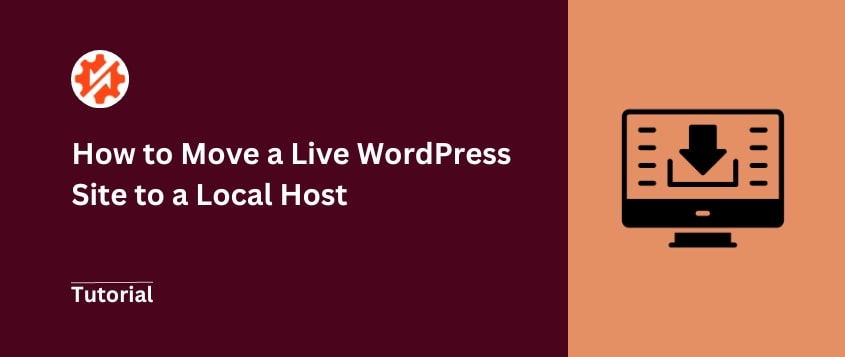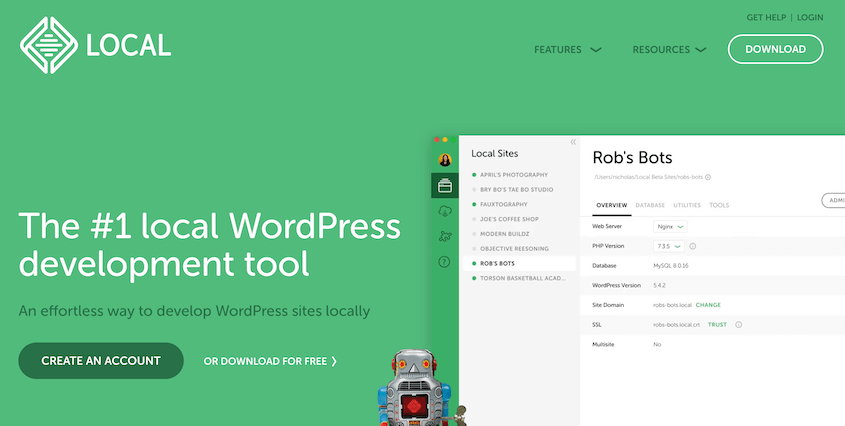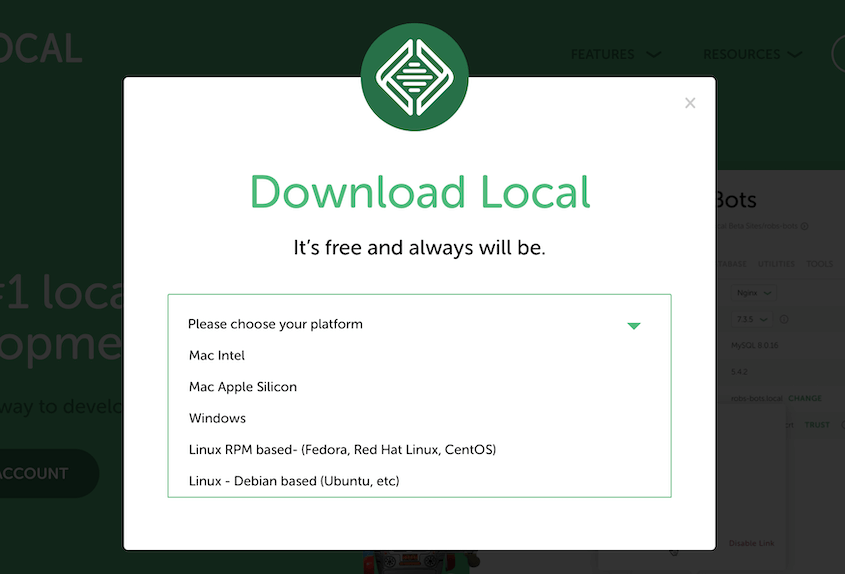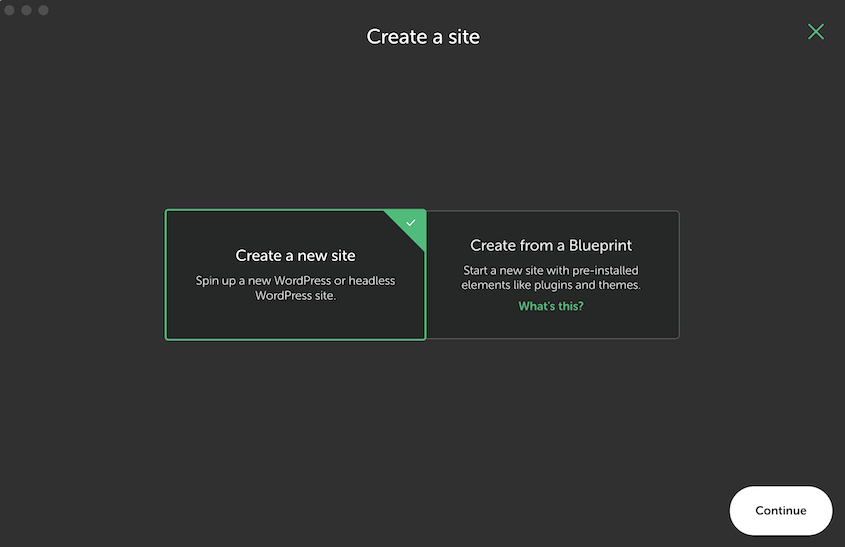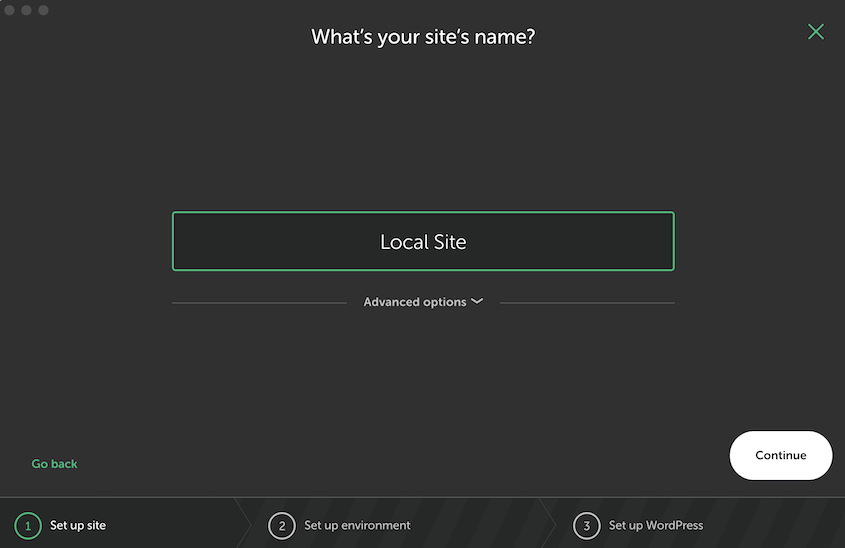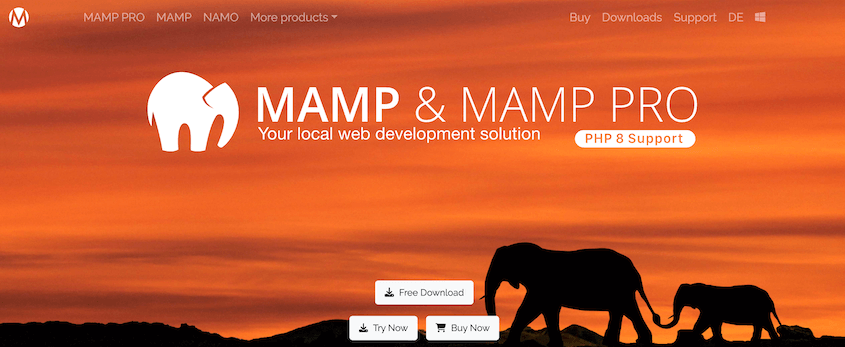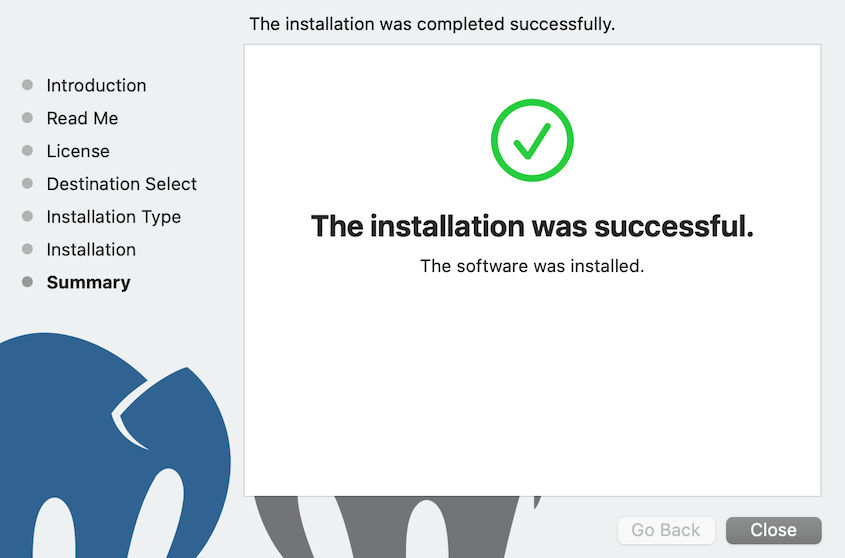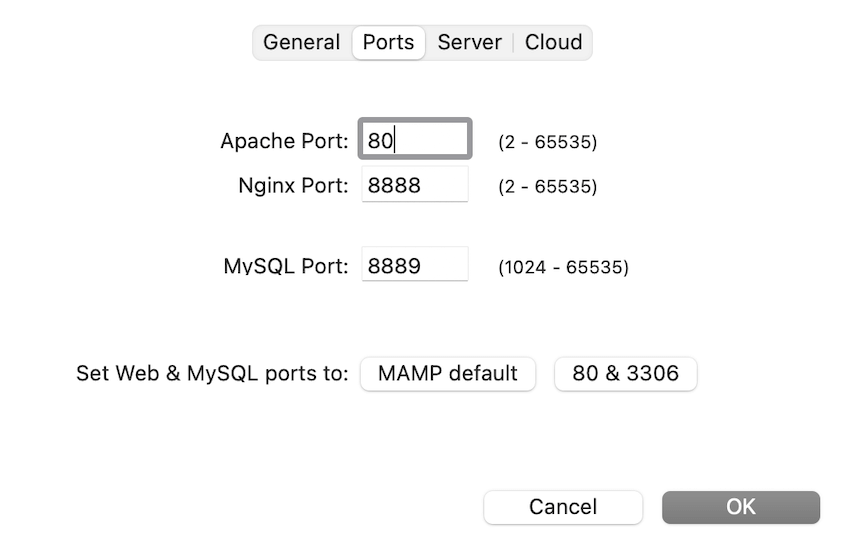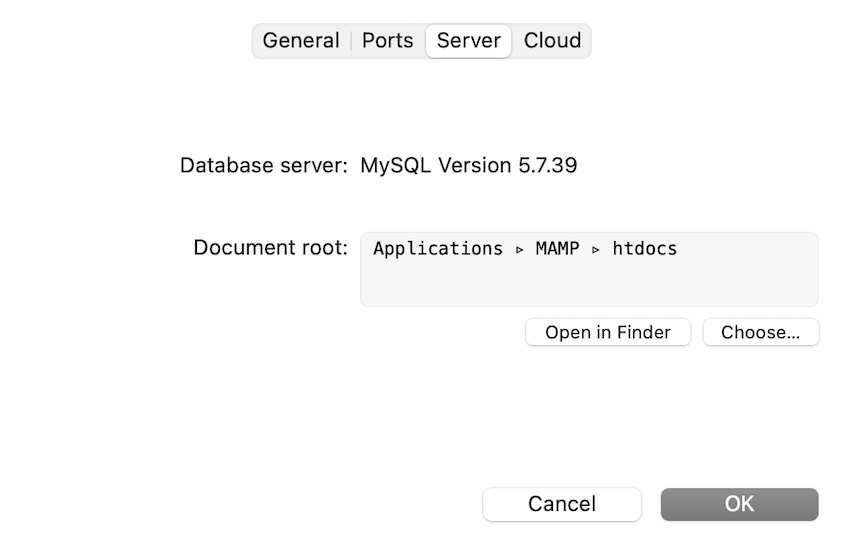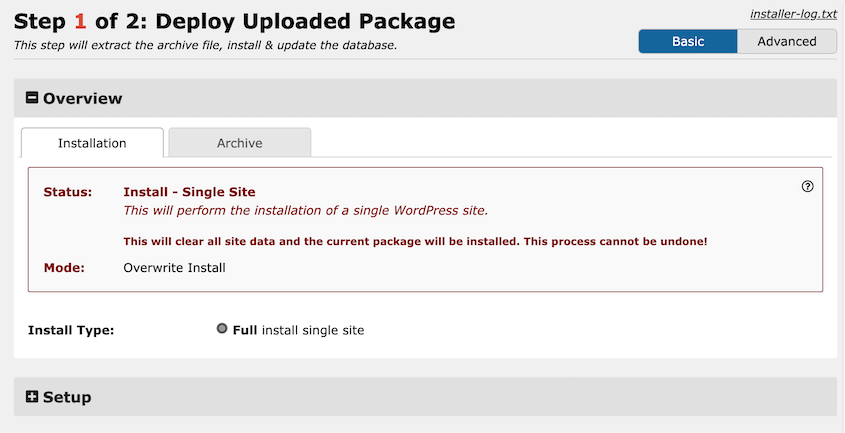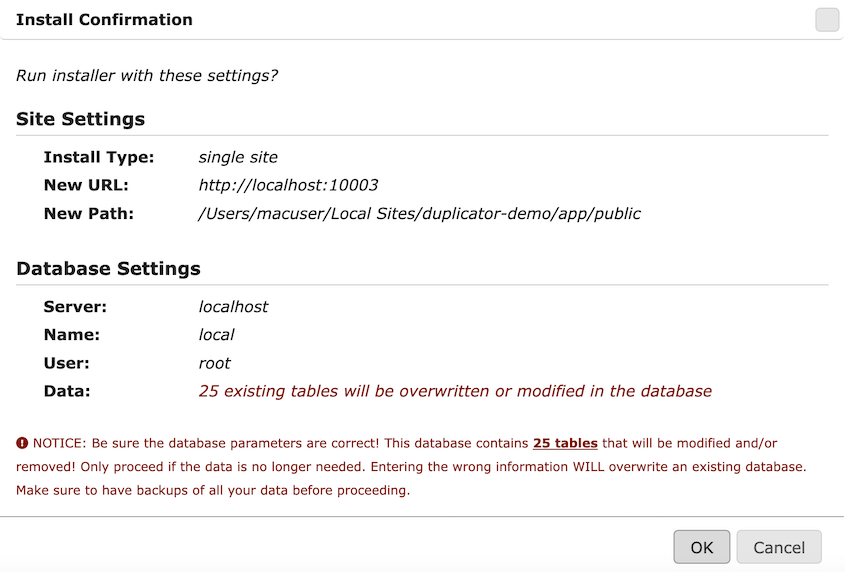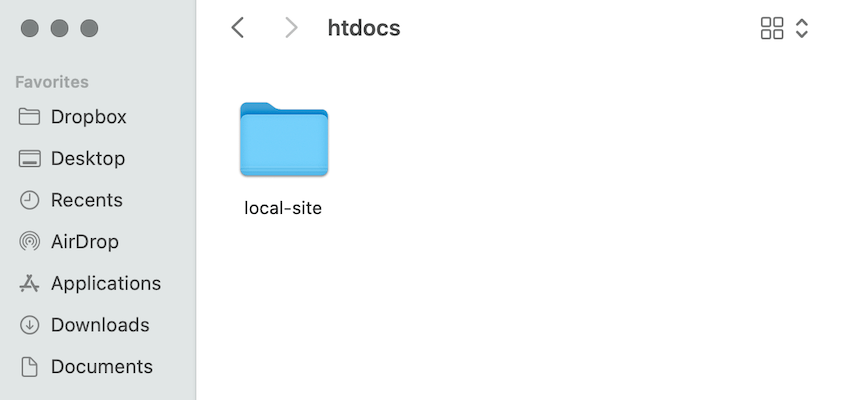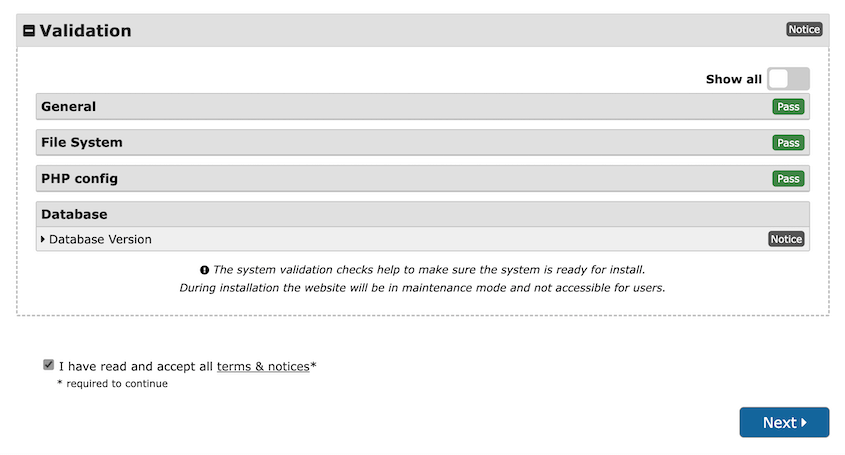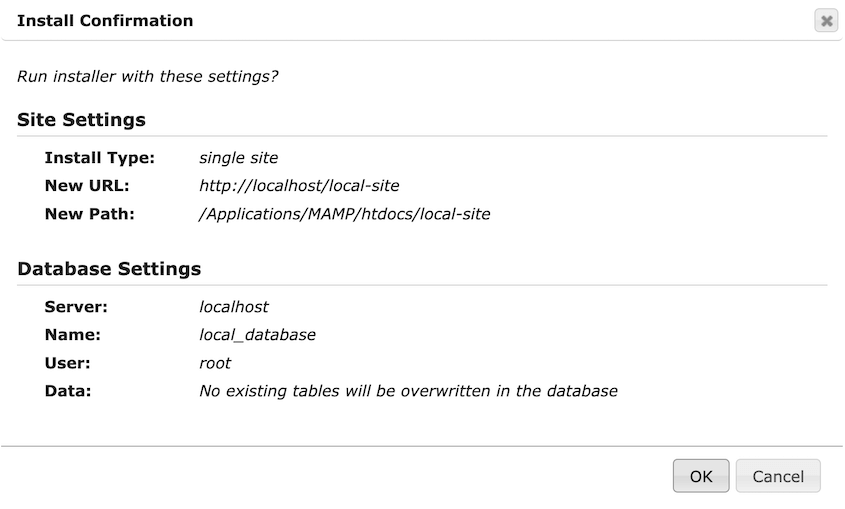Vous souhaitez peut-être revoir le design de votre site web, tester de nouveaux plugins ou expérimenter un code personnalisé. Comment le faire sans endommager votre site ?
De nombreux développeurs utilisent des hébergeurs WordPress locaux pour résoudre ce problème.
Déplacer votre site WordPress vers un hébergeur local ouvre un monde de possibilités. C'est comme si vous disposiez d'un bac à sable où vous pouvez jouer avec votre site web sans aucune conséquence.
Dans ce tutoriel, je vais vous montrer comment déplacer une copie de votre site web vers un hôte local ! Vous bénéficierez d'un développement plus rapide, d'une disponibilité hors ligne et d'un dépannage sécurisé.
Table des matières
Résumé rapide : Comment déplacer un site WordPress vers un hébergeur local
1. Sauvegardez votre site.
Tout d'abord, utilisez un plugin de sauvegarde tel que
Duplicator pour sauvegarder l'ensemble de votre site web. Vous obtiendrez des fichiers de sauvegarde qui vous aideront à importer votre contenu sur le site local.
2. Créer un site web local.
Vous pouvez utiliser un logiciel de développement local comme LocalWP, MAMP ou WAMP pour créer un site WordPress local.
3. Créez une base de données pour le site local.
Ouvrez le tableau de bord phpMyAdmin de votre hôte local et créez une nouvelle base de données pour le site local.
4. Importez la sauvegarde dans le site local.
Si vous avez déjà installé WordPress sur le site local, glissez-déposez la sauvegarde du site dans la page d'importation de Duplicator. Vous pouvez également télécharger l'archive de sauvegarde et les fichiers d'installation sur le serveur local et lancer le programme d'installation.
Pouvez-vous héberger localement un site WordPress ?
En utilisant des logiciels comme XAMPP, MAMP, WAMP ou LocalWP, vous pouvez mettre en place un environnement de serveur local sur votre ordinateur. Cela installera WordPress et le fera fonctionner localement, ce qui vous permettra de développer et de tester votre site web sans avoir besoin d'une connexion internet ou d'un serveur réel.
Pourquoi avez-vous besoin d'héberger localement votre site WordPress ?
Que vous soyez développeur, concepteur ou que vous souhaitiez simplement apporter quelques modifications à votre site web, c'est une bonne idée de créer un site hébergé localement. Il s'agit essentiellement de créer une copie de votre site WordPress et de l'héberger sur un serveur local sur votre ordinateur.
Vous disposez ainsi d'une copie exacte de votre site web que vous pouvez modifier, tandis que votre site réel reste inchangé.
Vous pouvez modifier votre thème WordPress, mettre à jour les plugins et ajouter du contenu sans affecter la fonctionnalité de votre site web.
Examinons les principaux avantages d'un site WordPress local.
Créer un environnement de test isolé
Avec un hébergeur local, vous disposez d'un environnement de test indépendant. Vous pouvez ainsi expérimenter en toute liberté, sans impact sur le site en ligne.
Cela vous permet de tester de nouveaux thèmes, plugins et modifications de code sans risquer de casser quoi que ce soit sur le site de production. Vous pouvez également apporter des modifications sans interruption de service, afin de ne pas nuire à votre référencement.
Commencer à apprendre WordPress
Si vous êtes novice en matière de développement ou de conception, vous pouvez créer un site local pour développer vos compétences. Vous serez libre d'apprendre le codage sur un site web hors ligne et gratuit.
Je n'ai commencé à me familiariser avec WordPress qu'il y a quelques années. LocalWP est mon environnement local de prédilection pour créer des sites bac à sable, faire ce que je veux et apprendre ce qui fonctionne. C'est super facile !
Disponibilité hors ligne
L'hébergement local vous permet de travailler sur votre site WordPress même sans connexion internet. C'est utile lorsque vous êtes en voyage ou dans des situations où une connexion internet stable n'est pas facilement disponible. Vous pouvez continuer à développer, concevoir et tester votre site web indépendamment de votre accès à Internet.
Un développement plus rapide
L'hébergement local de WordPress permet de s'affranchir de la dépendance à l'égard de la connectivité internet et des temps de réponse du serveur. Il en résulte un flux de travail plus rapide, qui vous permet d'apporter des modifications, de les tester et d'obtenir des résultats immédiats.
Confidentialité et vie privée
L'hébergement local garantit que votre travail reste confidentiel et privé. Vous pouvez travailler sur des projets sensibles sans risquer de les exposer au public. C'est particulièrement important lorsque vous travaillez sur les sites web de vos clients.
Économies de coûts
Si vous n'avez pas de site web WordPress actif, vous pouvez créer un site local avant de payer des services d'hébergement web, ce qui vous permettra d'économiser de l'argent à long terme. Vous pouvez créer votre premier site web sans frais supplémentaires. Cela peut être utile aux particuliers ou aux petites entreprises dont le budget est serré.
Comment déplacer un site WordPress vers un hébergeur local
Maintenant que vous connaissez les avantages de l'hébergement local de votre site WordPress, nous allons vous expliquer comment transférer vos données sur un serveur local !
Je vous montrerai la meilleure méthode d'exportation pour déplacer votre site vers un serveur local. Cependant, certains hébergeurs (comme Bluehost) vous permettent de créer un site de test sur votre serveur local.
Pour plus de détails, consultez mon tutoriel sur la création d'un site de test WordPress!
Étape 1 : Installer Duplicator Pro
Si vous souhaitez commencer à tester les modifications apportées à votre site dans un environnement local, vous devez migrer une copie exacte de vos données vers un serveur local. Bien que cela semble être une tâche difficile, Duplicator simplifie le processus.
Duplicator est le meilleur plugin de sauvegarde et de migration de WordPress. Il peut regrouper l'ensemble de votre site web dans un seul fichier zip.
Cela vous permet de transférer facilement tous vos fichiers WordPress, plugins, thèmes et tables de base de données vers un nouvel emplacement.
Voici d'autres fonctionnalités utiles incluses dans Duplicator Pro :
- Sauvegardes manuelles et automatiques
- Stockage de sauvegarde en nuage
- Prise en charge des grands sites et des réseaux multisites
- Points de reprise après sinistre pour une restauration rapide du site
- Restauration en un clic
- Restauration à distance en un clic
- Importations par glisser-déposer
- Soutien aux sites vides
- Notifications par courrier électronique en cas de dépassement de délai
Tout d'abord, choisissez un abonnement à Duplicator Pro. Il existe une version gratuite du plugin, mais une formule premium prend en charge les migrations par glisser-déposer. Cela peut vous aider à transférer rapidement des modifications vers et depuis votre site de production.
Découvrez comment Rock Lobster Webdesign utilise Duplicator Pro pour migrer les sites de ses clients vers des environnements de test!
Après votre achat, copiez votre clé de licence. Ensuite, installez et activez Duplicator Pro sur votre site WordPress.
Avant de commencer à utiliser Duplicator, vous devez activer votre licence. Allez dans Duplicator Pro " Paramètres " Général.
Collez votre clé de licence et cliquez sur Activer. Ensuite, n'hésitez pas à passer à l'étape suivante !
Étape 2 : Sauvegarder votre site en ligne
Duplicator vous permet de dupliquer l'intégralité de votre site web. Pour créer cette copie, vous devez créer une sauvegarde. Celle-ci peut ensuite être facilement transférée sur un hébergeur local.
Pour commencer, naviguez vers Duplicator Pro " Sauvegardes " Ajouter un nouveau.
Donnez un nom à la sauvegarde et choisissez Local comme emplacement de stockage.
Si vous souhaitez transférer toutes vos données, sélectionnez Site complet. Toutefois, vous pouvez également exclure certains fichiers du site ou ne sauvegarder que la base de données de WordPress.
Lorsque vous avez terminé, cliquez sur Suivant. Ensuite, Duplicator va scanner votre site web. Vous verrez des notifications si quelque chose nécessite votre attention.
Après avoir pris connaissance de ces avis, cliquez sur Créer une sauvegarde. Une fois que Duplicator a créé automatiquement une copie de votre site web, vous la verrez sur la page Sauvegardes.
Veillez à télécharger à la fois l'archive et le fichier d'installation.
Étape 3 : Création d'un site local
Ensuite, vous devrez mettre en place un site local hébergé sur votre ordinateur. Pour ce faire, il est important de trouver un environnement de serveur local.
Voici quelques options efficaces :
Dans ce tutoriel, nous nous concentrerons sur LocalWP et MAMP.
Méthode 1 : Création d'un site local à l'aide de LocalWP
LocalWP est l'un des outils les plus populaires pour créer des sites WordPress locaux. En un seul clic, il installera automatiquement WordPress pour vous.
Contrairement à d'autres logiciels locaux, LocalWP est compatible avec Mac, Windows et Linux.
Pour commencer à créer votre site local, rendez-vous sur le site de LocalWP et cliquez sur Télécharger gratuitement. Choisissez ensuite votre système d'exploitation.
Après avoir installé l'application, cliquez sur l'icône + dans le coin inférieur gauche. Cela vous permettra d'ajouter un nouveau site local.
Sélectionnez Créer un nouveau site et continuez.
Ensuite, nommez le nouveau site local.
Si vous êtes développeur, vous pouvez personnaliser l'environnement local avec une version spécifique de PHP, Apache et MySQL. Pour ce faire, sélectionnez Personnalisé.
Cependant, Preferred mettra en place une installation générale de WordPress pour vous.
Enfin, fournissez un nom d'utilisateur, une adresse électronique et un mot de passe pour le site.
LocalWP ne prendra que quelques minutes pour configurer votre nouveau site WordPress local.
Méthode 2 : Créer un site local à l'aide de MAMP
De nombreuses personnes décident d'utiliser MAMP pour les ordinateurs Mac et WAMP pour Windows. L'une ou l'autre de ces options permet d'installer rapidement WordPress et de l'héberger sur votre ordinateur local.
Comme j'utilise personnellement un Mac, j'utiliserai MAMP dans ce guide.
Vous devez commencer par vous rendre sur le site web de MAMP et télécharger la version compatible avec votre ordinateur.
Lorsque vous ouvrez ce fichier, MAMP vous guide à travers quelques instructions d'installation. Si vous suivez ces étapes, vous verrez un message de réussite.
Maintenant, ouvrez l'application MAMP et cliquez sur Préférences " Ports. Définissez ici le port Apache à 80 et cliquez sur OK.
Ensuite, passez à l'onglet Serveur. Sous Racine du document, vous pouvez choisir un dossier pour stocker votre site local.
Par défaut, il s'agit des applications " MAMP " htdocs.
Étape 4 : Créer une base de données
Avant de commencer à déplacer vos fichiers originaux vers le site local, vous devez créer une nouvelle base de données. Vous pouvez le faire dans votre tableau de bord phpMyAdmin. Pour ce faire, ouvrez l'un des liens suivants :
http://localhost/phpmyadmin/
http://localhost:8080/phpmyadmin/
Cliquez ensuite sur Nouveau. Ajoutez un nom pour la base de données de votre nouveau site et cliquez sur Créer.
Vous êtes maintenant libre d'installer votre sauvegarde sur le site local !
Étape 5 : Installation des fichiers de sauvegarde
Pour vous assurer que votre site local a exactement la même apparence que votre site réel, vous devez importer la sauvegarde que vous avez enregistrée précédemment. Je vais vous montrer comment le faire en utilisant à la fois LocalWP et MAMP.
Méthode 1 : Installation de vos fichiers de sauvegarde sur LocalWP
Si WordPress est déjà installé sur votre site local, vous pouvez simplement y glisser et déposer votre fichier d'archive.
C'est ma méthode préférée ! J'ai trouvé que c'était le moyen le plus facile de mettre en ligne un site local lorsque j'ai commencé à travailler avec WordPress.
Avec LocalWP, ouvrez l'application et sélectionnez votre site local. En plus des détails sur le site, vous verrez un bouton WP Admin.
Cliquez sur ce lien pour accéder à votre nouvel environnement local. Si vous l'ouvrez pour la première fois, vous devrez vous connecter. Ensuite, installez Duplicator Pro en tant que plugin.
Après avoir activé Duplicator, vous trouverez la page Importer des sauvegardes. Ici, vous pouvez simplement glisser et déposer votre fichier d'archive sauvegardé.
Une fois que la sauvegarde est prête à être installée, continuez.
Vous devrez confirmer que vous souhaitez lancer le programme d'installation et remplacer tout contenu se trouvant actuellement sur le site local.
Ensuite, Duplicator vous guidera dans l'installation. Tout d'abord, assurez-vous que le type d'installation est une installation complète pour un seul site. Ensuite, acceptez les termes et les avis et cliquez sur Suivant.
Enfin, confirmez l'installation.
Votre site de production sera automatiquement importé dans le site local ! Une fois cette opération terminée, utilisez le bouton Admin Login pour commencer à tester votre site localement.
Méthode 2 : Installer vos fichiers de sauvegarde sur MAMP
Si vous avez créé votre site local avec des applications comme MAMP ou WAMP, WordPress ne sera pas automatiquement installé. Mais ne vous inquiétez pas, Duplicator peut importer votre site web dans un site local complètement vierge.
Tout d'abord, trouvez le dossier dans lequel vous avez installé MAMP. Dans notre cas, il s'agit de Applications " MAMP " htdocs. Créez ici un nouveau dossier pour votre site local.
Copiez le fichier d'archive et le script d'installation que vous avez téléchargés avec Duplicator. Collez-les dans ce dossier.
Ouvrez maintenant une fenêtre de navigateur et exécutez le script installer.php. Pour ce faire, recherchez simplement cette URL :
http://localhost/local-site/installer.php
Cependant, n'oubliez pas de remplacer local-site par le nom personnalisé de votre dossier.
Le programme d'installation de Duplicator s'ouvre alors. Faites défiler vers le bas jusqu'à Setup, où vous entrerez les informations de votre nouvelle base de données.
Saisissez le nouveau nom de la base de données. Pour les sites locaux, le nom d'hôte est localhost et l'utilisateur est root. En général, vous pouvez laisser le mot de passe vide, mais il peut également s'agir de root.
Ensuite, cliquez sur Valider pour tester la base de données. Examinez les avis éventuels, acceptez les conditions et les avis, et continuez.
Comme pour le site LocalWP, vous devez confirmer vos paramètres d'installation.
Le plugin Duplicator extraira alors le fichier d'archive. Vous verrez une option vous permettant de vous connecter au tableau de bord WordPress de votre nouveau site local !
Comment déplacer des modifications de la phase d'essai à la phase de production
Sur votre site de démonstration local, vous pouvez modifier complètement la conception de votre site web. Vous pouvez également l'utiliser pour mettre à jour des logiciels en toute sécurité, tester de nouveaux codes, etc.
Une fois que vous avez terminé, vous devez transférer ces modifications sur votre site réel. Pour ce faire, assurez-vous que Duplicator est installé sur le site local. Ensuite, créez une sauvegarde complète du site et téléchargez-la.
Ensuite, ouvrez votre tableau de bord WordPress. Allez dans Duplicator Pro " Importer des sauvegardes et téléchargez le fichier d'archive de la sauvegarde du site local.
Des détails sur la sauvegarde s'affichent. En bas de la page, cliquez sur Continuer.
Pour protéger votre site contre toute erreur inattendue, envisagez de définir un point de récupération. Lancez ensuite le programme d'installation.
L'assistant d'installation vous guidera pas à pas tout au long de la migration !
Cette opération permet d'importer les données de votre site local de mise à l'essai dans le site réel. Vous pourrez ainsi déployer avec succès toutes les nouvelles modifications.
Foire aux questions (FAQ)
Comment créer une copie locale d'un site WordPress actif ?
Pour créer une copie locale d'un site WordPress actif, commencez par installer Duplicator Pro. Ensuite, sauvegardez votre site en ligne. Après avoir créé un site local de mise en scène, importez la sauvegarde. Vous pouvez le faire en téléchargeant l'archive et les fichiers d'installation sur le serveur ou en faisant simplement glisser le fichier d'archive dans la page d'importation.
Comment déplacer mon site WordPress sans cPanel ?
Vous pouvez déplacer votre site WordPress sans cPanel en installant Duplicator Pro. Ce plugin WordPress vous permet de télécharger une sauvegarde de votre site qui regroupe ses fichiers et les informations de sa base de données. Ensuite, vous pouvez installer Duplicator Pro sur un second site et glisser-déposer la sauvegarde de votre site directement dans celui-ci.
Puis-je créer un site WordPress sans domaine ?
Oui, vous pouvez créer un site WordPress sur un serveur local sans avoir besoin d'un nom de domaine ou d'un hébergeur. Vous devrez d'abord choisir un logiciel de développement local comme LocalWP, XAMPP, MAMP ou WAMP. Ces logiciels vous guideront tout au long du processus d'installation de WordPress.
Comment déplacer manuellement un site WordPress vers un hébergeur local ?
Pour déplacer votre site manuellement, ouvrez le tableau de bord de votre compte d'hébergement. Ensuite, connectez-vous à phpMyAdmin et exportez votre base de données sous la forme d'un fichier SQL. Vous devrez également utiliser un gestionnaire de fichiers ou un client FTP comme FileZilla pour exporter les fichiers de votre dossier public_html.
Installez MAMP ou WAMP et créez un dossier pour votre site local. Copiez et collez-y vos fichiers WordPress exportés.
Ensuite, ouvrez phpMyAdmin pour le site local. Ouvrez l'onglet Importation et cliquez sur le bouton Choisir un fichier. Ajoutez ensuite votre fichier de base de données zippé.
Après cela, il est temps de rechercher et de remplacer toutes les URLs dans la base de données qui font référence à votre site live. Pour ce faire, allez dans l'onglet SQL de phpMyAdmin et collez cette requête SQL :
UPDATE wp_options SET option_value = replace(option_value, 'https://www.example.com', 'http://localhost/local-site') WHERE option_name = 'home' OR option_name = 'siteurl';
UPDATE wp_posts SET post_content = replace(post_content, 'https://www.example.com', 'http://localhost/local-site');
UPDATE wp_postmeta SET meta_value = replace(meta_value,'https://www.example.com','http://localhost/local-site');
N'oubliez pas de remplacer toutes les URL par les liens uniques de votre site de production et de votre site local. Veillez également à utiliser HTTPS si vous disposez d'un SSL sur votre site réel. Cliquez ensuite sur le bouton " Go".
Enfin, vous devez mettre à jour le fichier wp-config.php. Trouvez le dossier de votre site local et ouvrez ce fichier dans un éditeur de texte. Voici les valeurs de la base de données MySQL que vous devez mettre à jour :
- DB_HOST
- DB_NAME
- DB_USER
- DB_PASSWORD
Enfin, pour vous assurer que chaque URL renvoie au site local, ouvrez votre tableau d'options WordPress dans phpMyAdmin. Pour siteurl et home, changez la valeur de l'option en URL de votre hôte local.
Conclusion
Vous avez maintenant un site web hébergé localement où vous pouvez mettre à jour votre site WordPress en toute sécurité !
Pendant que vous êtes ici, vous aimerez peut-être ces conseils et astuces supplémentaires de WordPress :
Etes-vous prêt à profiter des avantages d'un hébergeur local ? Téléchargez Duplicator Pro pour migrer vos données vers votre ordinateur local !
Joella est une rédactrice qui a des années d'expérience avec WordPress. Chez Duplicator, elle se spécialise dans la maintenance de sites - des sauvegardes de base aux migrations à grande échelle. Son but ultime est de s'assurer que votre site WordPress est sûr et prêt pour la croissance.