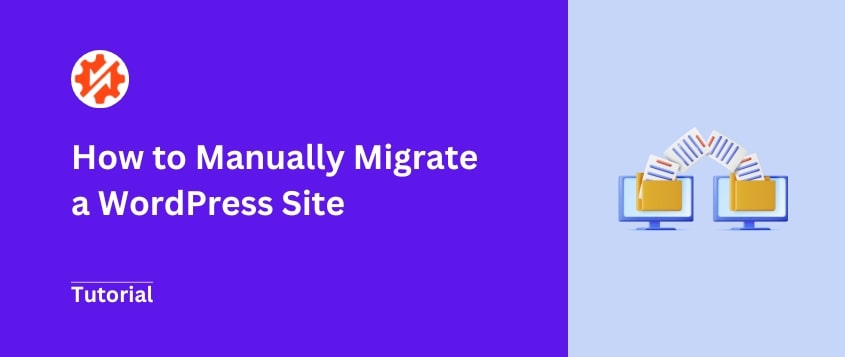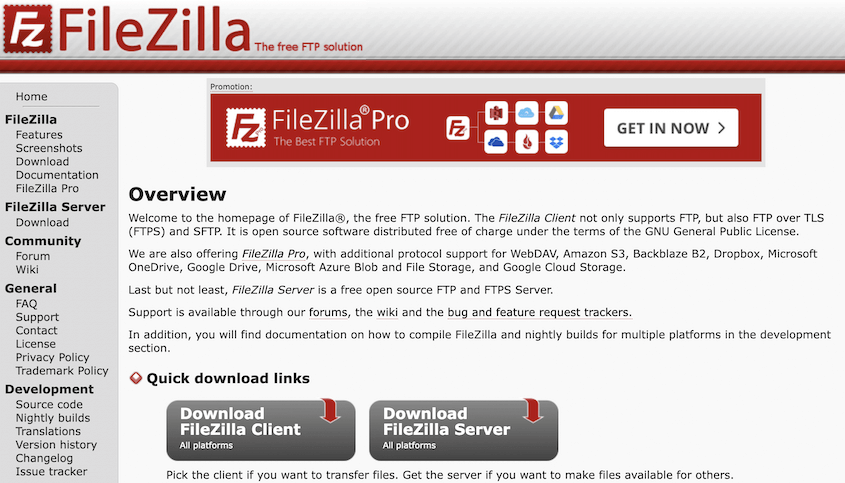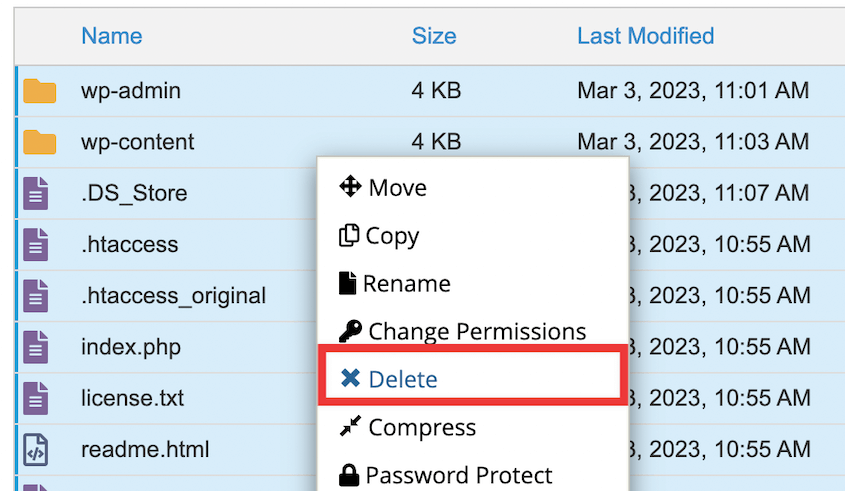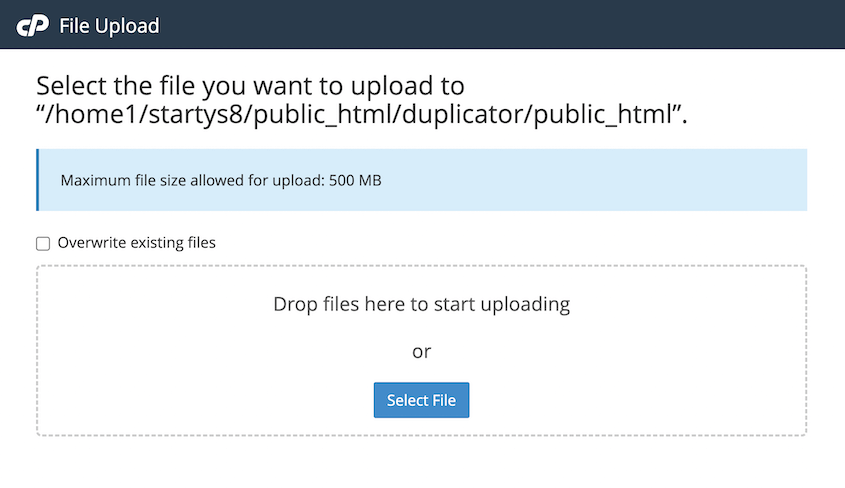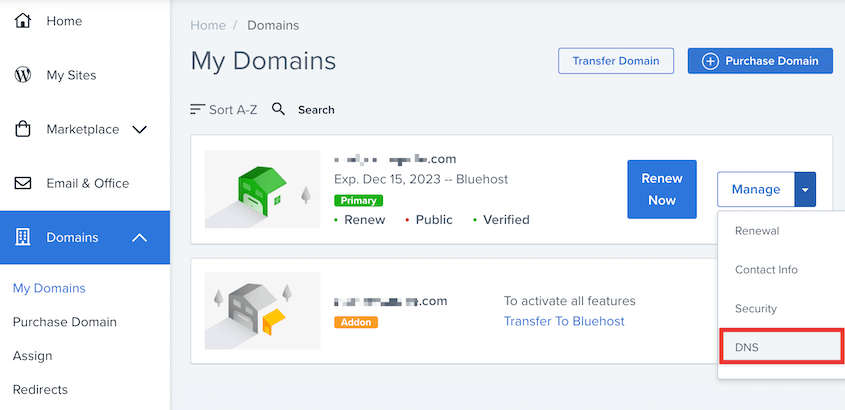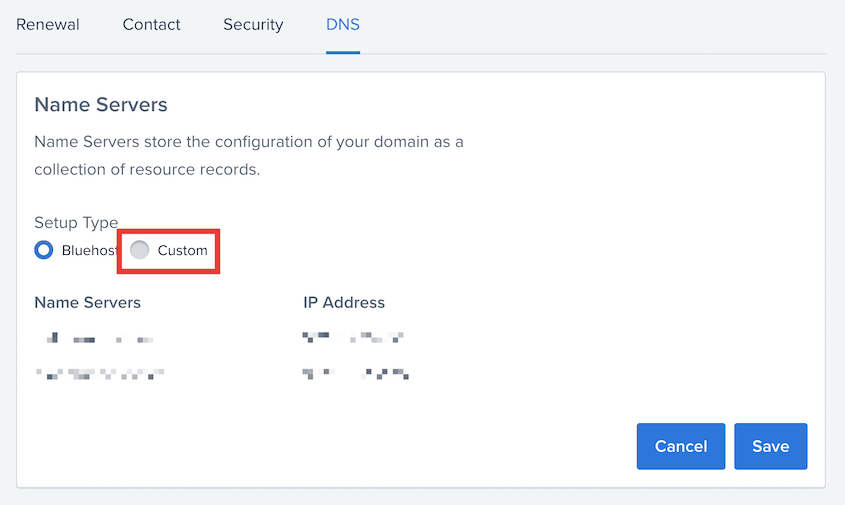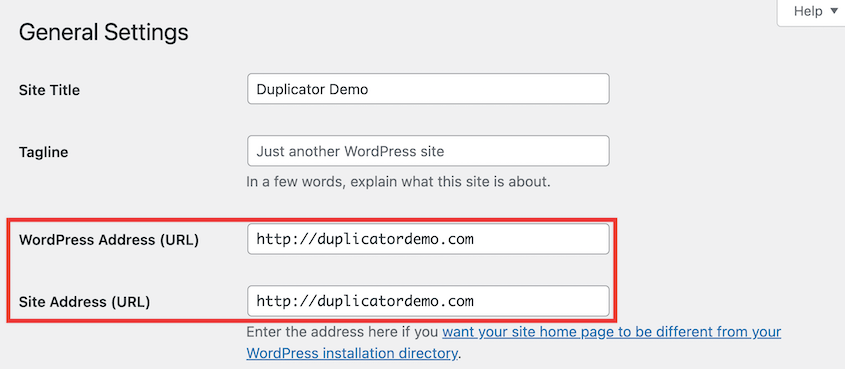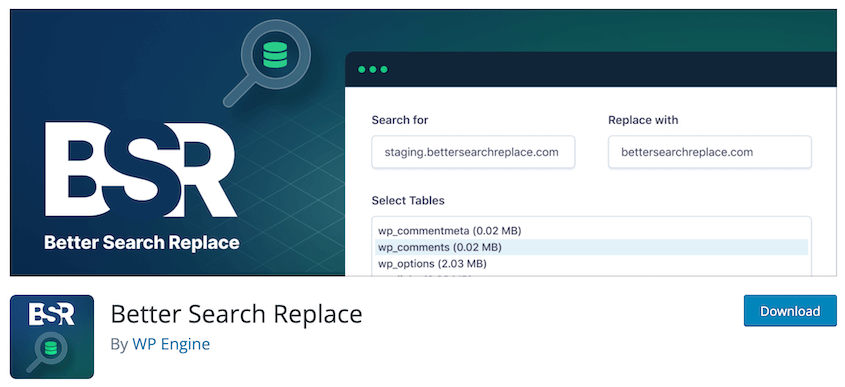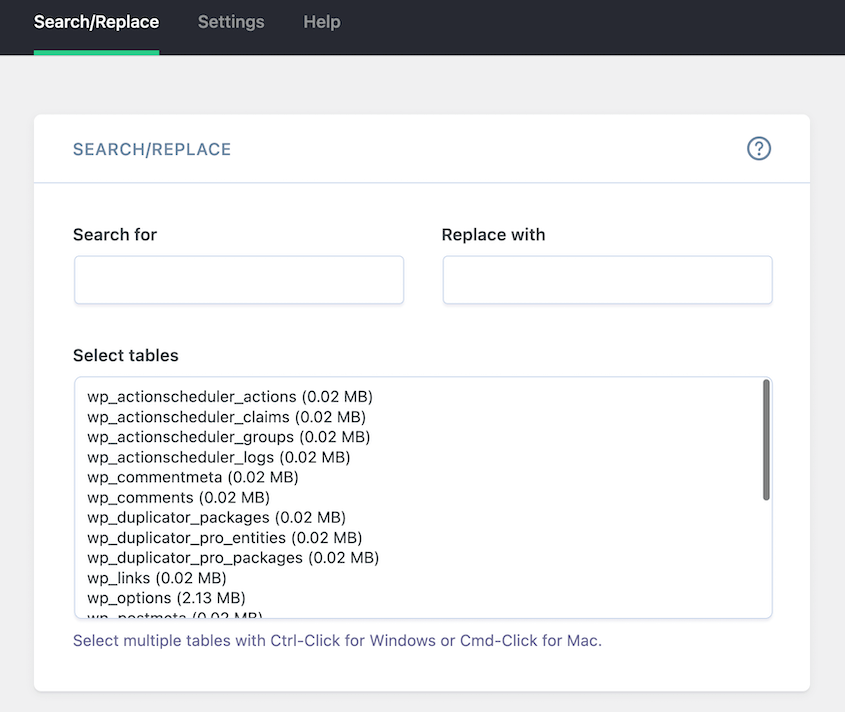Déménager un site WordPress peut ressembler à l'emballage d'une maison pour un grand déménagement. Vous voulez que tout arrive à bon port, sans rien de cassé ou d'oublié.
De nombreux propriétaires de sites web s'en remettent à des plugins de migration ou à leur hébergeur pour gérer la migration. Ces outils fonctionnent bien, mais vous voudrez peut-être avoir plus de contrôle sur la migration de votre site.
Dans le cas d'une migration manuelle, vous serez votre propre entreprise de déménagement - vous ferez vous-même chaque carton et saurez exactement où tout ira.
Bien que cela prenne plus de temps, vous aurez un contrôle total sur chaque fichier et chaque entrée de la base de données.
La migration manuelle n'est pas à la portée de tous. Vous aurez besoin d'un certain savoir-faire technique et d'une attention particulière aux détails.
Mais après avoir déplacé moi-même des centaines de sites, j'ai constaté qu'il était parfois plus sûr de le faire soi-même que de faire confiance à des outils tiers.
Dans ce guide, je vous expliquerai les étapes exactes que j'utilise pour migrer manuellement des sites WordPress.
À la fin, vous saurez exactement comment déplacer votre site sans perdre de contenu en cours de route !
Table des matières
Résumé rapide : Comment migrer manuellement un site WordPress
1. Exportez votre base de données.
Pour commencer à migrer manuellement votre site WordPress, ouvrez phpMyAdmin et sélectionnez votre base de données. Exportez-la en tant que fichier SQL.
2. Transférez les fichiers de votre site web vers le nouvel emplacement.
Ensuite, téléchargez tous les fichiers du répertoire racine de votre site. Téléchargez-les dans le répertoire racine du nouveau site.
3. Créer une nouvelle base de données.
Avant de migrer votre base de données, vous devez en créer une nouvelle pour le nouveau site. Vous pouvez le faire avec cPanel. Veillez également à ajouter un nouvel utilisateur et à l'affecter à la nouvelle base de données.
4. Importez votre base de données originale.
Ouvrez le phpMyAdmin du nouveau site. Sélectionnez le nom de la base de données que vous venez de créer. Cliquez sur l'onglet Importer et téléchargez votre ancienne base de données.
5. Modifiez votre fichier wp-config.php.
Dans le fichier wp-config.php de votre nouveau site, mettez à jour le nom de la base de données, l'utilisateur, le mot de passe et l'hôte.
6. Mettez à jour vos URL et vos paramètres DNS.
Après la migration de votre site, mettez à jour vos paramètres DNS, ainsi que l'adresse de WordPress et l'adresse du site. Utilisez des scripts de recherche et de remplacement pour remplacer votre ancien domaine par le nouveau.
Conseil d'expert : Pour réduire ces étapes, je vous recommande d'utiliser un plugin de migration WordPress ! Avec Duplicator Pro, vous pouvez sauvegarder votre site original et le glisser-déposer dans le nouvel emplacement.
Pourquoi vous devriez migrer manuellement votre site WordPress ?
Lorsque vous créez votre site web, vous choisissez un plan d'hébergement et un nom de domaine qui répondent à vos besoins. Toutefois, il se peut que vous ayez besoin de migrer votre site. Il s'agit de déplacer votre site web WordPress vers un autre hébergeur, un autre serveur ou un autre domaine.
Voici quelques raisons de migrer votre site.
- Mauvaise performance du site web
Vous risquez de connaître des temps d'arrêt, une vitesse de chargement lente ou d'autres problèmes de performance. Dans ce cas, vous devrez trouver un meilleur hébergeur ou mettre à niveau votre plan d'hébergement. Par exemple, vous pourriez passer d'un serveur partagé à un hébergement WordPress géré.
- Augmentation du trafic organique
Une fois que vous aurez développé votre petite entreprise ou votre blog, il se peut que votre serveur actuel ne soit pas en mesure de gérer ce volume important de trafic.
Un nom de domaine complexe peut avoir un impact sur la crédibilité de votre site web. Si vous envisagez de changer de domaine, il est temps de migrer votre site.
Si vous apportez des modifications à votre site en direct, vous risquez de l'endommager. Pour éviter ce problème, vous pouvez migrer votre contenu vers un site de démonstration local.
Avant de migrer manuellement votre site WordPress
Avant de commencer la migration de votre site web, il est important de prendre quelques mesures préventives.
Tout d'abord, supprimez tous les plugins et thèmes WordPress inactifs afin de ne pas migrer du contenu inutile. Ensuite, veillez à mettre à jour votre site, vos thèmes et vos plugins.
Nous vous recommandons également de désactiver les plugins de mise en cache installés sur votre site d'origine. Ceux-ci interfèrent parfois avec le processus de migration.
Enfin, sauvegardez votre site web. Cela vous permettra de disposer d'une copie fonctionnelle de votre site en cas de problème lors de la migration manuelle.
Comment migrer manuellement un site WordPress
Bien que les services de migration puissent automatiser le processus, il se peut que vous souhaitiez le faire vous-même. Si vous avez quelques connaissances techniques, vous pouvez migrer WordPress manuellement sans outils tiers.
Les migrations manuelles comportent toujours des risques. Vous pouvez perdre des données importantes ou casser tout votre site. Pour rendre ce processus plus facile et plus sûr, je recommande d'installer un plugin de migration WordPress comme Duplicator Pro.
Étape 1 : Exportation de votre base de données
Pour commencer, vous devez exporter la base de données de votre site d'origine. Celle-ci contient des données essentielles telles que les articles, les pages, les widgets et les paramètres de WordPress.
Une fois que vous avez sauvegardé votre base de données, vous pouvez facilement la télécharger sur votre nouveau serveur.
En général, votre hébergeur vous permet d'accéder facilement à phpMyAdmin, qui est un gestionnaire de base de données. Chez Bluehost, par exemple, vous trouverez le bouton phpMyAdmin.
Sélectionnez ensuite votre base de données. Cliquez ensuite sur l'onglet Exporter.
Vous disposez alors d'options pour exporter votre base de données. Vous pouvez sélectionner Quick comme méthode d'exportation. Veillez à choisir un format SQL.
Pour exporter la base de données, cliquez sur Go. Votre base de données sera automatiquement téléchargée sous la forme d'un fichier SQL. Enfin, compressez-la dans un fichier zip.
Étape 2 : Transférer les fichiers de votre site sur le nouveau serveur
Vous devez maintenant exporter vos fichiers WordPress.
Pour ce faire, connectez-vous au gestionnaire de fichiers recommandé par votre hébergeur. Il peut s'agir de cPanel, FileZilla ou d'un gestionnaire personnalisé.
Pour ce tutoriel, nous utiliserons FileZilla. Il s'agit d'un client SFTP/FTP tiers qui est utile pour éditer les fichiers d'un site web.
Pour connecter votre site, entrez votre nom d'hôte, votre nom d'utilisateur, votre mot de passe et votre numéro de port. Vous trouverez ces informations auprès de votre hébergeur WordPress.
Après avoir cliqué sur Quickconnect, vous verrez les fichiers de votre site dans la boîte de droite.
Ouvrez le dossier public_html, qui est votre répertoire racine. Sélectionnez tous les fichiers principaux de ce dossier et téléchargez-les.
Veillez à télécharger tous les dossiers principaux tels que wp-admin, wp-content et wp-includes. Vous aurez également besoin de fichiers cachés comme.htaccess.
Une fois que FileZilla a transféré ces fichiers sur votre ordinateur, comprimez-les en un seul fichier zip. Il sera ainsi plus facile de les télécharger sur le nouveau serveur.
Ensuite, ouvrez le gestionnaire de fichiers du nouveau site web. Comme pour l'ancien site, trouvez le dossier public_html et ouvrez-le. Cependant, vous devrez supprimer tout le contenu de ce dossier.
Ensuite, téléchargez vos fichiers originaux dans ce répertoire. Vous pouvez simplement déposer votre fichier zippé dans la boîte de téléchargement si vous utilisez cPanel.
Veillez à extraire le fichier zip une fois qu'il a été téléchargé. Vous devriez maintenant avoir téléchargé vos fichiers originaux sur le nouveau site web.
Étape 3 : Créer une nouvelle base de données
Si vous travaillez avec une nouvelle installation de WordPress, vous devrez créer une nouvelle base de données. Vous disposerez ainsi d'un espace pour importer votre base de données SQL sauvegardée.
Cette procédure peut varier en fonction de votre hébergeur. Si vous utilisez un hébergeur qui fournit cPanel, trouvez les paramètres des bases de données et cliquez sur Bases de données MySQL.
Vous pouvez simplement nommer la nouvelle base de données. Cliquez ensuite sur Créer une base de données.
En plus d'une nouvelle base de données, vous devrez ajouter un nouvel utilisateur. Indiquez un nouveau nom d'utilisateur et un nouveau mot de passe dans la section Utilisateurs MySQL.
Ensuite, reliez le nouvel utilisateur à la base de données que vous venez de créer. Sous Ajouter un utilisateur à la base de données, sélectionnez le nouvel utilisateur et la base de données.
N'hésitez pas à accorder à l'utilisateur tous les privilèges. L'utilisateur aura ainsi un contrôle total sur la base de données.
Étape 4 : Importation de la base de données originale
Une fois que vous avez créé une nouvelle base de données, vous pouvez y importer votre base de données originale. Pour ce faire, ouvrez phpMyAdmin pour le nouveau site et sélectionnez la base de données que vous avez ajoutée. Allez ensuite dans l'onglet Importation.
Sur cette page, cliquez sur Choose File et téléchargez votre fichier de base de données zippé. Enfin, cliquez sur Go pour importer votre base de données originale.
Étape 5 : Modifier le fichier wp-config.php
Chaque site WordPress possède un fichier wp-config.php qui contient des informations sur sa base de données. Comme vous avez transféré les fichiers de votre site d'origine sur un nouveau serveur, vous devez mettre à jour ce fichier wp-config.php.
Si vous avez une nouvelle installation de WordPress, vous aurez un fichier wp-config-sample.php. Faites-en une copie et renommez-le wp-config.php.
Tout d'abord, ouvrez votre gestionnaire de fichiers et allez dans public_html " wp-config.php. Dans ce fichier, trouvez les lignes avec DB_USER, DB_NAME, et DB_PASSWORD.
Supprimez l'ancien nom de la base de données, l'utilisateur et le mot de passe. Ajoutez ensuite les informations relatives à votre nouvelle base de données. Il se peut que vous deviez également mettre à jour la valeur DB_HOST pour qu'elle corresponde à votre nouvel hôte.
Si vous avez changé de domaine, vous devez également rechercher toute mention de votre ancien nom de domaine ou chemin d'accès à l'URL. Veillez à mettre à jour ces données pour qu'elles pointent vers votre nouveau site web.
Étape 6 : Mise à jour des paramètres DNS
À ce stade, votre site web est entièrement migré vers le nouveau serveur ou nom de domaine. Bien que votre site fonctionne, il est important de mettre à jour la façon dont il est affiché dans le système de noms de domaine (DNS).
Actuellement, le DNS de votre domaine pointe vers son ancien hébergeur. Heureusement, vous pouvez facilement changer cela pour refléter votre nouvel hôte.
Cette procédure varie en fonction de l'endroit où vous avez enregistré votre nouveau domaine. Pour vous donner une idée de la façon dont cela fonctionne, nous allons vous guider à travers les étapes pour changer vos serveurs de noms dans Bluehost.
Tout d'abord, connectez-vous à votre compte d'hébergement et allez dans Domaines " Mes Domaines. Développez ensuite le menu déroulant à droite de votre domaine et cliquez sur DNS.
Ici, vous verrez vos enregistrements DNS, y compris vos serveurs de noms et vos adresses IP. Cliquez ensuite sur Modifier.
Pour pointer vers un nouvel hébergeur, sélectionnez Personnalisé comme Type de configuration.
Il ne vous reste plus qu'à saisir les informations relatives à votre nouvel hébergeur. Il faut compter jusqu'à 48 heures pour que les DNS se propagent et commencent à pointer vers le nouveau site.
Après cette période, ouvrez votre tableau de bord WordPress et allez dans Réglages " Général ". Recherchez l'adresse de WordPress et l'adresse du site et mettez-les à jour.
Étape 7 : Mise à jour des URL
Si vous avez changé d'URL, vous devez également rechercher et remplacer les instances de l'ancien domaine. Ainsi, les images et autres anciennes URL pointeront vers le site existant.
Pour ce faire, vous pouvez utiliser le script Search Replace DB.
Le plugin Better Search Replace offre également une option plus conviviale pour les débutants. Cet outil vous permet d'effectuer une recherche et un remplacement dans votre base de données sans quitter votre tableau de bord.
Une fois que vous avez installé le plugin, allez dans Outils " Better Search Replace. Saisissez votre ancienne URL dans le champ Rechercher. La nouvelle URL doit figurer dans le champ Remplacer par.
Sélectionnez toutes les tables de la base de données. Vous pouvez ensuite désactiver la simulation et continuer à rechercher et à remplacer des URL dans votre base de données.
Après une migration, vous pouvez également contacter les propriétaires de sites web qui vous ont fourni des backlinks. Veillez à ce qu'ils mettent à jour ces liens avec l'URL de votre nouveau domaine.
Duplicator : Un moyen plus facile de migrer WordPress
Si vous n'avez pas beaucoup d'expérience avec la base de données ou les fichiers de WordPress, une migration manuelle du site n'est peut-être pas la meilleure option.
Compte tenu de tous les risques potentiels, vous souhaiterez probablement trouver un moyen plus sûr de migrer votre site web.
Une alternative simple et rapide consiste à installer un plugin de migration WordPress.
Bien qu'il existe de nombreux choix, Duplicator est un outil puissant qui vous permet d'exporter votre site WordPress et de le déplacer facilement.
L'une de mes fonctions préférées de Duplicator Pro est sa fonctionnalité de glisser-déposer.
Vous pouvez créer une sauvegarde qui regroupe le contenu de votre site, les thèmes, les plugins, la base de données et les fichiers multimédias. Il vous suffit ensuite de déposer ce fichier zip sur le deuxième site.
Cela lancera l'assistant de migration de Duplicator, qui vous guidera pas à pas dans l'importation de votre contenu original. Vous n'aurez pas à importer manuellement des fichiers ou à exécuter un script de recherche et de remplacement.
De plus, Duplicator a été conçu pour gérer les grands sites et les réseaux multisites. Vous n'avez pas à vous inquiéter de la perte de données importantes de votre agence ou de votre site d'entreprise.
Cet outil vous permettra d'économiser beaucoup de temps et d'efforts lors du transfert de votre site web. Plutôt que de vous battre avec des gestionnaires de fichiers et phpMyAdmin, vous pouvez laisser Duplicator faire le travail à votre place !
Si vous préférez un outil de migration gratuit, Duplicator propose également une version gratuite. Même en utilisant Duplicator Lite, vous pouvez migrer des sites WordPress sans avoir d'expérience en codage !
Foire aux questions (FAQ)
Quelle est la méthode la plus simple pour migrer un site WordPress ?
La manière la plus simple de migrer un site WordPress est d'installer un plugin de migration WordPress comme Duplicator Pro. Avec Duplicator, vous pouvez regrouper l'ensemble de votre site dans un seul fichier d'archive zippé. Ensuite, vous pourrez le glisser et le déposer dans une nouvelle installation WordPress.
Cela vous évite de devoir transférer manuellement vos fichiers et votre base de données et garantit qu'aucune donnée n'est perdue lors de la migration.
Si vous souhaitez explorer les différents plugins de migration disponibles, voici quelques-unes des options les plus populaires :
Comment puis-je migrer manuellement mon site WordPress ?
Pour migrer manuellement votre site WordPress, exportez la base de données de votre site WordPress actuel dans phpMyAdmin. Ensuite, transférez tous les fichiers de votre site web vers le nouvel environnement d'hébergement à l'aide de FTP ou d'un gestionnaire de fichiers.
Vous devrez également créer une nouvelle base de données sur le nouveau serveur d'hébergement et importer la base de données précédemment exportée. Enfin, mettez à jour les identifiants de la base de données et l'URL du site dans le fichier wp-config.php du nouvel hébergement pour garantir une connectivité correcte.
Comment puis-je télécharger mon site WordPress sur un hôte réel après avoir travaillé localement ?
Sur votre site local, créez une copie des fichiers et de la base de données du site avec Duplicator Pro. Assurez-vous que Duplicator est également installé sur votre site de production. Ensuite, utilisez l'outil d'importation pour télécharger votre site local vers le serveur live.
Puis-je transférer un site WordPress vers un autre ?
Oui, vous pouvez transférer un site WordPress vers un autre. En utilisant le plugin Duplicator Pro, il suffit de créer une sauvegarde du site original. Ensuite, importez la sauvegarde dans le nouveau site et suivez les étapes de l'assistant de migration de Duplicator.
Comment restaurer mon site WordPress sur un nouvel hébergeur ?
Pour restaurer votre site WordPress sur un nouvel hébergeur, assurez-vous d'utiliser Duplicator pour enregistrer des sauvegardes régulières. Si votre site tombe en panne et que vous décidez de changer d'hébergeur, il vous suffit de glisser-déposer le fichier d'archive de sauvegarde le plus récent sur le nouveau site. Vous récupérerez ainsi toutes les données du site d'origine.
Conclusion
Déplacer un site WordPress ne doit pas être compliqué. Après avoir réalisé de nombreuses migrations manuelles, je me suis rendu compte qu'il s'agissait de suivre les bonnes étapes dans le bon ordre.
Si les migrations manuelles vous semblent trop techniques, essayez Duplicator. Je l'ai utilisé sur d'innombrables sites clients, et il suffit de créer une sauvegarde et de la déposer dans un nouvel emplacement. Vous n'aurez pas à toucher à un seul fichier de base de données.
Vous voulez que votre prochaine migration se passe encore mieux ? Faites des sauvegardes régulières de votre site. Vous aurez toujours une copie récente à portée de main en cas de problème pendant la migration.
N'oubliez pas de tout tester après la migration. Vérifiez vos pages, vos articles et vos formulaires de contact. Je passe toujours au moins une heure à parcourir le site pour m'assurer que rien ne s'est cassé pendant le transfert.
Besoin d'autres conseils pour la migration de WordPress ? Consultez nos autres guides ci-dessous.
Joella est une rédactrice qui a des années d'expérience avec WordPress. Chez Duplicator, elle se spécialise dans la maintenance de sites - des sauvegardes de base aux migrations à grande échelle. Son but ultime est de s'assurer que votre site WordPress est sûr et prêt pour la croissance.