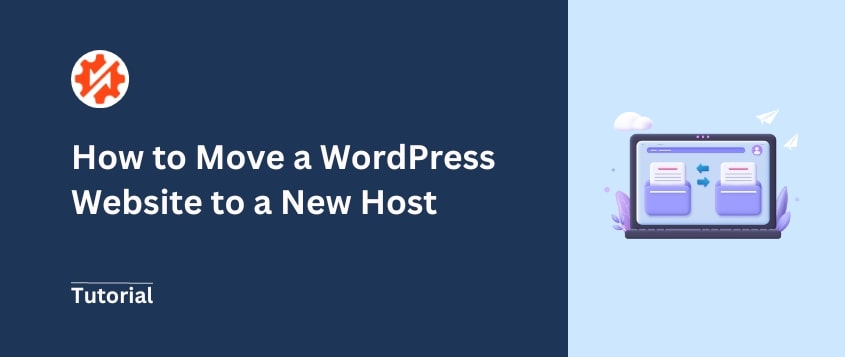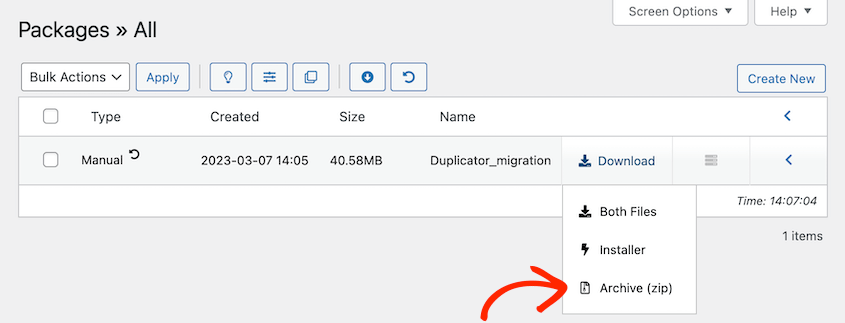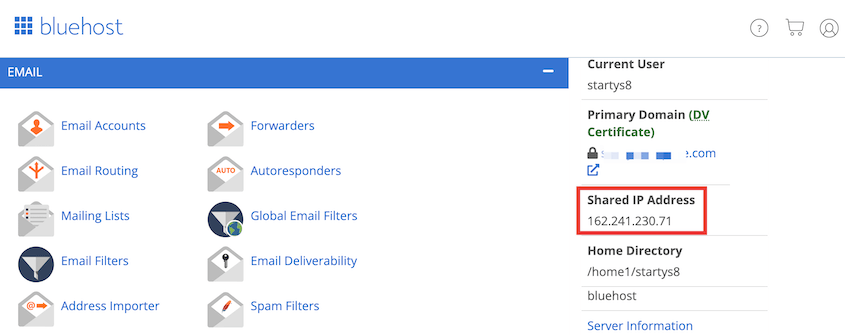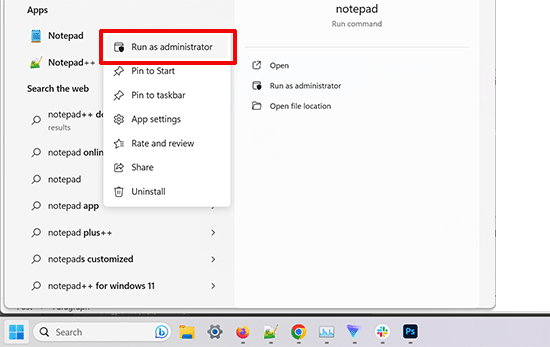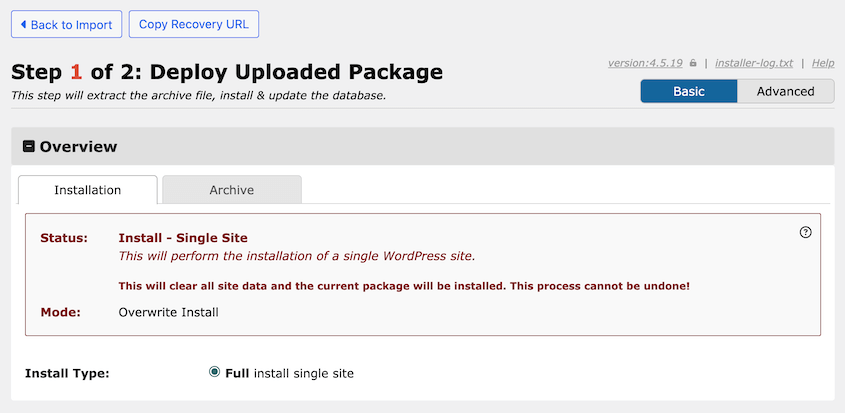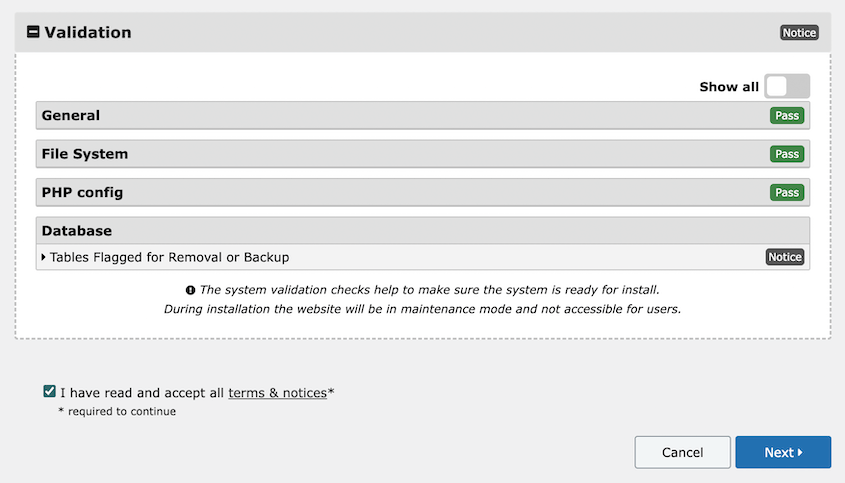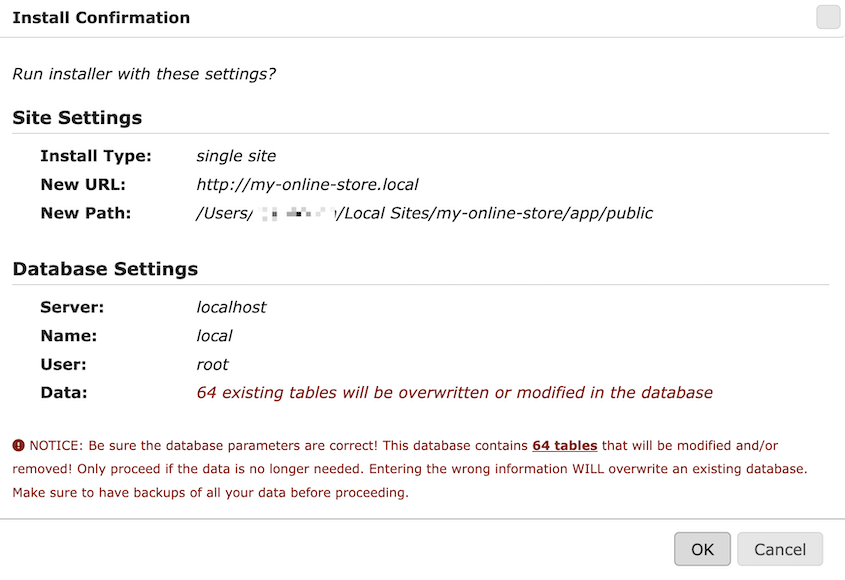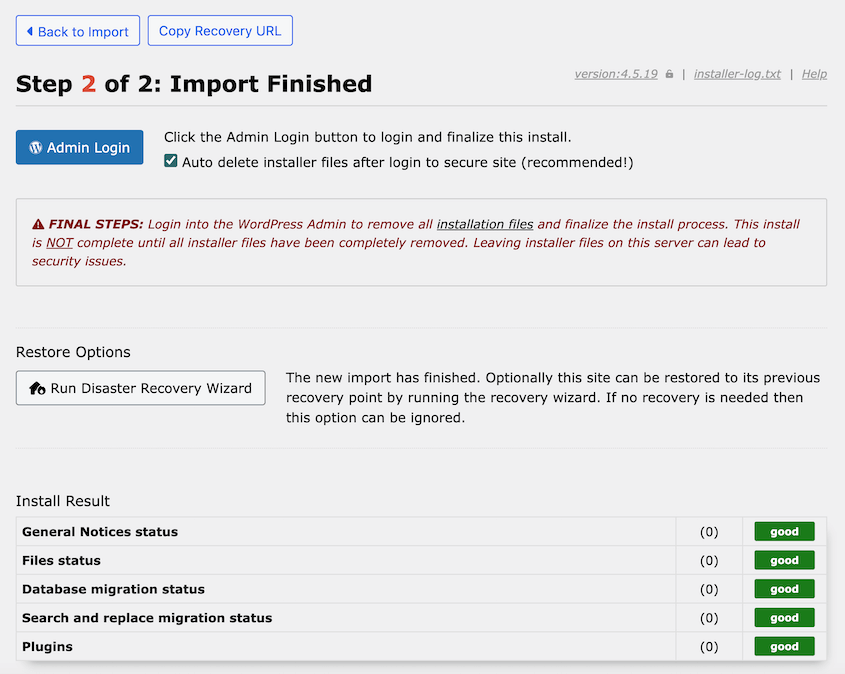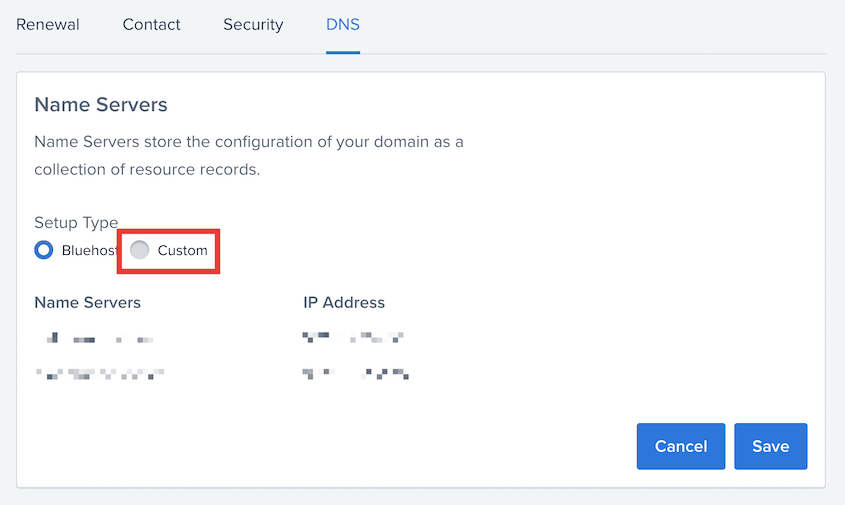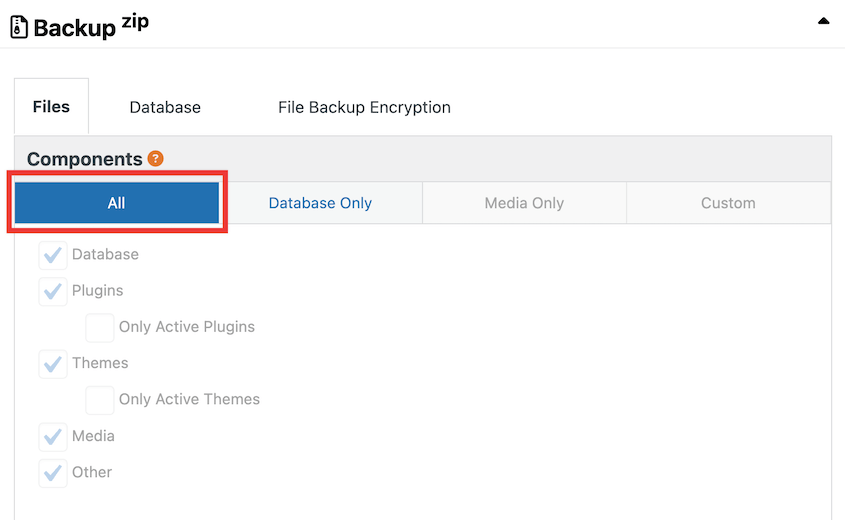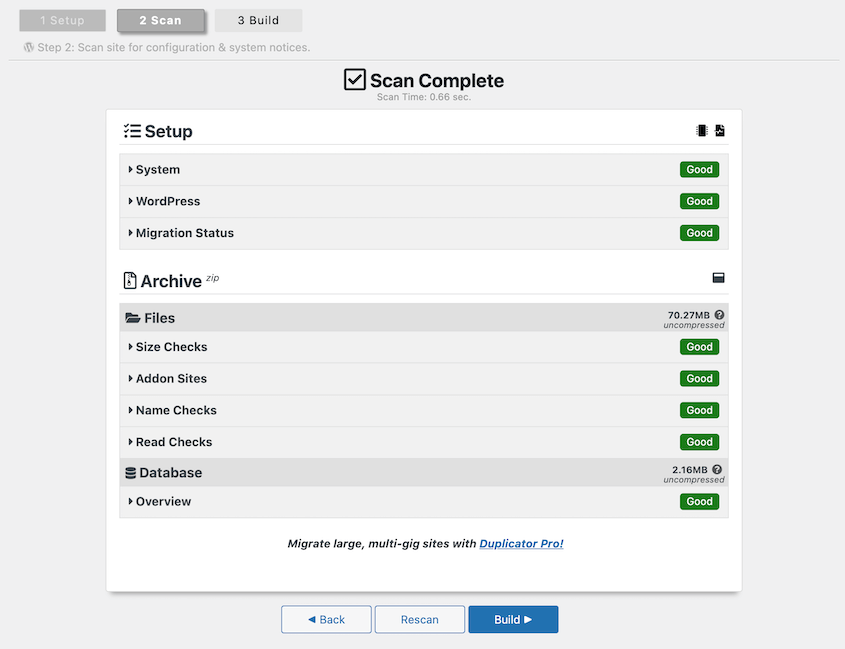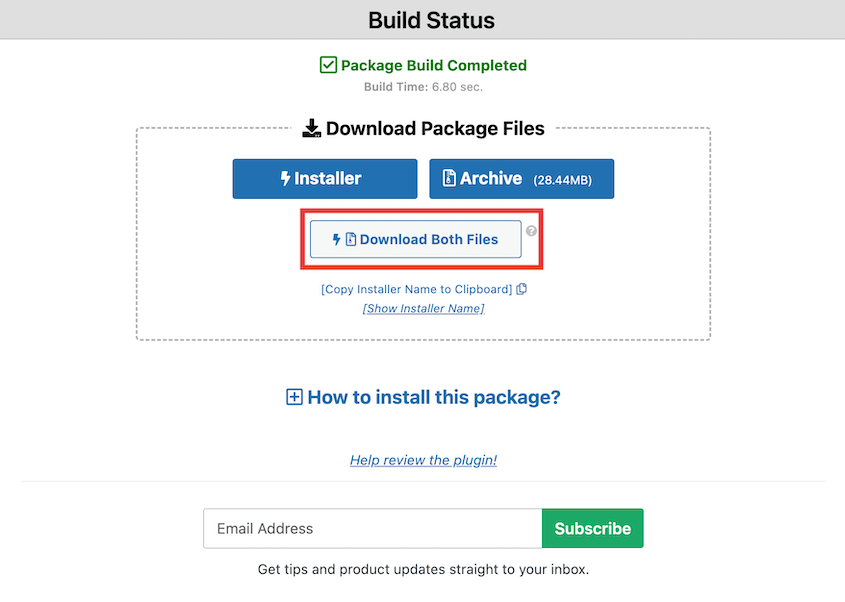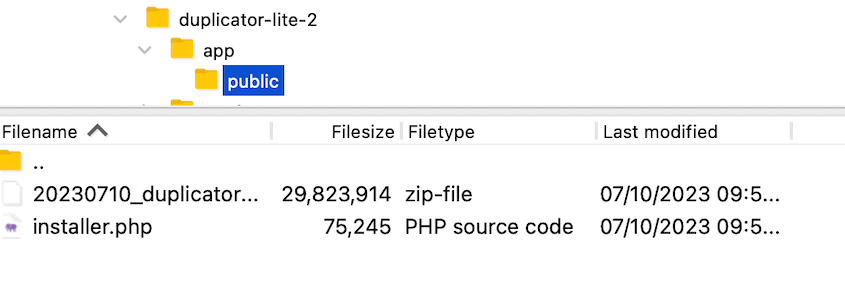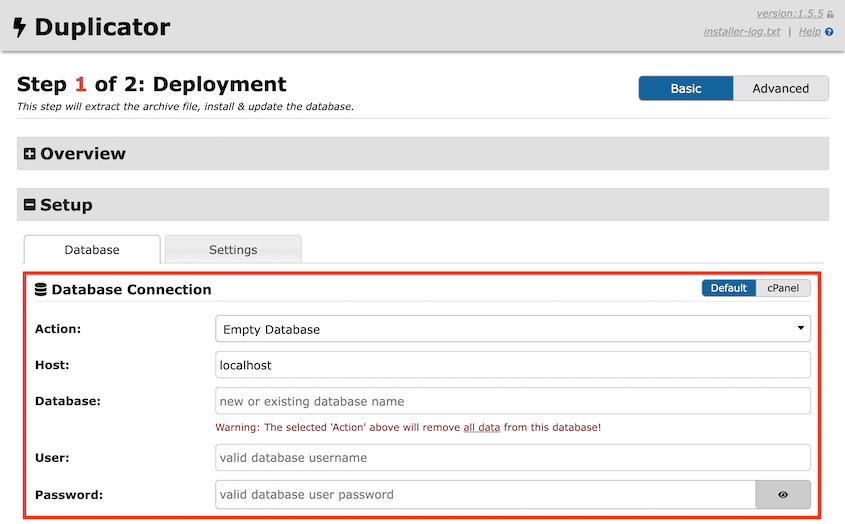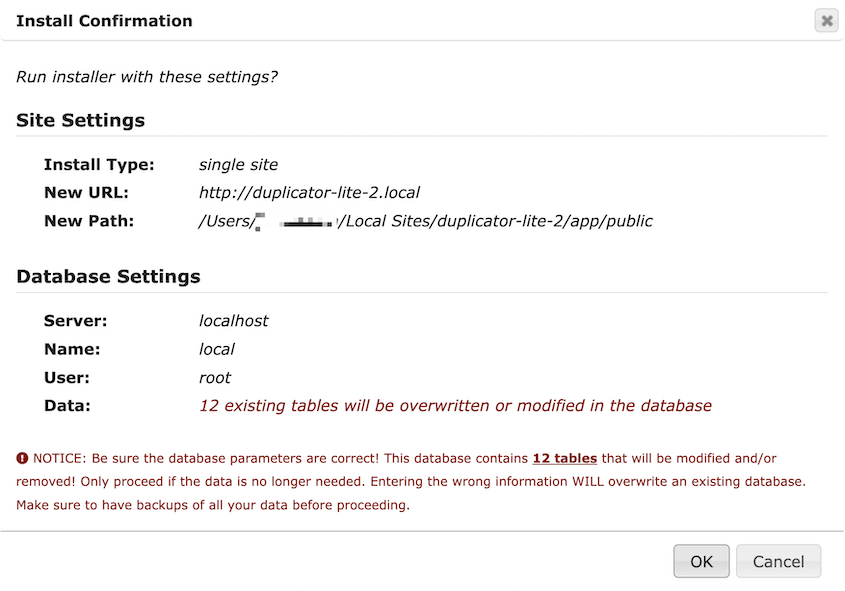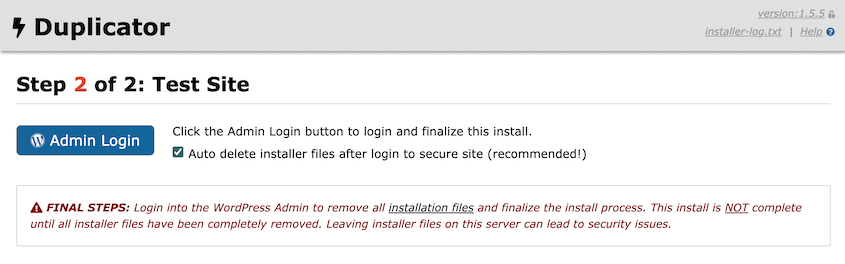Votre site WordPress est florissant. Le trafic augmente. Votre public s'élargit.
Mais il y a un problème.
Votre plan d'hébergement actuel n'est pas à la hauteur. Les temps de chargement sont lents. Les pannes sont de plus en plus fréquentes.
Il est temps de transférer votre site WordPress vers un nouvel hébergeur. En adoptant la bonne approche, vous pouvez migrer votre contenu sans interruption de service ni perte de données. Il s'agit simplement d'une transition en douceur vers de meilleures performances.
Dans ce tutoriel, je vous montrerai comment transférer votre site web WordPress vers un nouvel hébergeur !
Table des matières
Pourquoi vous devriez déplacer votre site WordPress vers un nouvel hébergeur ?
Lorsque vous créez votre premier site web, vous choisissez un plan d'hébergement dont les ressources répondent à vos besoins. Cependant, à mesure que votre audience augmente, votre hébergeur peut ne plus être en mesure de prendre en charge votre site.
Dans ce cas, je vous recommande de trouver un meilleur hébergeur. La migration de votre site vous donnera :
- Vitesse de chargement plus rapide
- Meilleur temps de fonctionnement
- Sécurité renforcée
- Caractéristiques étendues
- Plus de soutien à la clientèle
Si vous avez l'intention de posséder un site web pendant longtemps, vous finirez par dépasser votre plan d'hébergement. Surtout si vous commencez avec un serveur d'hébergement bon marché, vous devrez un jour ou l'autre trouver un nouvel hébergement pour votre site.
Bien que les migrations puissent sembler techniques et complexes, tout le monde peut y arriver ! Avec les bons outils, vous pourrez rapidement transférer votre contenu vers un nouvel hébergeur sans perdre de données.
Comment transférer votre site WordPress vers un nouvel hébergeur ?
Découvrons ensemble le processus de transfert de votre site web WordPress vers un nouvel hébergeur !
Étape 1 : Trouver un nouvel hébergeur
Il y a de fortes chances que votre hébergeur actuel soit à l'origine d'une mauvaise vitesse de chargement ou qu'il ne fournisse pas suffisamment de ressources pour votre audience grandissante.
Pour ne pas avoir à déménager plus d'une fois, il est important de trouver le bon hébergeur.
La recherche d'un nouvel hébergeur peut s'avérer fastidieuse. Avec tous les fournisseurs et les plans qui existent, vous ne savez peut-être pas par où commencer.
Pour faciliter votre décision, voici quelques fournisseurs que je recommande personnellement :
Cet hébergeur abordable propose de nombreux plans d'hébergement mutualisé fiables. Pour aussi peu que 2,75 $ par mois, vous pouvez obtenir un plan d'hébergement WordPress avec un Content Delivery Network (CDN) gratuit et 10 Go de stockage.
Comme SiteGround fonctionne sur Google Cloud, il a tendance à avoir une vitesse de chargement rapide et un bon temps de disponibilité. Ses plans sont rentables et sont même accompagnés d'un outil de migration gratuit.
Si vous souhaitez bénéficier d'une sécurité accrue et d'une amélioration des performances, consultez WP Engine. Cet hébergeur géré peut être une bonne option si vous recevez beaucoup de visiteurs ou si vous souhaitez externaliser les tâches de maintenance de WordPress.
Une fois que vous avez acheté un plan d'hébergement, installez WordPress.
Gardez à l'esprit que certains hébergeurs WordPress migreront automatiquement votre site web d'origine pour vous. Si vous souhaitez le faire vous-même, passez à l'étape suivante !
Étape 2 : Installer Duplicator
Ne paniquez pas si votre hébergeur ne propose pas de service de migration intégré.
Pour migrer votre contenu en toute sécurité et sans perte de données, vous pouvez utiliser Duplicator Pro. C'est le meilleur plugin de migration WordPress car il vous permet de déplacer votre site sans expérience de codage.
Voici quelques avantages à utiliser Duplicator Pro :
- Migration WP par glisser-déposer
- Stockage dans le nuage sur Google Drive, Dropbox, OneDrive, Amazon S3, etc.
- Restauration des sauvegardes en un seul clic
- Reprise après sinistre
- Prise en charge des sites de grande taille et des sites multisites
- Créer des sites de démonstration
- Planification automatique des sauvegardes
- Assistant de migration pas à pas
- Recherche et remplacement personnalisés
- Support client dédié
Vous n'êtes pas sûr que Duplicator soit un bon outil de migration ? Découvrez comment Mario Röder utilise Duplicator pour migrer des boutiques en ligne avec plus de 150 000 produits!
Pour commencer, choisissez un abonnement à Duplicator Pro. Les plans premium proposent des migrations par glisser-déposer, que j'utilise en permanence pour des déplacements rapides et faciles.
Une fois votre achat terminé, téléchargez Duplicator et installez-le sur votre site d'origine.
La dernière étape consiste à activer votre clé de licence. Copiez la clé. Rendez-vous ensuite dans Duplicator Pro " Paramètres " Général.
Collez votre clé de licence et cliquez sur Activer. Vous êtes maintenant prêt à utiliser Duplicator pour migrer votre site vers le nouvel hébergeur !
Étape 3 : Créer une copie de sauvegarde de votre site original
Ensuite, vous enregistrerez tous vos fichiers WordPress originaux dans une seule sauvegarde. Cela facilite le transfert vers un nouvel emplacement, par exemple un autre hébergeur.
Avec Duplicator, commencez par cliquer sur Sauvegardes " Ajouter un nouveau.
Nommez la sauvegarde et choisissez l'emplacement de stockage local.
Ouvrez la section Sauvegarde. Pour migrer l'ensemble de votre site, cliquez sur Full Site.
Si vous souhaitez exclure certaines données de la migration, choisissez Personnalisé. N'hésitez pas à ajouter des filtres de fichiers et de bases de données.
Pour la plupart des migrations, créez une sauvegarde complète de l'ancien site.
Contrairement à d'autres plugins de migration, Duplicator analyse minutieusement votre site à la recherche d'éventuels problèmes. Ainsi, vous pouvez résoudre les problèmes avant qu'ils n'affectent votre migration.
Pour terminer, cliquez sur Créer une sauvegarde. Une fois que Duplicator aura sauvegardé votre site, vous le verrez sur la page Sauvegardes.
Avec Duplicator Pro, vous n'aurez qu'à télécharger le fichier d'archive. Cela vous permet d'importer votre site WordPress à partir d'un fichier zip.
Si vous utilisez Duplicator Lite ou si vous souhaitez configurer le nouveau site sans installer WordPress, vous devrez également télécharger le programme d'installation.
Étape 4 : Mise à jour du fichier Hosts
Lorsque vous souhaitez changer d'hébergeur, vous pensez peut-être que vous serez inévitablement confronté à des temps d'arrêt. Cependant, votre site web peut rester en ligne pendant que vous mettez en place le nouveau site.
Pour ce faire, vous devrez apporter quelques modifications à votre fichier hosts. Le fichier hosts est un fichier de votre ordinateur local qui associe les noms d'hôtes aux adresses IP.
En mettant à jour ce fichier, vous ferez croire à votre ordinateur que votre site a déménagé. Vous pourrez ainsi accéder aux fichiers de votre nouvel hébergeur, tandis que votre public continuera à visiter le site d'origine sur votre ancien hébergeur.
La première chose à faire est de trouver l'adresse IP de votre nouvel hébergeur. En général, cette adresse se trouve dans le panneau de contrôle de votre hébergement.
Par exemple, les utilisateurs de Bluehost peuvent cliquer sur Avancé et l'adresse IP figurera sous Informations générales.
Vous pouvez maintenant consulter votre fichier hosts. La façon de procéder dépend de votre système d'exploitation.
Si vous êtes un utilisateur Mac, ouvrez Terminal et exécutez cette commande :
sudo nano /private/etc/hosts
Pour les utilisateurs de Windows, ouvrez l'application Notepad. Cliquez dessus avec le bouton droit de la souris et exécutez-la avec les privilèges de l'administrateur.
Dans le bloc-notes, cliquez sur Fichier " Ouvrir " et recherchez ce dossier :
C:\Windows\System32\drivers\etc
Recherchez et ouvrez le fichier hosts.
Une fois que vous avez ouvert le fichier hosts, ajoutez votre nouvelle adresse IP et votre nom de domaine en bas. Le fichier devrait ressembler à ceci :
192.168.1.22 www.example.com
Sauvegardez vos modifications. Les fichiers de votre nouvel hébergeur sont maintenant liés au nom de domaine sur votre ordinateur.
Lorsque vous aurez terminé la migration de votre site, n'oubliez pas d'annuler cette modification !
Étape 5 : Créer une nouvelle base de données
Avant de transférer votre site web, il est important de créer une nouvelle base de données WordPress sur le serveur de votre nouvel hébergeur. Si vous en avez déjà une, vous pouvez sauter cette étape.
De nombreux hébergeurs facilitent ce processus. Avec Bluehost, ouvrez votre tableau de bord cPanel et cliquez sur Bases de données MySQL.
En haut de la page, saisissez un nom pour la nouvelle base de données et cliquez sur Créer une base de données.
La nouvelle base de données aura également besoin d'un nouvel utilisateur. Sous Utilisateurs MySQL, entrez un nom d'utilisateur et un mot de passe pour créer l'utilisateur.
Ensuite, ajoutez l'utilisateur à la base de données que vous venez de créer.
Vous pouvez attribuer à l'utilisateur tous les privilèges. Après cela, il est temps d'importer votre site WordPress original !
Étape 6 : Importer votre site web
Bien que vous puissiez télécharger vos fichiers de sauvegarde vers un client FTP, Duplicator Pro offre un moyen plus simple.
Une fois WordPress installé sur le nouveau site, installez et activez Duplicator Pro. Ensuite, trouvez la page Importer des sauvegardes.
Faites glisser et déposez votre fichier d'archive dans la boîte. Une fois le fichier téléchargé, cliquez sur Continuer.
Sur la page suivante, Duplicator vous montrera toutes les données de votre site actuel. Comme vous déménagez sur un nouveau serveur, il s'agit probablement d'une installation WordPress vierge. Pour continuer, cliquez sur Lancer l'installateur.
L'assistant de migration du Duplicator va maintenant vous aider à installer le site d'origine. Veillez à choisir Installation complète d'un seul site comme Type d'installation.
Dans la section Configuration, saisissez le nom de votre base de données, votre nom d'utilisateur et votre mot de passe. Ces informations doivent être les mêmes que celles de la base de données que vous avez créée.
Sous Validation, vous pouvez voir des avis. Après avoir vérifié qu'il n'y a pas de problème, acceptez les conditions et les avis. Cliquez ensuite sur Suivant.
En important votre ancien site, vous écraserez complètement le nouveau site. Pour continuer, vous devrez confirmer l'installation.
Duplicator remplacera alors automatiquement le site vierge par vos données originales !
Une fois que vous avez terminé, utilisez le bouton Admin Login pour accéder au tableau de bord wp-admin de votre site migré.
Après vous être connecté, vérifiez la fonctionnalité de votre nouveau site pour vous assurer que tout a été transféré correctement.
Étape 7 : Mise à jour des DNS
À ce stade, vous avez migré une copie des fichiers et de la base de données de votre site vers le nouvel hébergeur. Cependant, vous devez également vous assurer que votre domaine pointe vers le nouveau compte d'hébergement.
Il s'agit de mettre à jour vos serveurs de noms du système de noms de domaine (DNS). Ouvrez votre ancien compte d'hébergement web ou votre bureau d'enregistrement de domaines et recherchez vos informations DNS.
Il devrait y avoir une option pour éditer vos serveurs de noms. Sélectionnez Personnalisé comme type de serveur de noms.
Saisissez ensuite les serveurs de noms de votre nouvel hébergeur.
Après avoir enregistré cette modification, vos DNS pointeront vers le nouvel hôte. Cependant, gardez à l'esprit qu'il peut s'écouler jusqu'à 48 heures avant que la modification ne se propage.
Pour obtenir des conseils supplémentaires sur le nettoyage de votre nouveau site et la préparation des visiteurs, consultez notre liste de contrôle complète pour la migration vers WordPress.
Foire aux questions (FAQ)
Comment migrer gratuitement mon site WordPress vers un nouvel hébergeur ?
Vous pouvez migrer votre site WordPress vers un nouvel hébergeur gratuitement en installant Duplicator Lite. Ce plugin WordPress gratuit vous permet d'empaqueter votre site web existant dans un fichier zip. Vous pouvez ensuite télécharger ce fichier dans le répertoire de votre nouvel hébergeur et lancer le programme d'installation de Duplicator.
Tout d'abord, assurez-vous d'installer et d'activer la version gratuite de Duplicator. Ensuite, créez une nouvelle sauvegarde. Sélectionnez Tous sous Composants pour inclure tous les fichiers et les tables de la base de données de votre site actuel.
Duplicator analysera votre site Web et vous informera de tout problème éventuel. Après les avoir examinés, cliquez sur Construire.
Vous verrez maintenant de nouveaux fichiers d'archive et d'installation. L'archive contient tous les fichiers de votre site, tandis que le programme d'installation décompresse et installe l'archive. Sur cette page, cliquez sur Télécharger les deux fichiers.
Ensuite, ouvrez un client FTP (File Transfer Protocol), cPanel ou le gestionnaire de fichiers personnalisé de votre nouvel hébergeur. Dans ce tutoriel, nous utiliserons FileZilla, un client FTP gratuit.
Une fois que vous avez ouvert les fichiers de votre nouveau site, trouvez le dossier public_html. Videz ce répertoire et téléchargez les fichiers d'archive et d'installation.
Avant de continuer, créez une nouvelle base de données sur votre nouvel hôte. Vous trouverez des instructions à ce sujet à l'étape 5 du tutoriel ci-dessus.
Dans un navigateur web, collez cette URL pour lancer l'installateur de Duplicator : https://your-domain/installer.php
Sous Configuration, saisissez les informations relatives à votre nouvelle base de données.
Ensuite, cliquez sur Valider. Duplicator va tester la connexion à la base de données. Si c'est le cas, acceptez les conditions et les avis et cliquez sur Suivant.
Enfin, confirmez les paramètres d'installation.
Une fois la migration terminée, vous verrez apparaître un bouton " Admin Login" que vous pourrez utiliser pour accéder à votre nouveau site.
Vous souhaitez une migration plus simple ? Passez à Duplicator Pro pour simplement glisser-déposer vos données vers un nouvel hébergeur !
Comment transférer mon site web d'un hébergeur à un autre ?
Vous pouvez déplacer votre site web vers un autre hébergeur en créant une sauvegarde avec Duplicator Pro. Ensuite, glissez-déposez le fichier d'archive de la sauvegarde dans l'installation de WordPress sur le nouvel hôte. Cela évite d'utiliser un gestionnaire de fichiers ou phpMyAdmin.
Combien de temps faut-il pour transférer un site web vers un nouvel hébergeur ?
Avec les bons outils, le transfert d'un site web vers un nouvel hébergeur ne prend que quelques minutes. Duplicator Pro est un plugin qui peut simplifier le processus de migration en quelques étapes seulement. En utilisant des transferts directs de serveurs, vous effectuerez une migration complète de votre site presque immédiatement.
Combien coûte la migration d'un site web ?
Si votre nouvel hébergeur dispose d'un outil de migration intégré, vous pouvez déplacer votre site gratuitement. Dans le cas contraire, la meilleure option consiste à installer un plugin tel que Duplicator Pro. Cet outil permet des sauvegardes et des migrations illimitées à partir de 49,50 $ par an. Duplicator Lite est également disponible gratuitement sur WordPress.org.
Besoin de plus d'informations ? Nous avons trouvé tous les coûts cachés de la migration d'un site WordPress!
La migration d'un site web est-elle difficile ?
La migration d'un site web est facile avec Duplicator Pro. Vous pouvez créer une sauvegarde qui contient les fichiers de votre site et les tables de votre base de données. Il vous suffit ensuite de télécharger ce fichier zip sur votre nouveau site.
Quels sont les risques liés à la migration d'un site web ?
Si la migration est incorrecte, vous risquez de perdre du trafic organique et de voir votre classement dans les moteurs de recherche diminuer. Vous risquez également d'être confronté à des temps d'arrêt ou à des liens brisés. Cependant, l'utilisation d'un plugin de migration comme Duplicator Pro peut vous aider à éviter tous ces problèmes.
Afin de parer à toute éventualité, voici comment réparer votre site WordPress s'il ne fonctionne pas après une migration.
Comment migrer un site web manuellement ?
Vous pouvez migrer manuellement votre site web WordPress en utilisant un client FTP comme FileZilla pour télécharger votre répertoire racine ou le dossier public_html. Après vous être connecté à phpMyAdmin, téléchargez votre base de données sous la forme d'un fichier SQL.
Téléchargez ensuite les fichiers de votre ancien site dans le dossier racine du nouveau site. Créez une nouvelle base de données et téléchargez votre base de données originale. Vous devrez également mettre à jour votre fichier wp-config.php pour refléter les nouvelles valeurs db_user, db_name et db_password.
Puis-je changer d'hébergeur et conserver mon nom de domaine ?
Oui, vous pouvez changer d'hébergeur et conserver votre ancien nom de domaine. Vous devrez désactiver la confidentialité du domaine et mettre à jour vos serveurs de noms pour qu'ils pointent vers le nouvel hébergeur. Ensuite, vous pouvez autoriser et lancer le transfert de domaine à l'aide du panneau de contrôle de votre nouvel hébergement.
Comment cloner un site WordPress ?
Vous pouvez cloner votre site WordPress en installant Duplicator Pro et en créant une sauvegarde complète du site web. En téléchargeant les fichiers d'archive et d'installation, vous disposerez d'une copie complète de votre site que vous pourrez télécharger partout où WordPress est pris en charge.
Conclusion
C'est fait ! Vous avez déplacé votre site WordPress vers un nouvel hébergeur.
Pendant que vous êtes ici, je pense que vous aimerez ces tutoriels de migration WordPress :
Prêt pour une migration facile vers un nouvel hébergeur ? Passez à Duplicator Pro pour déplacer le contenu de votre site en quelques clics !
Joella est une rédactrice qui a des années d'expérience avec WordPress. Chez Duplicator, elle se spécialise dans la maintenance de sites - des sauvegardes de base aux migrations à grande échelle. Son but ultime est de s'assurer que votre site WordPress est sûr et prêt pour la croissance.