デュプリケーターの新しい移行サービス:指一本触れずにウェブサイトを移動
デュプリケーターの新しい移行サービス:指一本触れずにウェブサイトを移動
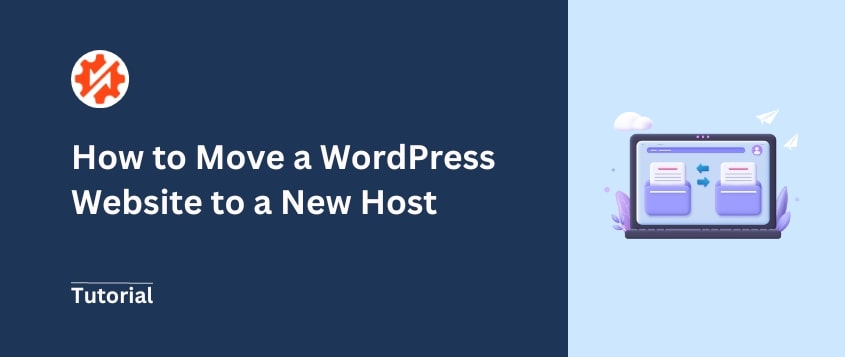
 ジョン・ターナー
ジョン・ターナー
 ジョン・ターナー
ジョン・ターナー
あなたのWordPressサイトは繁栄しています。トラフィックは増加しています。オーディエンスは拡大しています。
しかし、問題がある。
現在のホスティングプランが追いつかない。ロード時間が遅い。クラッシュが頻発している
WordPressサイトを新しいホストに移行する時期がやってきました。適切なアプローチをとれば、ダウンタイムやデータの損失なしにコンテンツを移行できます。より良いパフォーマンスへのスムーズな移行を実現します。
このチュートリアルでは、WordPressウェブサイトを新しいホスティングプロバイダーに移行する方法を紹介します!
初めてウェブサイトを開設するときは、ニーズに合ったリソースを備えたホスティングプランを選ぶでしょう。しかし、利用者が増えるにつれて、ウェブホストがサイトをサポートできなくなる可能性があります。
この場合は、より良いウェブホストを見つけることをお勧めします。サイトを移行することで
あなたが長い間ウェブサイトを所有することを計画している場合は、いくつかの時点であなたのホスティングプランを卒業します。特に安価なホスティングサーバーから始めた場合は、最終的にあなたのサイトに新しい家を見つける必要があります。
移行は技術的で圧倒されるように思えるかもしれませんが、誰にでもできます!適切なツールを使えば、データを失うことなく、コンテンツを新しいホストに素早く移行することができます。
それでは、WordPressウェブサイトを新しいホストに移行する手順を説明しましょう!
現在のホスティングプロバイダーが読み込み速度の低下を引き起こしているか、成長する利用者に十分なリソースを提供していない可能性があります。
何度も引っ越す必要がないようにするには、適切なホストを見つけることが重要です。
新しいウェブホストを探すのは大変です。様々なプロバイダーやプランがある中で、何から始めればいいのかわからないかもしれません。
あなたの決断を容易にするために、私が個人的に推薦するプロバイダーをいくつか紹介しよう:
この手頃な価格のウェブホストは、多くの信頼性の高い共有ホスティングプランを持っています。月々わずか2.75ドルで、無料のコンテンツデリバリネットワーク(CDN)と10GBのストレージを備えたWordPressホスティングプランを手に入れることができます。
SiteGroundはGoogle Cloud上で運営されているため、読み込み速度が速く、稼働率も高い傾向にあります。SiteGroundのプランは費用対効果が高く、無料の移行ツールも付いています。
さらなるセキュリティとパフォーマンスの向上をお望みなら、WP Engineをチェックしてみてください。このマネージドウェブホストは、訪問者が多い場合やWordPressのメンテナンス作業を外注したい場合に良い選択肢となります。
ウェブホスティングプランを購入したら、WordPressをインストールする。
WordPressホストの中には、元のウェブサイトを自動的に移行してくれるところもあることを覚えておいてください。自分で移行したい場合は、次のステップに進んでください!
ウェブホストが組み込みの移行サービスを提供していなくても慌てないでください。
データを失うことなく安全にコンテンツを移行するには、Duplicator Proを使用することができます。コーディングの経験がなくてもサイトを移行できるため、WordPressの移行プラグインとして最適です。
Duplicator Proを使用する利点は以下の通りです:
まずはDuplicator Proのサブスクリプションを選択しよう。プレミアムプランにはドラッグアンドドロップによる移行機能がついており、私はいつもこれを利用して迅速かつ簡単に移行している。
購入が完了したら、Duplicatorをダウンロードし、元のサイトにインストールしてください。
最後のステップとして、ライセンスキーをアクティベートする必要があります。キーをコピーしてください。そしてDuplicator Pro " 設定 " 一般に向かいます。

ライセンスキーを貼り付け、アクティベートをクリックします。これでDuplicatorを使用してウェブサイトを新しいホストに移行する準備ができました!
次に、元のWordPressファイルをすべて1つのバックアップに保存します。こうすることで、別のウェブホストなど新しい場所への移行が簡単になります。
デュプリケーターを使って、バックアップ " 新規追加 をクリックします。

バックアップに名前を付け、ローカルストレージの場所を選択します。

バックアップセクションを開きます。サイト全体を移行するには、[フルサイト]をクリックします。

特定のデータを移行から除外したい場合は、カスタムを選択してください。ファイルやデータベースのフィルタも自由に追加できます。

ほとんどの移行では、旧サイトの完全なバックアップを作成します。
他の移行プラグインとは異なり、Duplicatorはサイトに問題がないか徹底的にスキャンします。これにより、移行に影響が出る前に問題を解決することができます。

最後に、バックアップの作成をクリックします。Duplicatorがサイトをバックアップすると、バックアップページに表示されます。
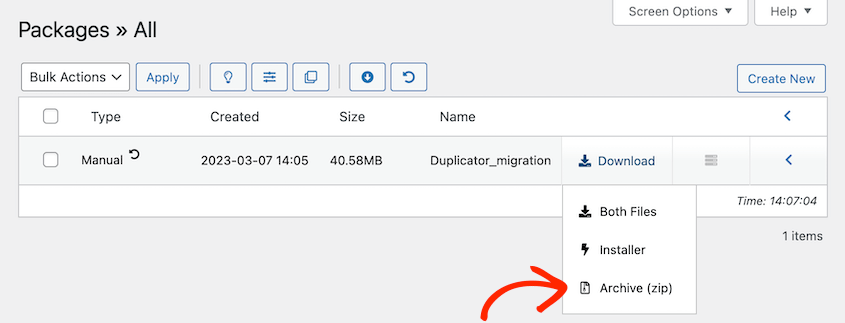
Duplicator Proでは、ダウンロードするのはアーカイブファイルだけです。これにより、ZIPファイルからWordPressサイトをインポートすることができます。
新しいホストに移行する場合、ダウンタイムは避けられないと思うかもしれません。しかし、あなたのウェブサイトは、あなたが新しいサイトをセットアップしている間、ライブすることができます。
そのためには、hostsファイルを少し変更する必要があります。hostsファイルは、ホスト名とIPアドレスをマッピングするローカル・コンピューター上のファイルです。
このファイルを更新することで、あなたのコンピューターにサイトが移転したと思わせることができます。新しいホストのファイルにアクセスできるようになる一方で、オーディエンスは古いホストのオリジナルサイトにアクセスしたままになります。
最初に必要なことは、新しいホストのIPアドレスを見つけることです。通常、これはホスティングのコントロールパネルにあります。
例えば、BluehostユーザーはAdvancedをクリックすると、General Informationの下にIPアドレスが表示されます。
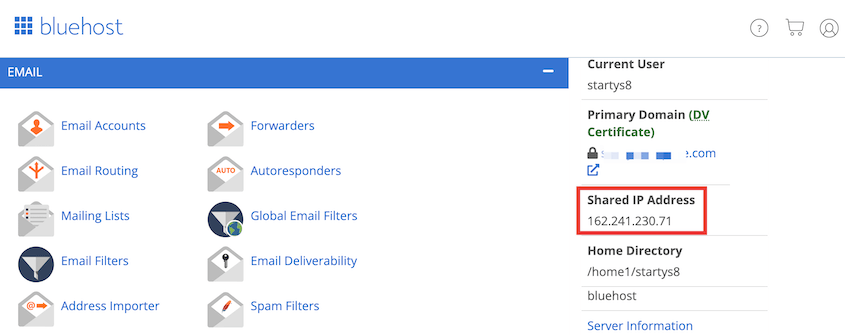
これでhostsファイルを引き出すことができる。この方法は、お使いのオペレーティング・システムによって異なります。
Macユーザーなら、Terminalを開いてこのコマンドを実行する:
sudo nano /private/etc/hosts
Windowsユーザーの場合は、メモ帳アプリを開きます。それを右クリックし、管理者権限で実行する。
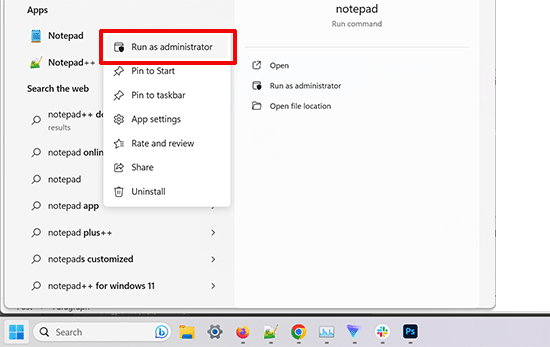
メモ帳で「ファイル」→「開く」と進み、このフォルダを見つける:
C:\Windows\System32\drivers\etc
ここでhostsファイルを見つけて開く。
hostsファイルを開いたら、新しいIPアドレスとドメイン名を一番下に追加します。以下のようになります:
192.168.1.22 www.example.com
変更を保存します。新しいホストのファイルは、あなたのコンピュータ上のドメイン名にリンクされました。
ウェブサイトを移転する前に、新しいホストサーバーに新しいWordPressデータベースを作成することが重要です。すでにセットアップされている場合は、このステップは省略してかまいません。
多くのホスティング会社は、このプロセスを簡単にします。Bluehostでは、cPanelのダッシュボードを開き、MySQLデータベースをクリックします。

ページ上部で、新しいデータベースの名前を入力し、「Create Database」をクリックする。

新しいデータベースには新しいユーザーも必要です。MySQL Users でユーザ名とパスワードを入力してユーザを作成します。

次に、作成したデータベースにユーザーを追加する。

ユーザーにはすべての権限を割り当てることができます。この後、オリジナルのWordPressウェブサイトをインポートします!
FTPクライアントにバックアップファイルをアップロードすることもできますが、Duplicator Proはもっと簡単な方法を提供します。
新しいサイトにWordPressをセットアップしたら、Duplicator Proをインストールしてアクティベートします。次に、バックアップのインポートページを見つけます。

アーカイブファイルをボックスにドラッグ&ドロップしてください。アップロード後、Continueをクリックします。

次のページで、Duplicatorは現在のサイトのすべてのデータを表示します。新しいサーバーに移動するので、これはおそらく空白のWordPressインストールです。続行するには、Launch Installerをクリックします。

これで、Duplicator移行ウィザードがオリジナルサイトのインストールをお手伝いします。インストールタイプは必ずフルインストールを選択してください。
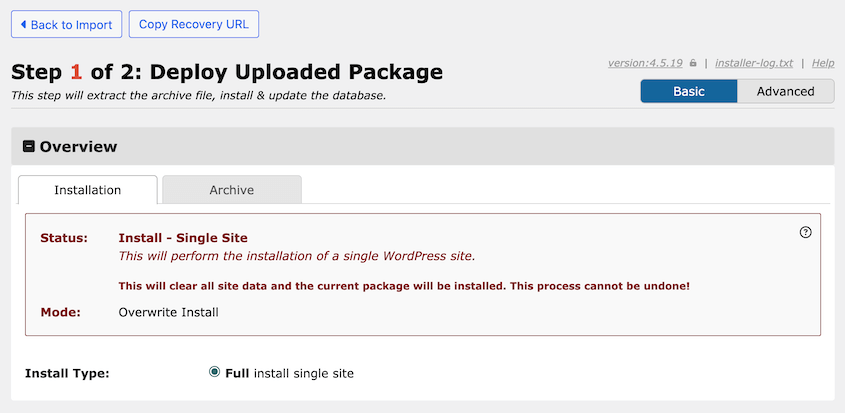
Setupセクションで、データベース名、ユーザー名、パスワードを入力します。これは、作成したデータベースと同じ情報でなければなりません。
バリデーションの下に、お知らせが表示される場合があります。問題がないか確認したら、規約と注意事項に同意してください。次に、Nextをクリックします。
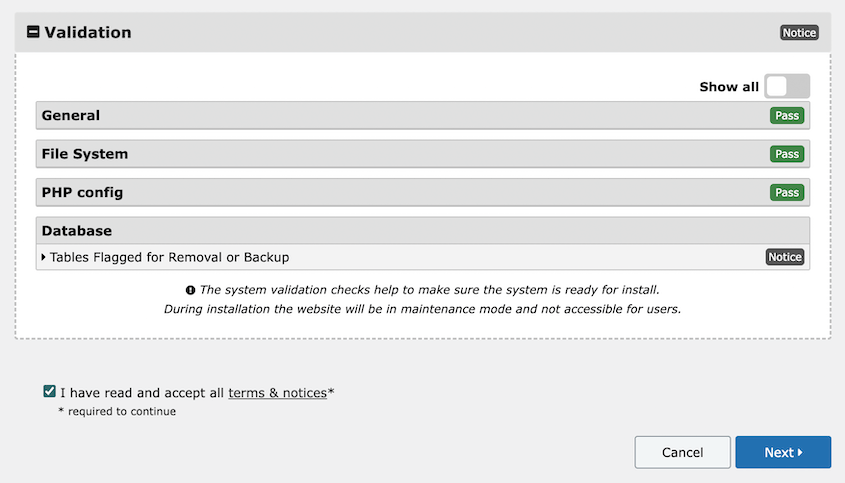
古いウェブサイトをインポートすることで、新しいサイトは完全に上書きされます。続行するには、インストールを確認する必要があります。
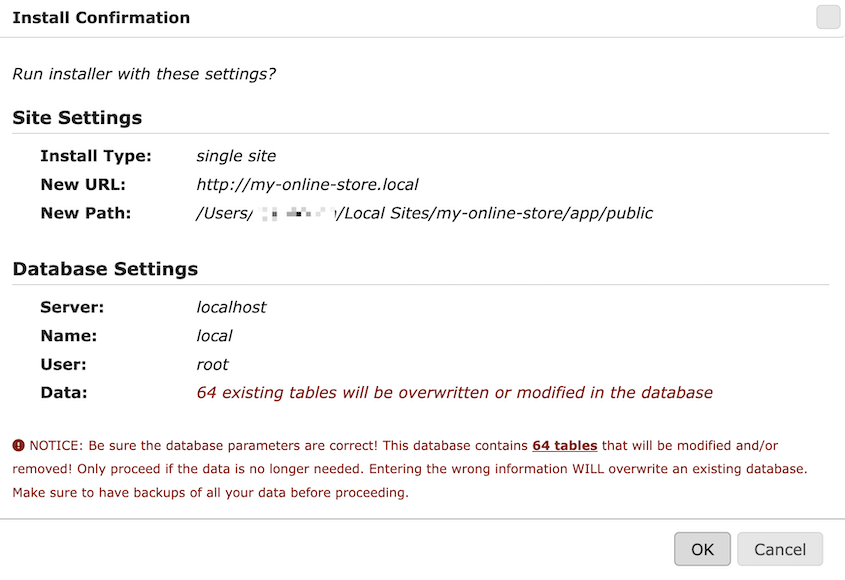
Duplicatorは自動的に空白のサイトを元のデータに置き換えます!
完了したら、管理者ログインボタンを使用して、移行したサイトのwp-adminダッシュボードにアクセスします。
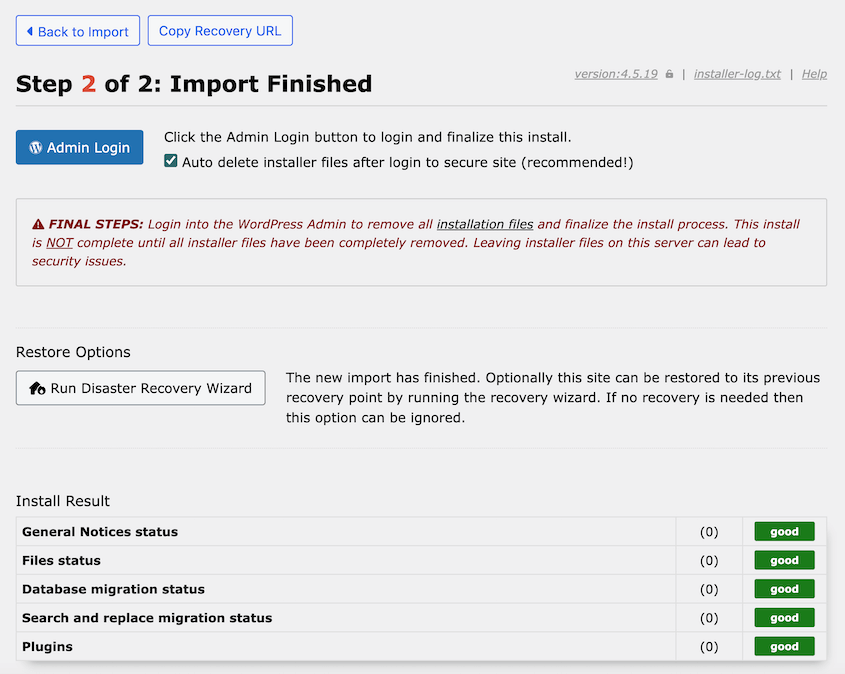
ログイン後、新しいサイトの機能をチェックし、すべてが正しく転送されていることを確認します。
今までに、サイトのファイルとデータベースのコピーを新しいウェブホストに移行しているでしょう。しかし、ドメインが新しいホスティングアカウントを指していることを確認する必要もあります。
これには、ドメインネームシステム(DNS)ネームサーバーを更新する必要があります。古いウェブホスティングアカウントまたはドメインレジストラを開き、DNS情報を検索します。

ネームサーバーを編集するオプションがあるはずです。ネームサーバーのタイプとしてカスタムを選択します。
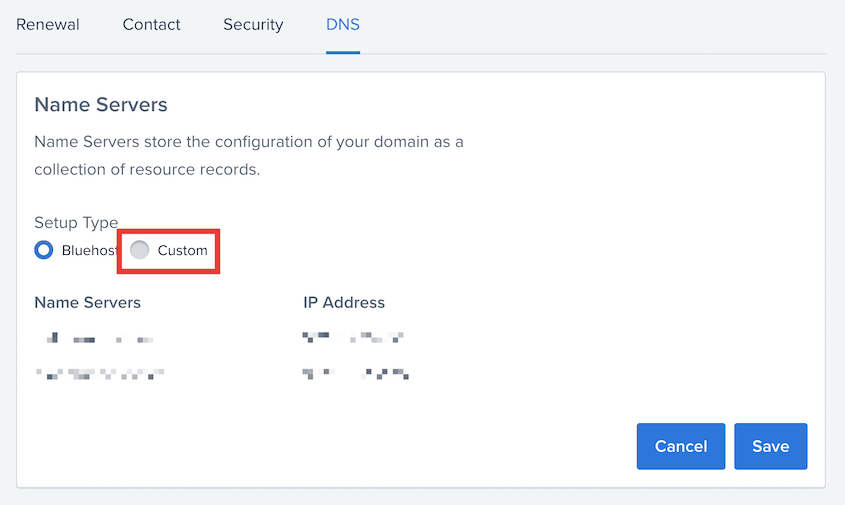
次に、新しいホスティングプロバイダーのネームサーバーを入力します。
この変更を保存すると、DNSは新しいホストを指すようになります。ただし、この変更が反映されるまで最大48時間かかる場合があることを覚えておいてください。
Duplicator Liteをインストールすれば、WordPressサイトを無料で新しいホストに移行できます。この無料のWordPressプラグインを使用すると、既存のウェブサイトをZIPファイルにパッケージ化することができます。そして、このファイルを新しいホストのディレクトリにアップロードし、Duplicator インストーラを起動します。
まず、Duplicatorの無料版をインストールして有効にしてください。次に、新しいバックアップを作成します。コンポーネント]で[すべて]を選択し、現在のサイトのすべてのファイルとデータベーステーブルを含めます。
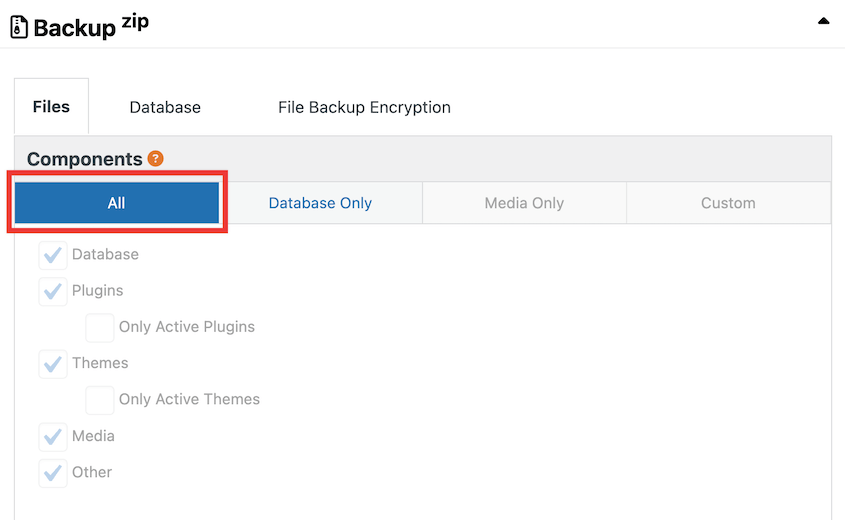
Duplicatorはあなたのウェブサイトをスキャンし、問題があれば通知します。それらを確認した後、ビルドをクリックします。
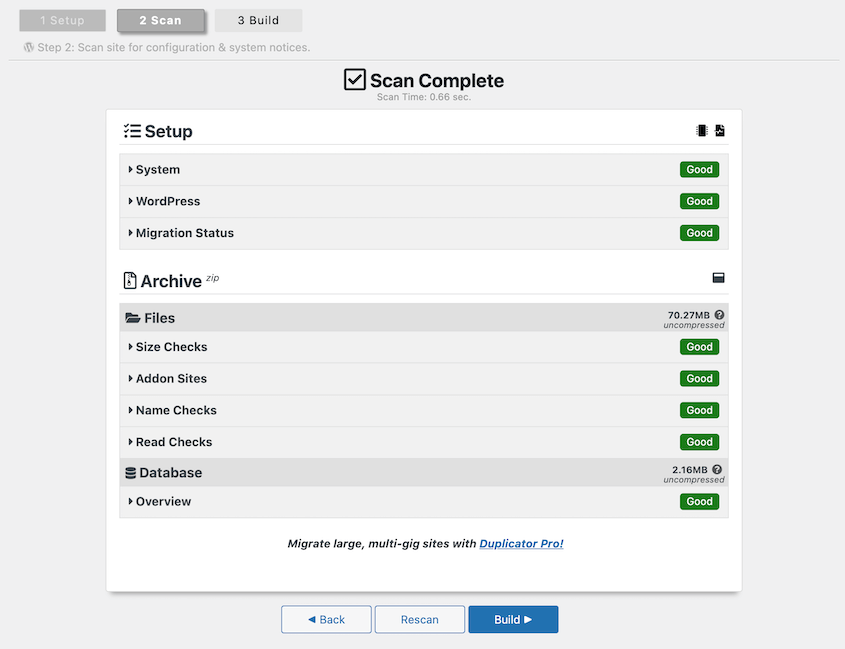
新しいアーカイブファイルとインストーラーファイルが表示されます。アーカイブにはあなたのサイトのすべてのファイルが含まれており、インストーラはアーカイブを解凍してインストールします。このページで、「Download Both Files」をクリックします。
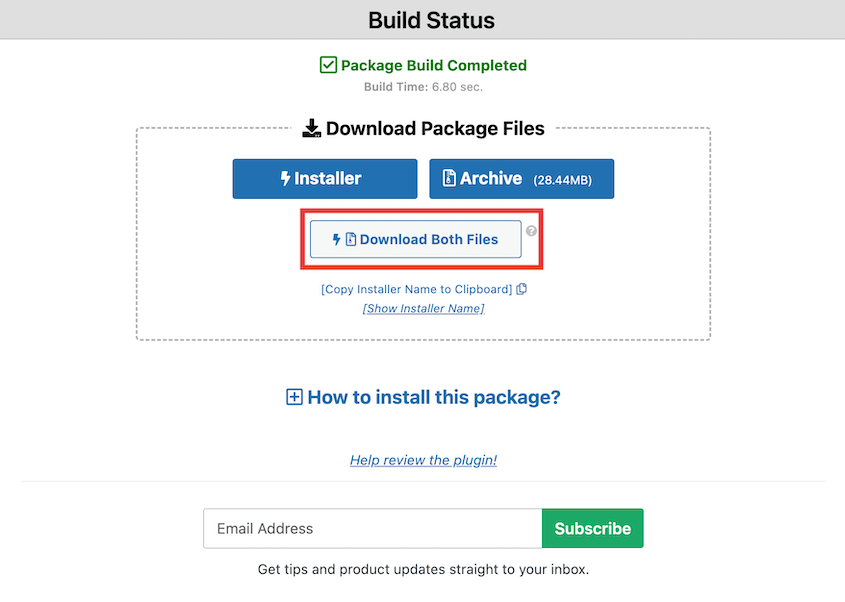
この後、ファイル転送プロトコル(FTP)クライアント、cPanel、または新しいホストのカスタムファイルマネージャを開きます。このチュートリアルでは、無料のFTPクライアントであるFileZillaを使用します。
新しいサイトのファイルを開いたら、public_htmlフォルダを見つけてください。このディレクトリを空にして、アーカイブファイルとインストーラーファイルをアップロードします。
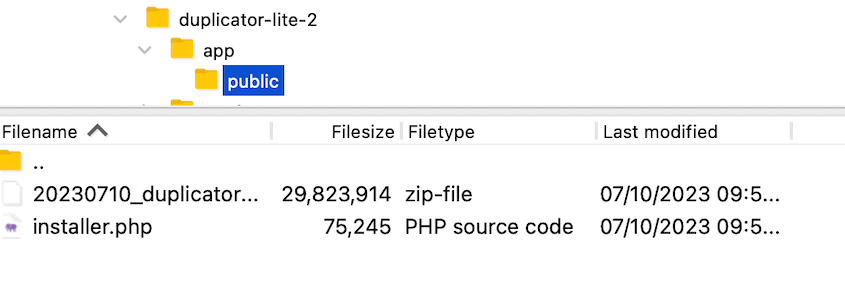
続行する前に、新しいホストで新しいデータベースを作成してください。この手順は、上記のチュートリアルのステップ5にあります。
ウェブブラウザに次のURLを貼り付け、Duplicatorインストーラを起動します: https://your-domain/installer.php
Setup(セットアップ)」で、新しいデータベースの情報を入力します。
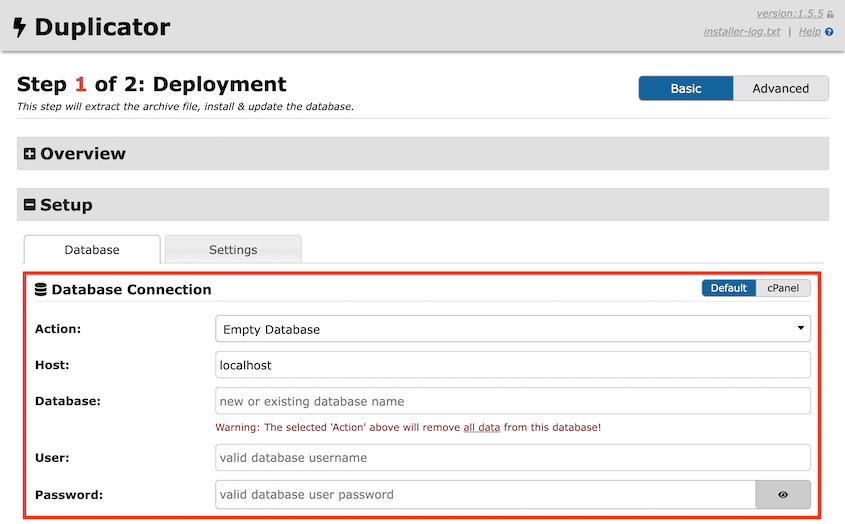
そしてValidateを押してください。Duplicatorがデータベース接続をテストします。成功したら、規約と注意事項に同意し、Nextをクリックします。
最後に、インストール設定を確認する。
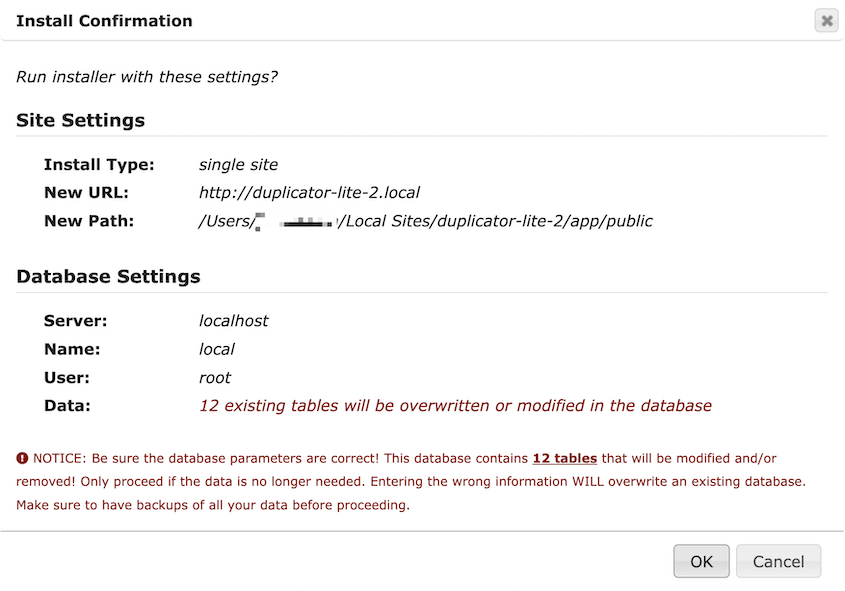
移行が完了すると、新しいサイトにアクセスするための管理者ログインボタンが表示されます。
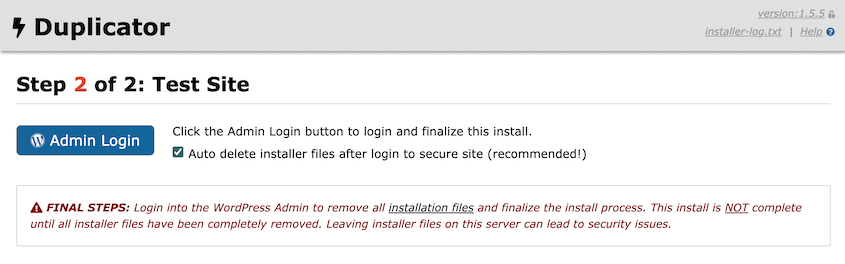
Duplicator Proでバックアップを作成することで、ウェブサイトを別のホストに移動できます。その後、バックアップのアーカイブファイルを新しいホストのWordPressインストールにドラッグ&ドロップします。これにより、ファイルマネージャやphpMyAdminを使用せずに済みます。
適切なツールを使えば、ウェブサイトを新しいホストに移行するのに数分しかかかりません。Duplicator Proは、移行プロセスをほんの数ステップに簡素化できるプラグインです。サーバーの直接転送を使用して、ほとんどすぐに完全なサイト移行を実行します。
新しいウェブホストに移行ツールが組み込まれていれば、無料でサイトを移行できます。そうでない場合は、Duplicator Proのようなプラグインをインストールするのがベストだ。このツールは年間$49.50から無制限のバックアップと移行をサポートする。また、Duplicator LiteはWordPress.orgで無料で利用できる。
Duplicator Proを使えば、ウェブサイトの移行は簡単です。ウェブサイトのファイルとデータベーステーブルを含むバックアップを作成できます。そして、このzipファイルを新しいサイトにアップロードするだけです。
FileZillaのようなFTPクライアントを使用して、ルートディレクトリまたはpublic_htmlフォルダをダウンロードすることで、WordPressウェブサイトを手動で移行できます。phpMyAdminにログインした後、データベースをSQLファイルとしてダウンロードします。
次に、古いサイトのファイルを新しいサイトのルート・フォルダにアップロードします。新しいデータベースを作成し、元のデータベースをアップロードします。また、新しいdb_user、db_name、db_passwordの値を反映させるために、wp-config.phpファイルを更新する必要があります。
はい、ウェブホストを変更して古いドメイン名を維持することができます。ドメインプライバシーを無効にし、新しいホストを指すようにネームサーバーを更新する必要があります。その後、新しいホスティングのコントロールパネルを使用して、ドメインの転送を承認し、開始することができます。
Duplicator Proをインストールし、ウェブサイトの完全なバックアップを作成することで、WordPressサイトのクローンを作成できます。アーカイブファイルとインストーラーファイルの両方をダウンロードすることで、WordPressをサポートするどこにでもアップロードできるサイトの完全なコピーを手に入れることができます。
以上です!WordPressサイトを新しいホストに移動しました。
ここにいる間、私はあなたがこれらのWordPressの移行のチュートリアルを気に入ると思います:
新しいホストに簡単に移行する準備はできましたか?Duplicator Proにアップグレードして、数回クリックするだけで、ウェブサイトのコンテンツを移行できます!
情報開示私たちのコンテンツは読者支援型です。つまり、あなたが私たちのリンクをクリックした場合、私たちはコミッションを得る可能性があります。私たちは、読者に付加価値をもたらすと信じる製品のみを推薦します。
