デュプリケーターの新しい移行サービス:指一本触れずにウェブサイトを移動
デュプリケーターの新しい移行サービス:指一本触れずにウェブサイトを移動
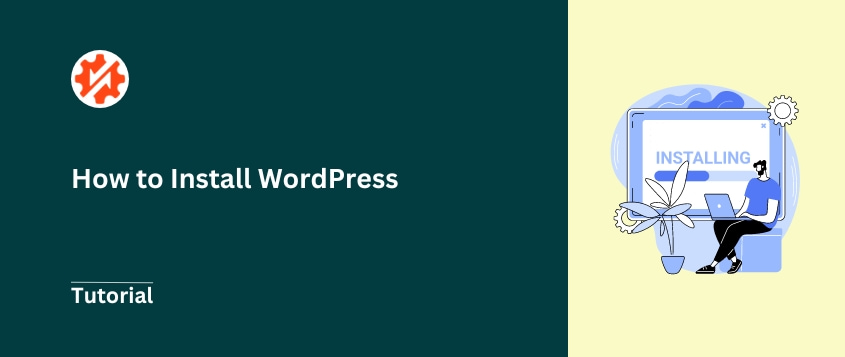
 ジョン・ターナー
ジョン・ターナー
 ジョン・ターナー
ジョン・ターナー
WordPressのインストール方法がわからない?
ブログ、ビジネスウェブサイト、個人ポートフォリオなど、WordPressを使えば素晴らしいウェブサイトを作ることができます。しかし、その仕組みやインストール方法を理解するのは難しいかもしれません。
このチュートリアルでは、WordPressをインストールする方法を紹介します!いくつかの方法を紹介しますので、あなたのスキルレベルに合わせて選んでください。
WordPressはオープンソースのコンテンツ管理システム(CMS)で、世界中で何百万ものウェブサイトを運営しています。そのユーザーフレンドリーなインターフェースとテーマやプラグインの豊富なライブラリにより、初心者にも経験豊富な開発者にも人気のある選択肢となっています。
ブログ、オンラインショップ、プロフェッショナルなウェブサイトを始めたいなら、WordPressは素晴らしい選択肢となるでしょう。しかし、夢のウェブサイトを作り始める前に、まずWordPressのインストール方法を知る必要があります。
初めてWordPressをインストールしたとき、その技術的な難しさに圧倒されたのを覚えています。ご心配なく、私がインストール手順をご案内します!
初心者として、WordPressをインストールする簡単な方法の1つは、ウェブホスティングプロバイダーを利用することです。これらの会社は、あなたの新しいウェブサイトのためのサーバースペースとリソースを提供します。
サインアップしたら、ニーズに合ったホスティングプランを選びます。次に、WordPressウェブサイトのURLとなる独自のドメイン名を選択します。
WordPressのホスティングプロバイダを使用すると、通常はワンクリックでWordPressをインストールすることができます。複雑なセットアップ作業を行う必要はありません。
しかし、ウェブホストによってWordPressのインストール方法は異なります。そこで、最も一般的なオプションをいくつかご紹介しましょう。ご自分のウェブホストに飛んで、特定の手順に従ってください!
私の意見では、Bluehostは最高のWordPressホスティングプロバイダです。手頃な価格でユーザーフレンドリーなので、簡単に新しいサイトを立ち上げて実行することができます。
Bluehostを選択した場合は、サイトの名前とキャッチフレーズを付けます。
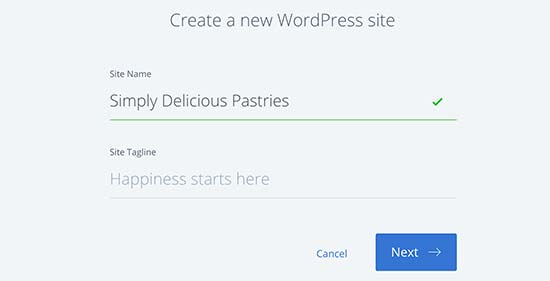
先に述べたように、ドメイン名も必要です。MonsterInsightsや WPFormsのような無料のWordPressプラグインをインストールすることもできます。
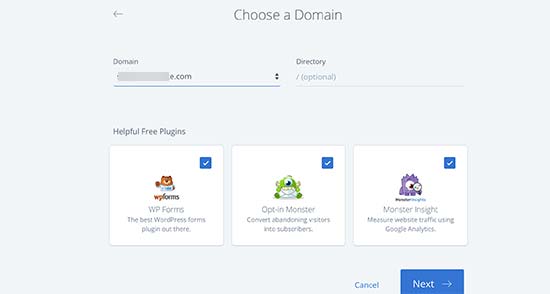
この後、Bluehostは自動的にWordPressをインストールします。あなたはすぐにログイン情報を取得します。
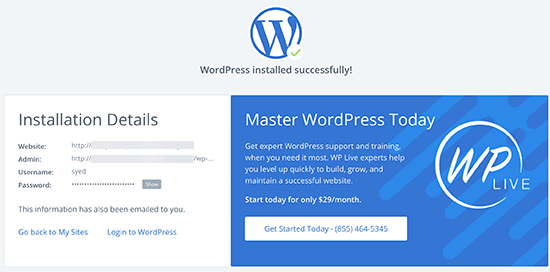
WordPressダッシュボードにアクセスするには、マイサイト " サイトの管理 " WordPressにログインします。
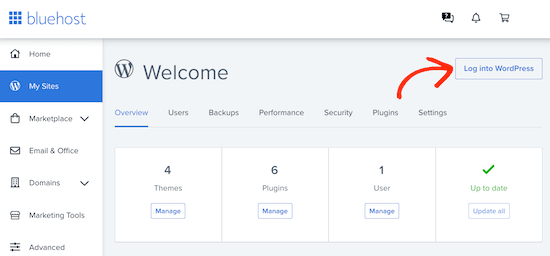
ダッシュボードに移動し、新しいサイトを編集することができます!
HostGatorは、別の人気のホスティングプロバイダです。それは最高のWebホストの私達のリストにあります!
HostGatorでWordPressをインストールするには、ホスティングアカウントにサインインします。ソフトウェア]の下で、[クイックインストール]をクリックします。
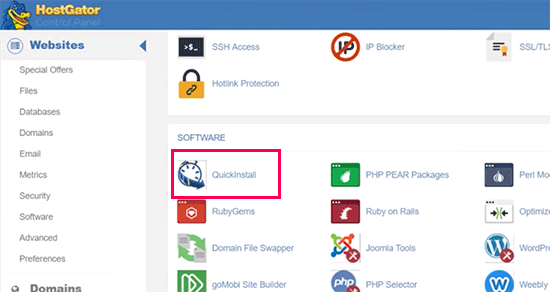
数種類のコンテンツ管理システム(CMS)が表示されるので、その中から選ぶ。WordPressを選択してください。
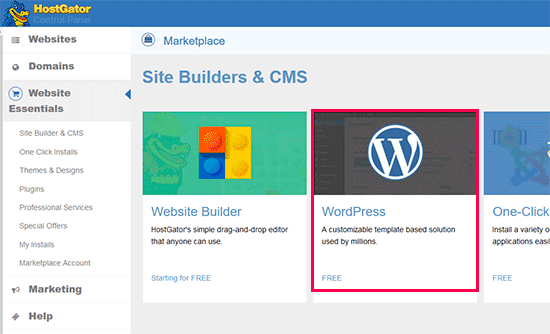
次に、登録時に作成したドメイン名を選択します。ほとんどの場合、ディレクトリフィールドは空白のままでかまいません。これで、ルートドメイン(例:Duplicator.com)にWordPressがインストールされます。
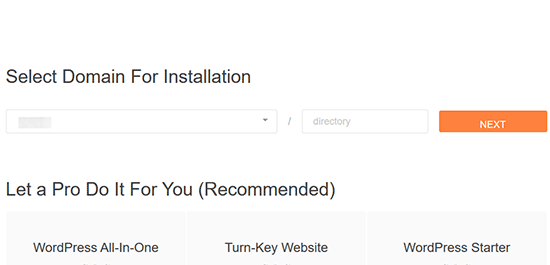
次に、新しいサイトの名前を記入します。また、管理ユーザーを設定する必要があります。
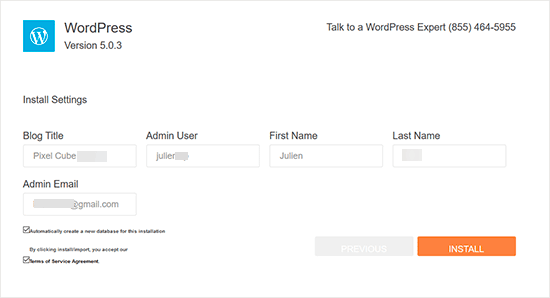
この後、インストールをクリックする。
これで新しいWordPressのインストールが始まります!完了したら、新しいユーザー名とパスワードを使ってログインできます。
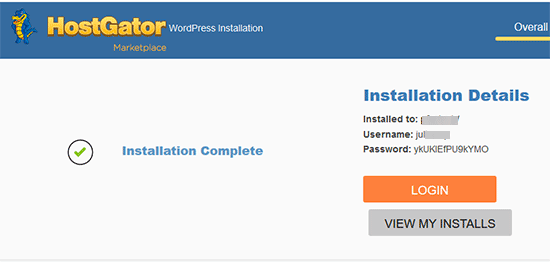
SiteGroundは、優れたサポートと速度のWebホストです。このホスティングサービスを選択した場合は、コントロールパネルでWebサイト " 新しいWebサイトを見つけます。
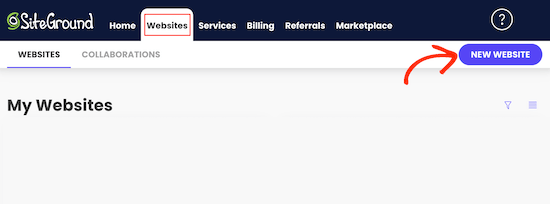
すでにドメイン名を購入済みの場合は、「既存のドメイン」を選択します。ただし、新規登録や仮ドメインの登録も可能です。念のため、私は既存のドメインを使用します。
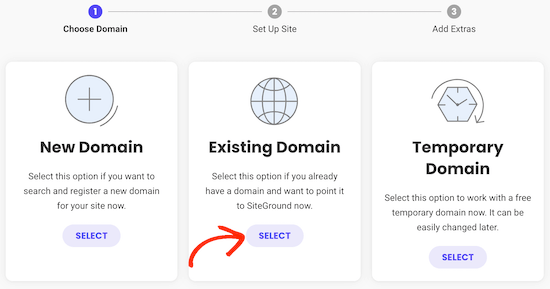
ドメイン名を入力し、Continueを押す。
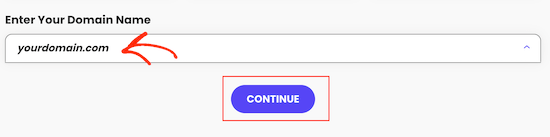
このページで、Start New Websiteをクリックします。その下にある「WordPress」を選択します。
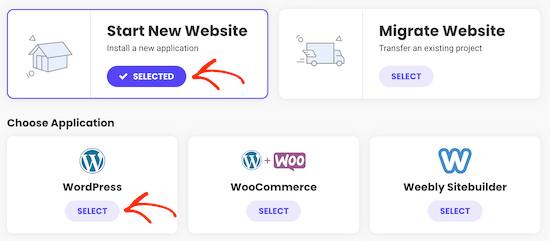
この時点で、ログインに使用するメールアドレスとパスワードを追加します。
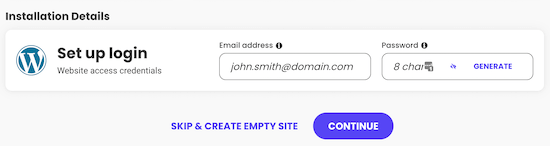
SiteGroundは、いくつかの追加アドオン機能を提供しますが、それらを使用する必要はありません。WordPressをインストールするには、一番下までスクロールして完了をクリックします。
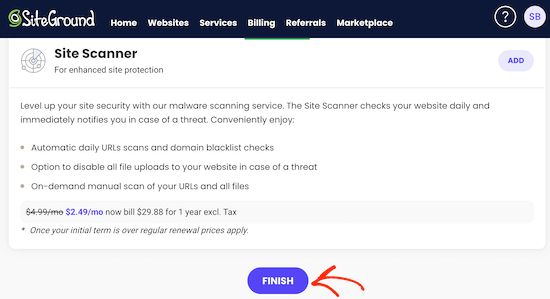
このリストの他のオプションと同様に、SiteGroundはあなたのためにWordPressを設定します。その後、新しい管理ダッシュボードにログインすることができます。
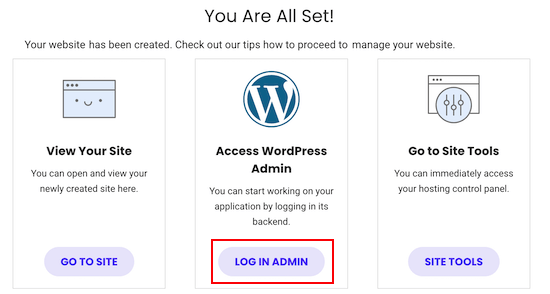
マネージドWordPressホスティングがお好みなら、WP Engineがいいかもしれない。基本的に、速度の最適化、セキュリティ、アップデート、バックアップなどの技術的なタスクを引き受けてくれます。
WP EngineでWordPressをインストールするには、Sites " Add siteをクリックします。

Add Productionタブを選択します。名前を付けて、Create environmentをクリックします。
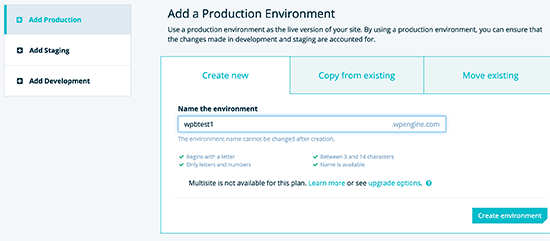
WordPressのインストールに必要なものはこれだけです!WP Engineはマネージドホストなので、手順はもっと簡単です。
新しいログイン認証情報はWordPress管理ページに表示されます。
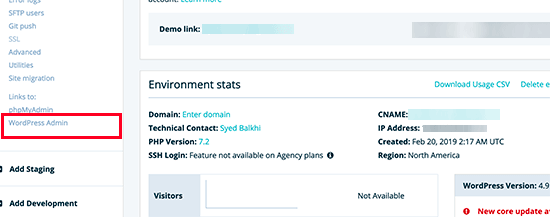
しかし、新しいドメイン名はまだサイトを指していません。これを行うには、新しい環境統計の下にあるIPアドレスとCNAMEを見つけます。
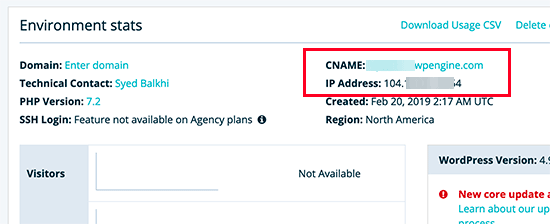
次に、Domain.comのようなドメインレジストラを使用する必要があります。ログインし、DNS & Nameserversに移動します。
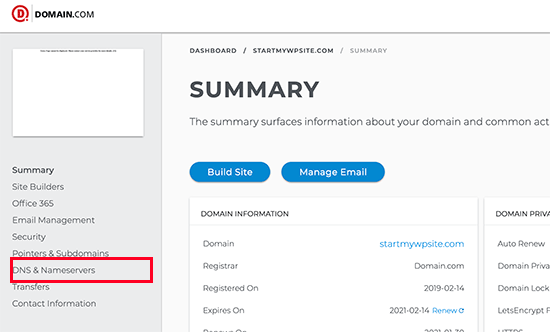
の名前のAレコードの横で、Editをクリックする。
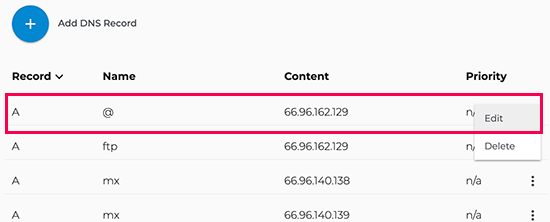
WP EngineからIPアドレスを追加し、DNSレコードを更新します。
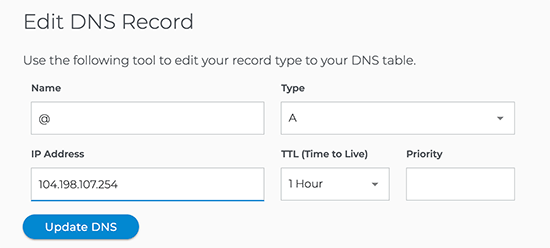
そして、wwwという名前のCNAMEレコードがあるか探してみてください。もしあれば、それを開いて編集してください。しかし、まだDNSレコードがない場合は、新しく作成することもできます。
Contentフィールドに、WP EngineのCNAMEサブドメインを追加します。
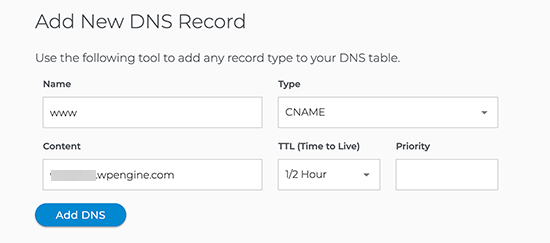
これで、ドメイン名をWP Engineのサイトに向けることができました!
多くのウェブホストにはcPanelが含まれています。このソフトウェアは、あなたのウェブサイトとサーバーのさまざまな管理タスクを完了することができます。
cPanelには、WordPress用の自動インストーラ・スクリプトが用意されていることが多い。しかし、各ホスティング会社は、異なる自動インストーラスクリプトを好むかもしれません。
ここでは、cPanel で人気のある自動インストーラ・スクリプトをいくつか紹介します:
これらのオプションをすべて使ってWordPressをインストールしてみよう!
SiteGroundやInMotionホスティングのようなウェブホストを利用している場合、コントロールパネルにはSoftaculousが含まれています。この自動インストールスクリプトは、あなたのためにWordPressをインストールすることができます。
cPanelでAutoInstallersセクションに行き、Softaculousをクリックします。WordPressインストーラーオプションを使用することもできます。
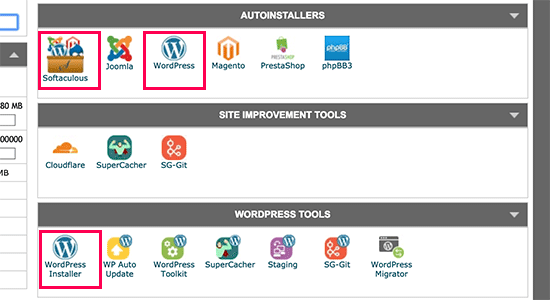
Softaculousが開きます。必ずインストールタブを開いてください。
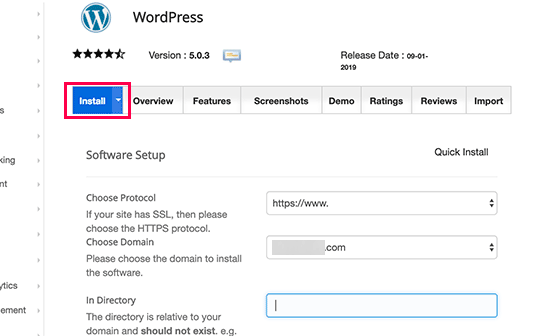
プロトコルには、http://またはhttp://www を選択してください。ただし、サイトがSSLおよびHTTPSを使用している可能性があります。その場合は、https://またはhttps://wwwを使用してください。
おそらくドメインのルート・ディレクトリ(example.com)にWordPressをインストールしたいでしょうから、In Directoryフィールドは空白のままにしておきます。
サイト設定までスクロールしてください。ここで、サイト名と説明を追加します。管理者ユーザー名、パスワード、メールアドレスも必要です。
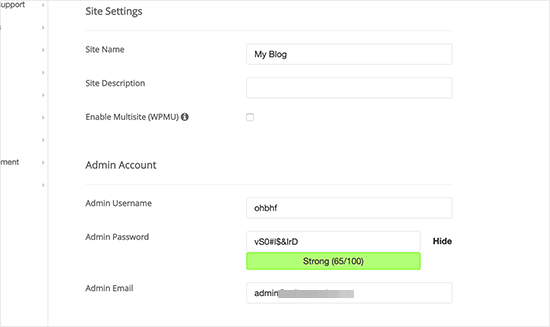
ページの下部には、追加のオプション設定が表示されます。これらを確認したら、インストールをクリックします。
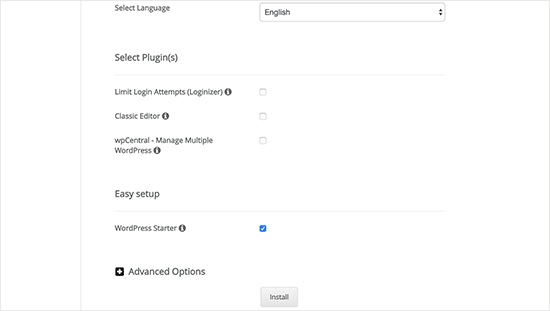
SoftaculousがWordPressをインストールするのに数分かかります。プログレスバーが100%になったら、管理エリアにアクセスしてください。
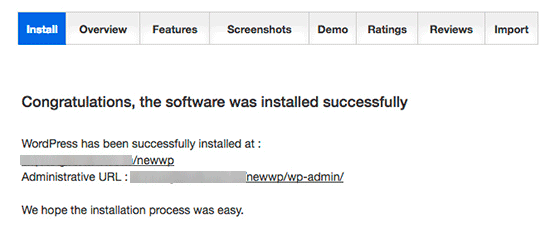
HostGatorのような他のホストは、別の自動インストーラであるQuickInstallを使用しています。HostGatorのダッシュボードのスクリーンショットをお見せしますが、このプロセスはQuickInstallを使用するどのホストでも似ています。
cPanelダッシュボードのソフトウェアセクションで、QuickInstallを見つけます。
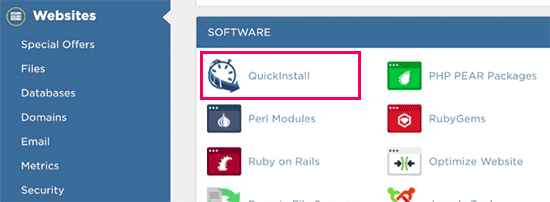
次に、WordPressオプションをクリックします。
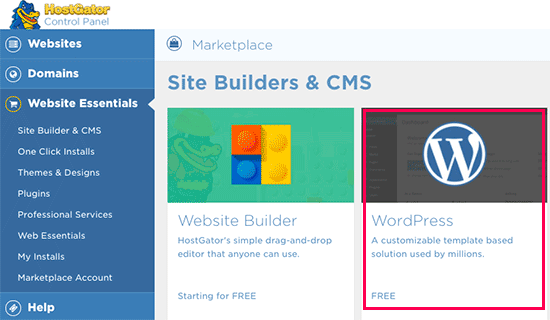
他の自動インストーラーと同様に、ルート・ドメインにWordPressをインストールしたい場合は、ディレクトリ欄を空白のままにしてください。Nextをクリックします。
あなたのサイトと管理者の主な詳細を記入してください。
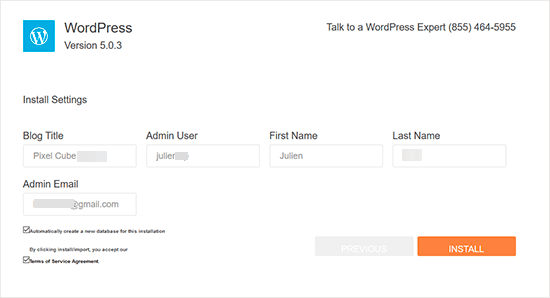
インストールをクリックすると、QuickInstallがあなたのサイトにWordPressをインストールします。ログイン情報を使用して新しいサイトにアクセスします。
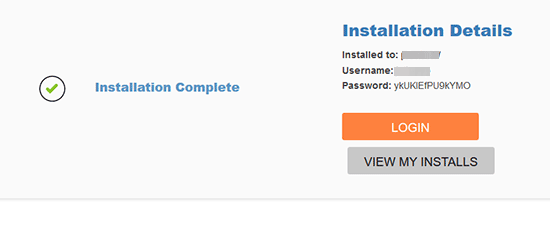
FantasticoもWordPressの自動インストールスクリプトとして人気があります。あなたのホストがそれを使用している場合は、cPanelのソフトウェアセクションでFantasticoを見つけることができます。
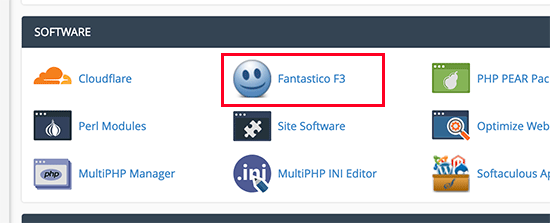
Fantasticoでは、様々なウェブアプリケーションをインストールすることができます。そこで、Blogsを検索する必要がある。そして、WordPressを見つけてインストールする。
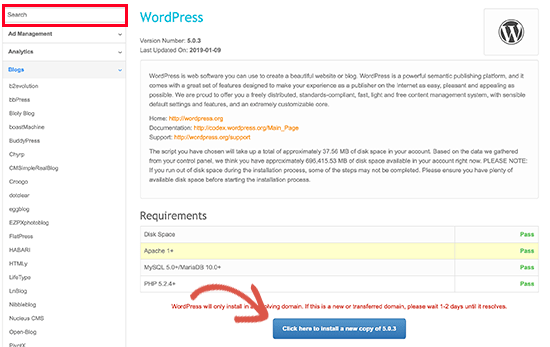
ドメイン名を選択します。管理者ユーザーロールのユーザー情報を追加します。
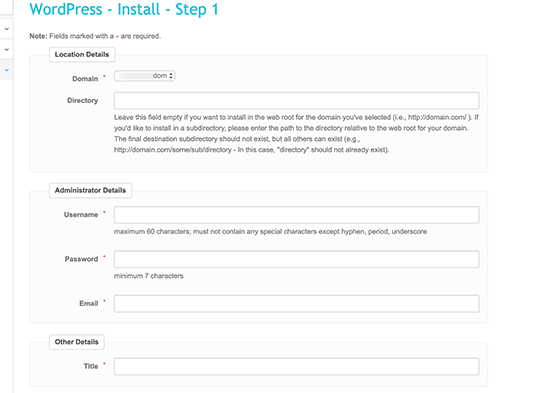
これでFantasticoはあなたのドメイン(または指定したディレクトリ)にWordPressをインストールします。
WordPressをローカルコンピューターにインストールすることもできます。ローカルの開発環境を使用することで、ライブサーバーをセットアップすることなく、WordPressサイトを構築し、カスタマイズすることができます。
ローカルにインストールすることで、WordPressを簡単に試すことができます。コードをテストしたり、新しいプラグインを試したり、カスタムテーマをデザインしたり、他にもいろいろできます。
すでにWordPressサイトがセットアップされている場合、ライブサーバー上で危険な変更を実行したくないでしょう。この場合、サイトのコピーをローカルホストに移行することができます。
あるいは、ゼロからローカルのWordPressインストールをセットアップすることもできます。LocalWPは、新しいローカルサイトをセットアップする最も簡単な方法の1つを提供します。まず、新しいサイトを作成します。

ローカル・サイトに名前を付け、次のステップに進む。
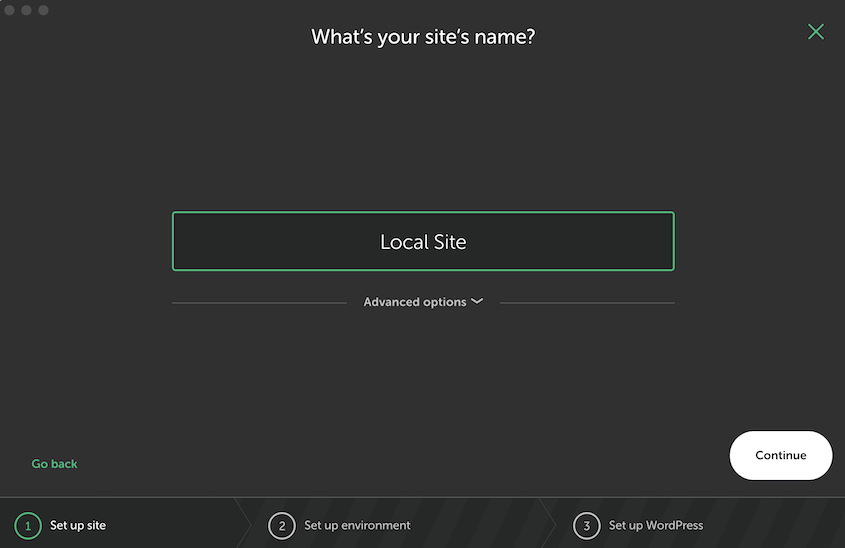
LocalWPには、ローカルサイト向けの優先設定があります。しかし、PHPのバージョン、ウェブサーバー、MySQLのバージョンをカスタマイズすることもできます。

最後に、ローカルサイトのユーザー名、パスワード、メールアドレスを入力する。

LocalWPは自動的にローカルWordPressサイトの構築を開始します。WP管理ボタンをクリックしてログインすれば、いつでも開くことができます。

ローカル開発環境にはさまざまなものがあるため、これらの手順は異なる可能性があります。ここでは、よく使われるローカルソフトウェアの便利なガイドをいくつか紹介します:
1つのWordPressインストールで複数のサイトを管理できることをご存知ですか?これをWordPressマルチサイトネットワークと呼びます。
マルチサイトでは、ネットワーク内のサブドメインまたはサブディレクトリにある多数のサブサイトを設定できます。
マルチサイトのインストールは、ネットワーク全体のプラグインやテーマをより簡単に更新するのに役立ちます。さらに、ブランディングの一貫性を保ち、チームとのコラボレーションも簡単に行えます。
マルチサイトのインストールは、シングルサイトよりも少し複雑です。まずは、私の WordPressマルチサイトに関する完全ガイドをご覧ください。そこにインストール手順があります!
WordPressを手動でインストールすることもできます。ただし、WordPressのファイルやデータベースを編集する準備が必要です。このセットアップ・プロセスは複雑なので、初心者にはお勧めできない。
まず、WordPress.orgのウェブサイトにアクセスし、最新版のWordPressをダウンロードする。
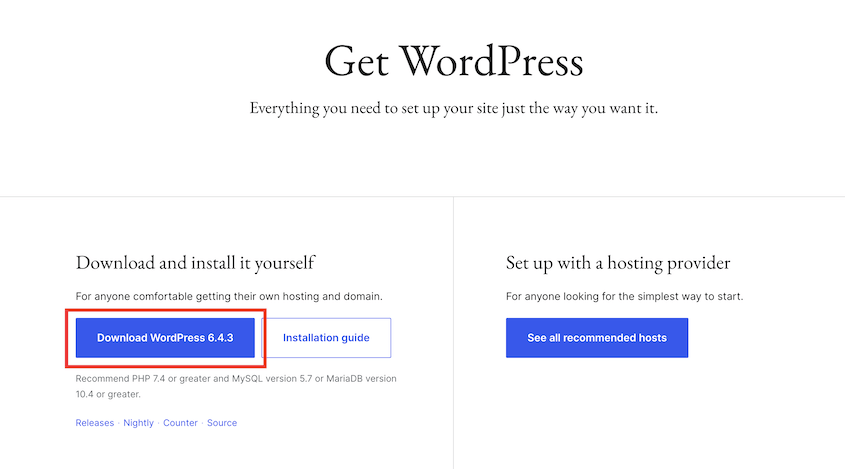
zipファイルとしてダウンロードされます。ファイルを解凍し、新しいwordpressフォルダを開きます。ここにWordPressのコアファイルがあります。
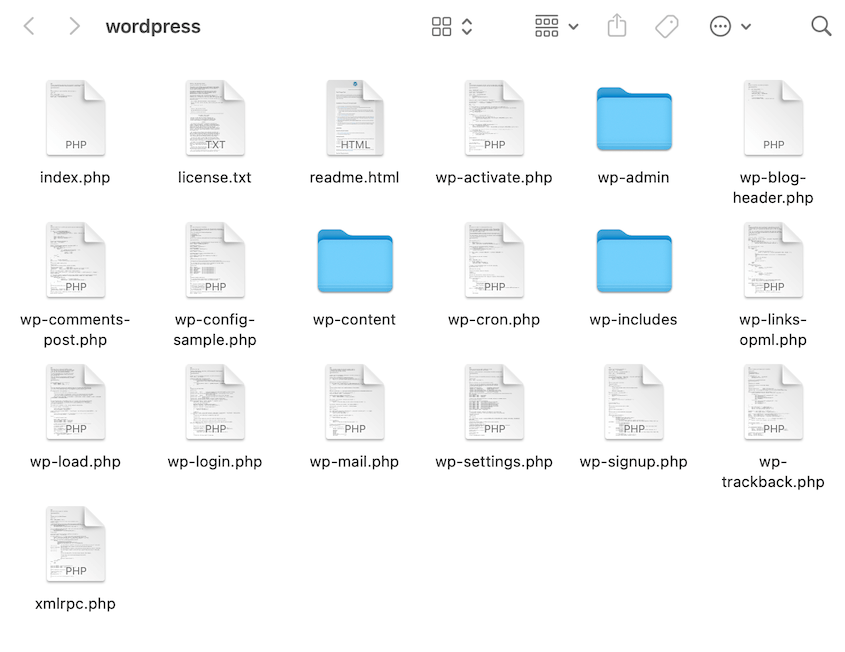
この後、FTPクライアントを使用してホスティングサーバーに接続します。すべてのWordPressファイルをウェブサイトのルートディレクトリ(public_html)にアップロードします。
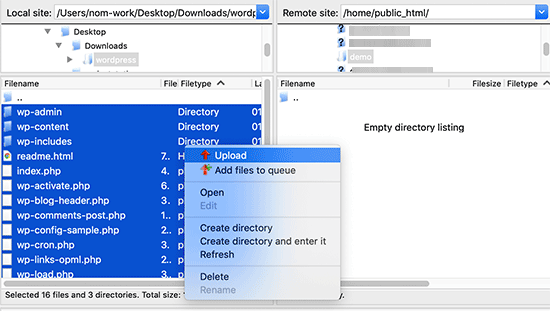
ここで、新しいサイト用のデータベースを作成する必要があります。cPanelで、MySQL Databasesをクリックします。

データベースに名前を付け、Create Databaseを押す。

次に、新しいユーザーを追加する。

新しいユーザーと新しいデータベースができたら、そのユーザーをデータベースに割り当てます。ユーザーにすべての権限を与えます。

次に、新しいサイトのURLを開きます。サイトの言語を選んでください。

次のページで「Let's go」を押す。
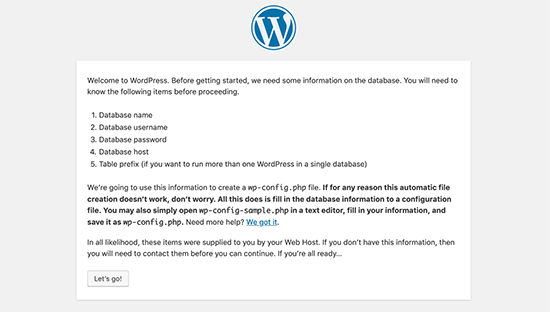
これで、新しいデータベース名、データベース・ユーザー、パスワード、データベース・ホスト、テーブル・プレフィックスを追加できます。

これらの詳細を送信した後、インストールを実行するをクリックします。
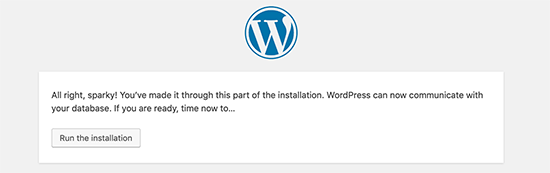
WordPressをインストールする前に、いくつかの追加情報が必要です。サイトタイトルを追加します。
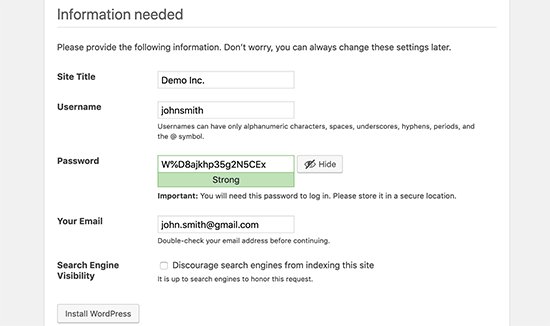
次に、新しい管理者ユーザー名、パスワード、Eメールを入力する。強力なパスワードを使うことをお勧めする。
必要であれば、検索エンジンからサイトを見えなくすることもできる。
WordPressのインストールボタンをクリックします。これで新しいウェブサイトにログインできます!
初めてブログやオンラインビジネスを始める場合、目標は良いウェブサイトを1つ作ることかもしれない。そうであれば、WordPressのインストールは1つで済みます。
しかし、デベロッパーや代理店のオーナーは、クライアントのために新しいWordPressサイトを立ち上げなければならないことが一般的です。WordPressを何度もインストールする貴重な時間を無駄にしたくないでしょう。
Duplicatorは、この問題を回避するためのバックアップおよび移行プラグインです。このツールを使えば、あらかじめ設定されたWordPressのインストールをセットアップすることができる。これにより、開発プロセスが迅速かつ簡単になります。
必要なのは、コピーしたいウェブサイトのバックアップを作成することだけです。使用したいデータのみを設定済みのインストールに含めます。

次に、このバックアップをダウンロードします。アーカイブとインストーラーのPHPファイルの2つのファイルがあるはずです。

Duplicatorを使えば、WordPressのインストールを完全に避けることができる。しかしその前に、新しいサイト用に新しいデータベースを作成する必要がある。
この後、FTPクライアントまたはcPanelで新しいサイトのサーバーに接続します。バックアップファイルを空のディレクトリにアップロードします。
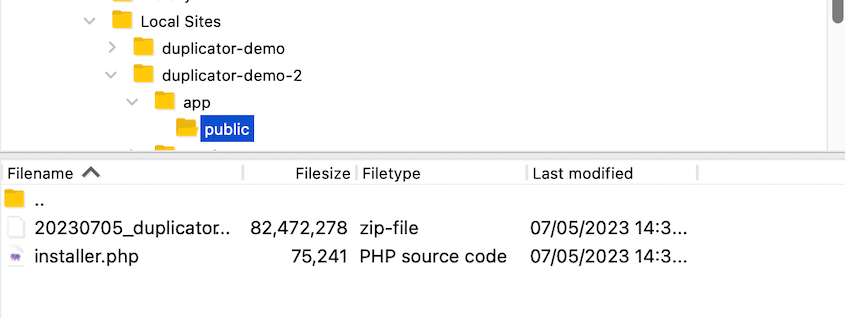
Duplicatorのインストーラーを起動するには、ブラウザ・ウィンドウで次のURLを検索する: https://your-domain/installer.php
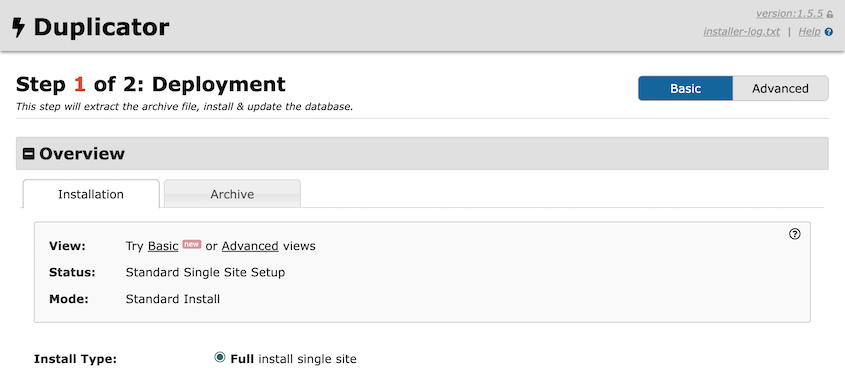
インストーラーのステップバイステップの指示に従ってください。これで新しい場所にWordPressが自動的にインストールされます!
ローカルコンピューターにWordPressをインストールするには、MAMP(Mac用)やWAMP(Windows用)などのソフトウェアを使ってローカルサーバーを立ち上げます。ローカルサーバーが起動したら、公式サイトからWordPressをダウンロードし、ローカルサイトにアップロードする。または、LocalWPがWordPressをインストールしてくれる。
XAMPP、WAMP、MAMPなどのフリーソフトを使ってローカルサーバーを立ち上げることができます。そして、そこにWordPressをインストールします。この方法では、WordPressを無料で使用することができますが、あなたのウェブサイトはあなたにしか表示されないことに注意してください。
WordPressを使用するには、ローカルマシンまたはウェブサーバーにインストールする必要があります。インストールしなければ、ソフトウェアを使用することはできません。
WordPressをインストールする最も簡単な方法は、ほとんどのウェブホスティングプロバイダーが提供しているワンクリックインストール機能です。この方法は時間を節約し、エラーの可能性を減らします。また、Duplicatorを使用して、WordPressをインストールする設定済みのウェブサイトパッケージを作成することもできます。
はい、ドメインを持っていなくてもWordPressを使用することができます。例えば、テストや開発のためにローカルにインストールすることができます。また、ウェブホストが提供する一時的なURLを使用することもできます。
ワードプレスがインストールされていることを願います!
ここにいる間、私はあなたがこれらのWordPressのチュートリアルを気に入ると思います:
長くて複雑なWordPressインストールに苦労していませんか?Duplicator Proをダウンロードして、設定済みのWordPressインストールを作成し、即座に新しいサイトをオンラインにしましょう!
情報開示私たちのコンテンツは読者支援型です。つまり、あなたが私たちのリンクをクリックした場合、私たちはコミッションを得る可能性があります。私たちは、読者に付加価値をもたらすと信じる製品のみを推薦します。
