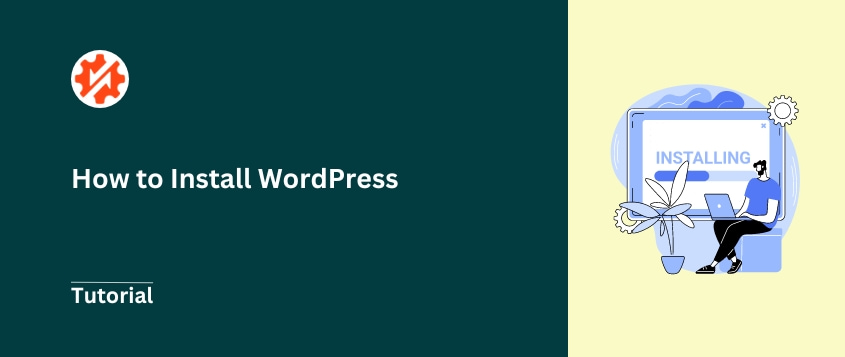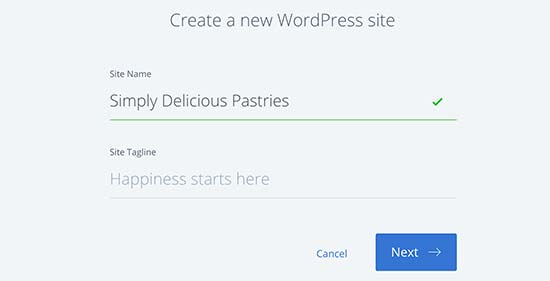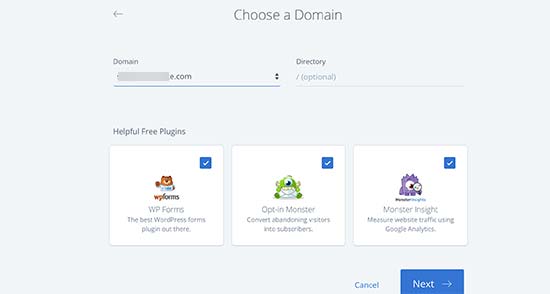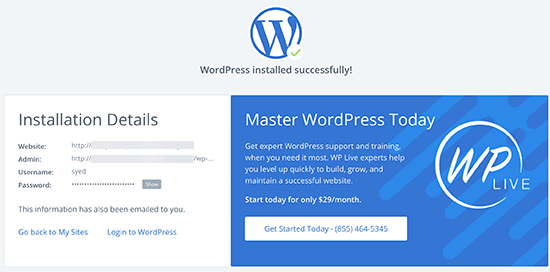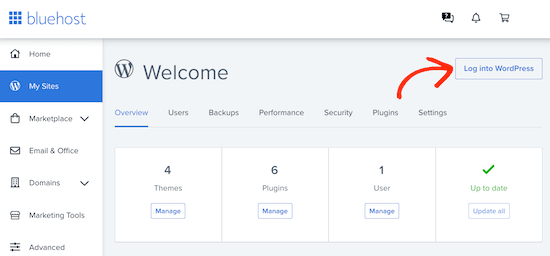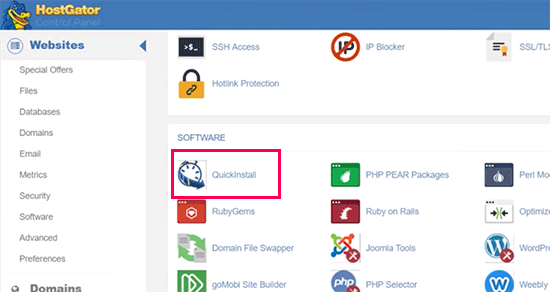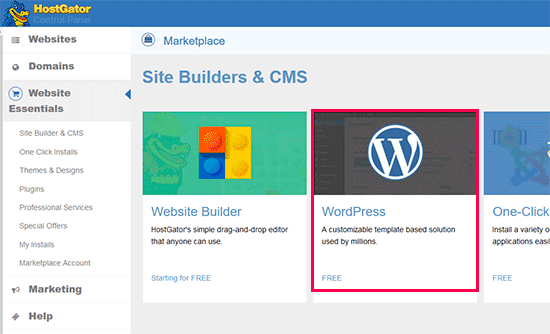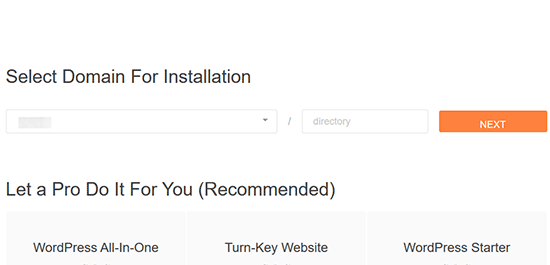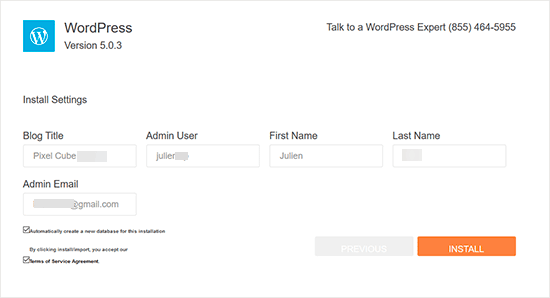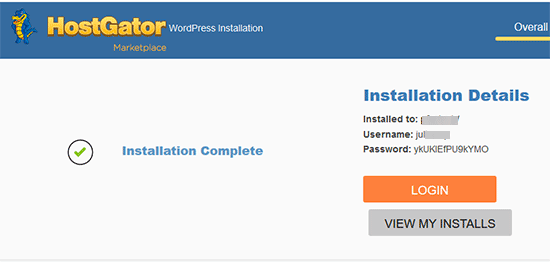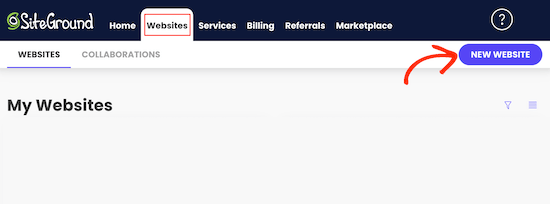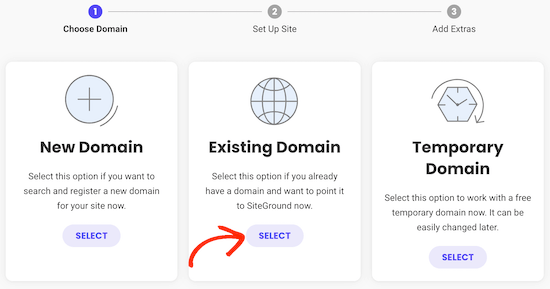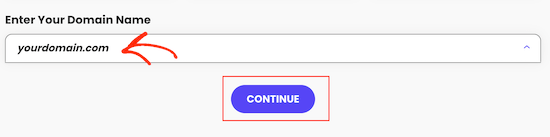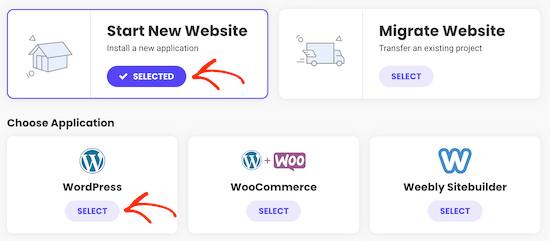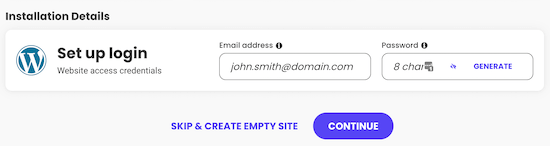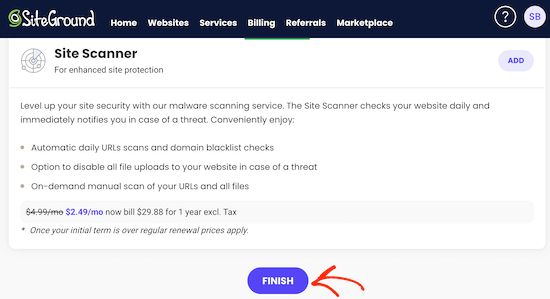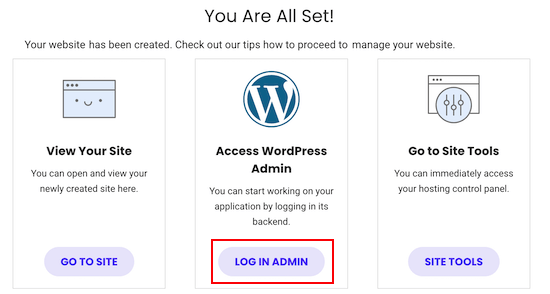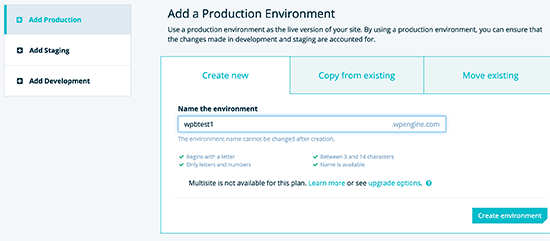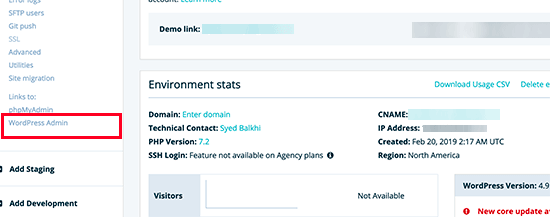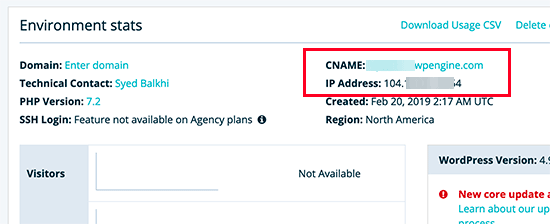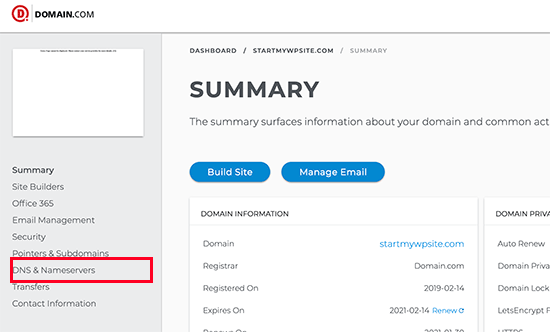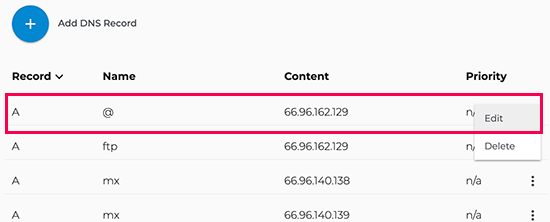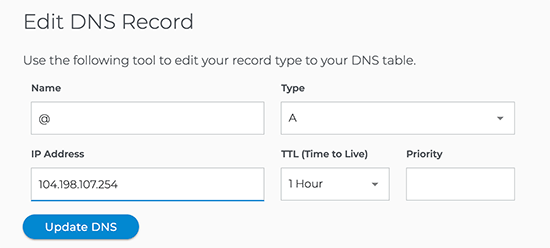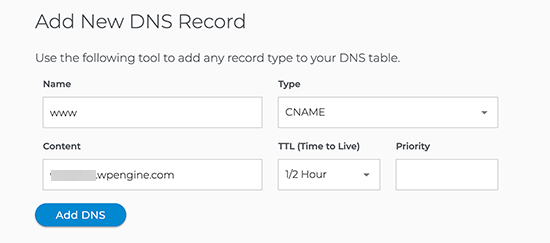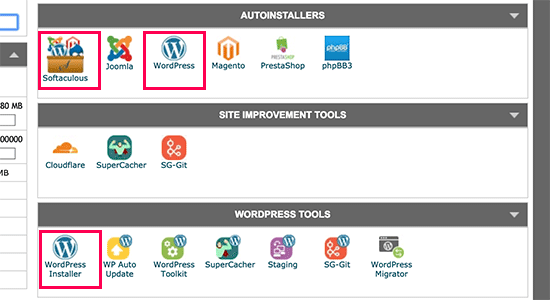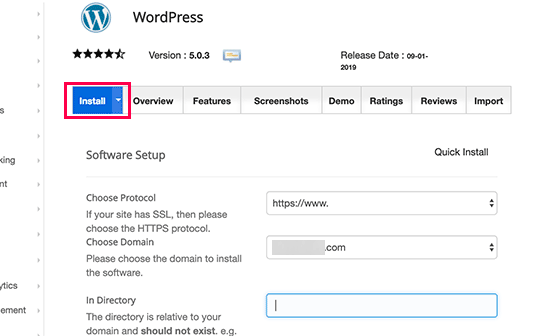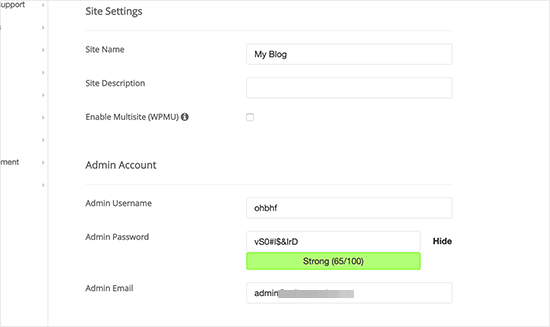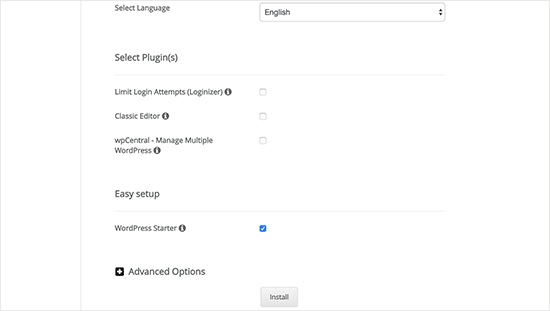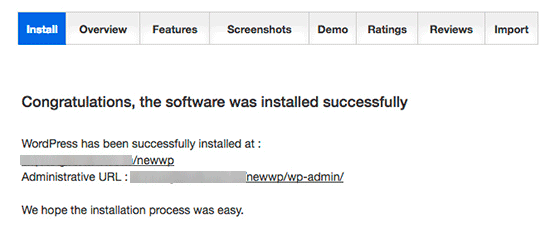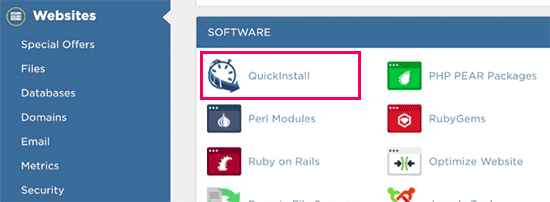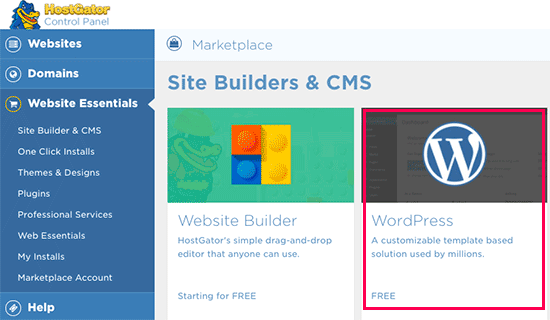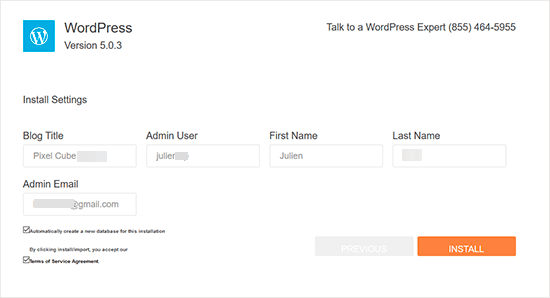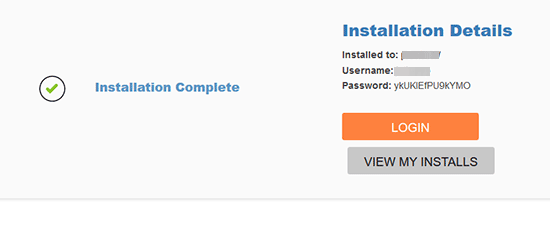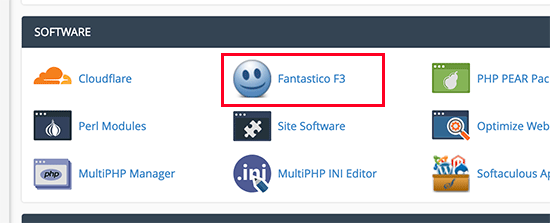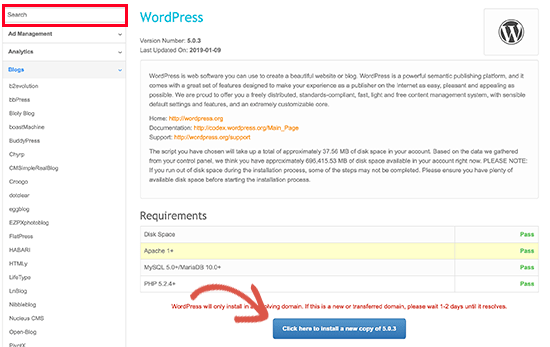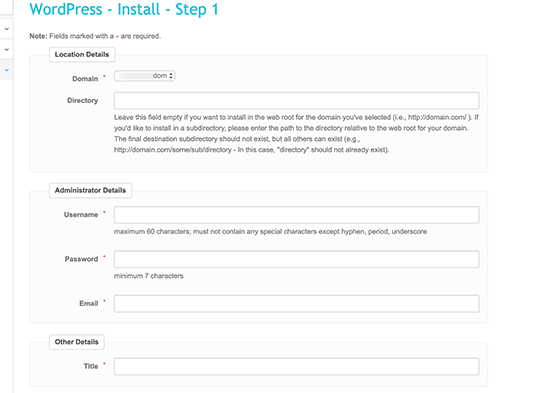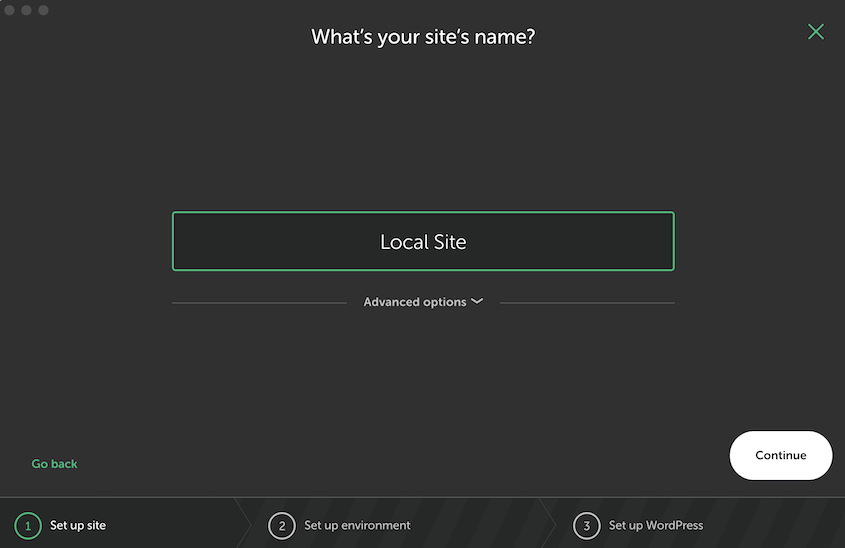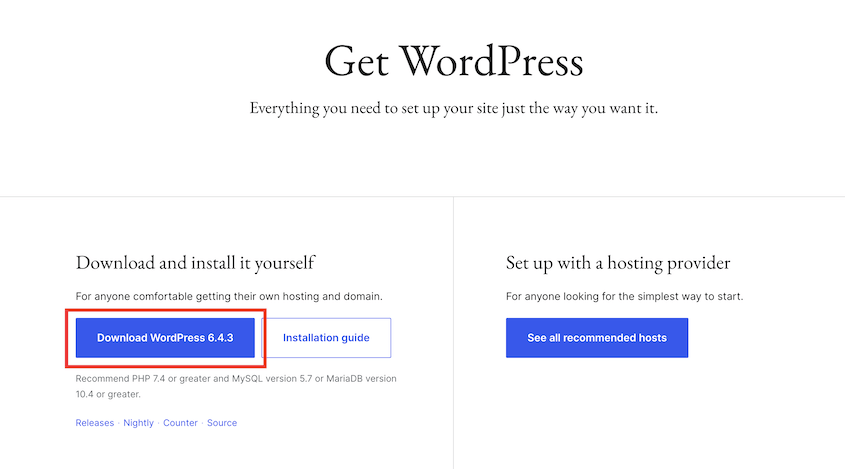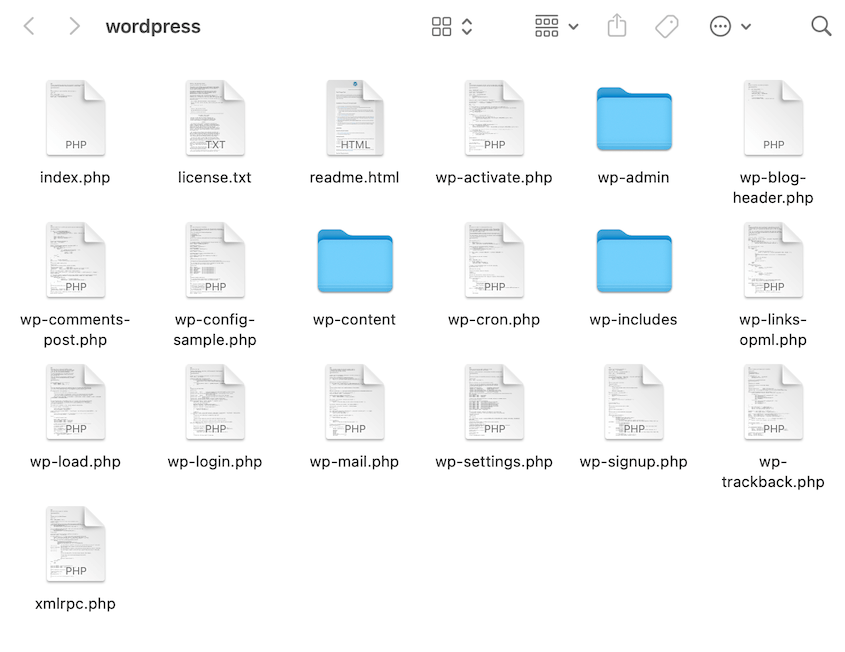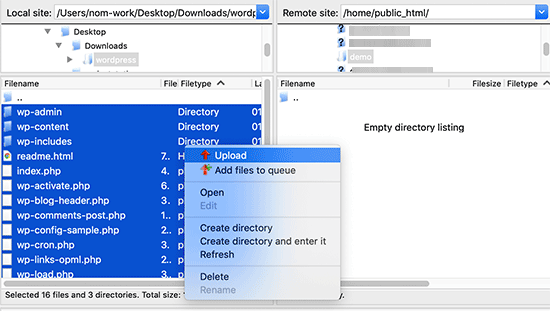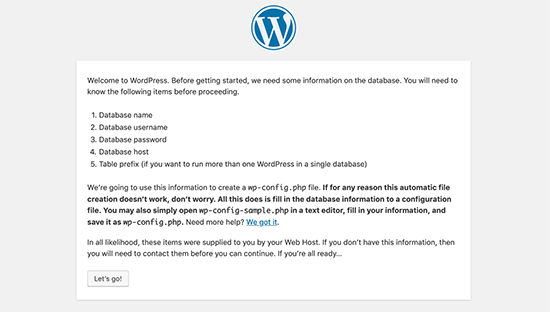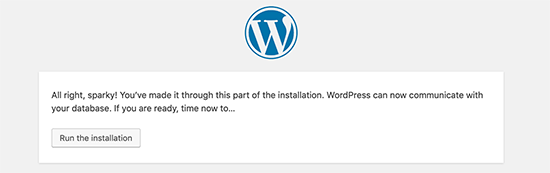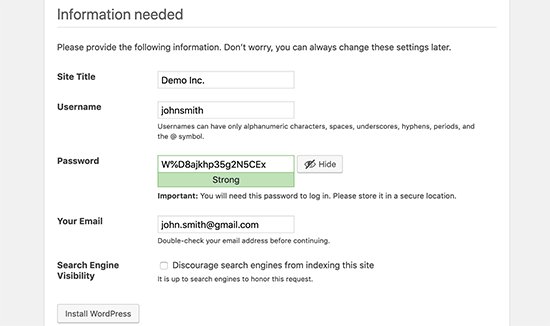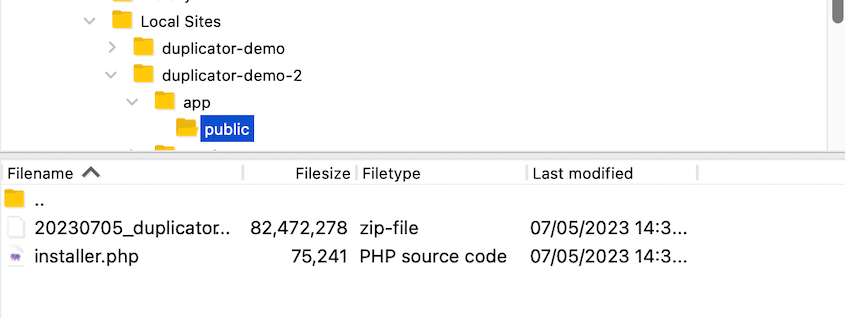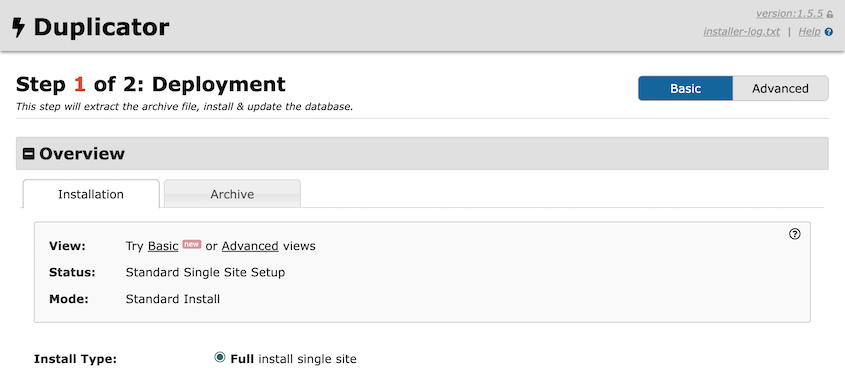¿No está seguro de cómo instalar WordPress?
Tanto si estás creando un blog, un sitio web para tu empresa o un portafolio personal, WordPress puede ayudarte a crear un gran sitio web. Pero puede resultar complicado entender cómo funciona y cómo instalarlo.
En este tutorial, te mostraré cómo instalar WordPress. He incluido algunos métodos diferentes, para que pueda elegir uno que se adapte a su nivel de habilidad.
Introducción a WordPress
WordPress es un sistema de gestión de contenidos (CMS) de código abierto que impulsa millones de sitios web en todo el mundo. Su interfaz fácil de usar y su amplia biblioteca de temas y plugins lo convierten en una opción popular tanto para principiantes como para desarrolladores experimentados.
Si quieres crear un blog, una tienda online o un sitio web profesional, WordPress puede ser una gran opción. Pero, antes de empezar a crear el sitio web de tus sueños, primero tienes que saber cómo instalar WordPress.
Cómo instalar WordPress
Recuerdo cuando instalé WordPress por primera vez, sintiéndome abrumado por el tecnicismo de todo. No te preocupes, ¡te guiaré a través del proceso de instalación!
Método 1. Instale WordPress con su proveedor de alojamiento web
Como principiante, una forma fácil de instalar WordPress es con su proveedor de alojamiento web. Estas empresas proporcionan espacio en el servidor y recursos para tu nuevo sitio web.
Cuando te registres, elegirás un plan de alojamiento que se ajuste a tus necesidades. A continuación, elige un nombre de dominio único, que es la URL de tu sitio web WordPress.
Con un proveedor de alojamiento de WordPress, normalmente podrá instalar WordPress con un solo clic. No tendrás que pasar por un complicado proceso de configuración.
Sin embargo, cada alojamiento web instala WordPress de forma diferente. Así que vamos a ver algunas de las opciones más populares. Siéntete libre de dirigirte a tu proveedor de alojamiento web y seguir los pasos específicos.
Instalación de WordPress con Bluehost
En mi opinión, Bluehost es el mejor proveedor de alojamiento para WordPress. Es asequible y fácil de usar, por lo que podrás poner en marcha tu nuevo sitio fácilmente.
Si eliges Bluehost, dale a tu sitio un nombre y un eslogan.
Como hemos mencionado antes, también necesitarás un nombre de dominio. También puedes instalar algunos plugins gratuitos de WordPress como MonsterInsights o WPForms.
Después de esto, Bluehost instala automáticamente WordPress. Inmediatamente obtendrá su información de inicio de sesión.
Para acceder a su panel de control de WordPress, vaya a Mis sitios " Administrar sitio " Iniciar sesión en WordPress.
Accederás a tu panel de control, que podrás utilizar para editar tu nuevo sitio.
Instalación de WordPress con HostGator
HostGator es otro proveedor de alojamiento muy popular. ¡Está en nuestra lista de los mejores alojamientos web!
Para instalar WordPress con HostGator, accede a tu cuenta de hosting. En Software, haz clic en QuickInstall.
Verás diferentes Sistemas de Gestión de Contenidos (CMS) para elegir. Selecciona WordPress.
A continuación, seleccione el nombre de dominio que creó al registrarse. En la mayoría de los casos, puede dejar el campo del directorio en blanco. Esto instalará WordPress en tu dominio raíz (ej: Duplicator.com).
Ahora, rellena el nombre del nuevo sitio. También tendrás que configurar un usuario administrador.
A continuación, haga clic en Instalar.
Esto inicia la nueva instalación de WordPress. Cuando termine, puede utilizar su nuevo nombre de usuario y contraseña para iniciar sesión.
Instalación de WordPress con SiteGround
SiteGround es un alojamiento web con gran soporte y velocidad. Si elige este servicio de alojamiento, busque Sitios web " Nuevo sitio web en su panel de control.
Si ya ha adquirido un nombre de dominio, seleccione Dominio existente. Sin embargo, también puedes registrar uno nuevo o un dominio temporal. Para que lo sepas, utilizaré un dominio existente.
Introduzca su nombre de dominio y pulse Continuar.
En esta página, haga clic en Iniciar nuevo sitio web. A continuación, seleccione WordPress.
En este punto, añada la dirección de correo electrónico y la contraseña que desea utilizar para iniciar sesión.
SiteGround te ofrecerá algunas funciones adicionales, pero no tienes por qué utilizarlas. Para instalar WordPress, desplázate hasta el final y pulsa Finalizar.
Al igual que las otras opciones de esta lista, SiteGround configurará WordPress por ti. A continuación, puedes iniciar sesión en tu nuevo panel de administración.
Instalación de WordPress con WP Engine
Si prefieres el alojamiento gestionado de WordPress, puede que te guste WP Engine. Básicamente, se encargará de tareas técnicas como la optimización de la velocidad, la seguridad, las actualizaciones y las copias de seguridad.
Para instalar WordPress con WP Engine, haga clic en Sitios " Añadir sitio.
Selecciona la pestaña Añadir producción. Dale un nombre y pulsa Crear entorno.
Esto es todo lo que necesitas para instalar WordPress. Como WP Engine es un host gestionado, los pasos son mucho más sencillos.
Sus nuevas credenciales de acceso estarán en la página de administración de WordPress.
Sin embargo, su nuevo nombre de dominio aún no apunta al sitio. Para ello, busque la dirección IP y el CNAME en las nuevas estadísticas de Entorno.
A continuación, tendrás que utilizar un registrador de dominios como Domain.com. Inicie sesión y vaya a DNS y servidores de nombres.
Junto al registro A con el nombre @, haga clic en Editar.
Añada la dirección IP de WP Engine y actualice el registro DNS.
A continuación, intenta encontrar un registro CNAME llamado www. Si es así, ábrelo y edítalo. Sin embargo, puede crear un nuevo registro DNS si aún no tiene uno.
En el campo Contenido, añada el subdominio CNAME de WP Engine.
Ahora ha apuntado su nombre de dominio al sitio de WP Engine.
Método 2. Instalar WordPress usando cPanel
Muchos alojamientos web incluyen cPanel en sus servicios. Este software te permite completar diferentes tareas de gestión para tu sitio web y servidor.
cPanel suele tener scripts auto-instaladores para WordPress. Sin embargo, cada empresa de alojamiento puede preferir un script de autoinstalación diferente.
Aquí hay algunos scripts auto-instaladores populares en cPanel:
- Softaculous
- Instalación rápida
- Fantástico
Vamos a instalar WordPress con todas estas opciones.
Instalación de WordPress con Softaculous
Si tienes un alojamiento web como SiteGround o InMotion Hosting, tu panel de control incluirá Softaculous. Este script auto-instalador puede instalar WordPress por ti.
En cPanel, vaya a la sección Autoinstaladores y haga clic en Softaculous. También puedes utilizar la opción Instalador de WordPress.
Esto abre Softaculous. Asegúrese de abrir la pestaña Instalar.
Para el Protocolo, elija http:// o http://www. Sin embargo, es posible que su sitio tenga SSL y HTTPS. Si es así, utilice https:// o https://www.
Probablemente querrá instalar WordPress en el directorio raíz de su dominio (ejemplo.com), así que deje en blanco el campo En directorio.
Ahora puede desplazarse hasta los Ajustes del sitio. Aquí, añada un nombre de sitio y una descripción. También necesitarás un nombre de usuario, una contraseña y una dirección de correo electrónico de administrador.
En la parte inferior de la página, verás ajustes opcionales adicionales. Después de revisarlos, pulsa Instalar.
Softaculous tardará unos minutos en instalar WordPress. Una vez que la barra de progreso esté al 100%, puede acceder al área de administración.
Instalación de WordPress con QuickInstall
Otros hosts como HostGator usan QuickInstall, otro auto-instalador. Te mostraré capturas de pantalla del panel de control de HostGator, pero este proceso será similar para cualquier host que utilice QuickInstall.
En la sección Software de su panel de control cPanel, busque QuickInstall.
A continuación, haga clic en la opción WordPress.
Al igual que con otros autoinstaladores, deje en blanco el campo de directorio si desea instalar WordPress en su dominio raíz. Haga clic en Siguiente.
Rellene los datos principales de su sitio y del administrador.
Después de pulsar Instalar, QuickInstall instalará WordPress para su sitio. Utilice sus datos de acceso para acceder al nuevo sitio.
Instalación de WordPress con Fantastico
Fantastico es otro popular script auto-instalador para WordPress. Si tu host lo utiliza, puedes encontrar Fantastico en la sección Software de cPanel.
En este tutorial usaré Fantastico F3. Incluso si usted tiene una versión diferente, los pasos de instalación serán muy similares.
Con Fantastico, puedes instalar muchas aplicaciones web diferentes. Por lo tanto, tendrás que buscar Blogs. A continuación, busque WordPress e instálelo.
Elija su nombre de dominio. Añada información de usuario para un rol de usuario administrador.
Ahora Fantastico instalará WordPress en tu dominio (o en el directorio que hayas especificado).
Método 3. Instalar WordPress localmente
También puede instalar WordPress en su ordenador local. Utilizando un entorno de desarrollo local, puede crear y personalizar un sitio de WordPress sin tener que configurar un servidor activo.
Las instalaciones locales te permiten experimentar fácilmente con WordPress sin consecuencias. Puedes probar código, probar nuevos plugins, diseñar temas personalizados y mucho más.
Si ya tiene un sitio WordPress configurado, no querrá realizar cambios peligrosos en el servidor activo. En este caso, puede migrar una copia de su sitio a un host local.
Otra opción es configurar una instalación local de WordPress desde cero. LocalWP ofrece una de las formas más sencillas de configurar nuevos sitios locales. Comience por crear un nuevo sitio.
Dé un nombre al sitio local y continúe con el siguiente paso.
LocalWP tiene configuraciones preferidas para sitios locales. Sin embargo, también puede personalizar la versión de PHP, el servidor web y la versión de MySQL.
Por último, introduzca el nombre de usuario, la contraseña y la dirección de correo electrónico de su sitio local.
LocalWP empezará automáticamente a construir su sitio local de WordPress. Puede abrirlo en cualquier momento haciendo clic en el botón WP Admin e iniciando sesión.
Existen muchos entornos de desarrollo local diferentes, por lo que estos pasos pueden variar. Aquí tienes algunas guías útiles para software local popular:
Método 4. Instalar WordPress Multisitio
¿Sabías que puedes gestionar varios sitios bajo una misma instalación de WordPress? Es lo que se denomina una red multisitio de WordPress.
Un multisitio le permite configurar muchos subsitios, que se encuentran en subdominios o subdirectorios de su red.
Tener una instalación multisitio puede ayudarte a actualizar más fácilmente los plugins y temas de toda tu red. Además, puedes mantener la coherencia de la marca y colaborar con tu equipo sin esfuerzo.
Las instalaciones multisitio pueden ser un poco más complicadas que los sitios individuales. Para empezar, consulta mi guía completa sobre WordPress multisitio. Allí encontrarás las instrucciones de instalación.
Método 5. Instalar WordPress manualmente
También puedes instalar WordPress manualmente. Sin embargo, tendrás que estar preparado para editar archivos y bases de datos de WordPress. Dado que este proceso de configuración puede ser complicado, no lo recomendaría para principiantes.
En primer lugar, vaya al sitio web WordPress.org y descargue la última versión de WordPress.
Esto se descargará como un archivo zip. Descomprima el archivo y abra la nueva carpeta wordpress. Aquí verás los archivos principales de WordPress.
A continuación, utilice un cliente FTP para conectarse a su servidor de alojamiento. Sube todos los archivos de WordPress al directorio raíz de tu sitio web(public_html).
Ahora necesitarás crear una base de datos para el nuevo sitio. En cPanel, haz clic en Bases de datos MySQL.
Asigne un nombre a la base de datos y pulse Crear base de datos.
A continuación, añada un nuevo usuario.
Una vez que tengas un nuevo usuario y una nueva base de datos, asigna el usuario a la base de datos. Otorga al usuario todos los privilegios.
A continuación, abra la URL de su nuevo sitio. Elija un idioma para su sitio.
En la página siguiente, pulsa Vamos.
Ahora puede añadir su nuevo nombre de base de datos, usuario de base de datos, contraseña, host de base de datos y prefijo de tabla.
Una vez introducidos estos datos, haga clic en Ejecutar la instalación.
WordPress necesitará algunos detalles adicionales antes de la instalación. Añade un título al sitio.
A continuación, introduce un nuevo nombre de usuario, contraseña y correo electrónico de administrador. Te recomiendo que uses una contraseña segura.
También puede hacer que su sitio sea invisible para los motores de búsqueda si lo necesita.
Pulsa el botón Instalar WordPress. Ya puedes iniciar sesión en tu nuevo sitio web.
Acelerar las instalaciones de WordPress con Duplicator
Si estás empezando tu primer blog o negocio online, puede que tu objetivo sea crear un buen sitio web. Si es así, solo tendrás que ocuparte de una instalación de WordPress.
Sin embargo, los desarrolladores y propietarios de agencias suelen tener que configurar nuevos sitios de WordPress para sus clientes. No querrán perder un tiempo precioso instalando WordPress una y otra vez.
Duplicator es un plugin de copia de seguridad y migración que le ayuda a evitar este problema. Con esta herramienta, puede configurar instalaciones de WordPress preconfiguradas. Esto hace que el proceso de desarrollo sea rápido y sencillo.
Lo único que tendrá que hacer es crear una copia de seguridad del sitio web que desee copiar. Solo incluye los datos que quieras utilizar en tu instalación preconfigurada.
A continuación, descargue esta copia de seguridad. Deberías tener dos archivos: un archivo comprimido y un archivo PHP de instalación.
Ahora, puedes utilizar Duplicator para evitar por completo la instalación de WordPress. Pero antes, tendrás que crear una nueva base de datos para el nuevo sitio.
Después de esto, conéctese al servidor del nuevo sitio con un cliente FTP o cPanel. Sube los archivos de copia de seguridad a un directorio vacío.
Para iniciar el instalador de Duplicator, busque esta URL en una ventana del navegador: https://your-domain/installer.php
Puedes seguir las instrucciones paso a paso del instalador. Esto instalará automáticamente WordPress en la nueva ubicación.
Preguntas frecuentes sobre la instalación de WordPress
¿Cómo instalo WordPress en mi ordenador local?
Para instalar WordPress en tu ordenador local, configura un servidor local utilizando software como MAMP (para Mac) o WAMP (para Windows). Una vez que el servidor local esté funcionando, descarga WordPress desde el sitio oficial y súbelo al sitio local. Alternativamente, LocalWP instala WordPress por ti.
¿Cómo instalo WordPress gratis?
Puedes configurar un servidor local utilizando software gratuito como XAMPP, WAMP o MAMP. A continuación, instale WordPress en él. Este método le permite utilizar WordPress de forma gratuita, sin embargo, tenga en cuenta que su sitio web sólo será visible para usted.
¿Es necesario instalar WordPress para utilizarlo?
Sí, para utilizar WordPress es necesario instalarlo en tu máquina local o en un servidor web. Sin instalarlo, no podrás utilizarlo.
¿Cuál es la forma más sencilla de instalar WordPress?
La forma más sencilla de instalar WordPress es la instalación con un solo clic que ofrecen la mayoría de los proveedores de alojamiento web. Este método ahorra tiempo y reduce la posibilidad de errores. También puedes utilizar Duplicator para crear paquetes de sitios web preconfigurados que instalen WordPress por ti.
¿Se puede utilizar WordPress sin un dominio?
Sí, puedes utilizar WordPress sin tener un dominio. Por ejemplo, puede instalarlo localmente en su ordenador para pruebas o desarrollo. También puedes utilizar una URL temporal proporcionada por los alojamientos web.
Conclusión
Espero que ya tengas instalado WordPress.
Ya que estás aquí, creo que te gustarán estos tutoriales sobre WordPress:
¿Estás luchando con largas y complicadas instalaciones de WordPress? Descarga Duplicator Pro para crear instalaciones de WordPress preconfiguradas y poner en línea nuevos sitios al instante.
Joella es una escritora con años de experiencia en WordPress. En Duplicator, se especializa en el mantenimiento de sitios web, desde copias de seguridad básicas hasta migraciones a gran escala. Su objetivo final es asegurarse de que su sitio web WordPress es seguro y está listo para crecer.