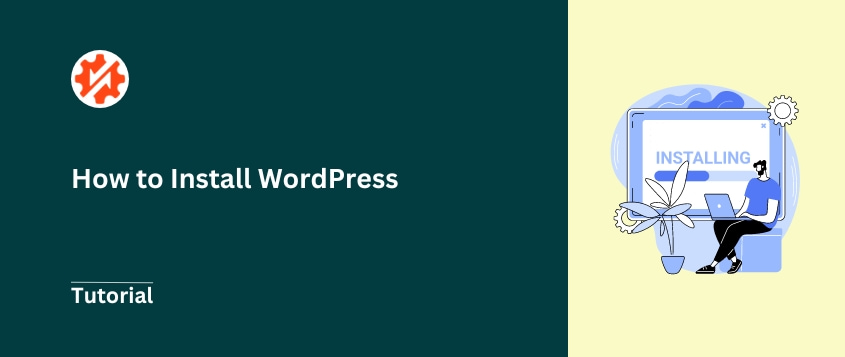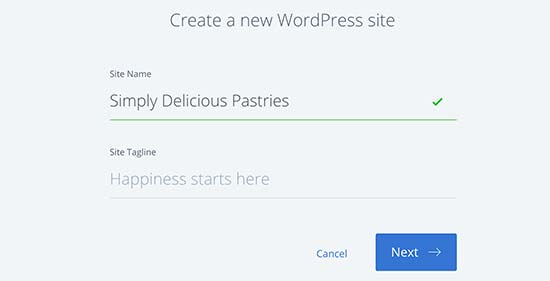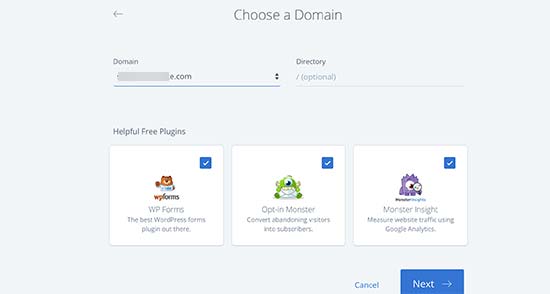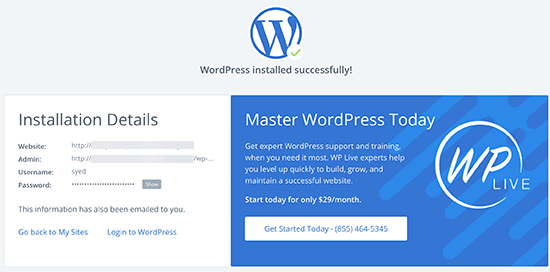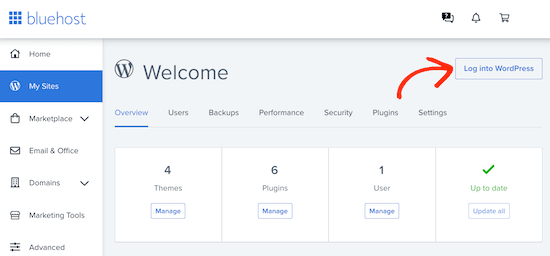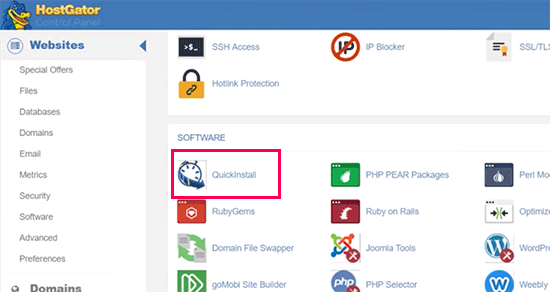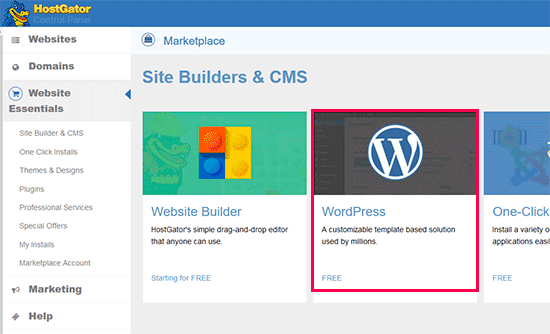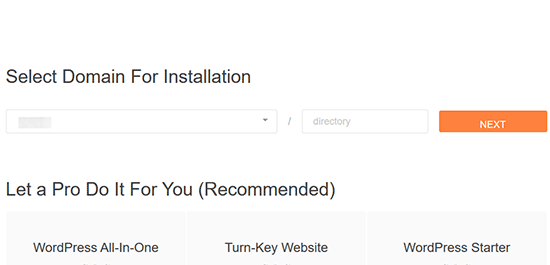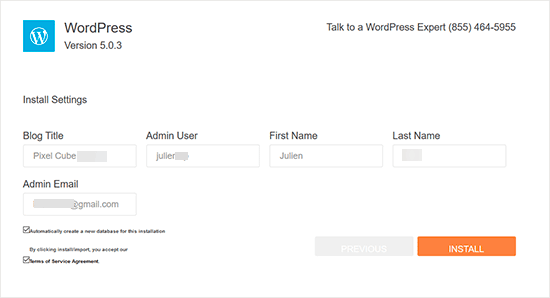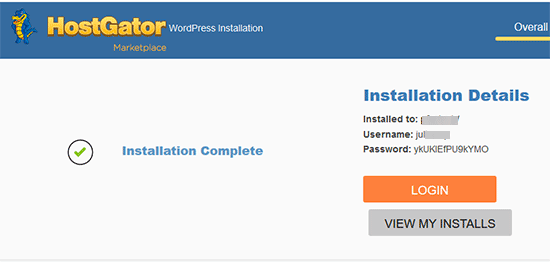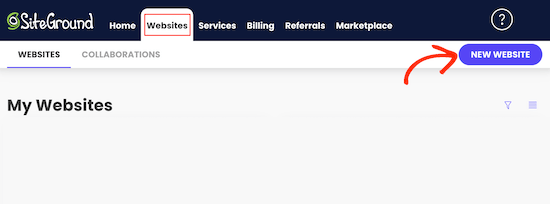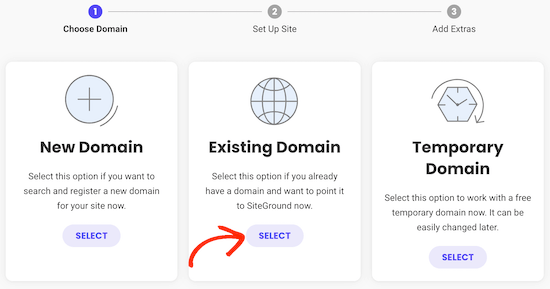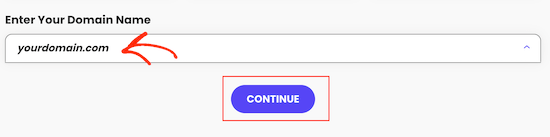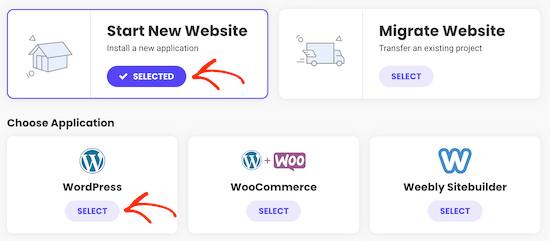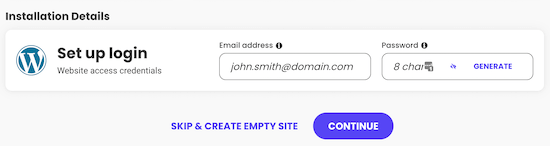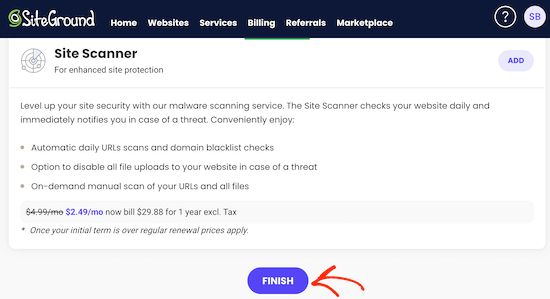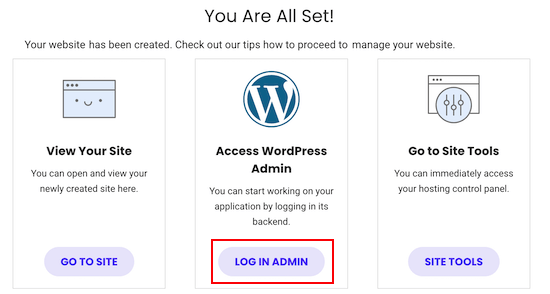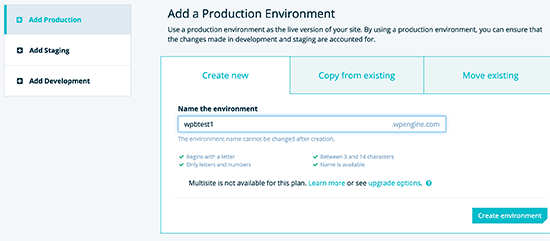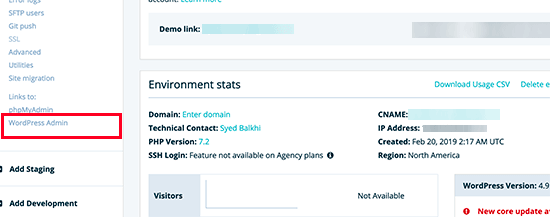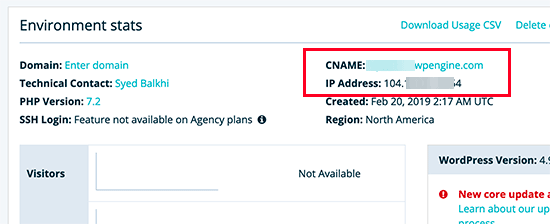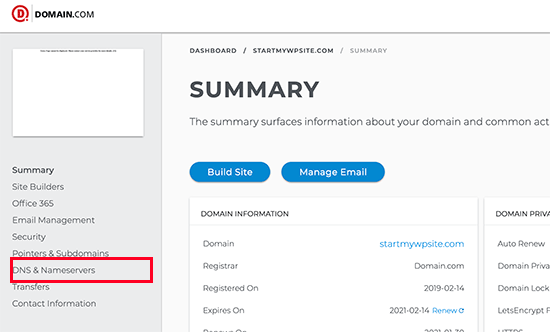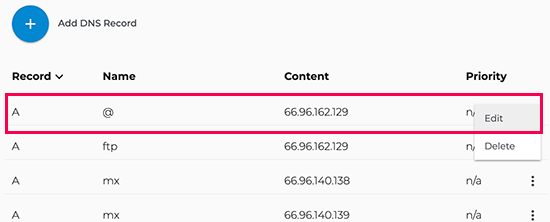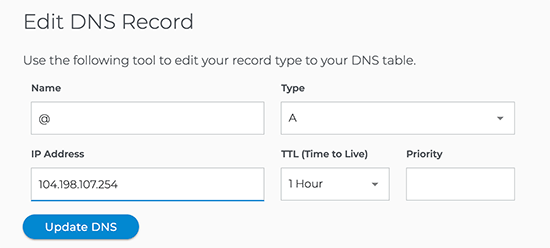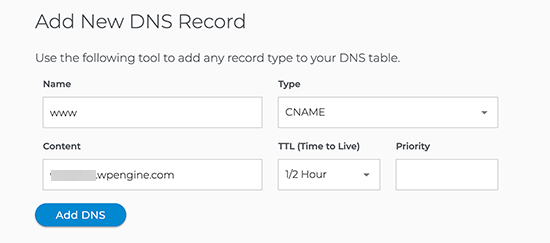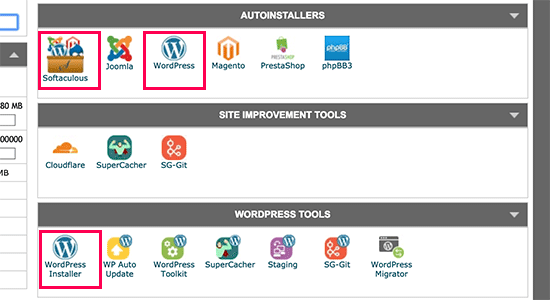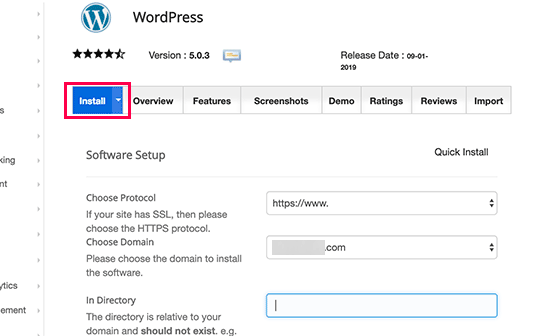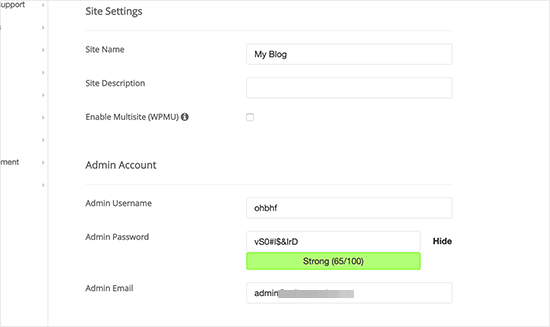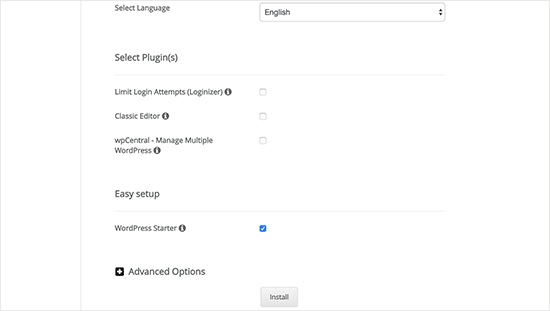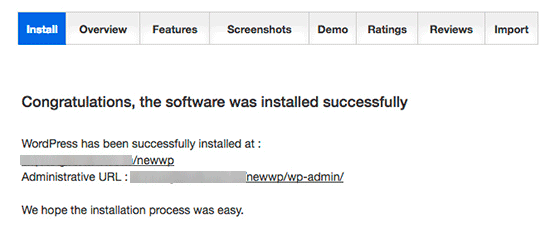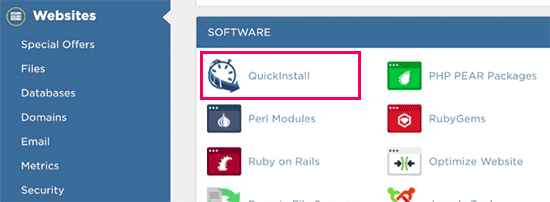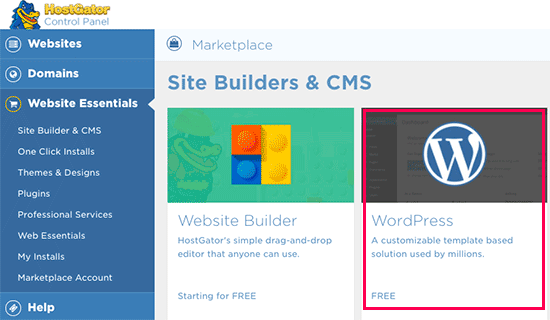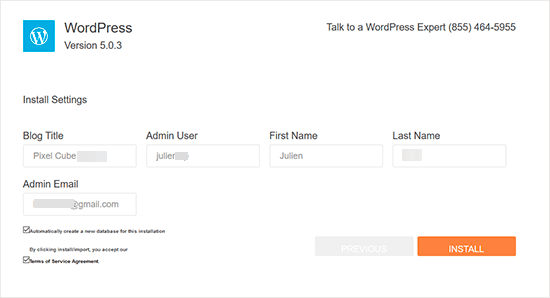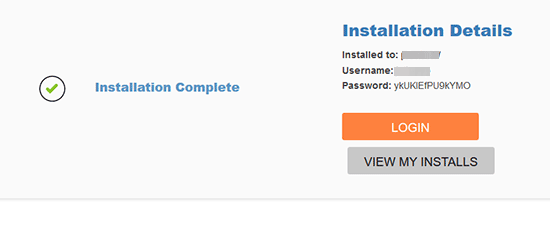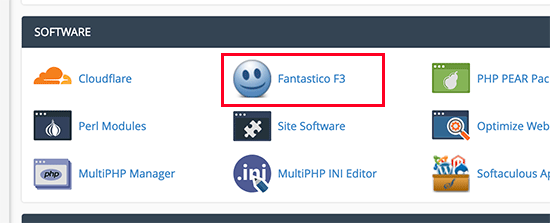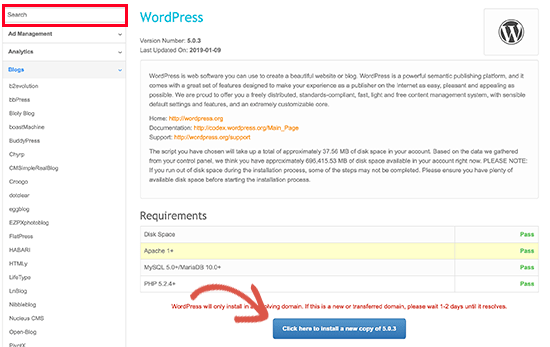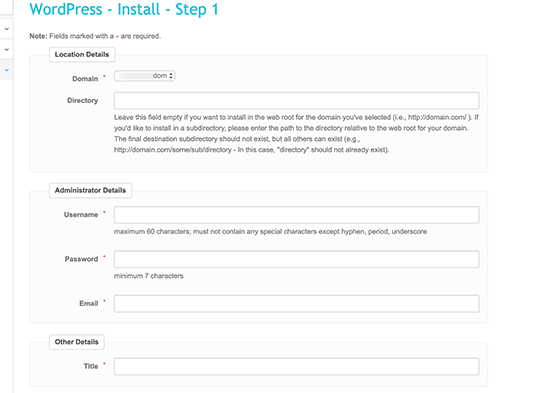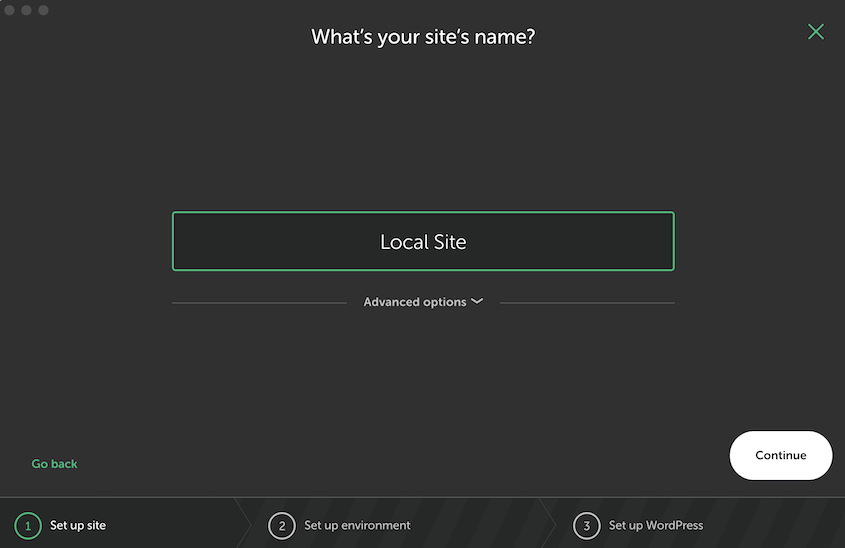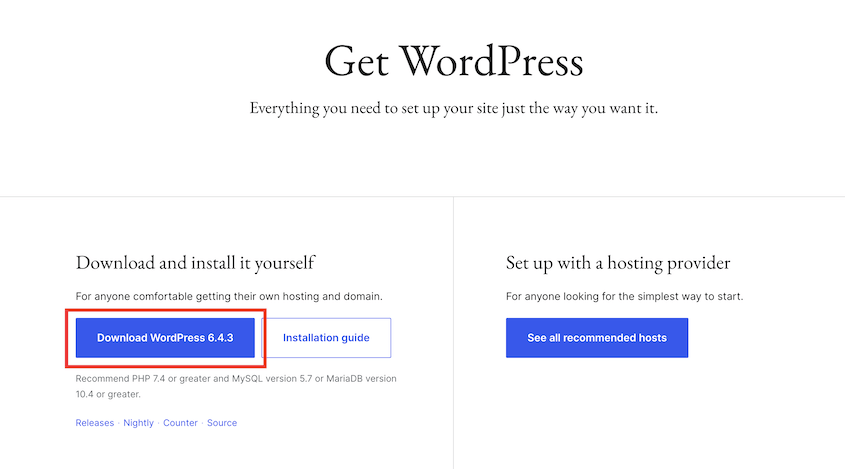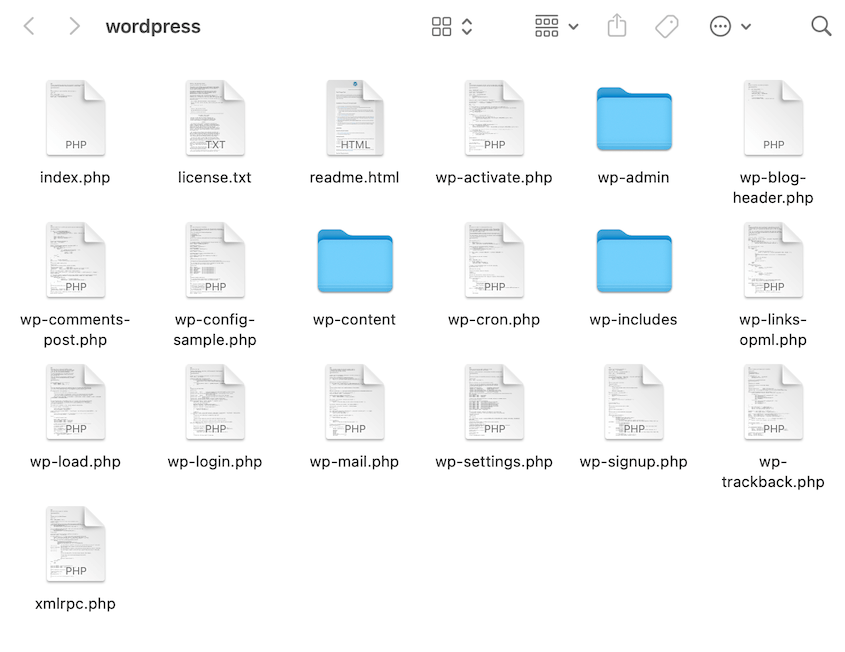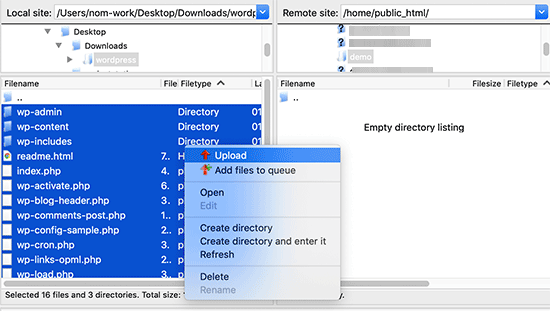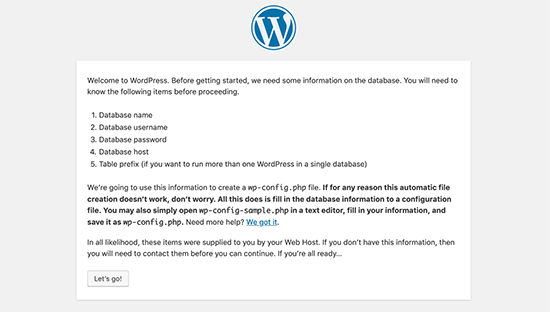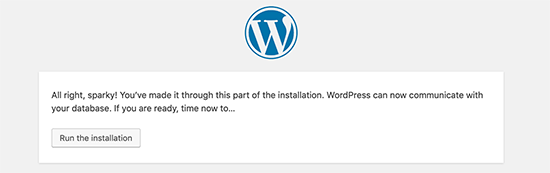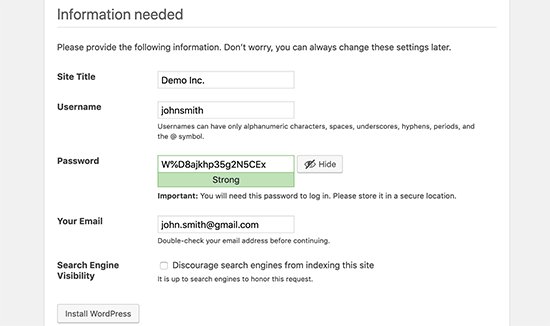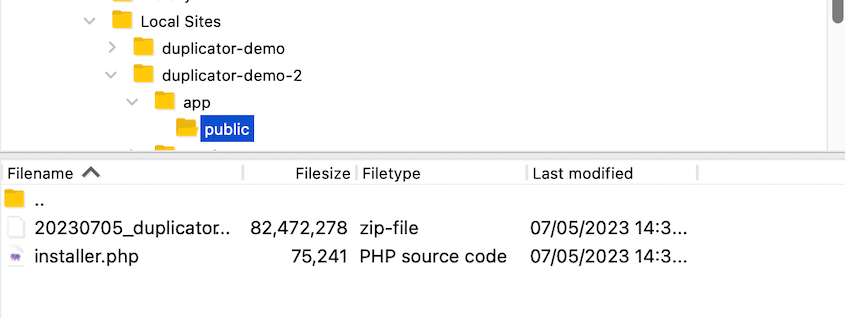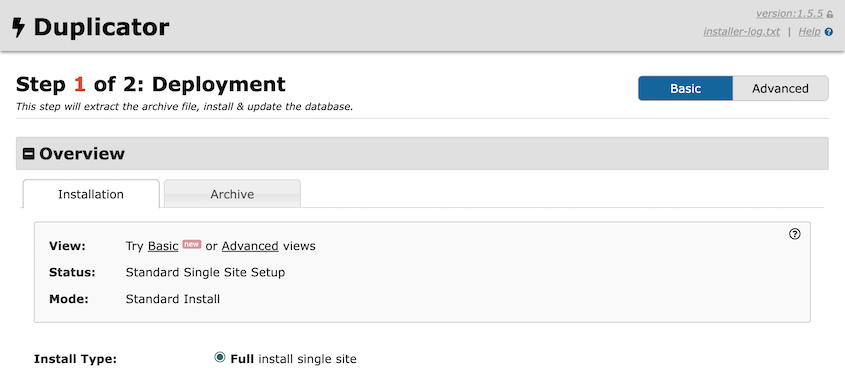Sind Sie nicht sicher, wie Sie WordPress installieren?
Egal, ob Sie Ihren Blog, eine Unternehmenswebsite oder ein persönliches Portfolio einrichten, WordPress kann Ihnen dabei helfen, eine großartige Website zu erstellen. Es kann jedoch schwierig sein, zu verstehen, wie es funktioniert und wie man es installiert.
In diesem Tutorial zeige ich Ihnen, wie Sie WordPress installieren! Ich habe ein paar verschiedene Methoden aufgeführt, sodass Sie eine auswählen können, die Ihrem Kenntnisstand entspricht.
Eine Einführung in WordPress
WordPress ist ein Open-Source-Content-Management-System (CMS), das Millionen von Websites weltweit betreibt. Seine benutzerfreundliche Oberfläche und die umfangreiche Bibliothek an Themes und Plugins machen es zu einer beliebten Wahl sowohl für Anfänger als auch für erfahrene Entwickler.
Wenn Sie ein Blog, einen Online-Shop oder eine professionelle Website starten möchten, kann WordPress eine großartige Option sein. Bevor Sie jedoch mit dem Erstellen Ihrer Traumwebsite beginnen können, müssen Sie zunächst wissen, wie Sie WordPress installieren.
So installieren Sie WordPress
Ich erinnere mich, wie ich mich bei der ersten Installation von WordPress von der ganzen Technik überwältigt fühlte. Keine Sorge, ich führe Sie durch den Installationsprozess!
Methode 1. Installieren Sie WordPress über Ihren Webhost
Für Anfänger ist die Installation von WordPress über Ihren Webhosting-Anbieter eine einfache Möglichkeit. Diese Unternehmen stellen Serverplatz und Ressourcen für Ihre neue Website zur Verfügung.
Bei der Anmeldung wählen Sie einen Hosting-Plan, der Ihren Anforderungen entspricht. Wählen Sie dann einen eindeutigen Domänennamen , der die URL für Ihre WordPress-Website darstellt.
Bei einem WordPress-Hosting-Anbieter können Sie WordPress normalerweise mit nur einem Klick installieren. Sie müssen keinen komplizierten Einrichtungsprozess durchlaufen.
Allerdings installiert jeder Webhost WordPress anders. Sehen wir uns also einige der beliebtesten Optionen an. Sie können direkt zu Ihrem Webhost springen und die spezifischen Schritte befolgen!
WordPress mit Bluehost installieren
Meiner Meinung nach ist Bluehost der beste WordPress-Hosting-Anbieter. Er ist erschwinglich und benutzerfreundlich, so dass Sie Ihre neue Website leicht zum Laufen bringen können.
Wenn Sie sich für Bluehost entscheiden, geben Sie Ihrer Site einen Namen und einen Slogan.
Wie bereits erwähnt, benötigen Sie auch einen Domänennamen. Sie können auch einige kostenlose WordPress-Plugins wie MonsterInsights oder WPForms installieren.
Anschließend installiert Bluehost WordPress automatisch. Sie erhalten sofort Ihre Anmeldeinformationen.
Um auf Ihr WordPress-Dashboard zuzugreifen, gehen Sie zu „Meine Websites“ „Website verwalten“ „Bei WordPress anmelden“ .
Dadurch gelangen Sie zu Ihrem Dashboard, mit dem Sie Ihre neue Site bearbeiten können!
WordPress mit HostGator installieren
HostGator ist ein weiterer beliebter Hosting-Anbieter. Er steht auf unserer Liste der besten Webhoster!
Um WordPress mit HostGator zu installieren, melden Sie sich bei Ihrem Hosting-Konto an. Klicken Sie unter „Software“ auf „QuickInstall“ .
Ihnen werden verschiedene Content Management Systeme (CMS) zur Auswahl angezeigt. Wählen Sie WordPress aus.
Wählen Sie dann den Domänennamen aus, den Sie bei der Anmeldung erstellt haben. In den meisten Fällen können Sie das Verzeichnisfeld leer lassen. Dadurch wird WordPress auf Ihrer Stammdomäne installiert (z. B. Duplicator.com).
Geben Sie nun den Namen der neuen Site ein. Sie müssen auch einen Administratorbenutzer einrichten.
Klicken Sie anschließend auf Installieren .
Dadurch wird die neue WordPress-Installation gestartet! Wenn sie abgeschlossen ist, können Sie sich mit Ihrem neuen Benutzernamen und Passwort anmelden.
WordPress mit SiteGround installieren
SiteGround ist ein Webhoster mit hervorragendem Support und hoher Geschwindigkeit. Wenn Sie sich für dieses Hosting-Angebot entscheiden, finden Sie in Ihrem Kontrollpanel Websites " Neue Website.
Wenn Sie bereits einen Domänennamen erworben haben, wählen Sie Vorhandene Domäne . Sie können jedoch auch eine neue oder eine temporäre Domäne registrieren. Nur damit Sie es wissen: Ich werde eine vorhandene Domäne verwenden.
Geben Sie Ihren Domänennamen ein und klicken Sie auf „Weiter“ .
Klicken Sie auf dieser Seite auf Neue Website starten . Wählen Sie darunter WordPress aus.
Fügen Sie an dieser Stelle Ihre E-Mail-Adresse und Ihr Passwort hinzu, die Sie für die Anmeldung verwenden möchten.
SiteGround bietet Ihnen dann einige zusätzliche Zusatzfunktionen an, die Sie jedoch nicht verwenden müssen. Um WordPress zu installieren, scrollen Sie nach unten und klicken Sie auf Fertig stellen .
Wie bei den anderen Optionen auf dieser Liste richtet SiteGround WordPress für Sie ein. Anschließend können Sie sich bei Ihrem neuen Admin-Dashboard anmelden.
WordPress mit WP Engine installieren
Wenn Sie verwaltetes WordPress-Hosting bevorzugen, könnte Ihnen WP Engine gefallen. Im Wesentlichen kümmert es sich um technische Aufgaben wie Geschwindigkeitsoptimierung, Sicherheit, Updates und Backups.
Um WordPress mit WP Engine zu installieren, klicken Sie auf Sites » Site hinzufügen .
Wählen Sie die Registerkarte „Produktion hinzufügen“ . Geben Sie ihr einen Namen und klicken Sie auf „Umgebung erstellen“ .
Das ist alles, was Sie zur Installation von WordPress benötigen! Da WP Engine ein verwalteter Host ist, sind die Schritte viel einfacher.
Ihre neuen Anmeldedaten finden Sie auf der WordPress-Administratorseite .
Ihr neuer Domänenname verweist jedoch noch nicht auf die Site. Suchen Sie dazu die IP-Adresse und den CNAME unter den neuen Umgebungsstatistiken .
Anschließend müssen Sie einen Domänenregistrar wie Domain.com verwenden. Melden Sie sich an und navigieren Sie zu „DNS & Nameserver“ .
Klicken Sie neben dem A- Eintrag mit dem @ -Namen auf Bearbeiten .
Fügen Sie die IP-Adresse von WP Engine hinzu und aktualisieren Sie den DNS-Eintrag.
Versuchen Sie dann, einen CNAME-Eintrag mit dem Namen www zu finden. Wenn ja, öffnen und bearbeiten Sie ihn. Sie können jedoch auch einen neuen DNS-Eintrag erstellen, wenn Sie noch keinen haben.
Fügen Sie für das Feld „Inhalt “ die CNAME-Subdomäne von WP Engine hinzu.
Jetzt haben Sie Ihren Domänennamen auf die WP Engine-Site gerichtet!
Methode 2. WordPress mit cPanel installieren
Viele Webhoster bieten cPanel als Service an. Mit dieser Software können Sie verschiedene Verwaltungsaufgaben für Ihre Website und Ihren Server erledigen.
cPanel verfügt häufig über automatische Installationsskripte für WordPress. Allerdings kann jedes Hosting-Unternehmen ein anderes Auto-Installations-Skript bevorzugen.
Hier sind einige beliebte Auto-Installer-Skripte in cPanel:
- Softaculous
- Schnellinstallation
- Fantastisch
Lassen Sie uns WordPress mit all diesen Optionen installieren!
WordPress mit Softaculous installieren
Wenn Sie einen Webhost wie SiteGround oder InMotion Hosting haben, enthält Ihr Control Panel Softaculous. Dieses Auto-Installer-Skript kann WordPress für Sie installieren.
Gehen Sie in cPanel zum Abschnitt AutoInstallers und klicken Sie auf Softaculous . Sie können auch die Option WordPress Installer verwenden.
Dadurch wird Softaculous geöffnet. Öffnen Sie unbedingt die Registerkarte „Installieren“ .
Wählen Sie für das Protokoll http:// oder http://www. Möglicherweise verfügt Ihre Website jedoch über SSL und HTTPS. In diesem Fall verwenden Sie https:// oder https://www.
Sie möchten WordPress wahrscheinlich im Stammverzeichnis Ihrer Domäne (example.com) installieren. Lassen Sie daher das Feld „Im Verzeichnis“ leer.
Jetzt können Sie zu den Site-Einstellungen scrollen. Geben Sie hier einen Site-Namen und eine Beschreibung ein. Sie benötigen außerdem einen Administrator-Benutzernamen, ein Passwort und eine E-Mail-Adresse.
Unten auf der Seite werden zusätzliche optionale Einstellungen angezeigt. Nachdem Sie diese überprüft haben, klicken Sie auf Installieren .
Softaculous benötigt dann einige Minuten, um WordPress zu installieren. Sobald der Fortschrittsbalken 100 % anzeigt, können Sie auf Ihren Admin-Bereich zugreifen.
WordPress mit QuickInstall installieren
Andere Hoster wie HostGator verwenden QuickInstall, ein weiteres automatisches Installationsprogramm. Ich zeige Ihnen Screenshots aus dem Dashboard von HostGator, aber dieser Prozess ist bei jedem Hoster, der QuickInstall verwendet, ähnlich.
Suchen Sie im Abschnitt „Software “ Ihres cPanel-Dashboards nach „QuickInstall“ .
Klicken Sie dann auf die Option „WordPress“ .
Lassen Sie das Verzeichnisfeld wie bei anderen automatischen Installationsprogrammen leer, wenn Sie WordPress auf Ihrer Stammdomäne installieren möchten. Klicken Sie auf Weiter .
Geben Sie die wichtigsten Angaben zu Ihrer Site und Ihrem Administrator ein.
Nachdem Sie auf Installieren geklickt haben, installiert QuickInstall WordPress für Ihre Site. Verwenden Sie Ihre Anmeldedaten, um auf die neue Site zuzugreifen.
WordPress mit Fantastico installieren
Fantastico ist ein weiteres beliebtes Auto-Installer-Skript für WordPress. Wenn Ihr Host es verwendet, finden Sie Fantastico im Softwarebereich von cPanel.
Ich werde in diesem Tutorial Fantastico F3 verwenden. Selbst wenn Sie eine andere Version haben, sind die Installationsschritte sehr ähnlich.
Mit Fantastico können Sie viele verschiedene Webanwendungen installieren. Sie müssen also nach Blogs suchen. Suchen Sie dann nach WordPress und installieren Sie es.
Wählen Sie Ihren Domänennamen. Fügen Sie Benutzerinformationen für eine Administratorbenutzerrolle hinzu.
Jetzt installiert Fantastico WordPress auf Ihrer Domäne (oder dem von Ihnen angegebenen Verzeichnis).
Methode 3. WordPress lokal installieren
Sie können WordPress auch auf Ihrem lokalen Computer installieren. Mithilfe einer lokalen Entwicklungsumgebung können Sie eine WordPress-Site erstellen und anpassen, ohne einen Live-Server einrichten zu müssen.
Lokale Installationen ermöglichen es Ihnen, mit WordPress zu experimentieren, ohne dass dies Konsequenzen hat. Sie können Code testen, neue Plugins ausprobieren, eigene Themes entwerfen und vieles mehr.
Wenn Sie bereits eine WordPress-Site eingerichtet haben, möchten Sie keine gefährlichen Änderungen am Live-Server vornehmen. In diesem Fall können Sie eine Kopie Ihrer Site auf einen lokalen Host migrieren .
Alternativ können Sie eine lokale WordPress-Installation von Grund auf neu einrichten. LocalWP bietet eine der einfachsten Möglichkeiten, neue lokale Websites einzurichten. Beginnen Sie mit der Erstellung einer neuen Website.
Geben Sie der lokalen Site einen Namen und fahren Sie mit dem nächsten Schritt fort.
LocalWP hat bevorzugte Einstellungen für lokale Websites. Sie können jedoch auch die PHP-Version, den Webserver und die MySQL-Version anpassen.
Geben Sie abschließend den Benutzernamen, das Passwort und die E-Mail-Adresse Ihrer lokalen Website ein.
LocalWP beginnt automatisch mit dem Aufbau Ihrer lokalen WordPress-Site. Sie können sie jederzeit öffnen, indem Sie auf die Schaltfläche WP Admin klicken und sich anmelden.
Es gibt viele verschiedene lokale Entwicklungsumgebungen, daher können diese Schritte variieren. Hier sind einige nützliche Anleitungen für beliebte lokale Software:
Methode 4. WordPress Multisite installieren
Wussten Sie, dass Sie mehrere Websites unter einer WordPress-Installation verwalten können? Dies wird als WordPress-Multisite-Netzwerk bezeichnet.
Eine Multisite ermöglicht es Ihnen, viele Unterseiten einzurichten, die sich entweder auf Unterdomänen oder Unterverzeichnissen in Ihrem Netzwerk befinden.
Mit einer Multisite-Installation können Sie Plugins und Themes für Ihr gesamtes Netzwerk leichter aktualisieren. Außerdem können Sie das Branding konsistent halten und mühelos mit Ihrem Team zusammenarbeiten.
Multisite-Installationen können etwas komplizierter sein als Einzelsite-Installationen. Um loszulegen, lesen Sie meinen vollständigen Leitfaden zu WordPress Multisite . Dort finden Sie Installationsanweisungen!
Methode 5. WordPress manuell installieren
Sie können WordPress auch manuell installieren. Allerdings müssen Sie bereit sein, WordPress-Dateien und -Datenbanken zu bearbeiten. Da dieser Einrichtungsprozess kompliziert sein kann, würde ich ihn nicht für Anfänger empfehlen.
Gehen Sie zunächst auf die Website WordPress.org und laden Sie die neueste Version von WordPress herunter.
Dies wird als ZIP-Datei heruntergeladen. Entpacken Sie die Datei und öffnen Sie den neuen WordPress- Ordner. Hier sehen Sie die wichtigsten WordPress-Dateien.
Verwenden Sie anschließend einen FTP-Client, um sich mit Ihrem Hosting-Server zu verbinden. Laden Sie alle WordPress-Dateien in das Stammverzeichnis Ihrer Website(public_html) hoch.
Jetzt müssen Sie eine Datenbank für die neue Site erstellen . Klicken Sie in cPanel auf MySQL-Datenbanken .
Geben Sie der Datenbank einen Namen und klicken Sie auf „Datenbank erstellen“ .
Fügen Sie als Nächstes einen neuen Benutzer hinzu.
Sobald Sie einen neuen Benutzer und eine neue Datenbank haben, weisen Sie den Benutzer der Datenbank zu. Geben Sie dem Benutzer alle Berechtigungen.
Öffnen Sie dann die URL Ihrer neuen Site. Wählen Sie eine Sprache für Ihre Site.
Klicken Sie auf der nächsten Seite auf Los geht‘s .
Sie können jetzt Ihren neuen Datenbanknamen, Datenbankbenutzer, Ihr Passwort, Ihren Datenbankhost und Ihr Tabellenpräfix hinzufügen.
Nachdem Sie diese Angaben übermittelt haben, klicken Sie auf Installation ausführen .
WordPress benötigt vor der Installation einige zusätzliche Angaben. Fügen Sie einen Site-Titel hinzu.
Geben Sie dann einen neuen Administrator-Benutzernamen, ein Passwort und eine E-Mail-Adresse ein. Ich würde empfehlen, ein sicheres Passwort zu verwenden.
Sie können Ihre Site bei Bedarf auch für Suchmaschinen unsichtbar machen.
Klicken Sie auf die Schaltfläche „WordPress installieren“ . Jetzt können Sie sich bei Ihrer neuen Website anmelden!
Beschleunigen Sie WordPress-Installationen mit Duplicator
Wenn Sie Ihren ersten Blog oder Ihr erstes Online-Geschäft starten, besteht Ihr Ziel vielleicht darin, eine gute Website zu erstellen. In diesem Fall müssen Sie sich nur mit einer WordPress-Installation befassen.
Entwickler und Agenturinhaber müssen jedoch häufig neue WordPress-Sites für ihre Kunden einrichten. Sie möchten keine kostbare Zeit damit verschwenden, WordPress immer wieder zu installieren.
Duplicator ist ein Backup- und Migrations-Plugin, das Ihnen hilft, dieses Problem zu vermeiden. Mit diesem Tool können Sie vorkonfigurierte WordPress-Installationen einrichten. Dies macht den Entwicklungsprozess schnell und einfach.
Sie müssen lediglich eine Sicherungskopie der Website erstellen , die Sie kopieren möchten. Fügen Sie nur die Daten ein, die Sie in Ihrer vorkonfigurierten Installation verwenden möchten.
Laden Sie dann dieses Backup herunter. Sie sollten zwei Dateien haben: ein Archiv und eine PHP-Installationsdatei.
Jetzt können Sie Duplicator verwenden, um die Installation von WordPress vollständig zu vermeiden. Aber zuerst müssen Sie noch eine neue Datenbank für die neue Site erstellen.
Stellen Sie anschließend mit einem FTP-Client oder cPanel eine Verbindung zum Server der neuen Site her. Laden Sie Ihre Sicherungsdateien in ein leeres Verzeichnis hoch.
Um das Installationsprogramm von Duplicator zu starten, suchen Sie in einem Browserfenster nach dieser URL: https://Ihre-Domain/installer.php
Sie können den Schritt-für-Schritt-Anweisungen im Installationsprogramm folgen. Dadurch wird WordPress automatisch am neuen Speicherort installiert!
FAQs zur Installation von WordPress
Wie installiere ich WordPress auf meinem lokalen Computer?
Um WordPress auf Ihrem lokalen Computer zu installieren, richten Sie mit einer Software wie MAMP (für Mac) oder WAMP (für Windows) einen lokalen Server ein. Sobald der lokale Server läuft, laden Sie WordPress von der offiziellen Site herunter und laden Sie es auf die lokale Site hoch. Alternativ installiert LocalWP WordPress für Sie.
Wie installiere ich WordPress kostenlos?
Sie können einen lokalen Server mit kostenloser Software wie XAMPP, WAMP oder MAMP einrichten. Installieren Sie dann WordPress darauf. Mit dieser Methode können Sie WordPress kostenlos nutzen. Beachten Sie jedoch, dass Ihre Website nur für Sie sichtbar ist.
Müssen Sie WordPress installieren, um es zu verwenden?
Ja, um WordPress verwenden zu können, muss es entweder auf Ihrem lokalen Computer oder einem Webserver installiert sein. Ohne die Installation können Sie die Software nicht verwenden.
Was ist der einfachste Weg, WordPress zu installieren?
Der einfachste Weg, WordPress zu installieren, ist die Ein-Klick-Installationsfunktion, die von den meisten Webhosting-Anbietern angeboten wird. Diese Methode spart Zeit und verringert die Wahrscheinlichkeit von Fehlern. Sie können auch Duplicator verwenden, um vorkonfigurierte Website-Pakete zu erstellen, die WordPress für Sie installieren.
Kann man WordPress ohne Domain nutzen?
Ja, Sie können WordPress auch ohne eine Domain verwenden. Sie können es zum Beispiel zu Test- oder Entwicklungszwecken lokal auf Ihrem Computer installieren. Alternativ können Sie auch eine temporäre URL verwenden, die von Webhostern bereitgestellt wird.
Abschluss
Ich hoffe, Sie haben jetzt WordPress installiert!
Während Sie hier sind, denke ich, dass Ihnen diese WordPress-Tutorials gefallen werden:
Kämpfen Sie mit langen, komplizierten WordPress-Installationen? Laden Sie Duplicator Pro herunter, um vorkonfigurierte WordPress-Installationen zu erstellen und neue Websites sofort online zu bringen!
Joella ist eine Autorin mit langjähriger Erfahrung in WordPress. Bei Duplicator ist sie auf die Website-Wartung spezialisiert – von einfachen Backups bis hin zu groß angelegten Migrationen. Ihr oberstes Ziel ist es, sicherzustellen, dass Ihre WordPress-Website sicher und bereit für Wachstum ist.