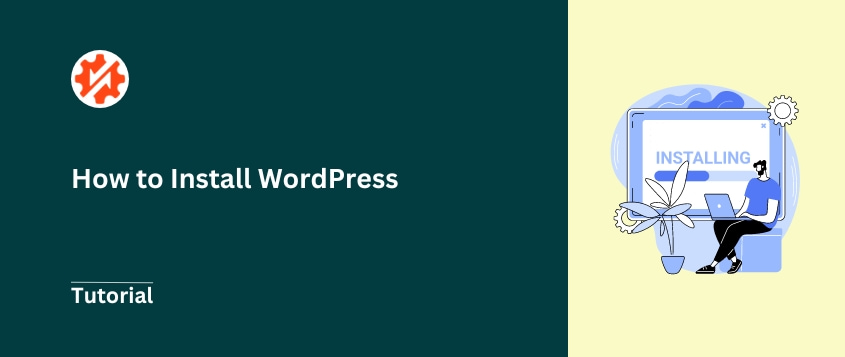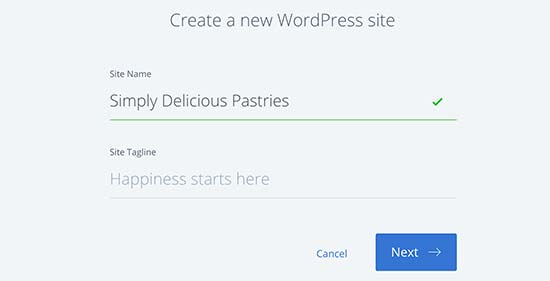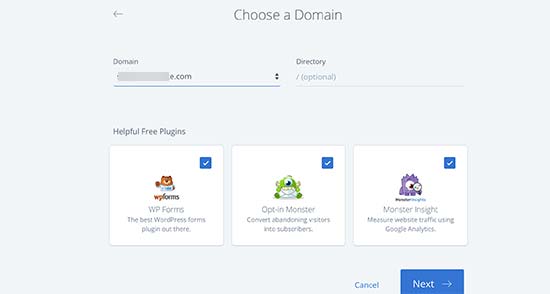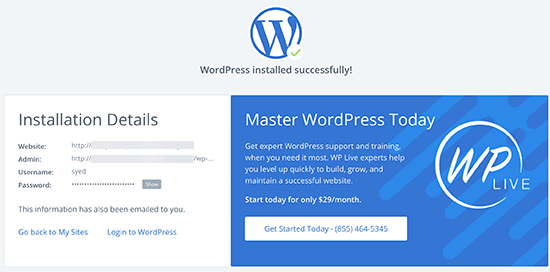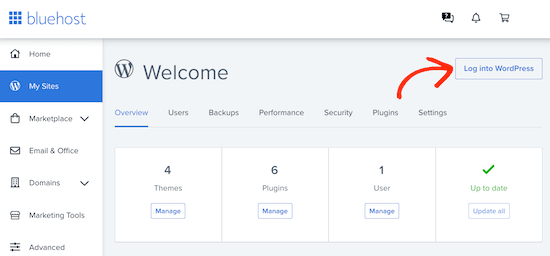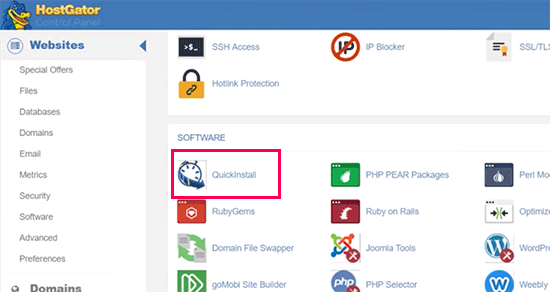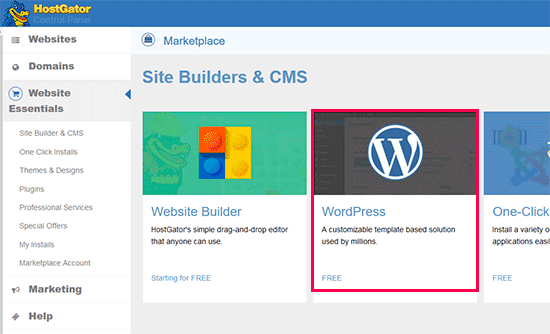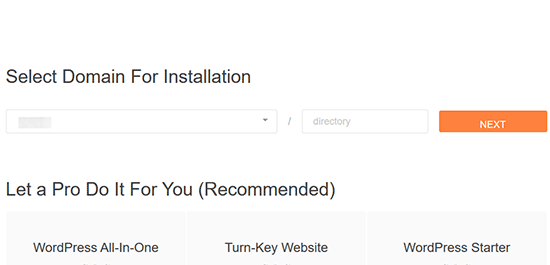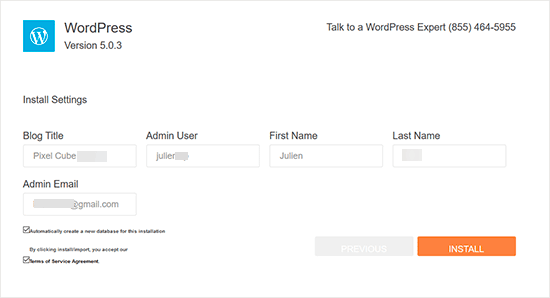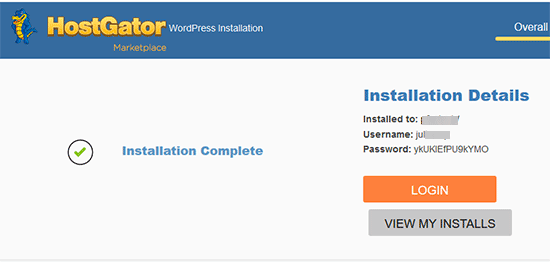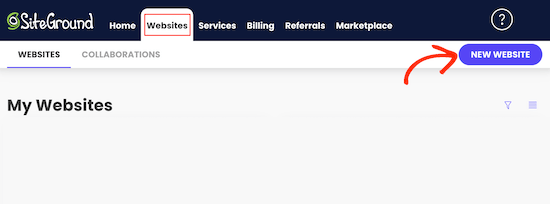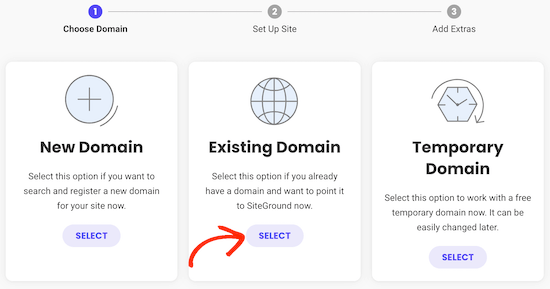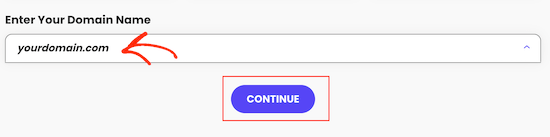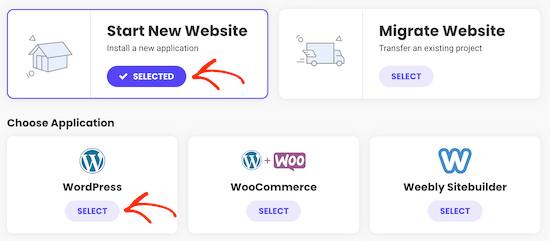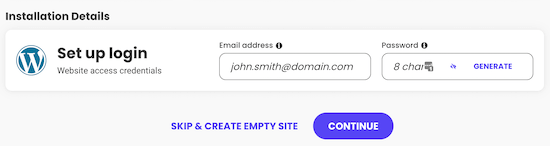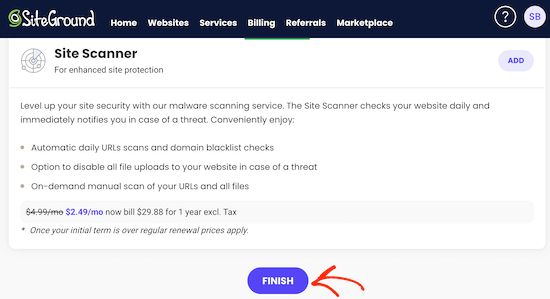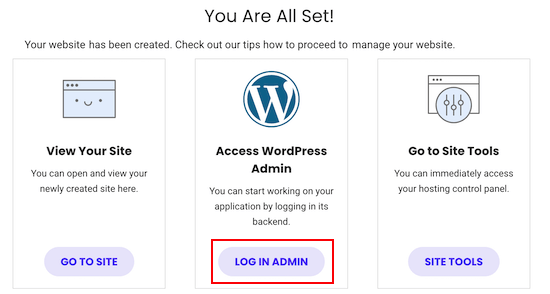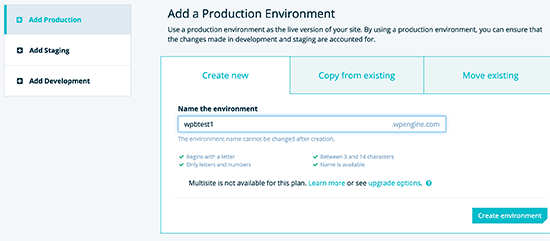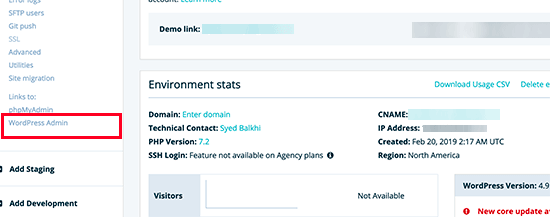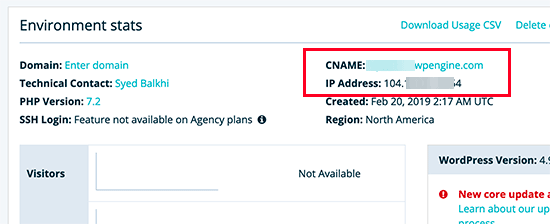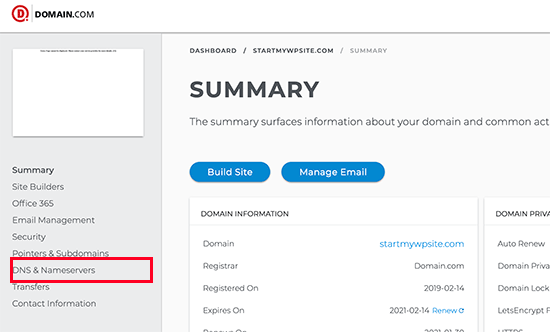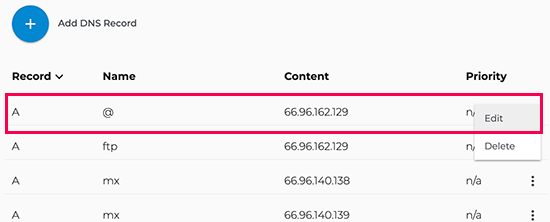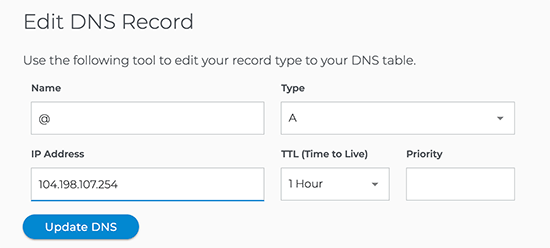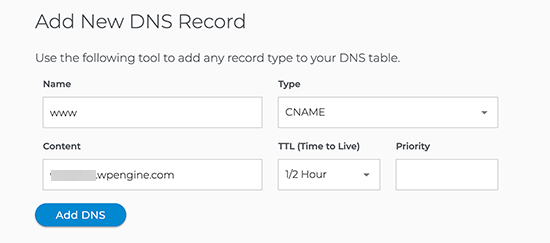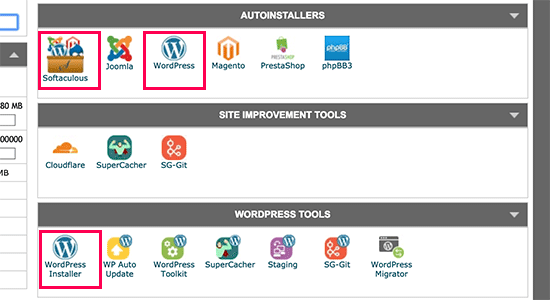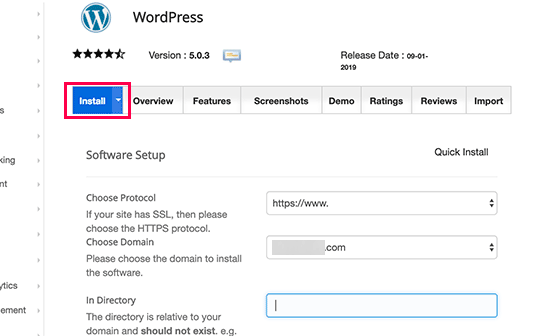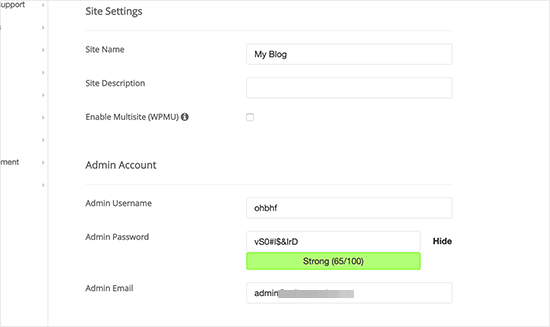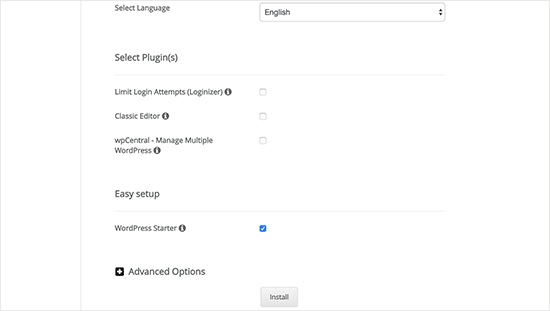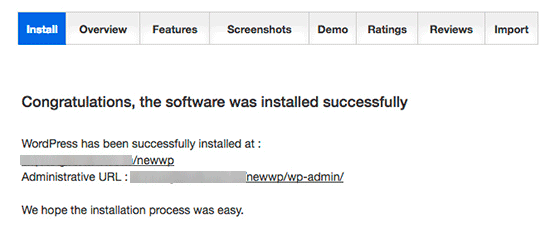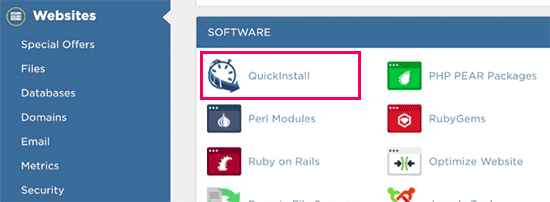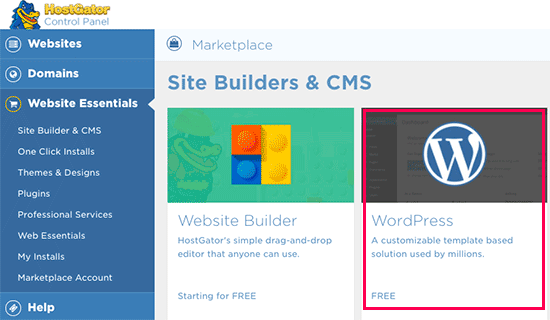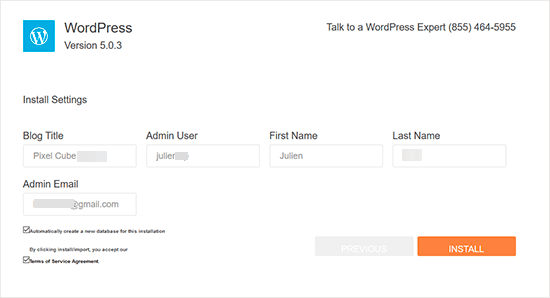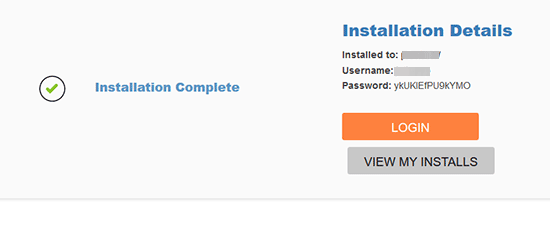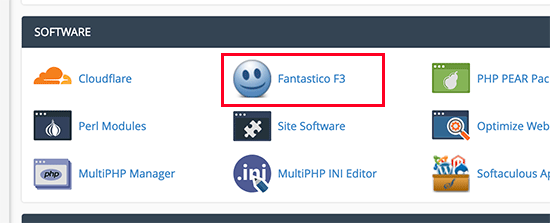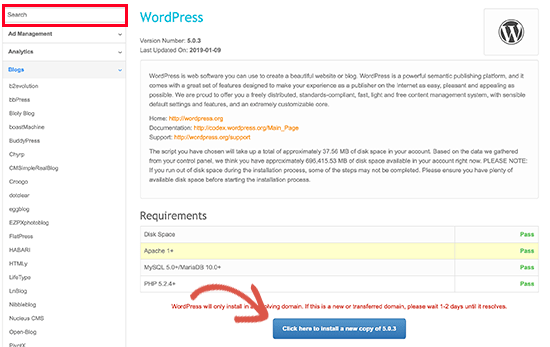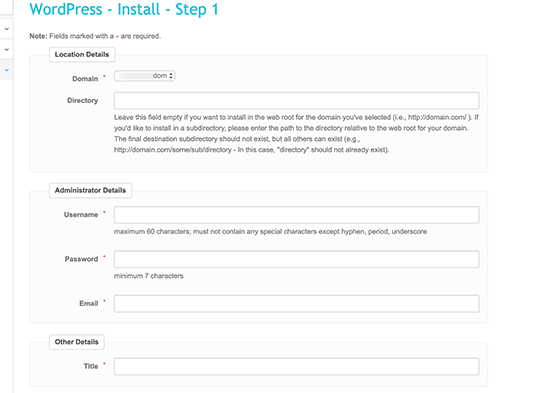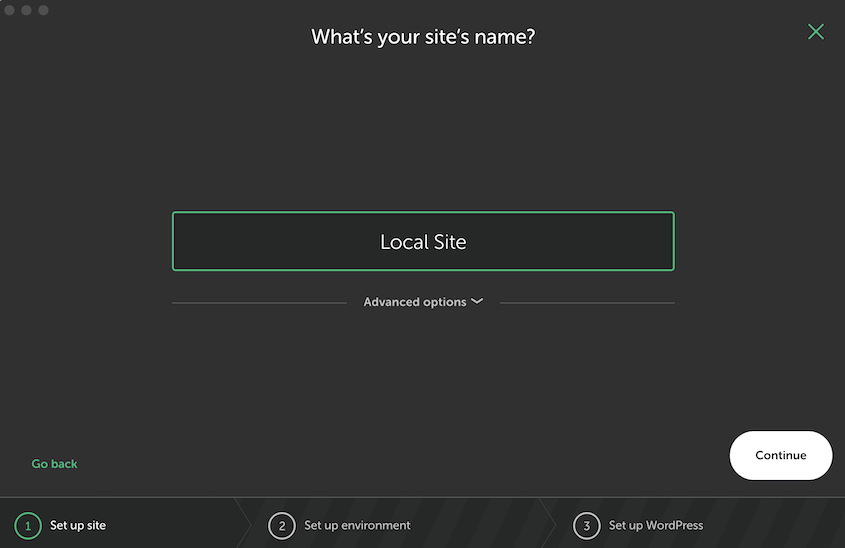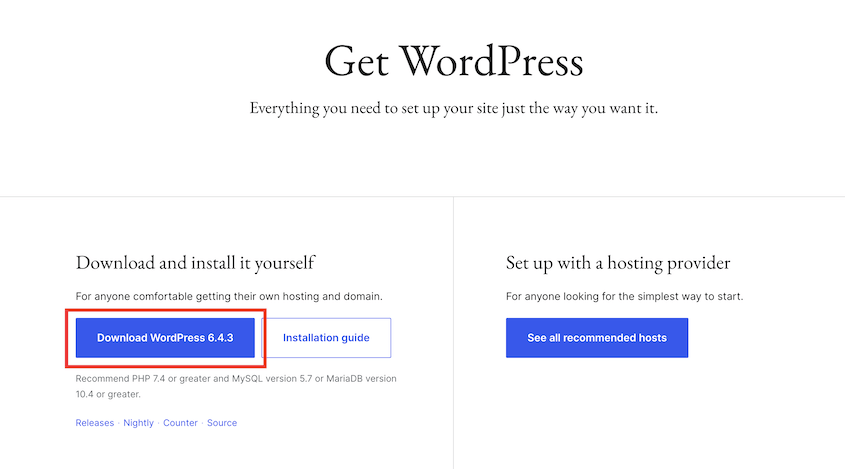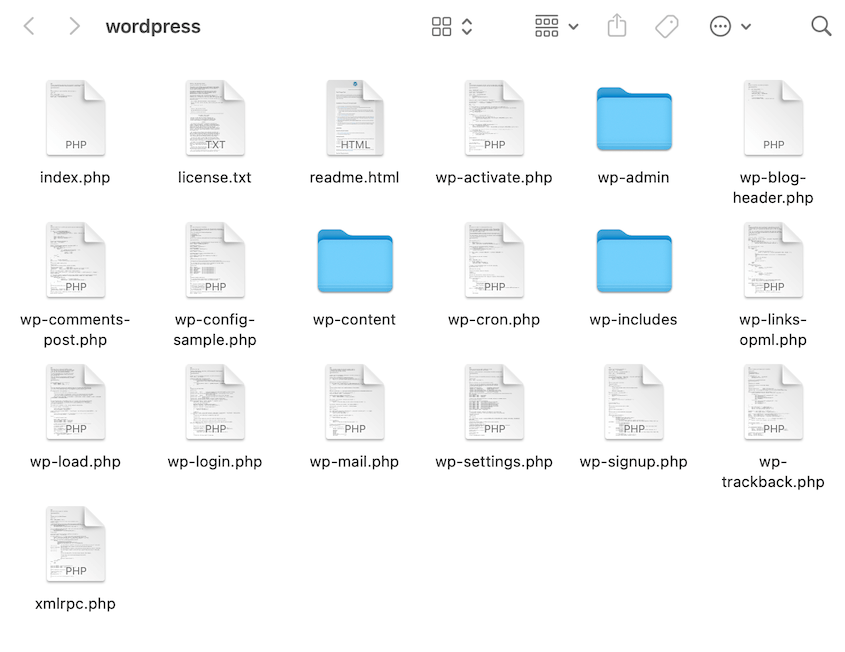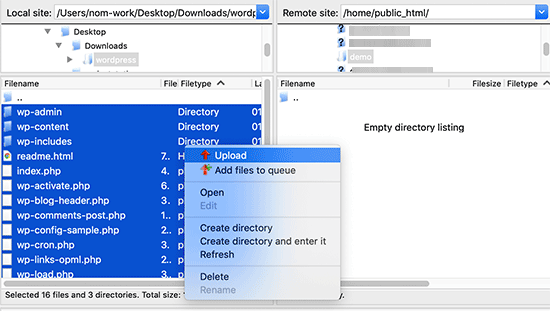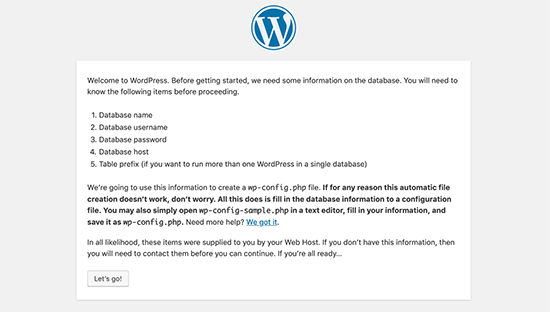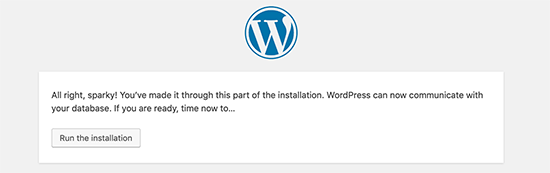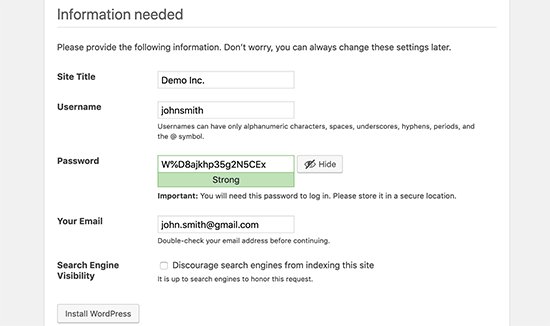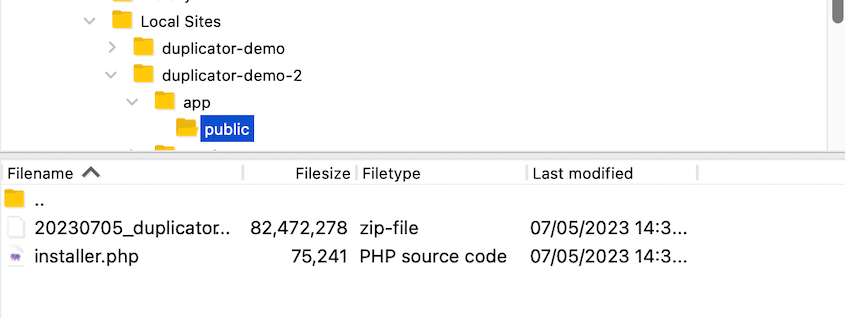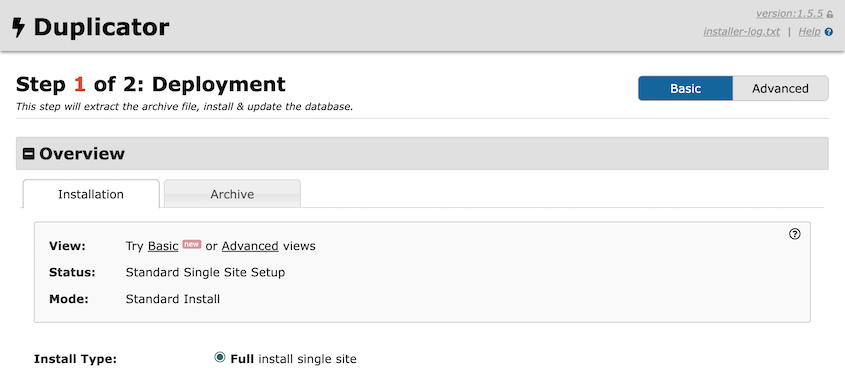Non siete sicuri di come installare WordPress?
Che si tratti di un blog, di un sito web aziendale o di un portfolio personale, WordPress può aiutarvi a creare un ottimo sito web. Ma può essere difficile capire come funziona e come installarlo.
In questo tutorial vi mostrerò come installare WordPress! Ho incluso alcuni metodi diversi, in modo che possiate scegliere quello che soddisfa il vostro livello di competenza.
Introduzione a WordPress
WordPress è un sistema di gestione dei contenuti (CMS) open-source che alimenta milioni di siti web in tutto il mondo. La sua interfaccia user-friendly e l'ampia libreria di temi e plugin lo rendono una scelta popolare sia per i principianti che per gli sviluppatori esperti.
Se volete aprire un blog, un negozio online o un sito web professionale, WordPress può essere un'ottima opzione. Ma prima di iniziare a costruire il sito web dei vostri sogni, dovete sapere come installare WordPress.
Come installare WordPress
Ricordo quando ho installato WordPress per la prima volta, sentendomi sopraffatto dalla tecnicità del tutto. Non preoccupatevi, vi guiderò attraverso il processo di installazione!
Metodo 1. Installare WordPress utilizzando il vostro host web
Per i principianti, un modo semplice per installare WordPress è quello di rivolgersi al proprio provider di web hosting. Queste società forniscono spazio sul server e risorse per il vostro nuovo sito web.
Al momento dell'iscrizione, sceglierete un piano di hosting che soddisfi le vostre esigenze. Quindi, scegliete un nome di dominio unico, che è l'URL del vostro sito web WordPress.
Con un provider di hosting WordPress, di solito sarete in grado di installare WordPress con un solo clic. Non dovrete affrontare un processo di configurazione complicato.
Tuttavia, ogni host web installa WordPress in modo diverso. Vediamo quindi alcune delle opzioni più diffuse. Sentitevi liberi di passare al vostro host web e di seguire i passaggi specifici!
Installazione di WordPress con Bluehost
A mio parere, Bluehost è il miglior provider di hosting WordPress. È conveniente e facile da usare, quindi potete facilmente avviare il vostro nuovo sito.
Se scegliete Bluehost, date al vostro sito un nome e una tagline.
Come abbiamo già detto, avrete bisogno anche di un nome di dominio. Potete anche installare alcuni plugin gratuiti per WordPress, come MonsterInsights o WPForms.
Successivamente, Bluehost installa automaticamente WordPress. Si otterranno immediatamente i dati di accesso.
Per accedere alla dashboard di WordPress, andate su I miei siti " Gestisci sito " Accedi a WordPress.
Si accede così alla propria dashboard, che può essere utilizzata per modificare il nuovo sito!
Installazione di WordPress con HostGator
HostGator è un altro popolare provider di hosting. È nella nostra lista dei migliori web host!
Per installare WordPress con HostGator, accedere al proprio account di hosting. Sotto Software, fate clic su Installazione rapida.
Verranno visualizzati alcuni sistemi di gestione dei contenuti (CMS) tra cui scegliere. Selezionare WordPress.
Quindi, selezionare il nome di dominio creato al momento dell'iscrizione. Nella maggior parte dei casi, è possibile lasciare vuoto il campo della directory. In questo modo si installerà WordPress sul dominio principale (es: Duplicator.com).
Ora, compilate il nome del nuovo sito. È inoltre necessario impostare un utente amministratore.
A questo punto, fare clic su Installa.
Questo avvia la nuova installazione di WordPress! Al termine, potete utilizzare il vostro nuovo nome utente e la vostra password per accedere.
Installazione di WordPress con SiteGround
SiteGround è un host web con grande supporto e velocità. Se scegliete questo servizio di hosting, trovate Siti web " Nuovo sito web nel vostro pannello di controllo.
Se avete già acquistato un nome di dominio, selezionate Dominio esistente. Tuttavia, potete anche registrarne uno nuovo o un dominio temporaneo. Per comodità, utilizzerò un dominio esistente.
Immettere il nome del dominio e premere Continua.
In questa pagina, fare clic su Avvia nuovo sito web. In basso, selezionare WordPress.
A questo punto, aggiungere l'indirizzo e-mail e la password che si desidera utilizzare per l'accesso.
SiteGround vi offrirà alcune funzioni aggiuntive, ma non siete obbligati a utilizzarle. Per installare WordPress, scorrere fino in fondo e premere Fine.
Come le altre opzioni di questo elenco, SiteGround configurerà WordPress per voi. Poi, potrete accedere alla vostra nuova dashboard di amministrazione.
Installazione di WordPress con WP Engine
Se preferite un hosting WordPress gestito, potreste scegliere WP Engine. In sostanza, si occuperà di compiti tecnici come l'ottimizzazione della velocità, la sicurezza, gli aggiornamenti e i backup.
Per installare WordPress con WP Engine, cliccate su Siti " Aggiungi sito.
Selezionare la scheda Aggiungi produzione. Assegnare un nome e premere Crea ambiente.
Questo è tutto ciò che serve per installare WordPress! Poiché WP Engine è un host gestito, i passaggi sono molto più semplici.
Le nuove credenziali di accesso saranno presenti nella pagina di amministrazione di WordPress.
Tuttavia, il nuovo nome di dominio non punta ancora al sito. Per farlo, trovare l'indirizzo IP e il CNAME sotto le nuove statistiche dell'ambiente.
Quindi, dovrete utilizzare una società di registrazione di domini come Domain.com. Accedere e navigare in DNS e Nameserver.
Accanto al record A con il nome @, fare clic su Modifica.
Aggiungere l'indirizzo IP da WP Engine e aggiornare il record DNS.
Quindi, cercate di trovare un record CNAME denominato www. In caso affermativo, apritelo e modificatelo. Tuttavia, è possibile creare un nuovo record DNS se non ne esiste già uno.
Per il campo Contenuto, aggiungere il sottodominio CNAME di WP Engine.
Ora avete puntato il vostro nome di dominio al sito di WP Engine!
Metodo 2. Installare WordPress utilizzando cPanel
Molti host Web includono cPanel nei loro servizi. Questo software consente di completare diverse operazioni di gestione del sito web e del server.
Spesso cPanel dispone di script di autoinstallazione per WordPress. Tuttavia, ogni società di hosting potrebbe preferire uno script di installazione automatica diverso.
Ecco alcuni popolari script di autoinstallazione in cPanel:
- Softaculous
- Installazione rapida
- Fantastico
Installiamo WordPress con tutte queste opzioni!
Installazione di WordPress con Softaculous
Se avete un host web come SiteGround o InMotion Hosting, il vostro pannello di controllo includerà Softaculous. Questo script di installazione automatica può installare WordPress per voi.
In cPanel, andate nella sezione AutoInstallers e fate clic su Softaculous. Potete anche utilizzare l'opzione WordPress Installer.
Si apre Softaculous. Assicurarsi di aprire la scheda Installa.
Per il protocollo, scegliere http:// o http://www. Tuttavia, il vostro sito potrebbe avere SSL e HTTPS. In tal caso, utilizzare https:// o https://www.
Probabilmente vorrete installare WordPress nella directory principale del vostro dominio (example.com), quindi lasciate vuoto il campo In Directory.
Ora è possibile scorrere fino alle Impostazioni del sito. Qui, aggiungere un nome e una descrizione del sito. Sono inoltre necessari un nome utente, una password e un indirizzo e-mail per l'amministratore.
In fondo alla pagina sono presenti altre impostazioni opzionali. Dopo averle esaminate, premere Installa.
Softaculous impiegherà alcuni minuti per installare WordPress. Una volta che la barra di avanzamento è al 100%, potete accedere all'area di amministrazione.
Installazione di WordPress con QuickInstall
Altri host, come HostGator, utilizzano QuickInstall, un altro programma di installazione automatica. Vi mostrerò le schermate del cruscotto di HostGator, ma il processo sarà simile per qualsiasi host che utilizzi QuickInstall.
Nella sezione Software del cruscotto di cPanel, trovare QuickInstall.
Quindi, fare clic sull'opzione WordPress.
Come per altri programmi di installazione automatica, lasciate vuoto il campo della directory se volete installare WordPress sul vostro dominio principale. Fate clic su Avanti.
Compilare i dati principali del sito e dell'amministratore.
Dopo aver premuto Installa, QuickInstall installerà WordPress per il vostro sito. Utilizzate i vostri dati di accesso per accedere al nuovo sito.
Installazione di WordPress con Fantastico
Fantastico è un altro popolare script di installazione automatica per WordPress. Se il vostro host lo utilizza, potete trovare Fantastico nella sezione Software di cPanel.
In questo tutorial utilizzerò Fantastico F3. Anche se avete una versione diversa, i passaggi di installazione saranno molto simili.
Con Fantastico è possibile installare molte applicazioni web diverse. Quindi, dovrete cercare Blog. Quindi, trovare WordPress e installarlo.
Scegliere il nome del dominio. Aggiungete le informazioni sull'utente per il ruolo di amministratore.
Ora Fantastico installerà WordPress sul vostro dominio (o sulla directory che avete specificato).
Metodo 3. Installare WordPress in locale
Potete anche installare WordPress sul vostro computer locale. Utilizzando un ambiente di sviluppo locale, potete costruire e personalizzare un sito WordPress senza dover configurare un server live.
Le installazioni locali consentono di sperimentare facilmente con WordPress senza alcuna conseguenza. Potete testare il codice, provare nuovi plugin, progettare temi personalizzati e molto altro ancora.
Se avete già configurato un sito WordPress, non vorrete eseguire modifiche pericolose sul server live. In questo caso, potete migrare una copia del vostro sito su un host locale.
In alternativa, create un'installazione locale di WordPress da zero. LocalWP offre uno dei modi più semplici per creare nuovi siti locali. Iniziate creando un nuovo sito.
Assegnare un nome al sito locale e proseguire con il passo successivo.
LocalWP presenta le impostazioni preferite per i siti locali. Tuttavia, è possibile personalizzare anche la versione di PHP, il server web e la versione di MySQL.
Infine, inserite il nome utente, la password e l'indirizzo e-mail del vostro sito locale.
LocalWP inizierà automaticamente a creare il vostro sito WordPress locale. È possibile aprirlo in qualsiasi momento facendo clic sul pulsante WP Admin e accedendovi.
Esistono molti ambienti di sviluppo locali diversi, quindi questi passaggi possono variare. Ecco alcune guide utili per i software locali più diffusi:
Metodo 4. Installare WordPress Multisito
Sapevate che è possibile gestire più siti con un'unica installazione di WordPress? Si tratta di una rete WordPress multisito.
Un multisito consente di creare molti sottositi, che si trovano su sottodomini o sottodirectory della rete.
Un'installazione multisito può aiutarvi ad aggiornare più facilmente i plugin e i temi per l'intera rete. Inoltre, potete mantenere il branding coerente e collaborare con il vostro team senza alcuno sforzo.
Le installazioni multisito possono essere un po' più complicate rispetto ai siti singoli. Per iniziare, consultate la mia guida completa su WordPress multisite. Lì troverete le istruzioni per l'installazione!
Metodo 5. Installare manualmente WordPress
È anche possibile installare WordPress manualmente. Tuttavia, dovrete essere pronti a modificare i file e i database di WordPress. Poiché questo processo di installazione può essere complicato, non lo consiglio ai principianti.
Per prima cosa, andate sul sito WordPress.org e scaricate l'ultima versione di WordPress.
Questo verrà scaricato come file zip. Decomprimere il file e aprire la nuova cartella wordpress. Qui, vedrete i file principali di WordPress.
Dopodiché, utilizzate un client FTP per collegarvi al vostro server di hosting. Caricate tutti i file di WordPress nella directory principale del vostro sito web(public_html).
Ora è necessario creare un database per il nuovo sito. In cPanel, fate clic su Database MySQL.
Dare un nome al database e premere Crea database.
Quindi, aggiungere un nuovo utente.
Una volta creato un nuovo utente e un nuovo database, assegnare l'utente al database. Assegnare all'utente tutti i privilegi.
Quindi, aprite l'URL del vostro nuovo sito. Scegliere una lingua per il sito.
Nella pagina successiva, premere su Let's go.
Ora è possibile aggiungere il nome del nuovo database, l'utente del database, la password, l'host del database e il prefisso della tabella.
Dopo aver fornito questi dati, fate clic su Esegui l'installazione.
WordPress avrà bisogno di alcuni dettagli aggiuntivi prima dell'installazione. Aggiungere un titolo al sito.
Quindi, inserire un nuovo nome utente, una nuova password e un nuovo indirizzo e-mail. Si consiglia di utilizzare una password forte.
Se necessario, potete anche rendere il vostro sito invisibile ai motori di ricerca.
Premete il pulsante Installa WordPress. Ora potete accedere al vostro nuovo sito web!
Velocizzare le installazioni di WordPress con Duplicator
Se state avviando il vostro primo blog o la vostra prima attività online, il vostro obiettivo potrebbe essere quello di creare un solo buon sito web. In questo caso, dovrete occuparvi di una sola installazione di WordPress.
Tuttavia, gli sviluppatori e i proprietari di agenzie devono spesso creare nuovi siti WordPress per i loro clienti. Non vorrete perdere tempo prezioso per installare WordPress ancora e ancora.
Duplicator è un plugin per il backup e la migrazione che vi aiuta a evitare questo problema. Con questo strumento, è possibile impostare installazioni di WordPress preconfigurate. Questo rende il processo di sviluppo facile e veloce.
Tutto ciò che dovrete fare è creare un backup del sito web che volete copiare. Includete solo i dati che volete utilizzare nell'installazione preconfigurata.
Quindi, scaricare questo backup. Si dovrebbero ottenere due file: un archivio e un file PHP di installazione.
Ora è possibile utilizzare Duplicator per evitare completamente l'installazione di WordPress. Ma prima dovrete creare un nuovo database per il nuovo sito.
A questo punto, collegarsi al server del nuovo sito con un client FTP o con cPanel. Caricare i file di backup in una directory vuota.
Per lanciare il programma di installazione di Duplicator, cercare questo URL in una finestra del browser: https://your-domain/installer.php
Potete seguire le istruzioni passo-passo del programma di installazione. Questo installerà automaticamente WordPress nella nuova posizione!
Domande frequenti sull'installazione di WordPress
Come faccio a installare WordPress sul mio computer locale?
Per installare WordPress sul computer locale, configurate un server locale utilizzando un software come MAMP (per Mac) o WAMP (per Windows). Una volta che il server locale è in funzione, scaricate WordPress dal sito ufficiale e caricatelo sul sito locale. In alternativa, LocalWP installa WordPress per voi.
Come si installa WordPress gratuitamente?
È possibile configurare un server locale utilizzando un software gratuito come XAMPP, WAMP o MAMP. Quindi, installate WordPress su di esso. Questo metodo vi consente di utilizzare WordPress gratuitamente, ma tenete presente che il vostro sito web sarà visibile solo a voi.
È necessario installare WordPress per utilizzarlo?
Sì, per utilizzare WordPress è necessario installarlo sul computer locale o su un server web. Senza l'installazione, non sarà possibile utilizzare il software.
Qual è il modo più semplice per installare WordPress?
Il modo più semplice per installare WordPress è la funzione di installazione con un solo clic offerta dalla maggior parte dei provider di web hosting. Questo metodo fa risparmiare tempo e riduce la possibilità di errori. Potete anche utilizzare Duplicator per creare pacchetti di siti web preconfigurati che installano WordPress per voi.
È possibile utilizzare WordPress senza un dominio?
Sì, è possibile utilizzare WordPress senza avere un dominio. Ad esempio, potete installarlo localmente sul vostro computer per i test o lo sviluppo. In alternativa, potete utilizzare un URL temporaneo fornito dagli host web.
Conclusione
Spero che ora abbiate installato WordPress!
Mentre siete qui, penso che vi piaceranno queste esercitazioni di WordPress:
Siete alle prese con installazioni di WordPress lunghe e complicate? Scaricate Duplicator Pro per creare installazioni di WordPress preconfigurate e mettere subito online nuovi siti!
Joella è una scrittrice con anni di esperienza in WordPress. In Duplicator è specializzata nella manutenzione dei siti, dai backup di base alle migrazioni su larga scala. Il suo obiettivo finale è assicurarsi che il vostro sito WordPress sia sicuro e pronto per la crescita.