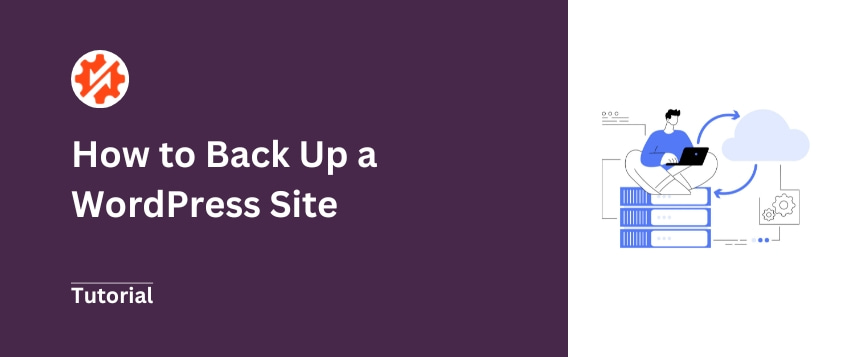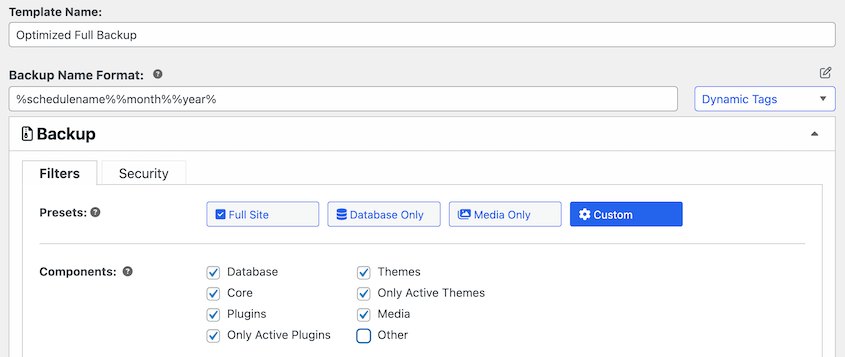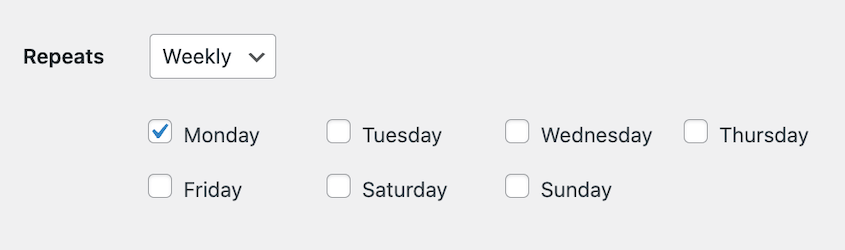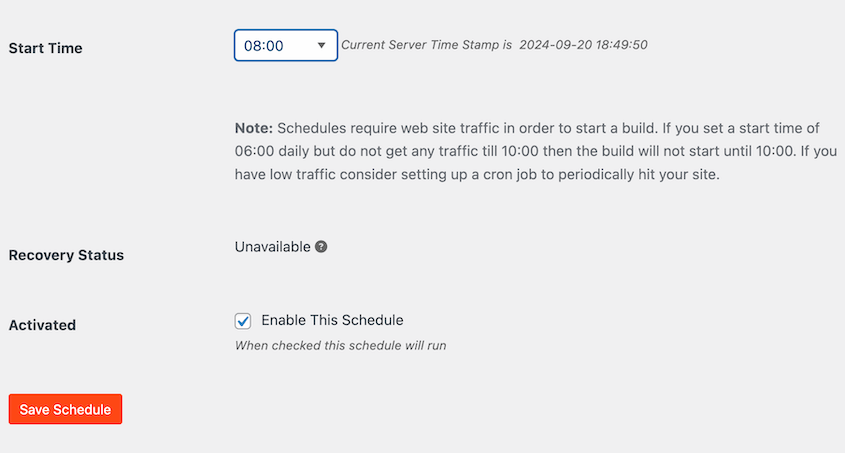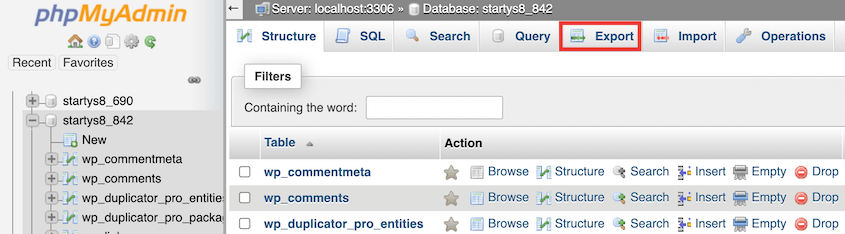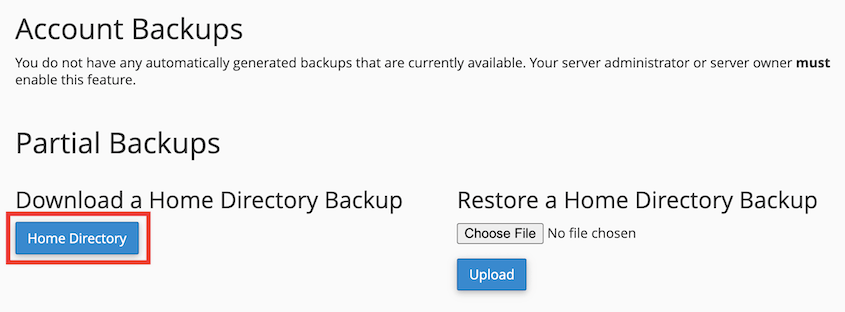Credetemi, crash, hack e glitch possono capitare a qualsiasi sito web e sono devastanti.
L'ho imparato a mie spese quando il mio sito si è spento all'improvviso. Ho perso contenuti preziosi e innumerevoli ore di lavoro perché non avevo predisposto un backup adeguato.
Improvvisamente mi sono trovato immerso nel confuso mondo dei plugin di backup, dei dump del database e delle impostazioni del server. La sensazione è stata travolgente e, onestamente, un po' spaventosa.
Da dove cominciare? Qual è il modo migliore per proteggere tutto? E potete davvero fidarvi che un backup funzioni davvero quando ne avete bisogno?
Se annuisci, sei nel posto giusto.
Voglio condividere con voi quello che ho imparato e guidarvi nella configurazione dei backup per il vostro sito WordPress. In questo modo, saprete che il vostro sito è al sicuro e protetto!
Indice dei contenuti
Riepilogo rapido: come eseguire il backup di un sito WordPress
1. Installate un plugin di backup per WordPress.
Anche se è possibile creare i backup manualmente, i plugin rendono questo processo molto più semplice. Uno strumento come
Duplicator Pro automatizza i backup, li invia a siti di archiviazione cloud off-site e li ripristina con un solo clic.
2. Creare un backup.
Con Duplicator è possibile creare un nuovo backup. È possibile salvarlo localmente o selezionare una posizione di archiviazione cloud. Duplicator include caselle di controllo facili da usare per personalizzare ogni backup in base alle esigenze del sito.
3. Scaricare il backup.
Se il backup è stato salvato localmente, scaricarlo sul computer locale. Altrimenti, Duplicator invierà automaticamente il backup alla posizione di archiviazione cloud scelta. In entrambi i casi, i dati saranno fuori sede, al sicuro da errori del server e altri problemi.
4. (Facoltativo) Impostare i backup automatici.
I dati possono essere persi in qualsiasi momento, quindi è necessario creare backup in modo costante. Vi consigliamo di programmare backup orari, giornalieri, settimanali o mensili con Duplicator. Potete impostarli e dimenticarvene!
Perché è necessario eseguire il backup del sito web
Il proprietario di un sito web non sa mai quando può accadere il peggio. Dopo anni di duro lavoro per far crescere il vostro sito, potreste dover affrontare un attacco informatico o un crash inaspettato.
È qui che entrano in gioco i backup.
Un backup è una copia salvata del database e dei file del sito.
Ecco tutti i dati che possono essere salvati in un backup:
- File fondamentali di WordPress come wp-admin, wp-content, wp-includes e wp-config.php
- File di plugin e temi
- File caricati, compresi immagini e video
- Tabelle del database di WordPress come wp_posts e wp_comments
Se il vostro sito web viene compromesso, potete ripristinare un backup recente. Ad esempio, si potrebbe installare un nuovo plugin o tema che entra in conflitto con il resto del sito. Quando è necessario ripristinare la funzionalità del sito originale, è sufficiente tornare a un backup senza l'errore.
I backup sono un'importante attività di manutenzione di WordPress che vi garantisce la tranquillità e la sicurezza del vostro sito. Effettuando il rollback a una versione precedente, è possibile:
Dopo aver eseguito il backup dei file e del database di WordPress, avrete una copia del vostro sito WordPress priva di errori. Se eseguite un backup settimanale del vostro sito, avrete sempre una versione su cui contare. In questo modo si evitano perdite di dati dovute a hacker, errori o crash.
Come eseguire il backup di un sito WordPress
WordPress non esegue automaticamente il backup del vostro sito web. Ciò significa che il vostro sito personalizzato è costantemente a rischio se non prendete in mano la situazione.
Fortunatamente, è possibile imparare facilmente a eseguire il backup di un sito WordPress, anche se si è alle prime armi.
Metodo 1: utilizzare un plugin di backup per WordPress
Il modo più semplice per eseguire il backup di WordPress è installare un plugin di backup per WordPress. Sarete in grado di salvare rapidamente una copia dei vostri file e del database ogni volta che ne avrete bisogno.
Inoltre, questi strumenti consentono spesso di creare backup nel cloud, ripristinare versioni precedenti del sito web e persino migrare i dati in un altro luogo.
Passo 1: installare Duplicator
Sebbene esistano molti plugin di backup per WordPress, Duplicator è estremamente facile da usare. Con pochi clic, potete usare Duplicator per salvare i file e il database del vostro sito.
Inoltre, il plugin Duplicator può fare molto di più dei backup. Può:
- Spostare il proprio sito su un altro nome di dominio, server o host
- Clonare il sito live in un'area di staging
- Creare installazioni WordPress preconfigurate
- Migrare siti di grandi dimensioni e reti multisito WordPress
- E non solo!
Scoprite come KOROVA, un'agenzia di web design, ripristina i siti dei suoi clienti in meno di 3 minuti con Duplicator!
Una volta deciso che Duplicator è adatto alle vostre esigenze, selezionate un abbonamento e scaricate il plugin. Si può decidere di utilizzare la versione gratuita, ma si può considerare di effettuare l'upgrade per accedere ai backup automatici, all'archiviazione su cloud e ad altre utili funzioni di backup.
Quindi, aprire la dashboard di WordPress e installare Duplicator.
Infine, assicurarsi di attivare la chiave di licenza ricevuta con l'acquisto. A tale scopo, trovare Duplicator Pro " Impostazioni " Generale. Incollare la chiave di licenza.
Non siete sicuri di quale sia lo strumento di backup più adatto a voi? Consultate questo articolo che mette a confronto alcuni dei migliori plugin di backup per WordPress.
Fase 2: creare un backup
Con Duplicator, potete comprimere tutti i file del vostro sito web, i plugin, i temi, i contenuti e il database MySQL in un unico file zip. Poi, potrete scaricare questo backup sul vostro computer locale per conservarlo.
Per iniziare il backup del sito, andare su Duplicator Pro " Backup " Aggiungi nuovo.
Utilizzare tag dinamici per denominare il backup. In questo modo sarà facile trovarlo se dovrete ripristinare il vostro sito in un secondo momento.
Per impostazione predefinita, il backup viene memorizzato sul server locale. Tuttavia, Duplicator supporta servizi di archiviazione cloud di terze parti, tra cui:
Una volta collegato uno di questi account, è possibile selezionarlo nella sezione Archiviazione.
Ora è possibile personalizzare il backup. È sufficiente selezionare i dati che si desidera includere nel file di backup.
Nella maggior parte dei casi, è necessario eseguire un backup completo. Questo include tutto ciò che è presente sul vostro sito WordPress, in modo da poterlo ripristinare facilmente se necessario.
Tuttavia, con Duplicator puoi creare facilmente qualsiasi tipo di backup.
Facendo clic sulla scheda " Solo database" , salverai solo una copia del database . Se gestisci un sito WooCommerce , questo può aiutarti a evitare di perdere i dati dei clienti.
Per i backup completi, selezionare la scheda Sito completo. Quindi, fare clic su Avanti.
Duplicator analizzerà il vostro sito web. Controllate gli avvisi per assicurarvi di poter eseguire il backup del vostro sito.
Infine, premere Crea backup.
Fase 3: Scaricare il backup
A questo punto, avete fatto una copia dell'intero sito. Per essere sicuri di poter ripristinare facilmente il sito a questo punto, è necessario scaricarlo.
Se è stata collegata una posizione di archiviazione cloud, il backup verrà inviato automaticamente al cloud!
Per prima cosa, andare alla pagina Backup. Dall'elenco, trovare il backup appena creato.
Accanto al backup è presente un pulsante Download. Fare clic su questo pulsante e selezionare Entrambi i file.
Questo scaricherà il backup del vostro sito sul vostro computer. Assicuratevi di salvare questi file di backup per potervi accedere facilmente in caso di necessità.
Quando il vostro sito subisce un attacco informatico o un errore critico, potete ricaricare questi file sul vostro server per ripristinare il sito. Tuttavia, è anche possibile premere semplicemente il pulsante Ripristina accanto al backup.
A differenza di altri plugin di backup, Duplicator offre anche un punto di ripristino di emergenza. In questo modo è possibile eseguire il rollback del sito anche se non è possibile accedere al dashboard.
Per utilizzare un backup per il ripristino di emergenza, è necessario che sia un backup completo archiviato localmente. Quindi, premere l'icona del ripristino di emergenza.
Una volta impostato il punto di ripristino, è possibile copiare l'URL di ripristino o scaricare il file di avvio. Entrambi avvieranno immediatamente la procedura guidata di ripristino.
Ora il vostro sito è completamente al sicuro da attacchi informatici e altri grandi problemi!
Fase 4: Impostazione dei backup automatici
Sebbene si possa continuare a eseguire manualmente il backup del sito ogni volta che è necessario, questo può richiedere tempo e sforzi aggiuntivi. Invece di questa seccatura, prendete in considerazione la possibilità di impostare backup automatici.
Con Duplicator è possibile programmare i backup e poi dimenticarsene. Per iniziare, trovare Duplicator Pro " Pianifica backup " Aggiungi nuovo.
Quindi, assegnare un nome alla pianificazione del backup. Per il modello di backup, è possibile personalizzare le informazioni salvate nel backup.
Facendo clic sull'icona + si accede alla pagina di modifica del modello. Qui è possibile modificare le preimpostazioni di backup.
Dopo aver salvato un modello, selezionarlo per la nuova pianificazione dei backup. Quindi, scegliere una posizione di archiviazione.
Quindi, impostare un orario per la pianificazione del backup. È possibile creare backup automatici orari, giornalieri, settimanali o mensili. Per ognuna di queste opzioni sono disponibili diverse impostazioni di personalizzazione.
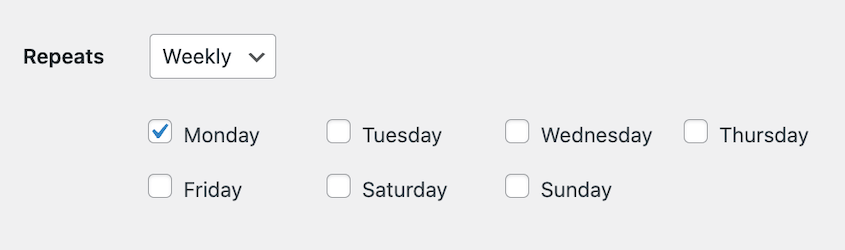
È inoltre necessario selezionare un'ora di inizio. In questo modo il processo di backup verrà avviato a un'ora specifica del giorno.
Infine, selezionare la casella accanto a Abilita questa pianificazione. Dopo averla salvata, Duplicator inizierà automaticamente a eseguire backup regolari.
Metodo 2: Eseguire manualmente il backup di WordPress
Ci sono due parti principali del vostro sito web WordPress: i file principali e il database. Se scaricate manualmente entrambi, avrete un backup dell'intero sito web.
Prima di iniziare, tenete presente che i backup manuali richiedono più tempo rispetto all'utilizzo di un plugin di backup. Per questo motivo, potreste finire per eseguire il backup del vostro sito web meno di quanto dovreste. Poiché si lavora con un client FTP/SFTP e phpMyAdmin, c'è anche spazio per l'errore umano.
Se decidete che questi rischi valgono la pena, iniziate con il backup dei file di WordPress. Per farlo, aprite un client FTP (File Transfer Protocol) come Filezilla e trovate la vostra directory public_html.
Selezionate tutti i file di questa directory principale e scaricateli.
È inoltre necessario scaricare il database di WordPress. Utilizzando phpMyAdmin, un gestore di database, selezionate il vostro database e premete Esporta.
Assicuratevi di scegliere SQL come formato del file. Una volta fatto clic su Vai, il database verrà scaricato automaticamente.
Ora che disponete di backup dei file e del database, potete ricaricarli sul vostro sito se avete bisogno di ripristinare i dati.
Metodo 3: eseguire il backup del sito web con il proprio host web
Spesso le società di hosting WordPress eseguono automaticamente il backup del vostro sito web. Ad esempio, Bluehost crea backup gratuiti ogni giorno, settimana o mese. Anche se vi consigliamo di occuparvi della strategia di backup del vostro sito, potete scegliere di affidarvi al vostro host web.
Alcuni host WordPress consentono anche di creare nuovi backup tramite il pannello di controllo. Gli utenti di Bluehost possono accedere a cPanel e cliccare su Backup.
In questo modo avrete a disposizione diversi modi per eseguire il backup del vostro sito WordPress. Alla voce Backup parziali, è possibile scaricare una copia della directory principale.
In questa pagina è possibile eseguire il backup del database. Per farlo, basta cliccare sul nome del database.
Scaricando sia i file che il database, avrete un backup completo del vostro sito web!
Il processo di backup varia a seconda del provider di hosting. Il vostro host web potrebbe fornirvi un metodo personalizzato per eseguire il backup dei vostri dati, oppure potrebbe consigliarvi di utilizzare un plugin di backup.
Domande frequenti (FAQ)
Come posso eseguire il backup del mio sito WordPress senza plugin?
Spesso le società di hosting WordPress offrono modi semplici per eseguire il backup del sito senza plugin. Per verificare se ciò è possibile, cercate le opzioni di backup automatico incluse nel pannello di controllo del vostro account di hosting. Potete anche cercare nella documentazione del vostro provider di web hosting.
In alternativa, è possibile eseguire manualmente il backup del sito. Utilizzando un File Manager come cPanel o un client FTP come FileZilla, scaricare i file nella cartella public_html. In phpMyAdmin è possibile esportare il database e salvare il file SQL sul computer.
Con quale frequenza devo eseguire il backup del mio sito WordPress?
Dovreste eseguire il backup del vostro sito WordPress almeno una volta alla settimana. Tuttavia, se aggiornate frequentemente il vostro sito con nuovi post o ricevete un traffico elevato, potreste programmare backup giornalieri o addirittura orari.
Ecco il nostro programma di backup consigliato per diversi siti web:
- Siti web di e-commerce (come le piccole imprese): 1 backup completo settimanale, 3 - 4 backup giornalieri del database
- Blog: 1 backup completo settimanale, 1 backup del database per ogni nuovo post
- Siti statici: 1 backup completo mensile
Per impostare la pianificazione migliore per il vostro sito web, dovrete considerare la frequenza con cui il vostro sito cambia. Più si caricano nuove immagini, si pubblicano post sul blog o si ricevono invii di moduli di contatto, più frequentemente si dovrà eseguire il backup dei dati del sito.
Tenete presente che con un plugin come Duplicator potete creare backup automatici separati per le diverse parti del vostro sito. È possibile personalizzare completamente quali dati del sito web vengono salvati in quale momento. Questo può aiutarvi a ottimizzare lo spazio di archiviazione sul vostro server locale o sul cloud esterno.
Per personalizzare i backup automatici, è sufficiente creare un modello di backup personalizzato. In questo modo è possibile scegliere esattamente i file da salvare nel backup.
Il modo in cui personalizzare il backup dipende esclusivamente da voi. Tuttavia, assicuratevi di completare un backup completo a un certo punto, in modo da poter ripristinare il vostro sito web se qualcosa va storto.
Qual è il miglior plugin di backup per WordPress?
Il miglior plugin per il backup di WordPress è Duplicator. È possibile utilizzare questo strumento per eseguire rapidamente il backup del database e dei file di WordPress in un file zip scaricabile.
Alternative: UpdraftPlus e Jetpack sono altri plugin di backup che supportano backup personalizzati e archiviazione offsite. Tuttavia, Duplicator facilita la creazione di backup rapidi su richiesta o programmati per siti di grandi dimensioni. Supporta anche la clonazione e la migrazione di siti web, il che lo rende una soluzione più completa.
Come posso eseguire il backup gratuito del mio sito WordPress?
È possibile eseguire il backup del proprio sito WordPress gratuitamente installando il plugin Duplicator Lite. Utilizzando questo strumento, potete creare nuovi backup e scaricarli sul vostro computer locale. Il backup di tutti i file di WordPress e delle tabelle del database viene effettuato in un unico file zip, che può essere utilizzato per ripristinare il sito in caso di problemi.
Come faccio a eseguire manualmente il backup e il ripristino del mio sito WordPress?
Per eseguire manualmente il backup del vostro sito WordPress, scaricate i vostri file con cPanel o un client FTP. Quindi, utilizzate phpMyAdmin per scaricare il database MySQL. Se dovete ripristinare il vostro sito, caricate questi file di backup sul vostro server.
Come faccio a sapere se il backup di WordPress è andato a buon fine?
Controlla che il file di backup sia archiviato nella posizione scelta e includa tutti i file e i database necessari per il sito. Alcuni plugin, come Duplicator, offrono un riepilogo o un messaggio di stato al completamento dell'operazione. È inoltre consigliabile testare periodicamente i backup di ripristino per verificare che tutto funzioni correttamente.
Cosa devo fare se un backup non riesce?
Se un backup di WordPress fallisce, niente panico. Controlla i messaggi di errore forniti dal tuo strumento di backup per capire cosa non va. Problemi comuni includono risorse del server insufficienti o impostazioni errate dei plugin.
Prova a modificare queste impostazioni o ad aumentare il limite di memoria del tuo server . Se il problema persiste, il team di supporto del plugin o il tuo provider di hosting possono fornirti ulteriore assistenza.
Conclusione
Ora che sai come eseguire il backup di un sito WordPress, puoi proteggere il tuo sito web da problemi imprevisti come arresti anomali o attacchi informatici.
Salvando regolarmente copie del tuo sito, avrai sempre a disposizione una versione affidabile da ripristinare, garantendoti la massima tranquillità.
Già che ci sei, penso che ti piaceranno anche queste altre guide sul backup di WordPress:
Siete pronti per iniziare a eseguire regolarmente il backup del vostro sito web? Provate Duplicator Pro per impostare backup automatici e punti di ripristino d'emergenza!
Joella è una scrittrice con anni di esperienza in WordPress. In Duplicator è specializzata nella manutenzione dei siti, dai backup di base alle migrazioni su larga scala. Il suo obiettivo finale è assicurarsi che il vostro sito WordPress sia sicuro e pronto per la crescita.