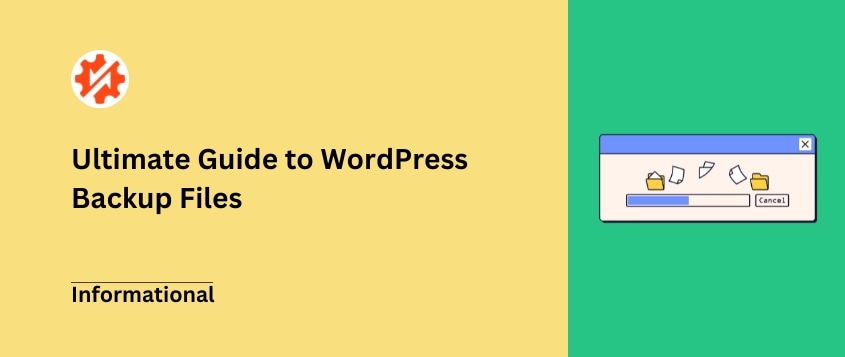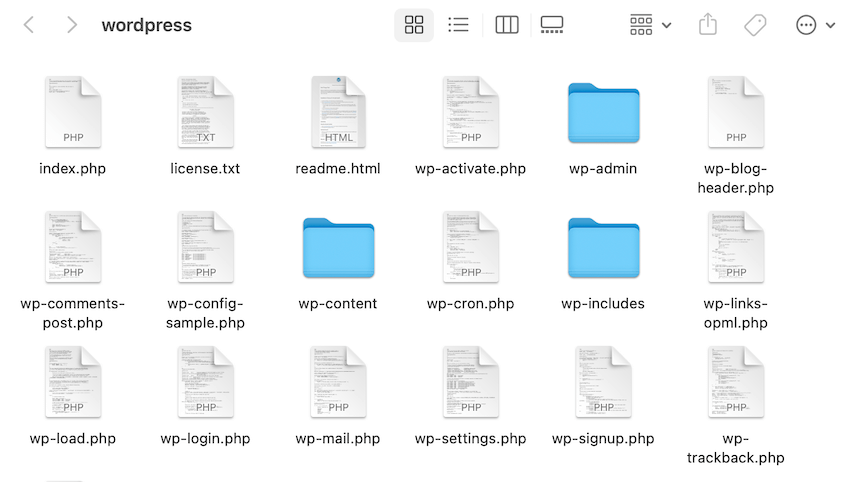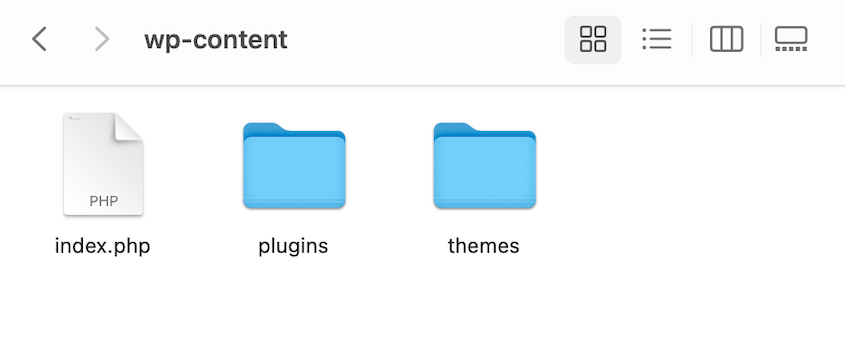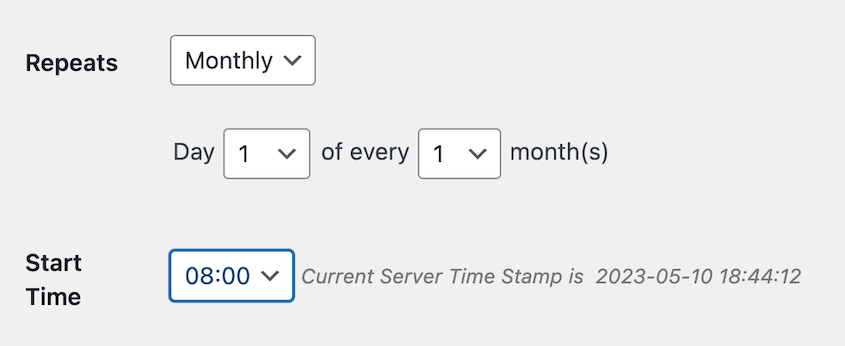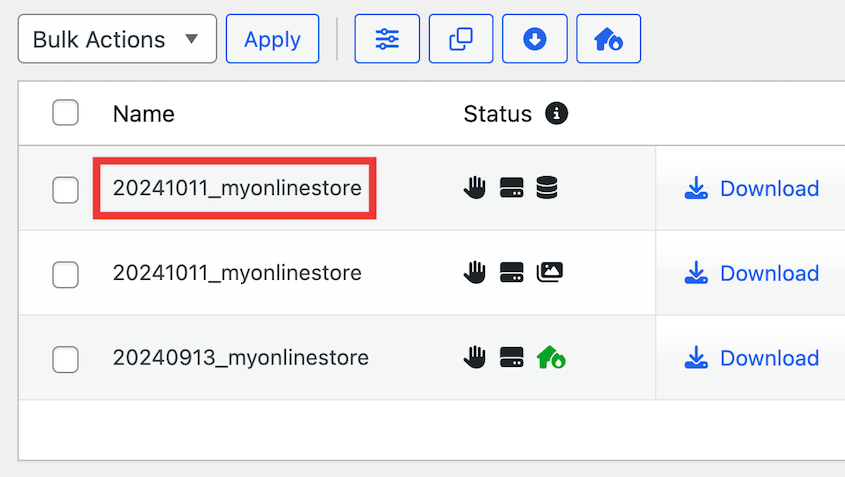Se gestite un sito WordPress senza backup regolari, siete a un passo dall'incubo.
Ma il problema è che il backup di WordPress non è così semplice come premere il pulsante "salva".
Il vostro sito è costituito da più componenti e sapere di quali parti eseguire il backup (e quando) è fondamentale per una vera protezione.
In questo post vi illustrerò tutto ciò che avrei voluto sapere sui backup di WordPress. Vedremo quali sono i file più importanti, la frequenza del backup e i modi più semplici per proteggere il vostro sito da un disastro.
Indice dei contenuti
WordPress ha un backup integrato?
Quando si configura il primo sito WordPress, non viene eseguito automaticamente il backup. Questo lo rende vulnerabile agli attacchi informatici, ai tempi di inattività, agli errori critici e ad altri problemi imprevisti.
Per proteggere il vostro sito web, è importante disporre di una soluzione di backup affidabile. Creando dei backup, avrete copie sane del vostro sito che potrete ripristinare ogni volta che qualcosa va storto.
Spesso si pensa ai backup solo quando se ne ha veramente bisogno. Tuttavia, i backup dovrebbero essere la priorità numero uno per salvaguardare i dati del vostro sito web.
Di quali file di WordPress bisogna fare il backup?
Se volete essere in grado di ripristinare l'intero sito web in caso di emergenza, dovrete avere un backup di tutti questi elementi di WordPress:
- File principali di WordPress
- cartella wp-content
- File di configurazione di WordPress
- Database di WordPress
Questi lavorano insieme per far sì che il vostro sito web appaia e funzioni esattamente come dovrebbe. Senza uno di essi, potreste faticare a riportare il vostro sito a com'era prima dell'errore, del malware o di un altro problema.
Spieghiamo ciascuno di essi in dettaglio, in modo che sappiate esattamente di quali file dovete fare il backup!
1. File principali di WordPress
I file core di WordPress sono i componenti fondamentali del sistema di gestione dei contenuti (CMS) WordPress. Costruiscono la struttura essenziale che alimenta un sito web WordPress.
Con questi file di base, sarete in grado di:
- Accedere alla dashboard di amministrazione di WordPress
- Caricare i file nella libreria multimediale
- Aggiungere post e pagine
- Aggiungere tag e categorie
- E non solo!
I file fondamentali di WordPress sono quelli presenti nella cartella principale, nella cartella wp-includes e nella cartella wp-admin.
Potete scaricare tutti questi file dal sito WordPress.org. Poiché è possibile ottenere una copia fresca in qualsiasi momento, non sarà sempre necessario eseguire il backup.
2. wp-content Cartella
Nei file di WordPress è presente anche la cartella wp-content. Questa contiene tutti i contenuti caricati sul sito.
Ecco cosa c'è nella cartella wp-content:
Inoltre, si può vedere una cartella mu-plugins che contiene i plugin indispensabili. Se gestite un sito multilingue, la cartella wp-content potrebbe contenere anche dei file di lingua. Se state aggiornando il vostro sito WordPress, ci sarà anche una cartella di aggiornamento temporaneo.
Per decidere se è necessario eseguire il backup della cartella wp-content, considerate se ricordate tutti i plugin e i temi installati. In tal caso, potete sempre reinstallare questi strumenti.
Tuttavia, se si dispone di un tema personalizzato o non si riesce a tenere traccia di tutti i plugin necessari, è necessario eseguire il backup della cartella plugins e themes in wp-content.
Consiglio di eseguire sempre un backup della cartella uploads. Se un errore la cancella e non si dispone di un backup, si perde la libreria multimediale.
Alcuni plugin come WP Super Cache e W3 Total Cache creano i propri file di plugin e li memorizzano in wp-content. Questi plugin sono in grado di rigenerare questi file, quindi non è necessario eseguirne il backup.
D'altra parte, si potrebbe avere installato un plugin come Envira Galley. Questo crea una cartella per archiviare i file multimediali di una galleria di immagini. In questo caso, è necessario eseguire il backup di questi file o cartelle extra.
3. File di configurazione di WordPress
Ci sono due importanti file di WordPress che contengono informazioni sulla configurazione del sito:
Il file wp-config.php viene generato appositamente per il vostro sito web durante l'installazione di WordPress. In esso sono memorizzate informazioni cruciali sul database.
Il file.htaccess contiene alcune delle impostazioni di WordPress. Ad esempio, quando aggiornate la struttura degli URL del vostro blog, WordPress riscrive questo file.htaccess.
Plugin come W3 Total Cache possono anche modificare il file.htaccess per aggiungere il supporto agli strumenti di caching e ottimizzazione.
Sebbene sia possibile rigenerare manualmente questi file, è buona norma eseguirne il backup.
4. Database WordPress
WordPress utilizza un database MySQL per memorizzare e organizzare i dati del vostro sito web. Questi includono dati come post, pagine, utenti, commenti e impostazioni di WordPress.
Il proprietario di un sito web è sempre impegnato ad aggiornarlo, aggiungendo nuovi post, ricevendo nuovi commenti e acquisendo nuovi clienti. Per questo motivo, spesso è meglio eseguire il backup del database con maggiore frequenza rispetto ai file principali.
Come eseguire il backup del sito web WordPress
Ora che conoscete meglio le diverse parti del vostro sito WordPress, vi mostriamo come eseguirne il backup!
Passo 1: installare un plugin di backup per WordPress
Se avete molto tempo a disposizione, potete eseguire manualmente il backup del vostro sito web. Come avete appena appreso, le parti da sottoporre a backup sono molte e diverse, per cui questa operazione può risultare difficile e noiosa.
Una soluzione più semplice è quella di installare un plugin di backup per WordPress.
Ci sono molte opzioni disponibili, ma Duplicator Pro è la migliore. Questo strumento di backup potente e flessibile consente di personalizzare i backup, inviarli al cloud storage, impostare backup automatici e molto altro ancora!
Con la versione gratuita, potete creare backup completi del vostro sito WordPress. Se desiderate un maggiore controllo sui file di cui eseguire il backup, dovrete passare a un abbonamento a Duplicator Pro.
Assicuratevi di copiare la chiave di licenza. Quindi, aprire la dashboard di WordPress e installare Duplicator.
A questo punto, andare su Duplicator Pro " Impostazioni " Generale.
Incollare la chiave di licenza ricevuta con l'acquisto. Premete Attiva per sbloccare le funzioni premium di Duplicator!
Fase 2: creazione di un nuovo backup
Per eseguire il backup del vostro sito web, andate su Backup " Aggiungi nuovo.
I tag dinamici di Duplicator consentono di trovare facilmente i backup in caso di necessità di ripristino. Aggiungete tutti i tag necessari.
Quindi, scegliere una posizione di archiviazione. Duplicator supporta i backup locali e l'archiviazione in cloud di terze parti.
Quindi, espandere la sezione Backup. Qui si può decidere esattamente di quali dati si desidera eseguire il backup.
Per i backup completi, selezionare Sito completo. Tuttavia, utilizzare le altre preimpostazioni per creare backup dei media o dei database.
Se si desidera un maggiore controllo sui backup, fare clic su Personalizzato. È sufficiente deselezionare i file che si desidera escludere dal backup.
Al termine, fare clic su Avanti. Duplicator eseguirà una scansione completa del sito web alla ricerca di eventuali problemi.
Se tutto sembra a posto, premere Crea backup. Il vostro sito sarà ora automaticamente sottoposto a backup!
Fase 3: Scaricare il backup
Se si sceglie l'archiviazione locale, Duplicator salverà il backup sul server. È possibile scaricarlo sul computer facendo clic su Download " Entrambi i file.
Quando è necessario ripristinare un backup, è sufficiente trovare il backup giusto. Fare clic sul pulsante Ripristina.
È anche possibile impostare un punto di ripristino di emergenza. In sostanza, direte a Duplicator di ripristinare un determinato backup se succede qualcosa al vostro sito.
Andare al backup appena creato e premere l'icona del ripristino d'emergenza.
Nella finestra a comparsa, selezionare Imposta ripristino di emergenza.
È quindi possibile copiare il link per il ripristino d'emergenza o scaricare il launcher. Entrambi avvieranno immediatamente la procedura guidata di ripristino.
Questo vi permetterà di recuperare immediatamente il vostro sito, anche se siete bloccati fuori dalla dashboard di WordPress!
Fase 4: Impostazione dei backup automatici
La manutenzione di WordPress può diventare eccessiva se non si automatizzano alcune attività. Con Duplicator, potete programmare i backup, in modo da non dovervi mai preoccupare di eseguire il backup del vostro sito.
Per iniziare ad automatizzare i backup, trovare Duplicator Pro " Pianifica backup " Aggiungi nuovo.
Assegnare alla pianificazione un nome descrittivo. Quindi, scegliere un modello di backup o crearne uno nuovo.
È possibile creare il modello utilizzando gli stessi passaggi per personalizzare un backup. Modificare il file per includere solo i dati di cui si desidera eseguire il backup.
Al termine, tornare alla nuova pianificazione. Quindi, scegliere una posizione di archiviazione. Duplicator supporta tutte le seguenti opzioni:
Successivamente, si deve decidere la frequenza con cui eseguire il backup. È possibile impostare backup automatici orari, giornalieri, settimanali e mensili.
Quindi, scegliere un'ora di inizio, ovvero il momento in cui verrà avviato il backup. Infine, attivare la pianificazione e salvarla.
Potete creare tutte le pianificazioni di backup che volete. È possibile eseguire il backup di parti diverse del sito con maggiore frequenza rispetto ad altre.
In questo modo, potrete eseguire il backup di ogni parte del vostro sito al momento giusto!
Domande frequenti sui file di backup di WordPress
Come posso eseguire il backup del mio sito WordPress senza plugin?
Anche senza plugin, potete eseguire un backup manuale del vostro sito WordPress. Utilizzando un client FTP come FileZilla, scaricate tutti i file nella directory public_html. Dovrete anche usare phpMyAdmin per scaricare una copia del database come file SQL.
Se disponete di un file manager come cPanel, potete scaricare sia i file che il database di WordPress nel vostro pannello di controllo. Per maggiori dettagli, consultate la nostra guida sui backup manuali di WordPress.
Tenete presente che se avete un account di hosting WordPress gestito, i backup saranno gestiti per voi.
Con quale frequenza devo eseguire il backup del mio sito WordPress?
La maggior parte dei proprietari di siti WordPress dovrebbe eseguire il backup dei propri siti web almeno una volta alla settimana. Poiché il database viene aggiornato più frequentemente, è possibile eseguire un backup giornaliero del database. Ogni sito web è diverso, quindi dovrete determinare il programma di backup migliore per le vostre esigenze.
Qual è il modo più veloce per eseguire il backup di WordPress?
Il modo più veloce per eseguire il backup di WordPress è utilizzare un plugin di backup per WordPress come Duplicator Pro. Potete comprimere immediatamente l'intero sito in un unico file zip, che può essere utilizzato come backup. Se necessario, potete utilizzare questo file per una rapida migrazione a un nuovo provider di web hosting o a un nuovo nome di dominio!
Alternative: Alcuni dei migliori plugin di backup per WordPress sono Jetpack Backup (VaultPress), UpdraftPlus, BlogVault e BackWPup. Jetpack è la migliore opzione di backup per gli utenti di WordPress.com. Tuttavia, tutti questi plugin creano backup completi dei file e del database del sito.
Come si esegue il backup e il ripristino di un sito WordPress?
È possibile eseguire il backup del sito WordPress con Duplicator Pro. Create un nuovo backup, impostatelo come punto di ripristino e copiate l'URL di ripristino. Quando è necessario ripristinare il sito, incollare questo URL in una finestra del browser per avviare la procedura guidata di ripristino di Duplicator.
Dove posso trovare i file di backup di WordPress?
Con Duplicator, tutti i file di backup saranno elencati nella pagina Backup. I tag dinamici consentono di trovare facilmente un backup di un giorno o di un mese specifico.
Conclusione
Ricordate: la sicurezza del vostro sito non consiste solo nell'avere dei backup, ma nell'avere i backup giusti dei file giusti al momento giusto.
Prendetevi qualche minuto per impostare il vostro sistema di backup. In futuro, se fisserete una schermata di errore alle 2 del mattino, ve ne sarete eternamente grati.
Dopo anni di gestione di più siti WordPress, ho imparato che la migliore strategia di backup è quella a cui ci si attiene davvero. Che scegliate di eseguire il backup manualmente o di utilizzare un plugin come Duplicator Pro, l'importante è iniziare oggi stesso.
Mentre siete qui, potreste gradire queste ulteriori esercitazioni su WordPress:
Avete difficoltà a personalizzare i vostri backup? Scaricate Duplicator Pro per eseguire facilmente il backup dei file giusti!
Joella è una scrittrice con anni di esperienza in WordPress. In Duplicator è specializzata nella manutenzione dei siti, dai backup di base alle migrazioni su larga scala. Il suo obiettivo finale è assicurarsi che il vostro sito WordPress sia sicuro e pronto per la crescita.