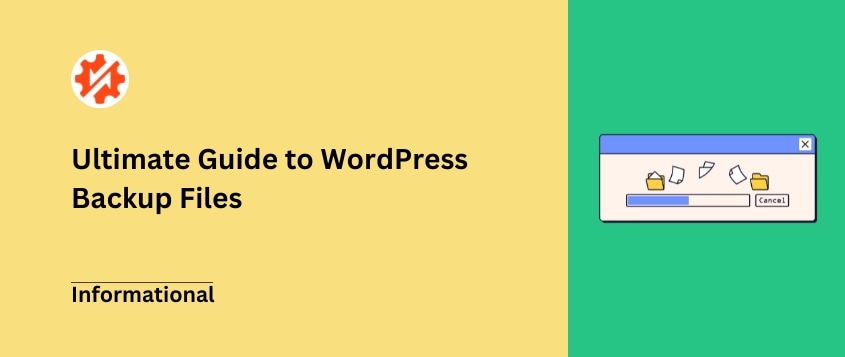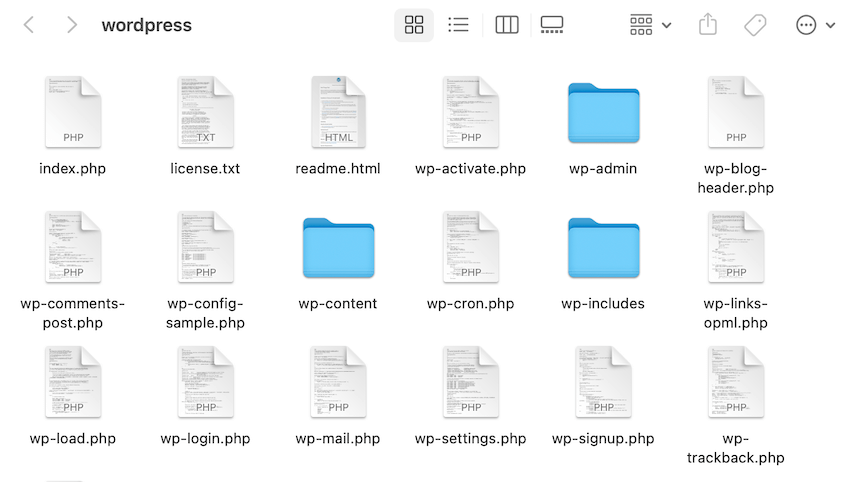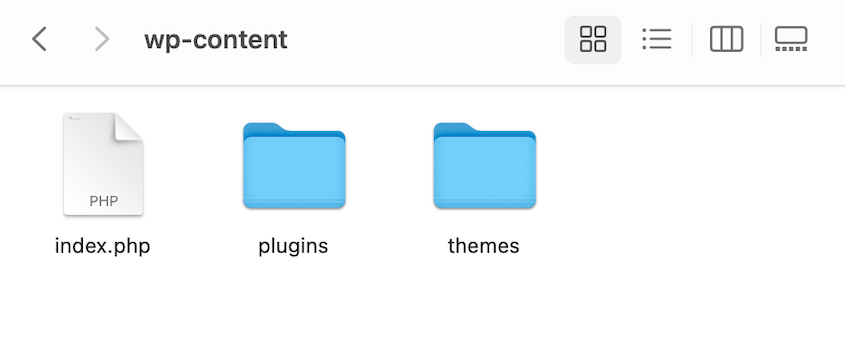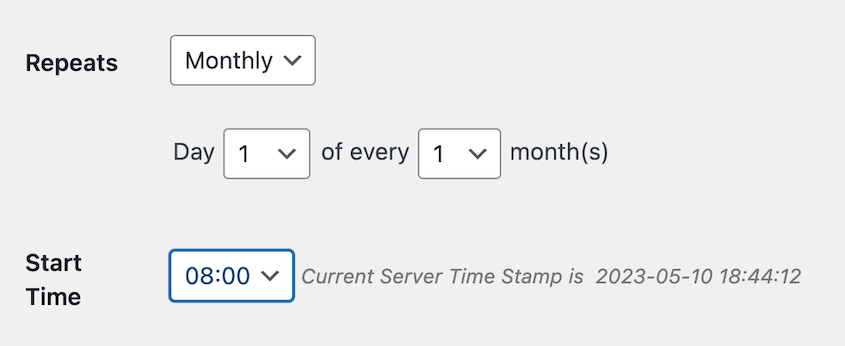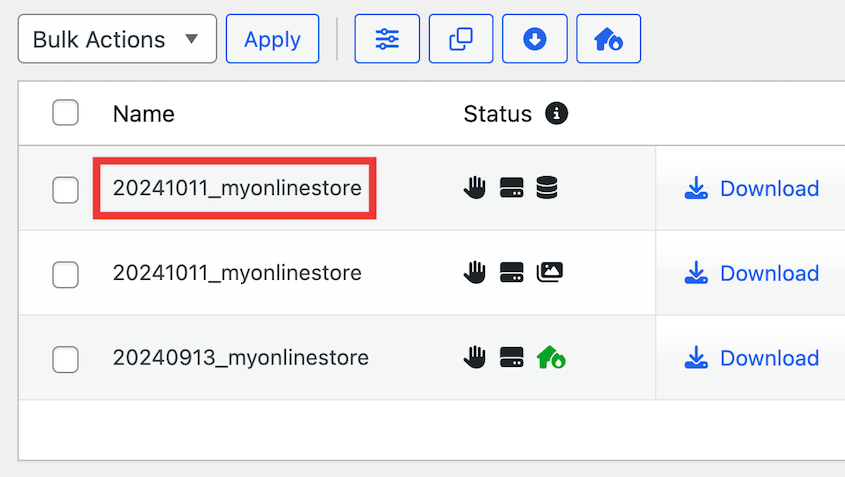Se estiver a gerir um site WordPress sem cópias de segurança regulares, está a um acidente de distância de um pesadelo.
Mas o problema é o seguinte: fazer uma cópia de segurança do WordPress não é tão simples como carregar num botão "guardar".
O seu site é composto por vários componentes, e saber que partes devem ser copiadas (e quando) é crucial para uma verdadeira proteção.
Neste post, vou mostrar-lhe tudo o que eu gostaria de ter sabido sobre backups do WordPress. Veremos quais os ficheiros mais importantes, com que frequência fazer cópias de segurança e as formas mais fáceis de proteger o seu site de um desastre.
Índice
O WordPress tem uma cópia de segurança incorporada?
Quando configura o seu primeiro site WordPress, este não faz automaticamente uma cópia de segurança. Isto torna-o vulnerável a ataques informáticos, períodos de inatividade, erros críticos e outros problemas inesperados.
Para proteger o seu sítio Web, é importante ter uma solução de cópia de segurança fiável. Ao criar cópias de segurança, terá cópias saudáveis do seu sítio Web que pode restaurar sempre que algo correr mal.
Muitas vezes, só se pensa em cópias de segurança quando se precisa mesmo de uma. No entanto, as cópias de segurança devem ser a sua prioridade número um para proteger os dados do seu sítio Web.
De que ficheiros do WordPress deve fazer uma cópia de segurança?
Se quiser poder restaurar todo o seu sítio Web em caso de emergência, terá de ter uma cópia de segurança de todos estes elementos do WordPress:
- Ficheiros principais do WordPress
- pasta wp-content
- Ficheiros de configuração do WordPress
- Base de dados WordPress
Estes trabalham em conjunto para que o seu sítio Web tenha o aspeto e funcione exatamente como deveria. Sem um deles, poderá ter dificuldade em fazer com que o seu sítio volte a ser o que era antes do erro, malware ou outro problema.
Vamos explicar cada uma delas em pormenor, para que saiba exatamente quais os ficheiros de que deve fazer cópias de segurança!
1. Ficheiros principais do WordPress
Os ficheiros principais do WordPress são os componentes fundamentais do sistema de gestão de conteúdos (CMS) do WordPress. Constroem a estrutura essencial que alimenta um sítio Web WordPress.
Com estes ficheiros principais, será capaz de:
- Inicie sessão no painel de administração do WordPress
- Carregar ficheiros para a biblioteca multimédia
- Adicionar posts e páginas
- Adicionar etiquetas e categorias
- E muito mais!
Os ficheiros principais do WordPress são os ficheiros no seu diretório raiz, na pasta wp-includes e na pasta wp-admin.
Pode descarregar todos estes ficheiros a partir do sítio Web WordPress.org. Uma vez que pode obter uma nova cópia em qualquer altura, nem sempre é necessário fazer cópias de segurança.
2. Pasta wp-content
Nos seus ficheiros WordPress, verá também uma pasta wp-content. Esta contém todo o conteúdo que carrega para o seu sítio.
Eis o que está na sua pasta wp-content:
Além disso, poderá ver uma pasta mu-plugins que contém os seus plug-ins de utilização obrigatória. Se tiver um site multilingue, a pasta wp-content também poderá ter ficheiros de idiomas. Se estiver a atualizar o seu sítio WordPress, haverá também uma pasta de atualização temporária.
Para decidir se precisa de fazer uma cópia de segurança da sua pasta wp-content, considere se se lembra de todos os plugins e temas que instalou. Em caso afirmativo, pode sempre reinstalar estas ferramentas.
No entanto, se tiver um tema personalizado ou não conseguir controlar todos os plug-ins de que necessita, deve fazer uma cópia de segurança da pasta de plug-ins e temas em wp-content.
Recomendo que faça sempre uma cópia de segurança da sua pasta de uploads. Se um erro a apagar e não tiver uma cópia de segurança, perderá a sua biblioteca multimédia.
Alguns plug-ins, como o WP Super Cache e o W3 Total Cache, criam os seus próprios ficheiros de plug-in e armazenam-nos em wp-content. Estes plugins podem regenerar estes ficheiros, pelo que não é necessário fazer cópias de segurança.
Por outro lado, pode ter instalado um plugin como o Envira Galley. Este cria uma pasta para armazenar ficheiros multimédia para uma galeria de imagens. Neste caso, terá de fazer uma cópia de segurança destes ficheiros ou pastas extra.
3. Ficheiros de configuração do WordPress
Existem dois ficheiros WordPress importantes que contêm informações sobre a configuração do seu sítio:
O ficheiro wp-config.php é gerado especificamente para o seu sítio web quando instala o WordPress. Este ficheiro armazena informações cruciais sobre a sua base de dados.
O ficheiro.htaccess contém algumas das suas definições do WordPress. Por exemplo, quando actualiza a estrutura URL do seu blogue, o WordPress reescreve este ficheiro.htaccess.
Plugins como o W3 Total Cache também podem editar o seu ficheiro.htaccess para adicionar suporte para ferramentas de cache e otimização.
Embora seja possível regenerar manualmente estes ficheiros, é aconselhável fazer uma cópia de segurança dos mesmos.
4. Base de dados do WordPress
O WordPress utiliza uma base de dados MySQL para armazenar e organizar os dados do seu sítio Web. Isto inclui dados como posts, páginas, utilizadores, comentários e definições do WordPress.
Como proprietário de um sítio Web, está sempre a atualizar o seu sítio, adicionando novas mensagens, recebendo novos comentários e obtendo novos clientes. É por isso que, muitas vezes, é melhor fazer cópias de segurança da sua base de dados com mais frequência do que dos seus ficheiros principais.
Como fazer uma cópia de segurança do seu sítio Web WordPress
Agora que já sabe mais sobre as diferentes partes do seu site WordPress, vamos mostrar-lhe como fazer cópias de segurança!
Passo 1: Instalar um plugin de cópia de segurança do WordPress
Se tiver muito tempo disponível, pode fazer uma cópia de segurança manual do seu sítio Web. Como acabou de aprender, existem muitas partes diferentes para fazer uma cópia de segurança, pelo que isto pode ser difícil e aborrecido.
Uma solução mais fácil é instalar um plugin de cópia de segurança do WordPress.
Existem muitas opções disponíveis, mas o Duplicator Pro é a melhor. Esta ferramenta de cópia de segurança poderosa e flexível permite-lhe personalizar as suas cópias de segurança, enviá-las para o armazenamento na nuvem, configurar cópias de segurança automáticas e muito mais!
Com a versão gratuita, pode criar cópias de segurança completas do seu sítio WordPress. Se quiser ter mais controlo sobre os ficheiros dos quais faz cópias de segurança, terá de atualizar para uma subscrição do Duplicator Pro.
Certifique-se de que copia a sua chave de licença. Depois, abra o seu painel de controlo do WordPress e instale o Duplicator.
Depois disso, aceda a Duplicator Pro " Definições " Geral.
Cole a chave de licença que recebeu com a sua compra. Clique em Activate para desbloquear as funcionalidades premium do Duplicator!
Passo 2: Criar uma nova cópia de segurança
Para fazer uma cópia de segurança do seu sítio Web, vá para Cópias de segurança " Adicionar novo.
As etiquetas dinâmicas do Duplicator tornam as cópias de segurança fáceis de encontrar se alguma vez precisar de as restaurar. Adicione todas as etiquetas de que necessita.
De seguida, escolha uma localização de armazenamento. O Duplicator suporta cópias de segurança locais, bem como armazenamento na nuvem de terceiros.
Em seguida, expanda a secção Cópia de segurança. Aqui, pode decidir exatamente quais os dados de que pretende fazer cópias de segurança.
Para cópias de segurança completas, selecione Site completo. No entanto, utilize as outras predefinições para criar cópias de segurança de multimédia ou de bases de dados.
Se pretender ter mais controlo sobre as suas cópias de segurança, clique em Personalizar. Basta anular a seleção dos ficheiros que pretende excluir da cópia de segurança.
Quando terminar, clique em Seguinte. O Duplicator analisará completamente o seu site para detetar quaisquer problemas.
Se tudo parecer bem, prima Criar cópia de segurança. O seu sítio será agora objeto de uma cópia de segurança automática!
Passo 3: Transferir a sua cópia de segurança
Se escolher o armazenamento local, o Duplicator guardará a cópia de segurança no seu servidor. Pode transferi-la para o seu computador clicando em Transferir " Ambos os ficheiros.
Quando precisar de restaurar uma cópia de segurança, basta encontrar a cópia de segurança correta. Clique no botão Restaurar.
Também pode definir um ponto de recuperação de desastres. Essencialmente, dirá ao Duplicator para restaurar uma determinada cópia de segurança se algo acontecer ao seu sítio.
Aceda à cópia de segurança que acabou de criar e prima o ícone de recuperação de desastre.
Na janela pop-up, selecione Definir recuperação de desastres.
Pode então copiar a ligação de recuperação de desastre ou descarregar o iniciador. Qualquer uma destas opções iniciará imediatamente o assistente de recuperação.
Isto permitir-lhe-á recuperar imediatamente o seu site, mesmo que esteja bloqueado no seu painel de controlo do WordPress!
Passo 4: Configurar cópias de segurança automáticas
A manutenção do WordPress pode tornar-se uma sobrecarga se não automatizar determinadas tarefas. Com o Duplicator, pode agendar cópias de segurança, para que nunca tenha de se preocupar em fazer cópias de segurança do seu sítio.
Para começar a automatizar as cópias de segurança, procure Duplicator Pro " Programar cópias de segurança " Adicionar novo.
Dê um nome descritivo à agenda. Em seguida, selecione um modelo de cópia de segurança ou crie um novo.
Pode criar o modelo utilizando os mesmos passos para personalizar uma cópia de segurança. Edite o ficheiro para incluir apenas os dados para os quais pretende fazer uma cópia de segurança.
Quando terminar, volte à nova agenda. De seguida, escolha uma localização de armazenamento. O Duplicator suporta todas as opções seguintes:
Depois disso, decida com que frequência esta agenda de cópias de segurança será executada. Pode configurar cópias de segurança automáticas de hora a hora, diariamente, semanalmente e mensalmente.
Em seguida, selecione uma Hora de início, que é quando a cópia de segurança irá começar. Por fim, active a agenda e guarde-a.
Pode criar tantos planos de cópia de segurança quantos quiser. Pode fazer cópias de segurança de diferentes partes do seu sítio com maior frequência do que outras.
Ao fazê-lo, fará cópias de segurança de todas as partes do seu sítio na altura certa!
Perguntas frequentes sobre ficheiros de cópia de segurança do WordPress
Como posso fazer uma cópia de segurança do meu sítio WordPress sem plug-ins?
Mesmo sem plugins, pode fazer uma cópia de segurança manual do seu sítio WordPress. Utilizando um cliente FTP como o FileZilla, transfira todos os ficheiros do seu diretório public_html. Também terá de utilizar o phpMyAdmin para descarregar uma cópia da sua base de dados como um ficheiro SQL.
Se tiver um gestor de ficheiros como o cPanel, pode transferir os ficheiros e a base de dados do WordPress no seu painel de controlo. Para mais pormenores, consulte o nosso guia sobre cópias de segurança manuais do WordPress.
Tenha em atenção que, se tiver uma conta de alojamento WordPress gerida, as cópias de segurança serão tratadas por si.
Com que frequência devo efetuar cópias de segurança do meu sítio WordPress?
A maioria dos proprietários de sítios WordPress deve fazer cópias de segurança dos seus sítios pelo menos uma vez por semana. Uma vez que a base de dados é actualizada com maior frequência, pode fazer uma cópia de segurança diária da sua base de dados. Cada sítio Web é diferente, pelo que terá de determinar o melhor calendário de cópias de segurança para as suas necessidades.
Qual é a forma mais rápida de efetuar uma cópia de segurança do WordPress?
A forma mais rápida de fazer uma cópia de segurança do WordPress é utilizar um plugin de cópia de segurança do WordPress como o Duplicator Pro. Pode comprimir imediatamente todo o seu site num único ficheiro zip, que pode ser utilizado como cópia de segurança. Se necessário, pode utilizar este ficheiro para uma migração rápida para um novo fornecedor de alojamento web ou nome de domínio!
Alternativas: Alguns dos melhores plugins de backup do WordPress incluem Jetpack Backup (VaultPress), UpdraftPlus, BlogVault e BackWPup. O Jetpack é a melhor opção de backup para usuários do WordPress.com. No entanto, todos eles criarão backups completos dos arquivos e do banco de dados do seu site.
Como é que faço cópias de segurança e restauro um sítio WordPress?
Pode fazer uma cópia de segurança do seu sítio WordPress com o Duplicator Pro. Crie uma nova cópia de segurança, defina-a como ponto de recuperação e copie o URL de recuperação. Quando precisar de restaurar o seu site, cole este URL numa janela do navegador para iniciar o assistente de recuperação do Duplicator.
Onde posso encontrar ficheiros de cópia de segurança do WordPress?
Com o Duplicator, todos os seus ficheiros de cópia de segurança serão listados na página Cópias de segurança. As etiquetas dinâmicas facilitam a procura de uma cópia de segurança de um dia ou mês específico.
Conclusão
Lembre-se: a segurança do seu site não se resume a ter cópias de segurança, mas sim a ter as cópias de segurança certas dos ficheiros certos no momento certo.
Reserve agora alguns minutos para configurar o seu sistema de cópia de segurança. No futuro, se estiver a olhar para um ecrã de erro às 2 da manhã, ficará eternamente grato.
Depois de anos a gerir vários sites WordPress, aprendi que a melhor estratégia de cópia de segurança é aquela a que realmente se vai agarrar. Quer opte por fazer cópias de segurança manualmente ou utilize um plugin como o Duplicator Pro, o importante é começar hoje.
Já que está aqui, talvez goste destes tutoriais extra sobre WordPress:
Está a ter dificuldades em personalizar as suas cópias de segurança? Descarregue o Duplicator Pro para fazer facilmente cópias de segurança dos ficheiros certos!
Joella é uma escritora com anos de experiência em WordPress. Na Duplicator, ela é especialista em manutenção de sites - desde backups básicos até migrações em grande escala. O seu objetivo final é garantir que o seu site WordPress está seguro e pronto para crescer.