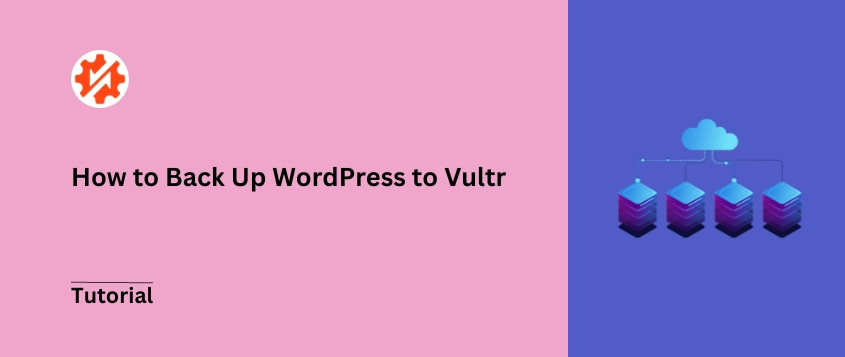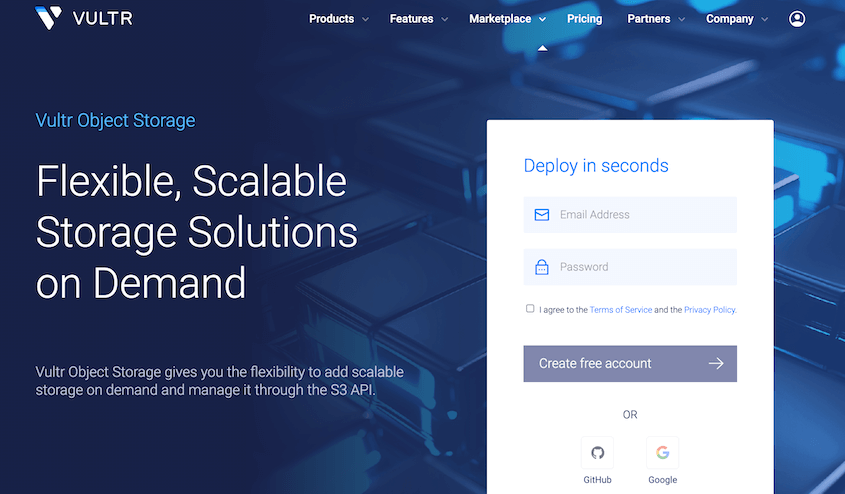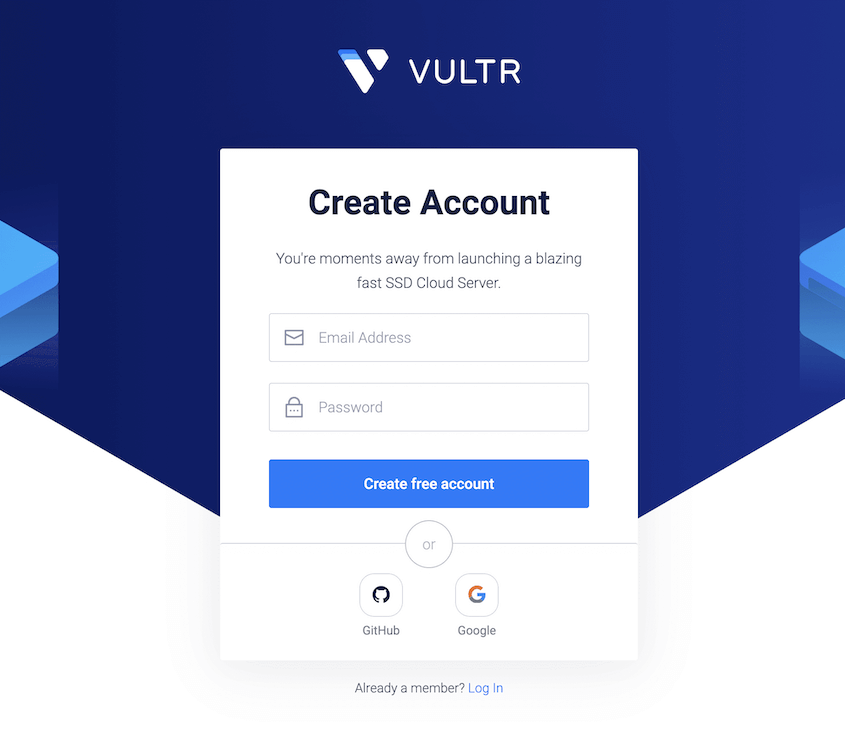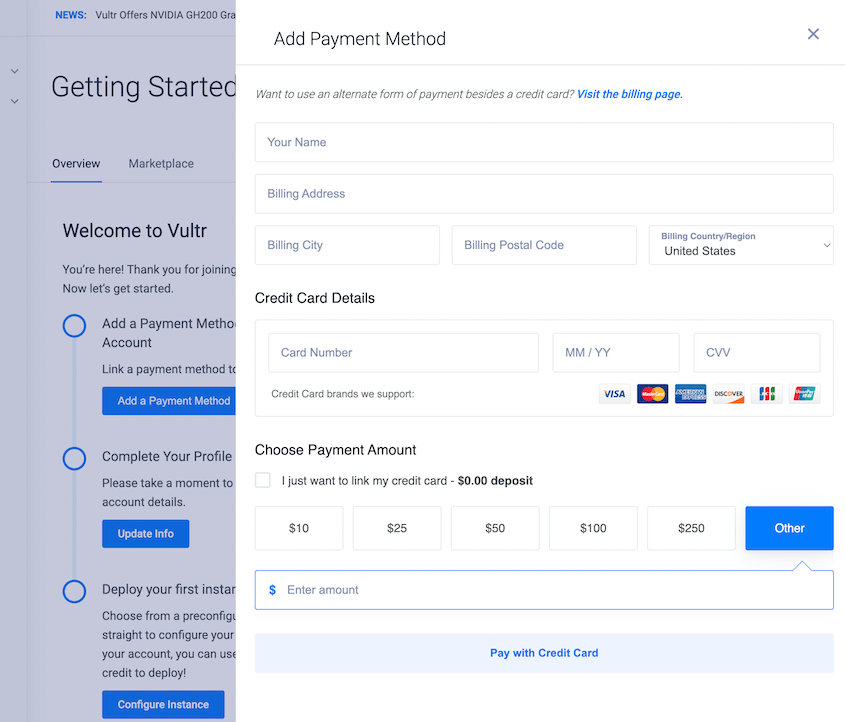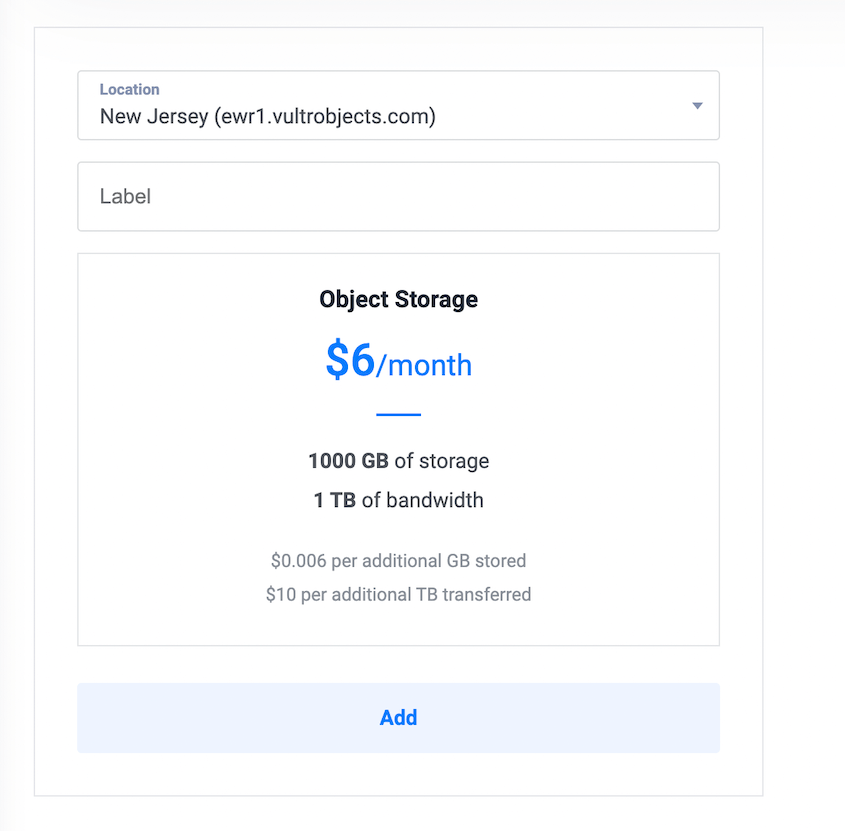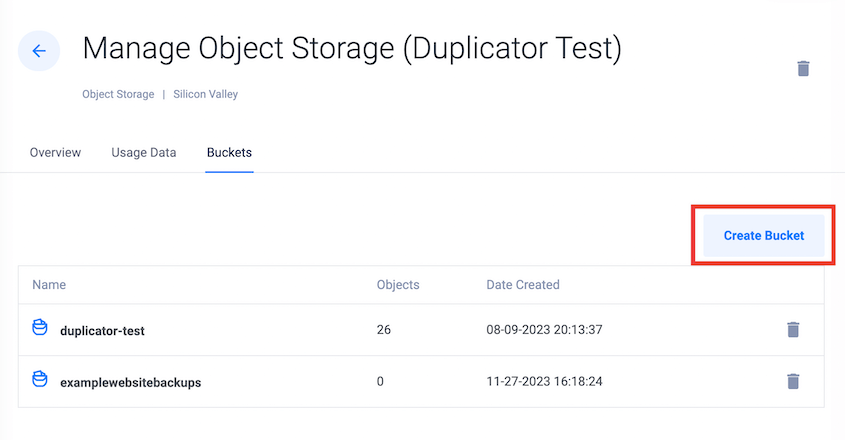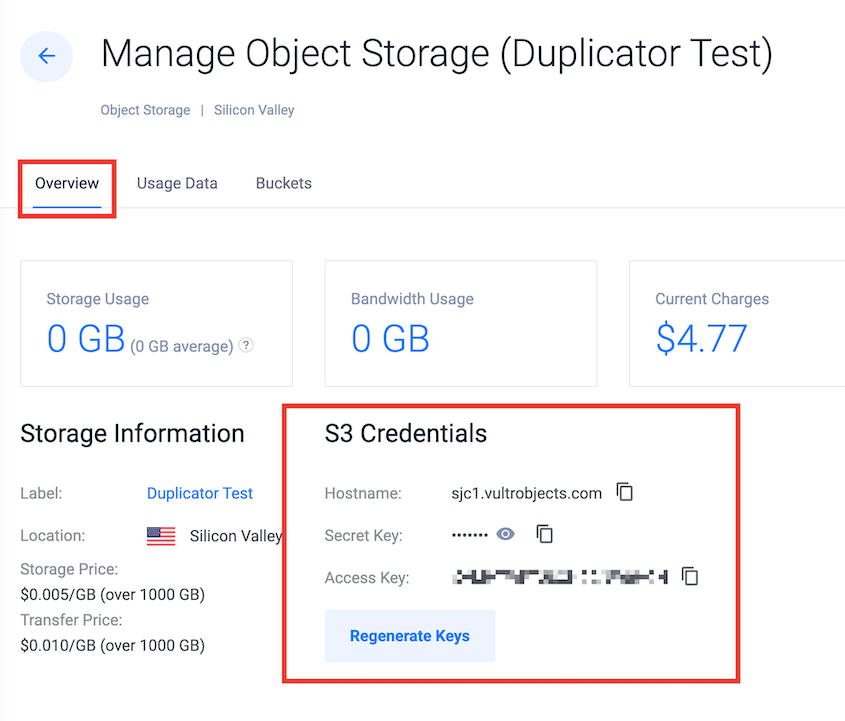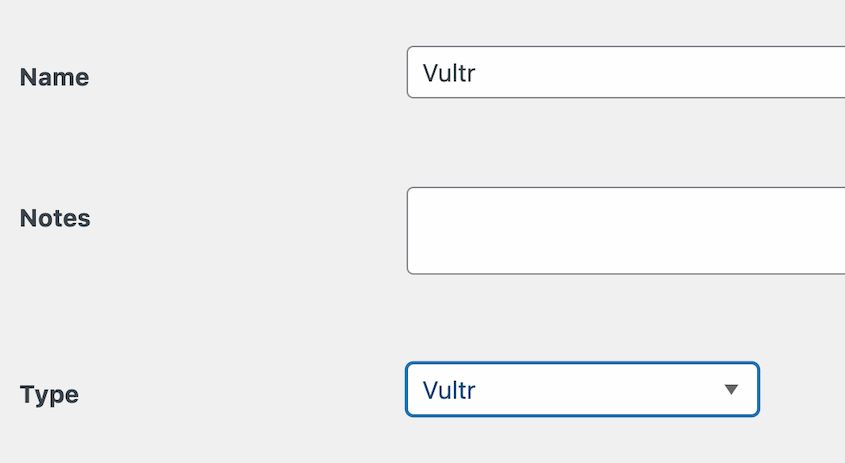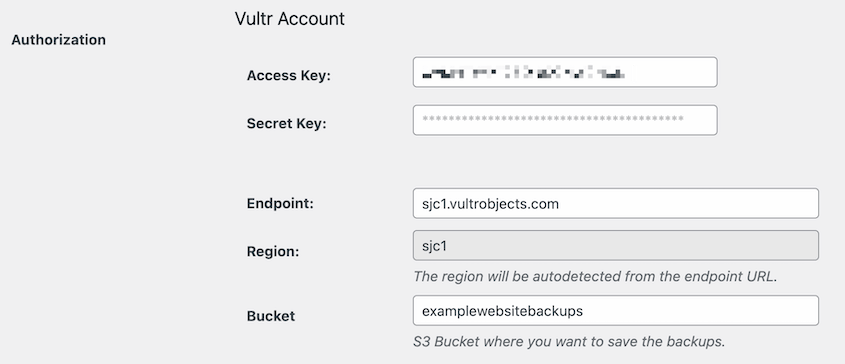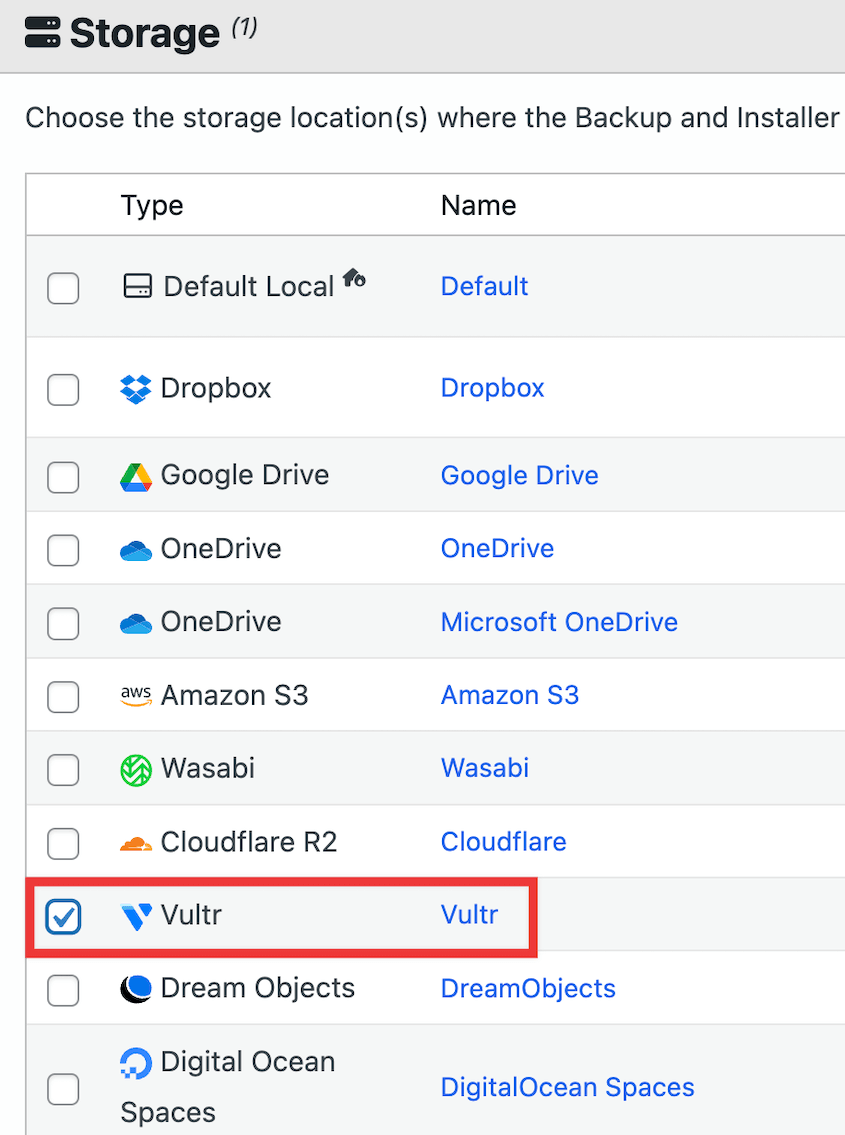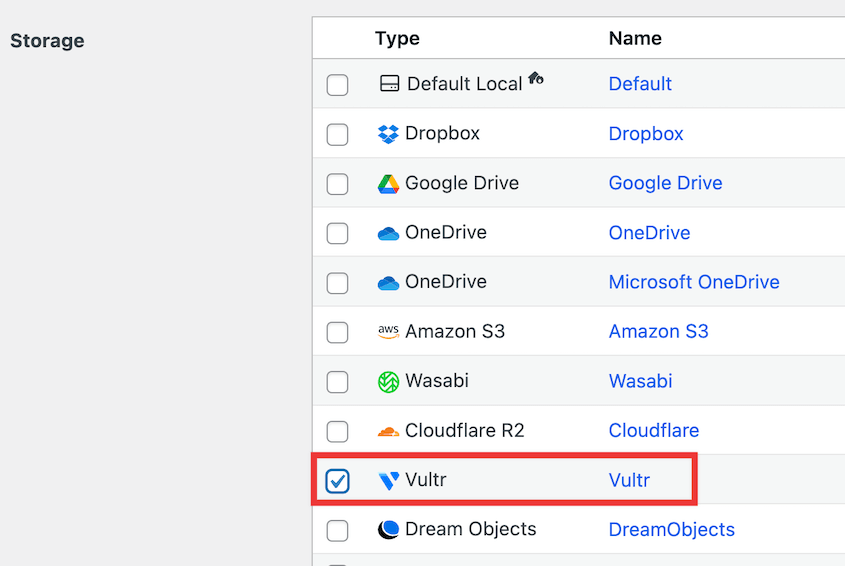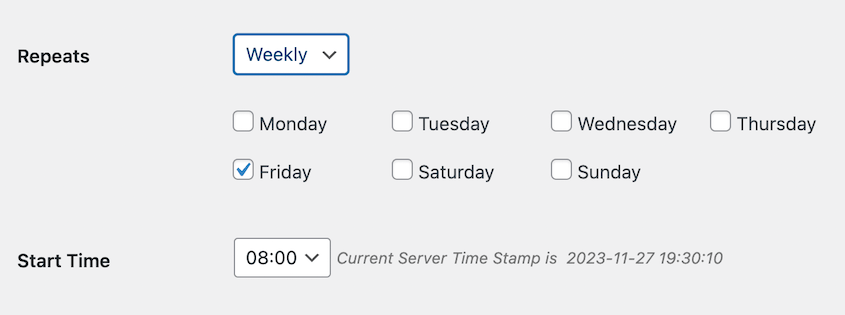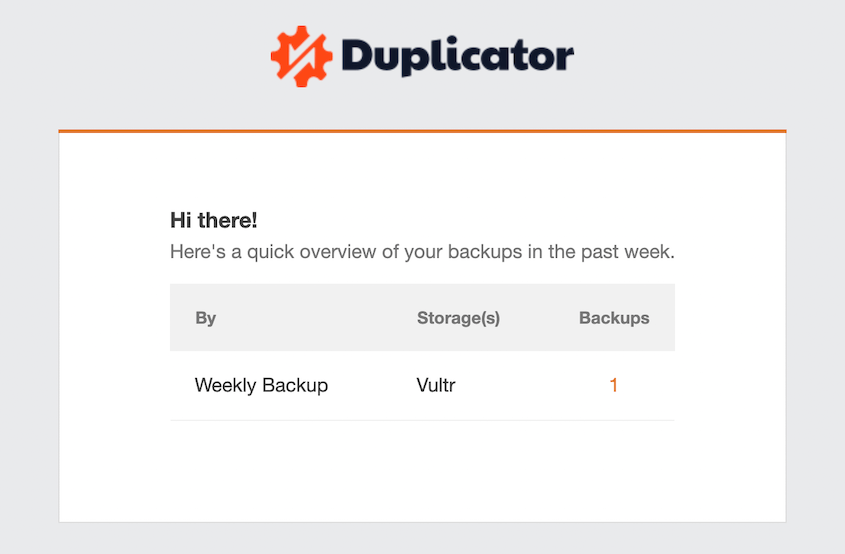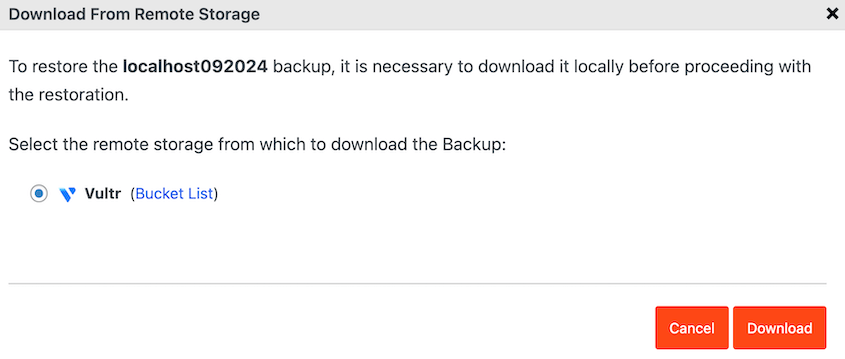Qual é o seu plano para quando o seu sítio Web WordPress avariar inevitavelmente? Não é uma questão de "se", mas de "quando". Conflitos de plugins, violações de segurança e problemas de alojamento acontecem a toda a hora.
Está preparado para reconstruir o seu sítio a partir do zero? Provavelmente não.
Os backups da Vultr são uma solução inteligente. O Vultr oferece armazenamento em nuvem especializado (chamado de armazenamento de objetos) que é perfeito para backups de sites. Ele foi projetado para ser confiável, escalável e econômico, tornando-o a escolha ideal para proteger seu site WordPress.
Neste post, vou mostrar-lhe como fazer o backup do seu site WordPress para o Vultr. Vamos começar!
Índice
Resumo rápido: Como fazer uma cópia de segurança do WordPress para o Vultr
1. Criar uma conta Vultr.
Para começar, crie uma conta Vultr. Você precisará habilitar o armazenamento de objetos e adicionar um novo bucket. Certifique-se de copiar as chaves de acesso do seu bucket.
2. Ligar o Vultr ao Duplicator Pro.
O Duplicator Pro é um plugin de cópia de segurança do WordPress que liga o seu site a locais de armazenamento na nuvem como o Vultr. Depois de o instalar, crie um novo local de armazenamento para o Vultr.
3. Criar uma cópia de segurança do Vultr.
Por fim, crie uma nova cópia de segurança. Entre as opções de armazenamento, escolha Vultr. Assim que o seu site tiver uma cópia de segurança, os ficheiros serão enviados para o Vultr.
Por que você deve fazer backup do seu site WordPress no Vultr
A Vultr é uma plataforma de computação em nuvem com uma gama de serviços. Foi criada em 2014 para facilitar às empresas e aos programadores a utilização da nuvem.
Juntamente com a computação em nuvem, VPNs e armazenamento em bloco, a Vultr fornece armazenamento de objectos. Este é um serviço de armazenamento em nuvem compatível com S3. É completamente escalável, dando-lhe a flexibilidade de ajustar o tamanho do armazenamento às suas necessidades.
O preço do armazenamento de objectos da Vultr começa em $6 por mês para 1TB de armazenamento e 1TB de largura de banda. No entanto, pode atualizar facilmente se pretender criar um registo de cópia de segurança grande para o seu site. Isso também pode ser útil se você tiver um site grande, como uma loja de comércio eletrônico.
Aqui estão mais razões para enviar os backups do seu site para o Vultr:
- Os dados da aplicação Vultr são clonados automaticamente três vezes, evitando a perda de dados
- Proteção de dados fora do local contra falhas no local, ciberataques e tempo de inatividade
- A camada de cache NVMe garante um bom desempenho do Vultr e mantém os seus dados disponíveis
- O estado do servidor Vultr mostra um tempo de inatividade mínimo
Também pesquisei alguns dos melhores serviços de armazenamento na nuvem, por isso veja como o Vultr se compara!
Como fazer uma cópia de segurança do WordPress para o Vultr
Depois de decidir que o Vultr é a melhor solução de armazenamento para os backups do seu site, você pode não saber como começar. Vamos explicar a melhor maneira de enviar backups do WordPress para o Vultr!
Passo 1: Instalar o Duplicator Pro
Tudo começa com a obtenção das ferramentas corretas para o trabalho. Se não as tiver, terá de fazer uma cópia de segurança manual do seu site e carregar esses ficheiros para o Vultr.
Para poupar tempo e facilitar a sua vida, considere utilizar o Duplicator Pro. Este é um plugin WordPress que ajuda a fazer cópias de segurança, clonar e migrar sítios Web.
O Duplicator Pro é o melhor plugin para fazer cópias de segurança do seu site para a nuvem. Ele se conecta perfeitamente a provedores de nuvem de terceiros, como:
Existe uma versão gratuita do Duplicator, mas vai querer atualizar para o Duplicator Pro. Esta versão inclui funcionalidades úteis, como armazenamento na nuvem e cópias de segurança automáticas.
Depois de comprar o Duplicator, copie a sua chave de licença. Em seguida, instale e active o Duplicator no seu site WordPress.
Antes de fazer uma cópia de segurança do seu site, aceda a Duplicator Pro " Definições " Geral.
Nestas definições, cole a sua chave de licença. Clique em Ativar para desbloquear as funcionalidades alargadas do Duplicator Pro.
Etapa 2: adicionar armazenamento de objetos e criar um Bucket Vultr
Para começar a utilizar o Vultr como local de armazenamento de cópias de segurança, vá ao sítio Web da empresa e registe-se para obter uma nova conta. Pode começar gratuitamente.
No entanto, quando estiver a configurar a sua conta, terá de adicionar um método de pagamento. Mas pode simplesmente associar o seu cartão com um depósito de $0.
Depois disso, verá novos separadores no seu painel de controlo. Navegue até Cloud Storage " Object Storage e adicione o armazenamento de objectos.
Escolha um local mais próximo de si. Nesta altura, ser-lhe-ão cobrados 6 dólares por mês. Mas o Vultr oferece preços flexíveis se precisar de armazenamento extra.
Agora, clique no seu novo armazenamento de objectos e localize o separador Buckets. Aqui, prima Criar contentor.
Dê um nome ao seu contentor. Em seguida, clique novamente em Criar contentor.
Agora tem um balde na nuvem que pode armazenar as suas cópias de segurança do WordPress!
Passo 3: Criar chaves de acesso ao Vultr
De seguida, terá de gerar chaves de acesso para o bucket do Vultr que acabou de criar. Desta forma, o Duplicator pode enviar cópias de segurança para a sua conta na nuvem.
Para o fazer, vá ao separador Visão geral e clique em Gerar chaves.
Em seguida, verá a sua chave de acesso e a chave de acesso secreta. Certifique-se de que as guarda, juntamente com o seu nome de anfitrião.
Passo 4: Ligar o Vultr ao Duplicador
Depois de configurar a sua conta Vultr, é altura de a ligar ao Duplicator.
Primeiro, aceda a Duplicator Pro " Armazenamento " Adicionar novo.
Dê à nova localização de armazenamento o nome de Vultr. Em seguida, selecione Vultr como o Tipo.
Desloque-se para baixo até à secção Autorização. Cole as duas chaves de acesso. Também precisa de adicionar o nome do anfitrião no campo Ponto final. A Região será preenchida automaticamente.
Por fim, introduza o nome do seu balde.
Pode escolher o número de cópias de segurança que pretende manter na sua conta Vultr. Basta ajustar o valor Max Backups.
Depois de guardar o novo fornecedor, prima Testar armazenamento. O Duplicator irá criar e apagar um pequeno ficheiro no Vultr, para garantir que consegue guardar cópias de segurança maiores.
Passo 5: Criar uma cópia de segurança do Vultr
Agora pode começar a configurar a sua cópia de segurança remota!
Aceda a Duplicator Pro " Cópias de segurança " Adicionar novo.
O Duplicator gera automaticamente um nome para a cópia de segurança, mas pode adicionar as suas próprias etiquetas dinâmicas. Isto torna a sua cópia de segurança fácil de encontrar.
Em seguida, selecione Vultr como local de armazenamento.
Para enviar uma cópia completa do seu site para a nuvem, selecione a predefinição de cópia de segurança completa do site. No entanto, também pode criar uma cópia de segurança personalizada (como uma cópia de segurança apenas da base de dados ou dos média).
Carregue em Seguinte. O Duplicator irá então analisar o seu site. Se tudo parecer bem, continue com a construção.
Assim que o Duplicator fizer uma cópia de segurança do seu site WordPress, enviará a cópia de segurança para o Vultr!
Passo 6: Configurar cópias de segurança automáticas do Vultr
Criar cópias de segurança a pedido com o Duplicator é simples, mas pode querer uma solução mais rápida. Se assim for, está na altura de se sentar e permitir que as cópias de segurança automáticas façam o trabalho.
Para começar, aceda a Agendar cópias de segurança " Adicionar novo. Dê um nome à agenda de backups e escolha um modelo.
Em vez do armazenamento local predefinido, selecione Vultr.
Selecione cópias de segurança de hora a hora, diárias, semanais ou mensais. Para cada opção, pode selecionar uma hora ou um dia exato.
Na parte inferior, active o calendário. Em seguida, guarde-o.
Configurou com sucesso as cópias de segurança automáticas do Vultr! O Duplicator fará cópias de segurança do seu site e enviará essas cópias para a nuvem, para que possa sempre restaurar os seus dados.
Receberá também notificações semanais por correio eletrónico que lhe permitirão saber que o seu horário está a decorrer sem problemas.
Desta forma, pode simplesmente configurá-lo e esquecê-lo! Não terá de microgerir as suas cópias de segurança, poupando-lhe muito tempo e dores de cabeça.
Como restaurar a cópia de segurança do Vultr
Não existe qualquer garantia de que o seu sítio web esteja livre de pirataria informática, erros de codificação ou outros erros. Felizmente, pode restaurar instantaneamente os seus dados sempre que precisar.
Depois de configurar as cópias de segurança automáticas, o seu sítio estará protegido. Se algo correr mal, visite a página Cópias de segurança e localize uma cópia de segurança anterior ao erro. Clique no botão Restaurar.
Não terá de descarregar manualmente as suas cópias de segurança do armazenamento remoto! O Duplicator pode transferir dados da nuvem diretamente para o seu servidor local.
Pode fechar este separador enquanto a cópia de segurança é transferida. Quando estiver concluída, prima Restaurar novamente.
Agora verá o assistente de recuperação do Duplicator. Aceite os termos e condições e continue a restaurar a cópia de segurança.
Como último passo, volte a entrar no seu painel de controlo do WordPress.
Uma vez que o seu sítio foi reposto para outra versão, o erro deve ter desaparecido!
Perguntas frequentes sobre as cópias de segurança do Vultr
Qual é a diferença entre os instantâneos e as cópias de segurança do Vultr?
Os instantâneos do Vultr são como fotografias do seu servidor num ponto específico no tempo. Por outro lado, os backups do Vultr são cópias automatizadas e programadas regularmente do seu servidor.
Para instantâneos, o Vultr cobra $.05 por GB por mês. Com as cópias de segurança automáticas activadas, terá de pagar uma taxa mensal/hora 20% mais elevada.
Utilizando o painel de controlo do Vultr, pode converter facilmente as cópias de segurança em instantâneos. Também poderá gerir as cópias de segurança e os instantâneos com a API do Vultr.
O preço do Vultr é demasiado elevado?
Não, o Vultr não é caro demais. Com o Vultr, você obtém um servidor em nuvem confiável que é flexível e fácil de usar. Além disso, você paga apenas pelos recursos que usa, o que pode tornar o Vultr mais econômico para você a longo prazo.
Segue-se uma análise dos preços da Vultr:
- Computação em nuvem: a partir de US$ 2,50/mês
- Computação em nuvem optimizada: a partir de $30/mês
- GPU em nuvem: a partir de US$ 1.750/mês
- Bare metal: a partir de $7.000/mês
- Ligação direta: a partir de $5/mês
- Armazenamento em bloco: a partir de $1/mês para 10GB
- Armazenamento de objectos: a partir de $6/mês para 1TB
- Balanceadores de carga: a partir de $10/mês
- Bases de dados MySQL: a partir de $15/mês
Qual é a fiabilidade do Vultr?
A Vultr é muito fiável. Ele tem 6 centros de dados localizados em todo o mundo. Além disso, a sua camada de cache incorporada e o sistema de backup garantem que os seus dados estão sempre seguros e prontamente acessíveis.
Conclusão
Por esta altura, já fez uma cópia de segurança do seu sítio Web WordPress para o Vultr!
Enquanto estiver aqui, também pode gostar destes tutoriais do WordPress:
Está pronto para começar a armazenar as suas cópias de segurança em segurança na nuvem? Descarregue o Duplicator Pro para aceder a 14 locais de armazenamento diferentes!
Joella é uma escritora com anos de experiência em WordPress. Na Duplicator, ela é especialista em manutenção de sites - desde backups básicos até migrações em grande escala. O seu objetivo final é garantir que o seu site WordPress está seguro e pronto para crescer.