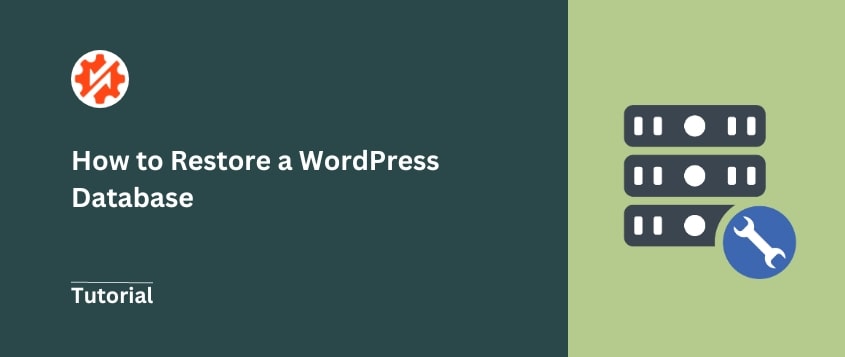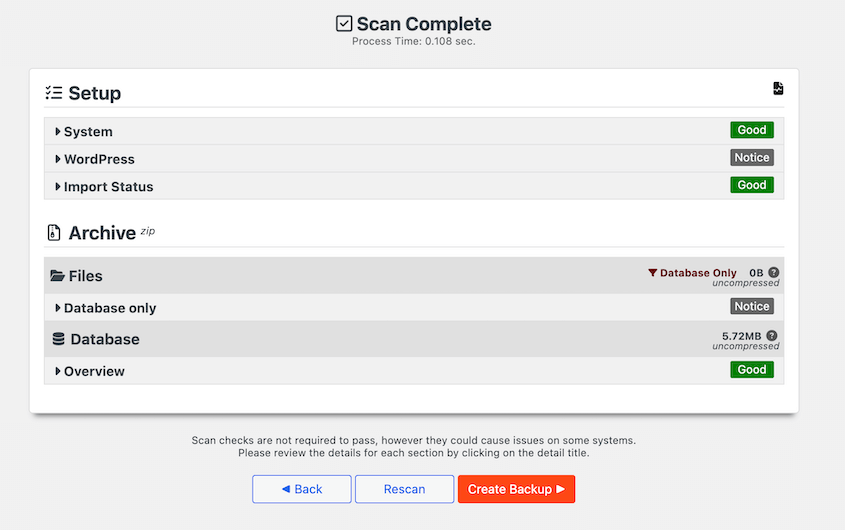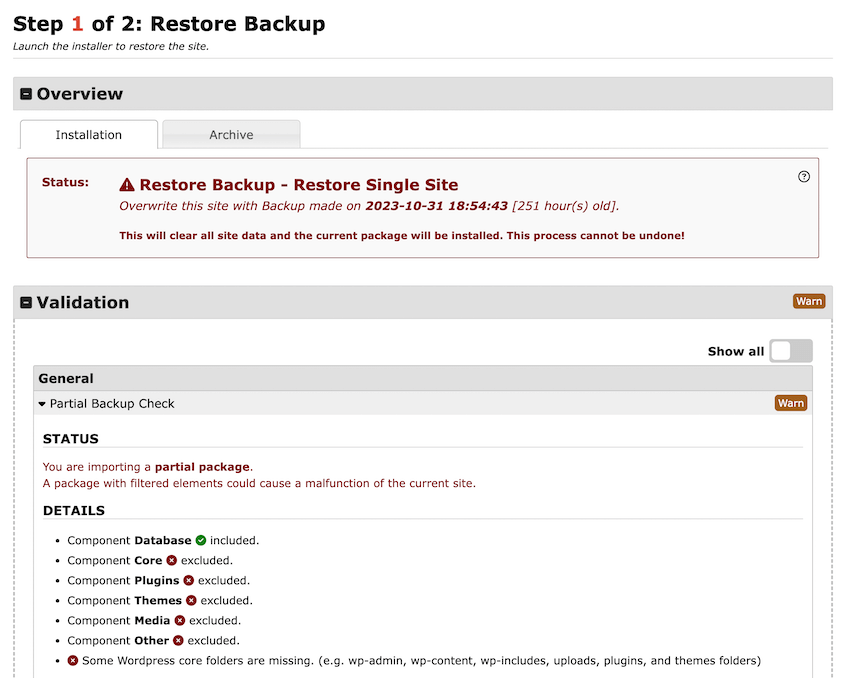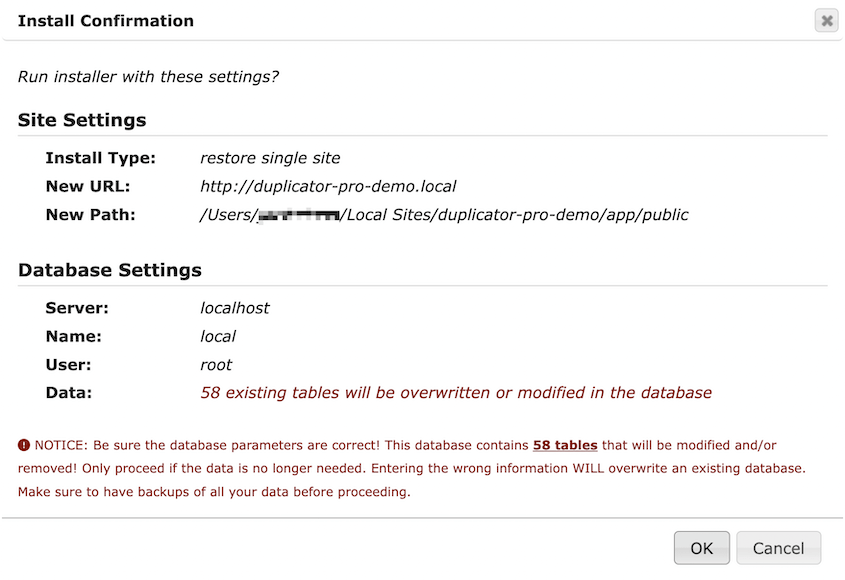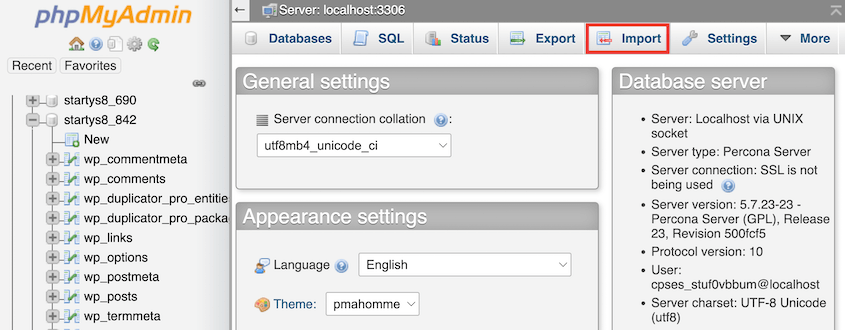Há um medo que se instala no seu estômago quando se apercebe que o seu site WordPress está em baixo.
Não se trata apenas de uma página que não carrega; é um buraco no sítio onde a sua presença online costumava estar.
Lembro-me perfeitamente desse dia. As primeiras horas foram um borrão de pesquisas frenéticas no Google, mensagens desesperadas em fóruns e uma sensação crescente de impotência.
Para onde é que tudo foi? Poderia ser recuperado? O jargão técnico utilizado - SQL, phpMyAdmin - parecia outra língua.
Foi nesse momento de crise que comecei a minha jornada na restauração de bases de dados do WordPress.
Se alguma vez sentiu o aperto gelado da desgraça, ou se está apenas a preparar-se para o impensável, está no sítio certo. Vamos percorrer os passos para trazer a sua base de dados WordPress de volta da beira do abismo.
Índice
Porque é que pode ser necessário restaurar a base de dados do WordPress
Num mundo perfeito, nada de mal aconteceria ao seu sítio Web. No entanto, ter um bom plano de backup é muito importante para proteger o seu sítio.
Ao fazer uma cópia de segurança da sua base de dados, terá uma versão funcional à qual pode recorrer após erros, hacks e outros problemas.
Vamos explorar alguns cenários comuns em que é necessário restaurar a base de dados do WordPress.
Perda acidental de dados
É surpreendentemente fácil apagar posts importantes, páginas ou mesmo secções inteiras do seu site sem intenção. Ter uma cópia de segurança da base de dados permite-lhe recuperar rapidamente este conteúdo perdido.
Hacks de sites e violações de segurança
Pode ocorrer inesperadamente uma invasão de um sítio Web ou uma violação de segurança. Neste caso, terá de restaurar a sua base de dados para um ponto anterior à ocorrência do compromisso. Isto remove qualquer código ou conteúdo malicioso.
Conflitos de plugins ou temas
Os plugins e temas do WordPress são essenciais para adicionar novas funcionalidades e estilos ao seu sítio Web. No entanto, os conflitos entre eles podem causar erros críticos. Restaurar a sua base de dados pode ajudá-lo a regressar a um estado estável antes do conflito ter ocorrido.
Testes e desenvolvimento
Quando se trabalha em melhorias ou novas funcionalidades de um sítio Web, é comum criar um ambiente de teste. Restaurar a sua base de dados para um estado anterior pode ser útil quando pretende repor o seu site de teste ou replicar o seu site ativo para fins de teste.
Como restaurar uma base de dados do WordPress
Deixe-me guiá-lo através de três métodos diferentes, para que possa restaurar a sua base de dados independentemente do seu nível de competência!
Método 1: Restaurar a sua base de dados com um plug-in de cópia de segurança
Os plug-ins de cópia de segurança do WordPress são ferramentas poderosas que automatizam o processo de cópia de segurança e restauro. Qualquer pessoa pode utilizar os plugins de cópia de segurança, mas são especialmente úteis para principiantes.
Passo 1: Instalar o Duplicator Pro
O Duplicator Pro é o melhor plugin de backup do WordPress para restaurações. Ao contrário de outros plugins, ele pode restaurar seu site mesmo quando ele está totalmente offline!
Para começar, adquira uma subscrição do Duplicator Pro. A versão gratuita é óptima para cópias de segurança e restauros básicos, mas o Duplicator Pro oferece funcionalidades adicionais de recuperação de desastres, migrações de arrastar e largar e até armazenamento na nuvem.
Descarregue o plugin e guarde uma cópia da sua chave de licença.
No seu painel de controlo do WordPress, instale e active o Duplicator.
Antes de poder começar a fazer cópias de segurança e a restaurar o seu sítio Web, terá de ativar a sua chave de licença. Aceda a Duplicator Pro " Definições " Geral.
Aqui, cole a sua chave de licença e prima Activate.
Passo 2: Cópia de segurança da base de dados
Antes de restaurar a sua base de dados WordPress, é importante ter uma cópia de segurança recente. Felizmente, o Duplicator Pro simplifica este processo.
Para efetuar uma cópia de segurança da sua base de dados, abra a página Cópias de segurança e clique em Adicionar nova.
Para encontrar facilmente a cópia de segurança mais tarde, personalize o nome com etiquetas dinâmicas.
De seguida, escolha uma localização de armazenamento. O Duplicator suporta todas as opções seguintes:
Para este tutorial, vamos guardar a cópia de segurança da base de dados do WordPress no servidor local.
Na secção Cópia de segurança, clique em Apenas base de dados. Isto excluirá tudo no seu site, exceto a base de dados. Se necessário, também pode filtrar as tabelas de base de dados desnecessárias.
Continuar para a página seguinte. Aqui, verá que o Duplicator analisou o seu site. Uma vez que apenas incluiu a base de dados, não irá analisar os ficheiros do WordPress.
Por fim, prima Criar cópia de segurança.
Para poupar tempo, considere a possibilidade de configurar cópias de segurança automáticas para a sua base de dados! Desta forma, pode restaurar facilmente as cópias de segurança do sítio Web sempre que necessário.
Passo 3: Restaurar a base de dados do WordPress
Sempre que ocorrer um erro, pode restaurar rapidamente esta cópia de segurança da base de dados.
Aceda ao registo de cópias de segurança do Duplicator e procure a cópia de segurança mais recente da base de dados. Terá um ícone de base de dados, o que facilita a sua localização.
Em seguida, prima o botão Restaurar.
Isto abrirá o assistente de recuperação numa janela pop-up. Verá que apenas a sua base de dados será restaurada.
Aceite os termos e condições e clique em Restaurar cópia de segurança. Por fim, confirme a instalação.
O Duplicator irá então restaurar a sua base de dados. Depois de voltar a iniciar sessão, verá que o seu site tem o mesmo aspeto e funciona exatamente como antes do erro!
Se um erro o bloquear no painel de administração do WordPress, transfira o ficheiro zip de cópia de segurança e o ficheiro do instalador.
Em seguida, utilize um cliente FTP como o FileZilla para carregar a cópia de segurança da base de dados para a pasta public_html. Visite https://your-domain/installer.php num navegador da Web para começar a restaurar a cópia de segurança do site.
Método 2: Restaurar a base de dados com o phpMyAdmin
Se não quiser utilizar um plugin de cópia de segurança, pode criar uma cópia de segurança manual. Isto implica descarregar a sua base de dados com o phpMyAdmin.
Quando precisar de restaurar a sua base de dados, comece por criar uma nova. Os utilizadores do Bluehost podem encontrar as definições das Bases de dados MySQL, introduzir um novo nome para a base de dados e premir Criar.
Em seguida, crie um novo utilizador, adicionando um nome de utilizador e uma palavra-passe.
Por fim, pode adicionar o utilizador à nova base de dados. Pode atribuir-lhe todos os privilégios.
Em seguida, inicie sessão no phpMyAdmin. Clique em Bases de dados e selecione a nova base de dados. Em seguida, encontre o separador Importar.
Clique em Escolher ficheiro e carregue o ficheiro de cópia de segurança da base de dados, que deve ser um ficheiro SQL. Selecione SQL no menu pendente Formato e prima o botão Ir .
Isto irá restaurar manualmente a sua base de dados!
Método 3: Restaurar a sua base de dados com o cPanel
A sua conta de alojamento web pode permitir-lhe aceder e editar o seu sítio Web com o cPanel, um gestor de ficheiros. Isto também inclui uma forma fácil de restaurar uma base de dados WordPress.
Primeiro, tem de se certificar de que a sua base de dados tem uma cópia de segurança. Abra o seu painel de controlo cPanel e clique em Backup.
Em Descarregar uma cópia de segurança da base de dados MySQL, clique na base de dados da qual pretende fazer a cópia de segurança.
Assim que tiver este ficheiro, pode carregá-lo na secção Restore a MySQL Database Backup (Restaurar uma cópia de segurança da base de dados MySQL ). Depois disso, a sua base de dados voltará a funcionar.
Perguntas frequentes sobre o restauro de uma base de dados WordPress
Como posso restaurar a minha base de dados do WordPress?
Para restaurar a sua base de dados WordPress, pode importar uma cópia de segurança da base de dados criada com um plugin como o Duplicator Pro. O Duplicator tem opções de restauro simples que o orientam no processo de reinstalação da sua base de dados. Em alternativa, pode importar manualmente uma cópia de segurança da base de dados para o phpMyAdmin ou cPanel.
Como é que recupero uma base de dados eliminada no WordPress?
Se a sua base de dados tiver sido eliminada, a recuperação pode ser um desafio. A melhor abordagem é efetuar cópias de segurança regulares utilizando um plug-in de cópia de segurança como o Duplicator. Depois, pode restaurar o seu sítio Web importando uma cópia de segurança recente.
Como é que restauro o meu sítio WordPress sem uma cópia de segurança?
O restauro de um sítio WordPress sem uma cópia de segurança é extremamente difícil. Ter cópias de segurança regulares é essencial para a recuperação. Se não tiver uma cópia de segurança, considere consultar o seu fornecedor de alojamento WordPress para obter possíveis soluções de resolução de problemas. Também pode tentar recuperar o código do seu sítio com a cache do Google ou a Wayback Machine.
Posso restaurar o WordPress sem uma base de dados?
Um sítio Web WordPress depende fortemente da sua base de dados para o conteúdo e a funcionalidade. Sem uma base de dados, o restauro do seu sítio WordPress é quase impossível. É por isso que é tão importante fazer regularmente cópias de segurança da sua base de dados.
Se os seus ficheiros WordPress estiverem corrompidos mas tiver uma cópia de segurança da base de dados, comece por criar uma nova base de dados. Em seguida, carregue a cópia de segurança da base de dados utilizando o phpMyAdmin.
Em seguida, vá a WordPress.org e descarregue uma nova cópia dos ficheiros de instalação do WordPress. Utilize um cliente FTP ou um gestor de ficheiros para carregar estes ficheiros para o seu servidor.
Visite domain-name .com/wp-admin. Terá de introduzir os detalhes da sua nova base de dados.
Depois disso, uma mensagem dirá que já tem o WordPress instalado. Pode iniciar sessão com as suas credenciais de início de sessão originais.
Agora, execute as seguintes acções para restaurar o seu site;
Como pode ver, esta não é a forma mais fácil de restaurar o seu sítio Web. Para garantir que o seu conteúdo está sempre seguro e pode ser recuperado, certifique-se de que cria regularmente cópias de segurança completas do seu site WordPress.
Conclusão
Manter a sua base de dados WordPress segura não é tão assustador como parece. Seguindo estes passos, pode trazer o seu site de volta à vida, mesmo que pareça que tudo está perdido.
Espero que este artigo o ajude a sentir-se preparado e confiante na preservação dos seus dados digitais. Mantenha sempre essas cópias de segurança actualizadas e acessíveis - podem ser a sua salvação.
Enquanto estiver aqui, também pode gostar destes tutoriais do WordPress e das análises de plug-ins:
Quer tirar menos uma tarefa de manutenção das suas mãos? Descarregue Duplicator Pro para automatizar as cópias de segurança das bases de dados e restaurá-las rapidamente quando for necessário!
Joella é uma escritora com anos de experiência em WordPress. Na Duplicator, ela é especialista em manutenção de sites - desde backups básicos até migrações em grande escala. O seu objetivo final é garantir que o seu site WordPress está seguro e pronto para crescer.