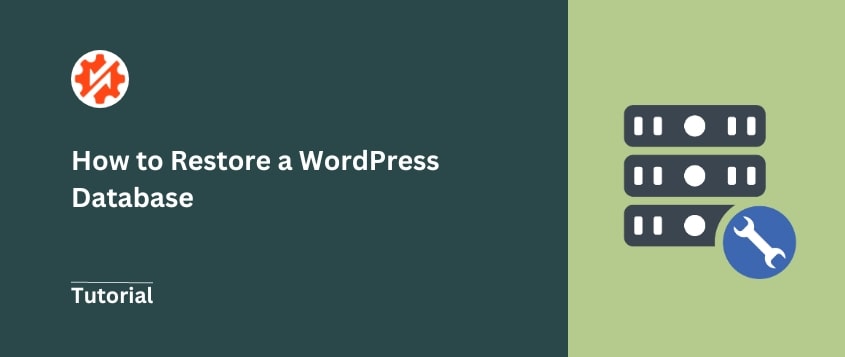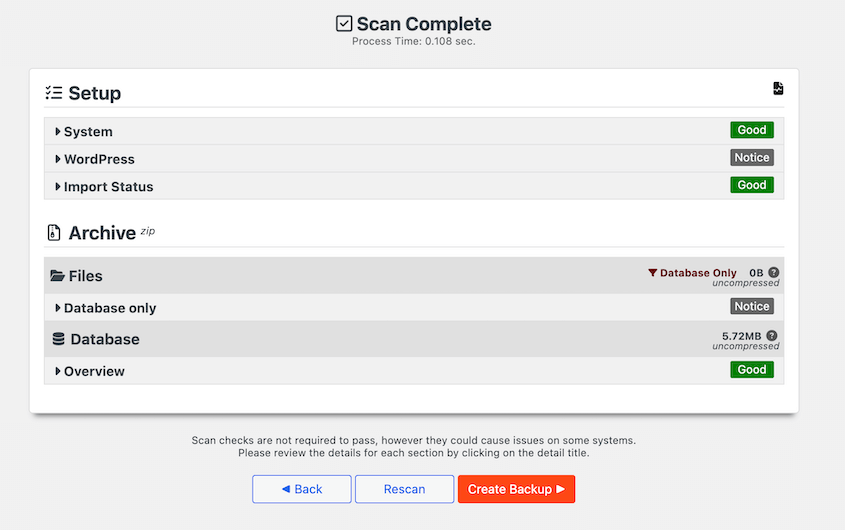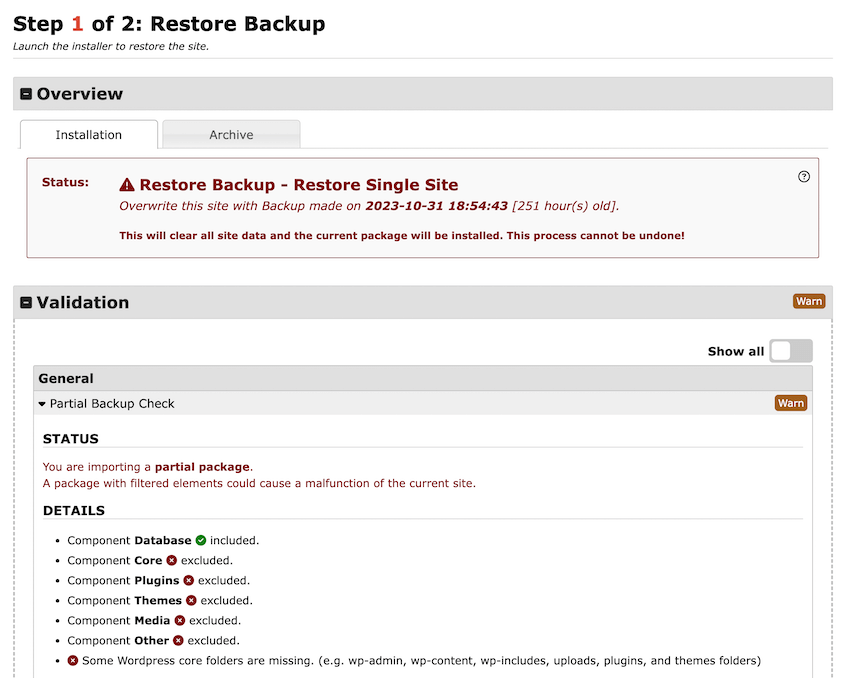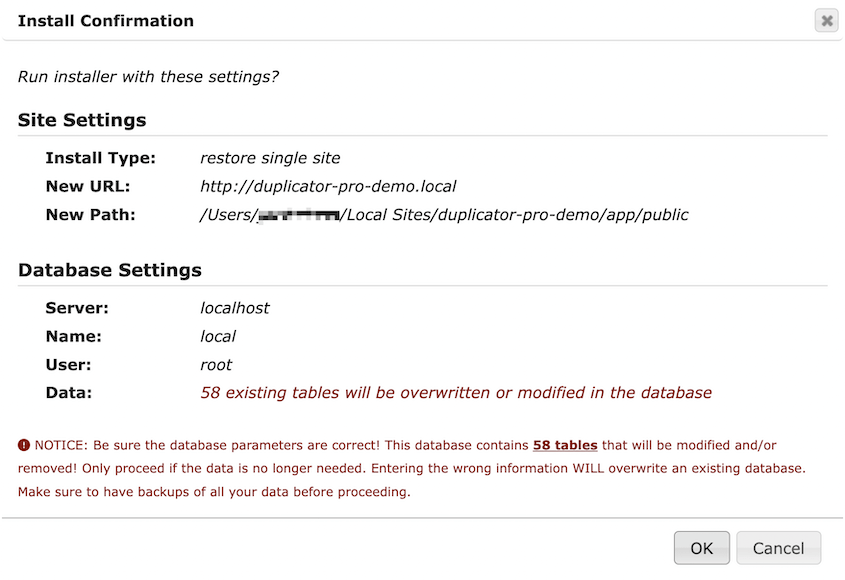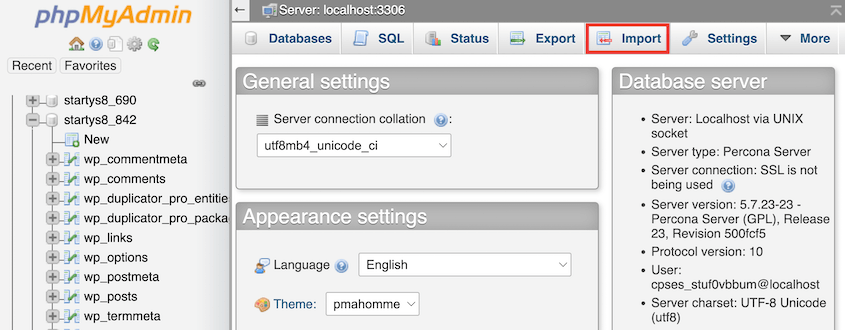Wenn Sie feststellen, dass Ihre WordPress-Website nicht mehr funktioniert, überkommt Sie ein mulmiges Gefühl.
Es handelt sich nicht nur um eine Seite, die nicht geladen wird, sondern um eine klaffende Lücke, in der sich Ihre Online-Präsenz früher befand.
Ich erinnere mich lebhaft an diesen Tag. Die ersten Stunden waren eine Mischung aus verzweifeltem Googeln, verzweifelten Forenbeiträgen und einem wachsenden Gefühl der Hilflosigkeit.
Wo ist alles geblieben? Kann es wiederhergestellt werden? Der Fachjargon, mit dem ich um mich warf - SQL, phpMyAdmin - kam mir wie eine andere Sprache vor.
In diesem Moment der Krise begann ich meine Reise in die Wiederherstellung der WordPress-Datenbank.
Wenn Sie schon einmal den eisigen Griff des Untergangs gespürt haben oder sich in weiser Voraussicht auf das Undenkbare vorbereiten wollen, sind Sie hier genau richtig. Gehen wir die Schritte durch, mit denen Sie Ihre WordPress-Datenbank vom Abgrund zurückholen können.
Inhaltsverzeichnis
Warum Sie möglicherweise Ihre WordPress-Datenbank wiederherstellen müssen
In einer perfekten Welt würde Ihrer Website nichts Schlimmes zustoßen. Ein guter Backup-Plan ist jedoch sehr wichtig, um Ihre Website zu sichern.
Wenn Sie eine Sicherungskopie Ihrer Datenbank erstellen, haben Sie eine funktionierende Version, auf die Sie bei Fehlern, Hacks und anderen Problemen zurückgreifen können.
Lassen Sie uns einige häufige Szenarien untersuchen, in denen Sie Ihre WordPress-Datenbank wiederherstellen müssen.
Versehentlicher Datenverlust
Es ist erstaunlich einfach, wichtige Beiträge, Seiten oder sogar ganze Abschnitte Ihrer Website unbeabsichtigt zu löschen. Mit einer Datenbanksicherung können Sie diese verlorenen Inhalte schnell wiederherstellen.
Website-Hacks und Sicherheitsverletzungen
Es kann zu einem unerwarteten Hackerangriff auf Ihre Website oder zu einer Sicherheitsverletzung kommen. In diesem Fall müssen Sie Ihre Datenbank auf einen Zustand vor dem Angriff zurücksetzen. Dadurch werden alle schädlichen Codes und Inhalte entfernt.
Plugin- oder Theme-Konflikte
WordPress-Plugins und -Themes sind wichtig, um Ihrer Website neue Funktionen und Stil zu verleihen. Konflikte zwischen ihnen können jedoch schwerwiegende Fehler verursachen. Durch die Wiederherstellung Ihrer Datenbank können Sie zu einem stabilen Zustand vor dem Konflikt zurückkehren.
Testen und Entwickeln
Wenn Sie an Website-Verbesserungen oder neuen Funktionen arbeiten, ist es üblich, eine Staging-Umgebung zu erstellen . Die Wiederherstellung Ihrer Datenbank in einem früheren Zustand kann nützlich sein, wenn Sie Ihre Staging-Site zurücksetzen oder Ihre Live-Site zu Testzwecken replizieren möchten.
So stellen Sie eine WordPress-Datenbank wieder her
Ich zeige Ihnen drei verschiedene Methoden, mit denen Sie Ihre Datenbank unabhängig von Ihrem Kenntnisstand wiederherstellen können!
Methode 1: Stellen Sie Ihre Datenbank mit einem Backup-Plugin wieder her
WordPress-Backup-Plugins sind leistungsstarke Tools, die den Sicherungs- und Wiederherstellungsprozess automatisieren. Jeder kann Backup-Plugins verwenden, aber sie sind besonders nützlich für Anfänger.
Schritt 1: Duplicator Pro installieren
Duplicator Pro ist das beste WordPress-Backup-Plugin für Wiederherstellungen. Im Gegensatz zu anderen Plugins kann es Ihre Website wiederherstellen, auch wenn sie vollständig offline ist!
Für den Anfang sollten Sie ein Abonnement für Duplicator Pro erwerben. Die kostenlose Version eignet sich hervorragend für grundlegende Sicherungen und Wiederherstellungen, aber Duplicator Pro bietet Ihnen zusätzliche Funktionen für die Notfallwiederherstellung, Drag-and-Drop-Migrationen und sogar Cloud-Speicher.
Laden Sie das Plugin herunter und speichern Sie eine Kopie Ihres Lizenzschlüssels.
Installieren und aktivieren Sie Duplicator in Ihrem WordPress-Dashboard.
Bevor Sie mit dem Sichern und Wiederherstellen Ihrer Website beginnen können, müssen Sie Ihren Lizenzschlüssel aktivieren. Gehen Sie zu Duplicator Pro » Einstellungen » Allgemein .
Fügen Sie hier Ihren Lizenzschlüssel ein und klicken Sie auf „Aktivieren“ .
Schritt 2: Sichern Sie Ihre Datenbank
Bevor Sie Ihre WordPress-Datenbank wiederherstellen, ist es wichtig, dass Sie über eine aktuelle Sicherungskopie verfügen. Glücklicherweise vereinfacht Duplicator Pro diesen Vorgang.
Um Ihre Datenbank zu sichern, öffnen Sie die Seite „Backups“ und klicken Sie auf „Neu hinzufügen“ .
Um das Backup später leicht zu finden, passen Sie den Namen mit dynamischen Tags an.
Wählen Sie dann einen Speicherort. Duplicator unterstützt alle folgenden Optionen:
Für dieses Tutorial speichern wir das Backup der WordPress-Datenbank auf dem lokalen Server.
Klicken Sie im Abschnitt „Backup“ auf „Nur Datenbank“ . Dadurch wird alles auf Ihrer Site außer der Datenbank ausgeschlossen. Bei Bedarf können Sie auch alle unnötigen Datenbanktabellen herausfiltern.
Fahren Sie mit der nächsten Seite fort. Hier sehen Sie, dass Duplicator Ihre Website gescannt hat. Da Sie nur die Datenbank einbezogen haben, werden Ihre WordPress-Dateien nicht gescannt.
Klicken Sie abschließend auf „Backup erstellen“ .
Um Zeit zu sparen, sollten Sie automatische Backups für Ihre Datenbank einrichten ! Auf diese Weise können Sie Website-Backups bei Bedarf problemlos wiederherstellen.
Schritt 3: Stellen Sie Ihre WordPress-Datenbank wieder her
Wenn ein Fehler auftritt, können Sie diese Datenbanksicherung schnell wiederherstellen.
Gehen Sie zu Ihrem Duplicator-Backup-Protokoll und suchen Sie nach der letzten Datenbanksicherung. Sie ist mit einem Datenbanksymbol versehen, so dass Sie sie leicht finden können.
Klicken Sie dann auf die Schaltfläche „Wiederherstellen“ .
Dadurch wird der Wiederherstellungsassistent in einem Popup-Fenster geöffnet. Sie werden sehen, dass nur Ihre Datenbank wiederhergestellt wird.
Akzeptieren Sie die Bedingungen und klicken Sie auf Backup wiederherstellen . Bestätigen Sie abschließend die Installation.
Duplicator stellt dann Ihre Datenbank wieder her. Nachdem Sie sich erneut angemeldet haben, werden Sie sehen, dass Ihre Site genauso aussieht und funktioniert wie vor dem Fehler!
Wenn Sie aufgrund eines Fehlers nicht in das WordPress-Administrations-Dashboard gelangen, laden Sie sowohl die Backup-Zip-Datei als auch die Installationsdatei herunter.
Verwenden Sie dann einen FTP-Client wie FileZilla, um Ihre Datenbanksicherung in Ihren public_html-Ordner hochzuladen. Besuchen Sie https://your-domain/installer.php in einem Webbrowser, um mit der Wiederherstellung des Backups der Website zu beginnen.
Methode 2: Stellen Sie Ihre Datenbank mit phpMyAdmin wieder her
Wenn du kein Backup-Plugin verwenden möchtest, kannst du ein manuelles Backup erstellen . Dazu lädst du deine Datenbank mit phpMyAdmin herunter.
Wenn Sie Ihre Datenbank wiederherstellen müssen, beginnen Sie mit der Erstellung einer neuen . Bluehost-Benutzer können die MySQL-Datenbankeinstellungen finden, einen neuen Datenbanknamen eingeben und auf „Erstellen“ klicken.
Erstellen Sie dann einen neuen Benutzer, indem Sie einen Benutzernamen und ein Passwort hinzufügen.
Abschließend können Sie den Benutzer zur neuen Datenbank hinzufügen. Sie können ihm dabei alle erforderlichen Rechte zuweisen.
Melden Sie sich anschließend bei phpMyAdmin an. Klicken Sie auf Datenbanken und wählen Sie die neue Datenbank aus. Suchen Sie dann die Registerkarte Importieren .
Klicken Sie auf „ Datei auswählen“ und laden Sie Ihre Datenbanksicherungsdatei hoch. Dabei sollte es sich um eine SQL-Datei handeln. Wählen Sie im Dropdown-Menü „Format “ die Option „SQL“ aus und klicken Sie auf die Schaltfläche „ Los“ .
Dadurch wird Ihre Datenbank manuell wiederhergestellt!
Methode 3: Stellen Sie Ihre Datenbank mit cPanel wieder her
Ihr Webhosting-Konto ermöglicht Ihnen möglicherweise den Zugriff auf Ihre Website und deren Bearbeitung mit cPanel, einem Dateimanager. Dies beinhaltet auch eine einfache Möglichkeit, eine WordPress-Datenbank wiederherzustellen.
Zuerst müssen Sie sicherstellen, dass Ihre Datenbank gesichert ist. Öffnen Sie Ihr cPanel-Kontrollfeld und klicken Sie auf „Backup“ .
Klicken Sie unter „Eine MySQL-Datenbanksicherung herunterladen“ auf die Datenbank, die Sie sichern möchten.
Sobald Sie diese Datei haben, können Sie sie in den Abschnitt „MySQL-Datenbanksicherung wiederherstellen“ hochladen. Danach ist Ihre Datenbank wieder einsatzbereit.
FAQs zum Wiederherstellen einer WordPress-Datenbank
Wie stelle ich meine WordPress-Datenbank wieder her?
Um Ihre WordPress-Datenbank wiederherzustellen, können Sie eine Datenbanksicherung importieren, die mit einem Plugin wie Duplicator Pro erstellt wurde. Duplicator verfügt über einfache Wiederherstellungsoptionen, die Sie durch den Prozess der Neuinstallation Ihrer Datenbank führen. Alternativ können Sie eine Datenbanksicherung manuell in phpMyAdmin oder cPanel importieren.
Wie kann ich eine gelöschte Datenbank in WordPress wiederherstellen?
Wenn Ihre Datenbank gelöscht wurde, kann die Wiederherstellung schwierig sein. Am besten ist es, regelmäßig Backups mit einem Backup-Plugin wie Duplicator zu erstellen. Anschließend können Sie Ihre Website wiederherstellen, indem Sie ein aktuelles Backup importieren.
Wie stelle ich meine WordPress-Site ohne Backup wieder her?
Das Wiederherstellen einer WordPress-Site ohne Backup ist äußerst schwierig. Regelmäßige Backups sind für die Wiederherstellung unerlässlich. Wenn Sie kein Backup haben, sollten Sie Ihren WordPress-Hosting-Anbieter nach möglichen Lösungen zur Fehlerbehebung fragen. Sie können auch versuchen, den Code Ihrer Site mit dem Cache von Google oder der Wayback Machine wiederherzustellen.
Kann ich WordPress ohne Datenbank wiederherstellen?
Eine WordPress-Website ist hinsichtlich Inhalt und Funktionalität in hohem Maße von ihrer Datenbank abhängig. Ohne Datenbank ist die Wiederherstellung Ihrer WordPress-Site nahezu unmöglich. Aus diesem Grund ist es so wichtig, Ihre Datenbank regelmäßig zu sichern.
Wenn Ihre WordPress-Dateien beschädigt sind, Sie aber über eine Datenbanksicherung verfügen, erstellen Sie zunächst eine neue Datenbank. Laden Sie dann Ihre Datenbanksicherung mit phpMyAdmin hoch.
Gehen Sie als Nächstes zu WordPress.org und laden Sie eine neue Kopie der WordPress-Installationsdateien herunter. Verwenden Sie einen FTP-Client oder einen Dateimanager, um diese Dateien auf Ihren Server hochzuladen.
Besuchen Sie domain-name.com/wp-admin . Sie müssen Ihre neuen Datenbankdetails eingeben.
Anschließend wird eine Meldung angezeigt, dass WordPress bei Ihnen bereits installiert ist. Sie können sich mit Ihren ursprünglichen Anmeldedaten anmelden.
Führen Sie jetzt die folgenden Aktionen aus, um Ihre Site wiederherzustellen:
Wie Sie sehen, ist dies nicht der einfachste Weg, Ihre Website wiederherzustellen. Um sicherzustellen, dass Ihre Inhalte immer sicher und wiederherstellbar sind, erstellen Sie regelmäßig vollständige Backups Ihrer WordPress-Site.
Abschluss
Die Sicherheit Ihrer WordPress-Datenbank ist nicht so entmutigend, wie es scheint. Wenn Sie diese Schritte befolgen, können Sie Ihre Website wieder zum Leben erwecken, selbst wenn alles verloren zu sein scheint.
Ich hoffe, dass dieser Artikel dazu beiträgt, dass Sie sich gut vorbereitet und sicher fühlen, wenn es um den Schutz Ihrer digitalen Daten geht. Halten Sie Ihre Backups immer aktuell und zugänglich - sie könnten Ihre Rettung sein.
Wenn Sie schon einmal hier sind, könnten Ihnen auch diese WordPress-Tutorials und Plugin-Bewertungen gefallen:
Möchten Sie eine Wartungsaufgabe weniger erledigen? Laden Sie Duplicator Pro herunter, um Datenbanksicherungen zu automatisieren und sie bei Bedarf schnell wiederherzustellen!
Joella ist eine Autorin mit langjähriger Erfahrung in WordPress. Bei Duplicator ist sie auf die Website-Wartung spezialisiert – von einfachen Backups bis hin zu groß angelegten Migrationen. Ihr oberstes Ziel ist es, sicherzustellen, dass Ihre WordPress-Website sicher und bereit für Wachstum ist.