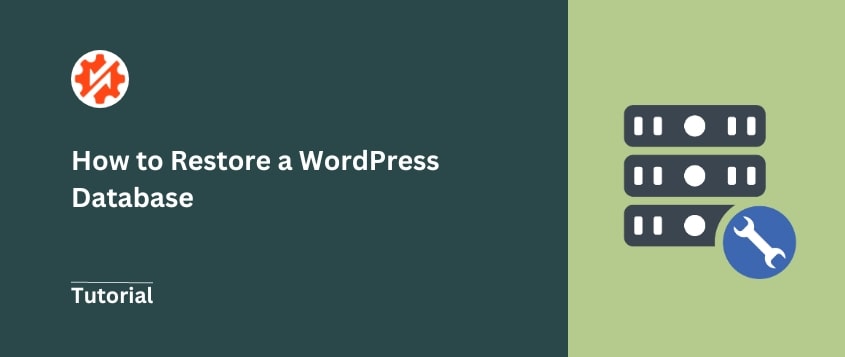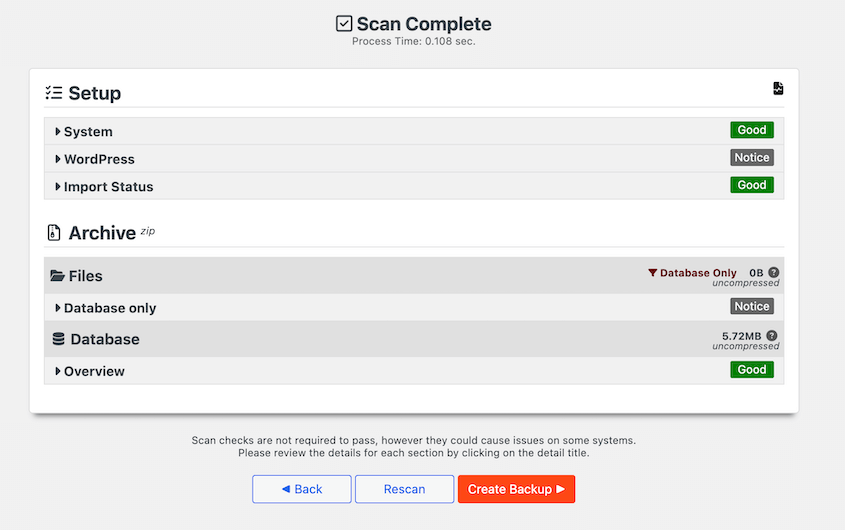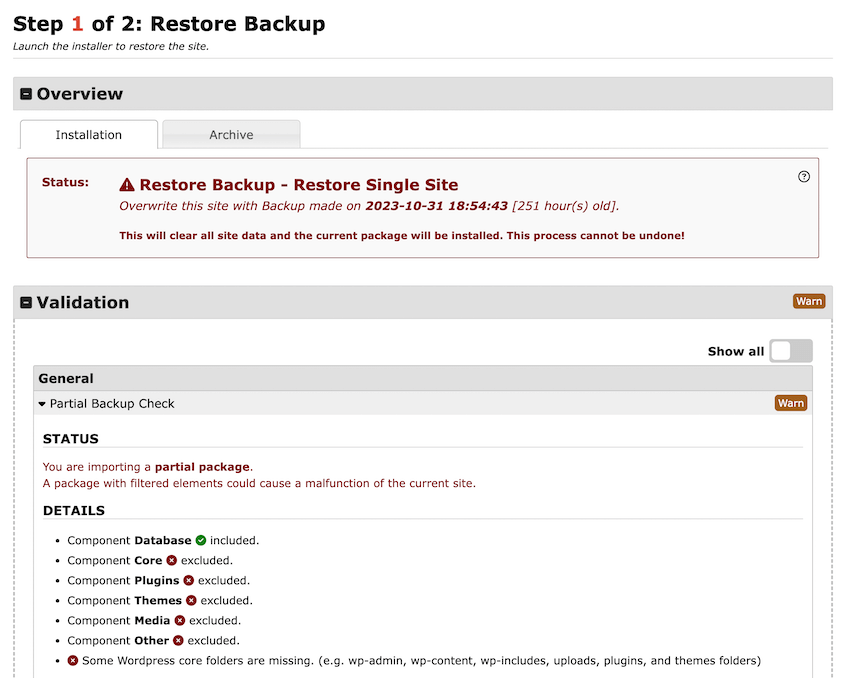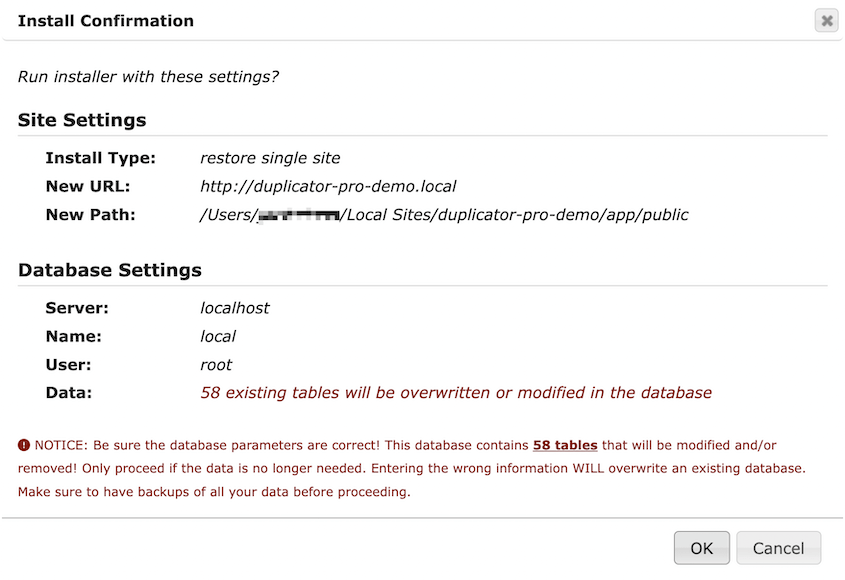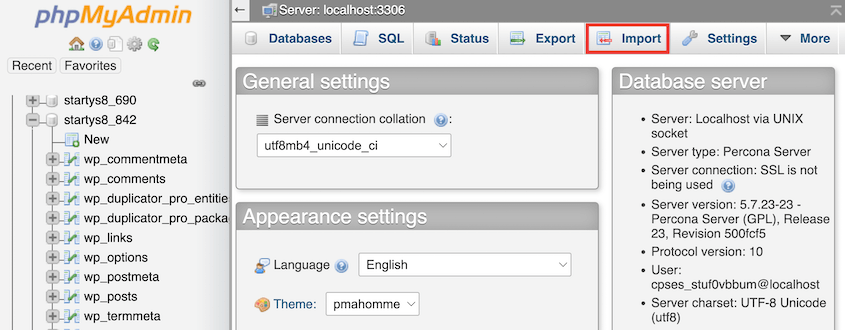Il y a une certaine crainte qui s'installe dans votre estomac lorsque vous vous rendez compte que votre site WordPress est en panne.
Il ne s'agit pas seulement d'une page qui ne se charge pas, mais d'un trou béant à l'endroit où se trouvait votre présence en ligne.
Je me souviens parfaitement de ce jour. Les premières heures ont été marquées par des recherches frénétiques sur Google, des messages désespérés sur les forums et un sentiment croissant d'impuissance.
Où tout est-il passé ? Peut-on le récupérer ? Le jargon technique utilisé - SQL, phpMyAdmin - ressemblait à une autre langue.
C'est dans ce moment de crise que j'ai commencé mon voyage dans la restauration des bases de données WordPress.
Si vous avez déjà ressenti cette emprise glacée du destin, ou si vous vous préparez sagement à l'impensable, vous êtes au bon endroit. Passons en revue les étapes à suivre pour ramener votre base de données WordPress au bord du gouffre.
Table des matières
Pourquoi vous pourriez avoir besoin de restaurer votre base de données WordPress ?
Dans un monde parfait, rien de grave n'arriverait à votre site web. Cependant, il est très important d'avoir un bon plan de sauvegarde pour sécuriser votre site.
En sauvegardant votre base de données, vous disposerez d'une version fonctionnelle sur laquelle vous pourrez vous appuyer en cas d'erreurs, de piratages ou d'autres problèmes.
Examinons quelques scénarios courants dans lesquels vous aurez besoin de restaurer votre base de données WordPress.
Perte accidentelle de données
Il est étonnamment facile de supprimer involontairement des articles, des pages ou même des sections entières de votre site web. La sauvegarde de votre base de données vous permet de récupérer rapidement ce contenu perdu.
Piratages de sites web et failles de sécurité
Il peut arriver que vous soyez victime d'un piratage de site web ou d'une faille de sécurité. Dans ce cas, vous devrez restaurer votre base de données à un point antérieur à la compromission. Cette opération permet de supprimer tout code ou contenu malveillant.
Conflits de plugins ou de thèmes
Les plugins et les thèmes WordPress sont essentiels pour ajouter de nouvelles fonctionnalités et un nouveau style à votre site web. Toutefois, les conflits entre eux peuvent provoquer des erreurs graves. La restauration de votre base de données peut vous aider à revenir à un état stable avant que le conflit ne se produise.
Essais et développement
Lorsque l'on travaille à l'amélioration d'un site web ou à l'ajout de nouvelles fonctionnalités, il est courant de créer un environnement de test. La restauration de votre base de données à un état antérieur peut s'avérer utile lorsque vous souhaitez réinitialiser votre site de démonstration ou répliquer votre site réel à des fins de test.
Comment restaurer une base de données WordPress
Laissez-moi vous présenter trois méthodes différentes, afin que vous puissiez restaurer votre base de données quel que soit votre niveau de compétence !
Méthode 1 : Restaurer votre base de données à l'aide d'un plugin de sauvegarde
Les plugins de sauvegarde WordPress sont des outils puissants qui automatisent le processus de sauvegarde et de restauration. Tout le monde peut utiliser des plugins de sauvegarde, mais ils sont particulièrement utiles pour les débutants.
Étape 1 : Installer Duplicator Pro
Duplicator Pro est le meilleur plugin de sauvegarde WordPress pour les restaurations. Contrairement à d'autres plugins, il peut restaurer votre site même lorsqu'il est complètement hors ligne !
Pour commencer, souscrivez un abonnement à Duplicator Pro. La version gratuite est idéale pour les sauvegardes et restaurations de base, mais Duplicator Pro vous offre des fonctions supplémentaires de reprise après sinistre, des migrations par glisser-déposer et même un stockage sur le cloud.
Téléchargez le plugin et enregistrez une copie de votre clé de licence.
Dans votre tableau de bord WordPress, installez et activez Duplicator.
Avant de pouvoir commencer à sauvegarder et restaurer votre site web, vous devez activer votre clé de licence. Allez dans Duplicator Pro " Paramètres " Général.
Ici, collez votre clé de licence et cliquez sur Activer.
Étape 2 : Sauvegarde de la base de données
Avant de restaurer votre base de données WordPress, il est important de disposer d'une sauvegarde récente. Heureusement, Duplicator Pro simplifie ce processus.
Pour sauvegarder votre base de données, ouvrez la page Sauvegardes et cliquez sur Ajouter un nouveau.
Pour retrouver facilement la sauvegarde par la suite, personnalisez le nom à l'aide de balises dynamiques.
Choisissez ensuite un emplacement de stockage. Duplicator prend en charge toutes les options suivantes :
Pour ce tutoriel, nous enregistrerons la sauvegarde de la base de données de WordPress sur le serveur local.
Dans la section Sauvegarde, cliquez sur Base de données uniquement. Cela exclura tout ce qui se trouve sur votre site, à l'exception de la base de données. Si nécessaire, vous pouvez également filtrer les tables inutiles de la base de données.
Passez à la page suivante. Ici, vous verrez que Duplicator a scanné votre site web. Comme vous n'avez inclus que la base de données, il n'analysera pas les fichiers WordPress.
Enfin, cliquez sur Créer une sauvegarde.
Pour gagner du temps, pensez à mettre en place des sauvegardes automatiques de votre base de données ! Ainsi, vous pourrez facilement restaurer les sauvegardes de votre site web chaque fois que vous en aurez besoin.
Étape 3 : Restaurer votre base de données WordPress
En cas d'erreur, vous pouvez rapidement restaurer cette sauvegarde de la base de données.
Allez dans le journal des sauvegardes de votre Duplicator et cherchez la sauvegarde la plus récente de la base de données. Elle aura une icône de base de données, ce qui la rendra facile à trouver.
Cliquez ensuite sur le bouton Restaurer.
L'assistant de restauration s'ouvre alors dans une fenêtre contextuelle. Vous constaterez que seule votre base de données sera restaurée.
Acceptez les termes et conditions et cliquez sur Restaurer la sauvegarde. Enfin, confirmez l'installation.
Duplicator va alors restaurer votre base de données. Après vous être reconnecté, vous verrez que votre site a l'air et fonctionne exactement comme avant l'erreur !
Si une erreur vous empêche d'accéder au tableau de bord de WordPress, téléchargez le fichier zip de sauvegarde et le fichier d'installation.
Ensuite, utilisez un client FTP comme FileZilla pour télécharger la sauvegarde de votre base de données dans votre dossier public_html. Visitez https://your-domain/installer.php dans un navigateur web pour commencer à restaurer la sauvegarde du site.
Méthode 2 : Restaurer votre base de données avec phpMyAdmin
Si vous ne souhaitez pas utiliser un plugin de sauvegarde, vous pouvez créer une sauvegarde manuelle. Cela implique de télécharger votre base de données avec phpMyAdmin.
Lorsque vous devez restaurer votre base de données, commencez par en créer une nouvelle. Les utilisateurs de Bluehost peuvent trouver les paramètres des bases de données MySQL, saisir un nouveau nom de base de données et cliquer sur Créer.
Ensuite, créez un nouvel utilisateur en ajoutant un nom d'utilisateur et un mot de passe.
Enfin, vous pouvez ajouter l'utilisateur à la nouvelle base de données. N'hésitez pas à lui attribuer tous les privilèges.
Ensuite, connectez-vous à phpMyAdmin. Cliquez sur Databases et sélectionnez la nouvelle base de données. Ensuite, trouvez l'onglet Importation.
Cliquez sur Choisir un fichier et téléchargez le fichier de sauvegarde de votre base de données, qui doit être un fichier SQL. Sélectionnez SQL dans le menu déroulant Format et cliquez sur le bouton Go.
Cela permettra de restaurer manuellement votre base de données !
Méthode 3 : Restaurer votre base de données avec cPanel
Votre compte d'hébergement web peut vous permettre d'accéder à votre site web et de le modifier avec cPanel, un gestionnaire de fichiers. Cela permet également de restaurer facilement une base de données WordPress.
Tout d'abord, vous devez vous assurer que votre base de données est sauvegardée. Ouvrez votre panneau de contrôle cPanel et cliquez sur Sauvegarde.
Sous Télécharger une sauvegarde de base de données MySQL, cliquez sur la base de données que vous souhaitez sauvegarder.
Une fois que vous avez ce fichier, vous pouvez le télécharger dans la section Restaurer une sauvegarde de base de données MySQL. Après cela, votre base de données sera à nouveau opérationnelle.
FAQ sur la restauration d'une base de données WordPress
Comment restaurer ma base de données WordPress ?
Pour restaurer votre base de données WordPress, vous pouvez importer une sauvegarde de base de données créée avec un plugin comme Duplicator Pro. Duplicator propose des options de restauration simples qui vous guident tout au long du processus de réinstallation de votre base de données. Vous pouvez également importer manuellement une sauvegarde de base de données dans phpMyAdmin ou cPanel.
Comment récupérer une base de données supprimée dans WordPress ?
Si votre base de données a été supprimée, la récupération peut s'avérer difficile. La meilleure approche consiste à effectuer des sauvegardes régulières à l'aide d'un plugin de sauvegarde tel que Duplicator. Ensuite, vous pouvez restaurer votre site web en important une sauvegarde récente.
Comment restaurer mon site WordPress sans sauvegarde ?
La restauration d'un site WordPress sans sauvegarde est extrêmement difficile. Il est essentiel de disposer de sauvegardes régulières pour la restauration. Si vous n'avez pas de sauvegarde, envisagez de consulter votre hébergeur WordPress pour trouver des solutions de dépannage. Vous pouvez également essayer de récupérer le code de votre site à l'aide du cache de Google ou de la Wayback Machine.
Puis-je restaurer WordPress sans base de données ?
Le contenu et les fonctionnalités d'un site web WordPress reposent en grande partie sur sa base de données. Sans base de données, il est pratiquement impossible de restaurer votre site WordPress. C'est pourquoi il est si important de sauvegarder régulièrement votre base de données.
Si vos fichiers WordPress sont corrompus mais que vous disposez d'une sauvegarde de la base de données, commencez par créer une nouvelle base de données. Ensuite, téléchargez la sauvegarde de votre base de données à l'aide de phpMyAdmin.
Ensuite, rendez-vous sur le site WordPress.org et téléchargez une nouvelle copie des fichiers d'installation de WordPress. Utilisez un client FTP ou un gestionnaire de fichiers pour télécharger ces fichiers sur votre serveur.
Visitez domain-name.com/wp-admin. Vous devrez entrer les détails de votre nouvelle base de données.
Ensuite, un message vous indiquera que vous avez déjà installé WordPress. Vous pouvez vous connecter avec vos identifiants d'origine.
Effectuez maintenant les actions suivantes pour restaurer votre site ;
Comme vous pouvez le constater, ce n'est pas la manière la plus simple de restaurer votre site web. Pour vous assurer que votre contenu est toujours sécurisé et récupérable, veillez à créer régulièrement des sauvegardes complètes de votre site WordPress.
Conclusion
Assurer la sécurité de votre base de données WordPress n'est pas aussi difficile qu'il n'y paraît. En suivant ces étapes, vous pouvez redonner vie à votre site même si tout semble perdu.
J'espère que cet article vous aidera à vous sentir prêt et confiant dans la préservation de vos données numériques. Gardez toujours ces sauvegardes à jour et accessibles - elles pourraient bien être votre planche de salut.
Pendant que vous êtes ici, vous aimerez peut-être aussi ces tutoriels WordPress et ces revues de plugins :
Vous voulez vous décharger d'une tâche de maintenance ? Téléchargez Duplicator Pro pour automatiser les sauvegardes de bases de données et les restaurer rapidement lorsque vous en avez besoin !
Joella est une rédactrice qui a des années d'expérience avec WordPress. Chez Duplicator, elle se spécialise dans la maintenance de sites - des sauvegardes de base aux migrations à grande échelle. Son but ultime est de s'assurer que votre site WordPress est sûr et prêt pour la croissance.