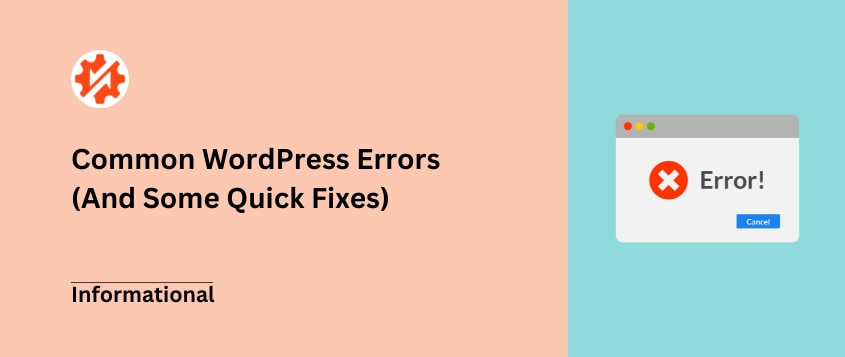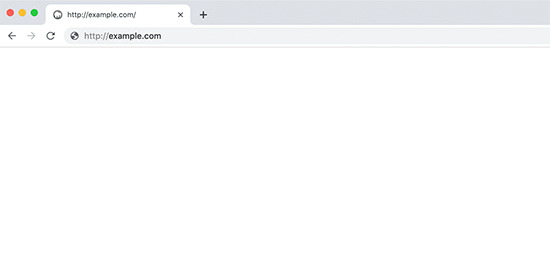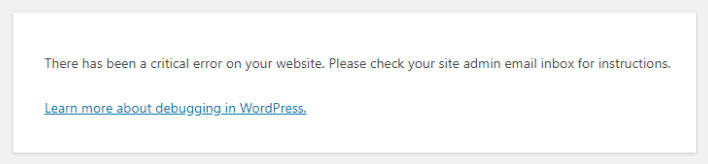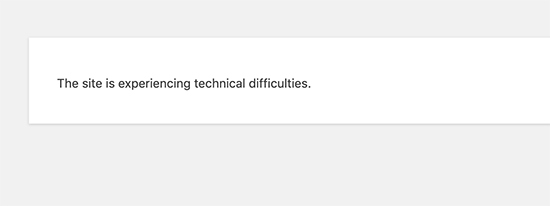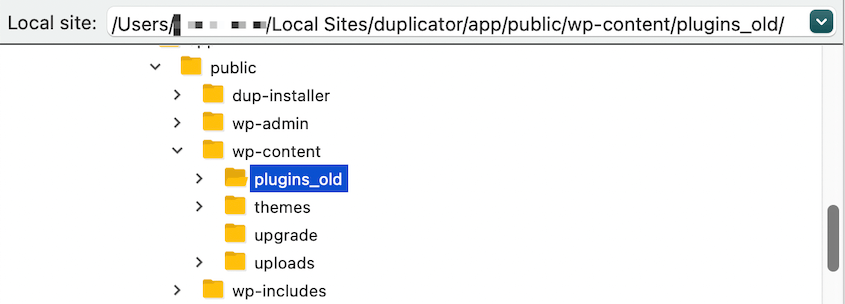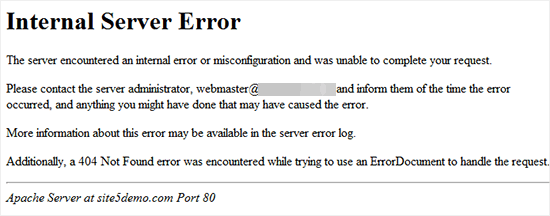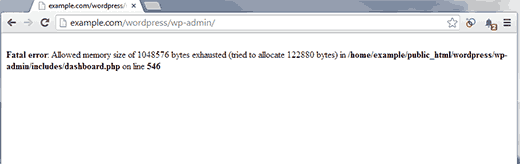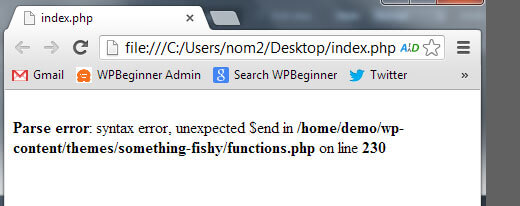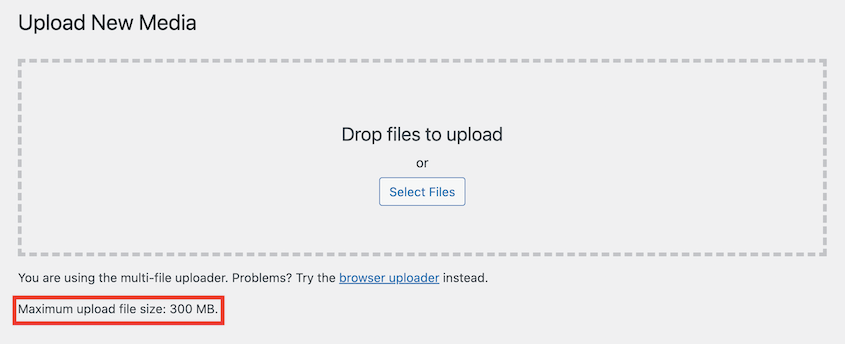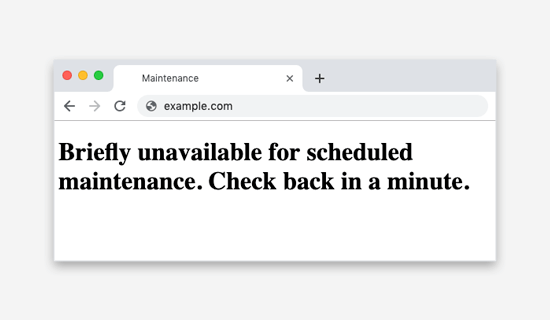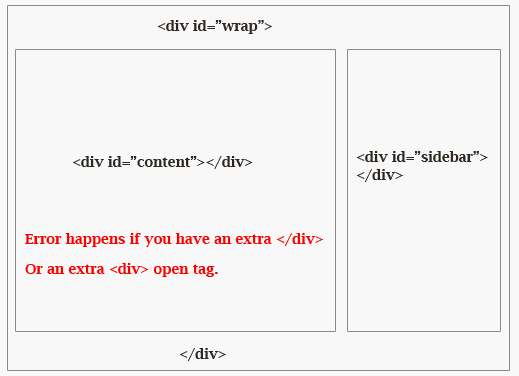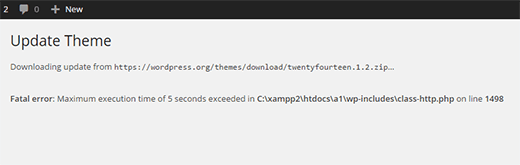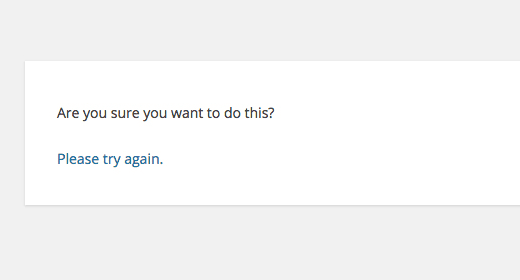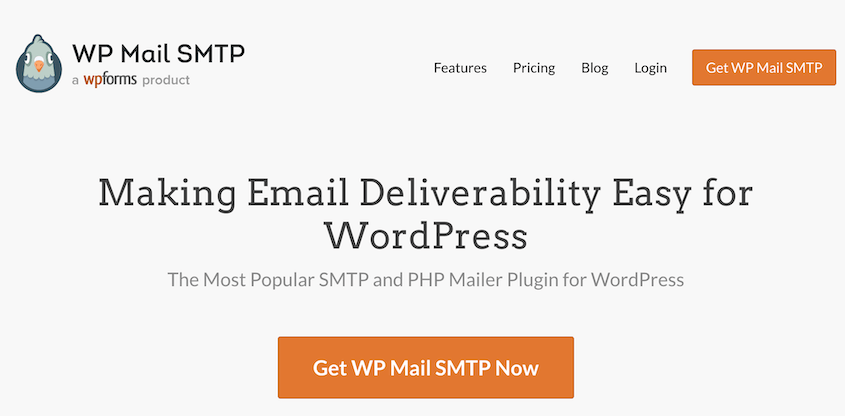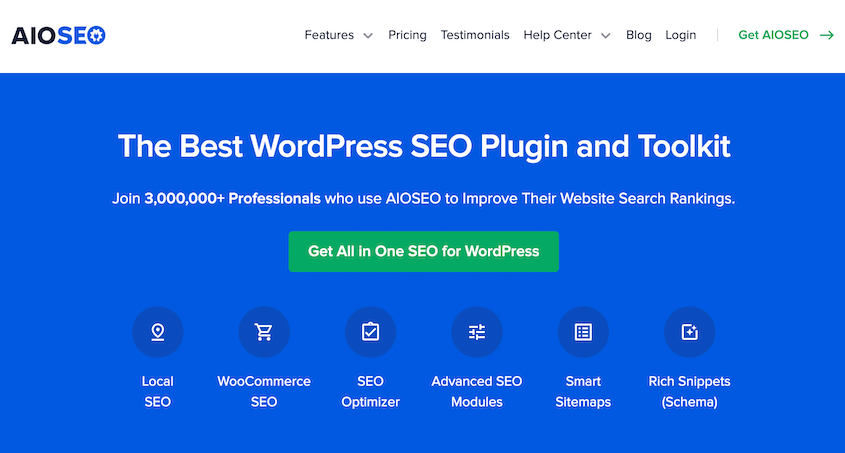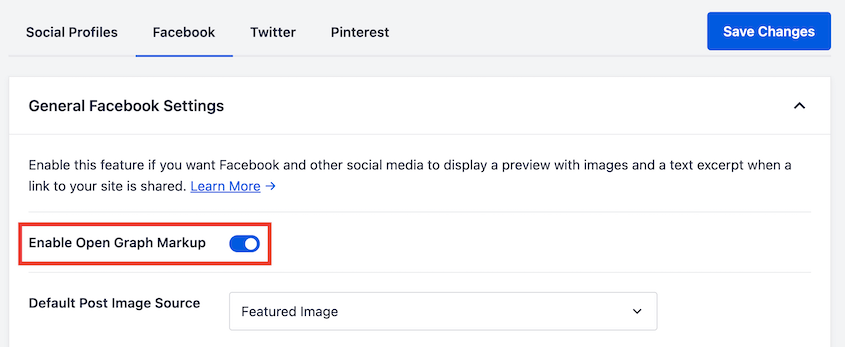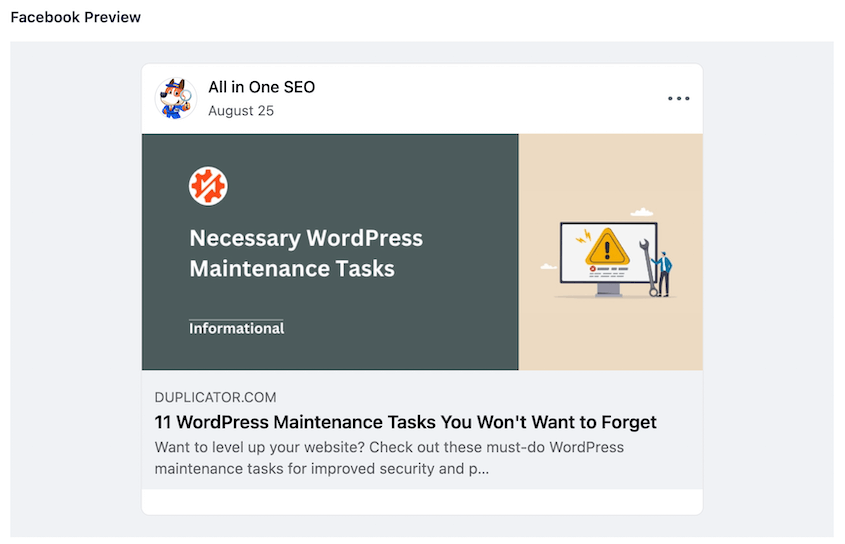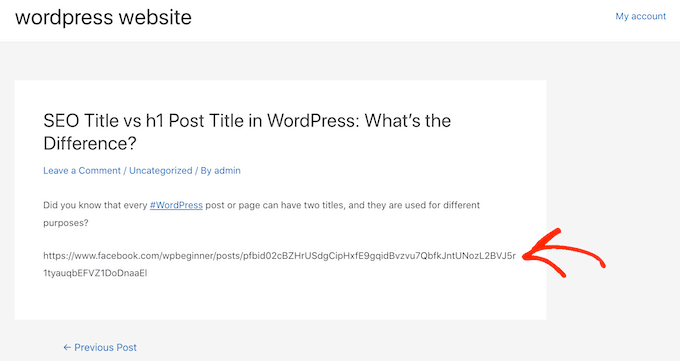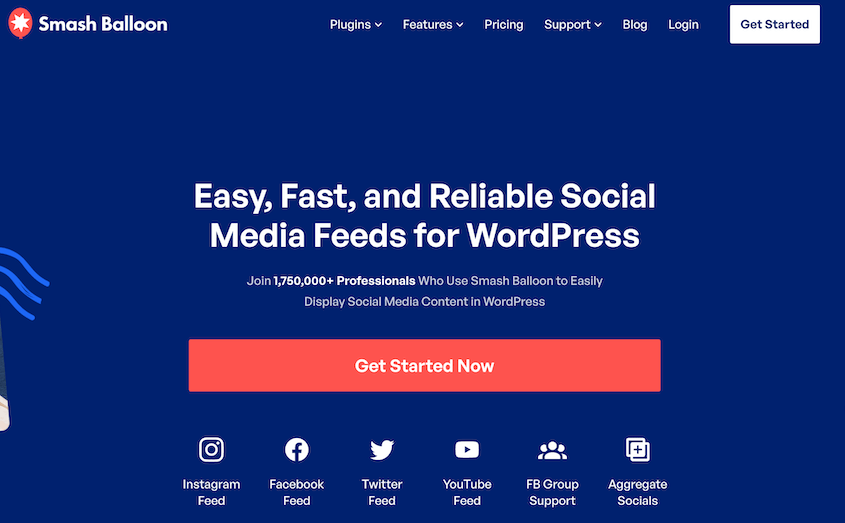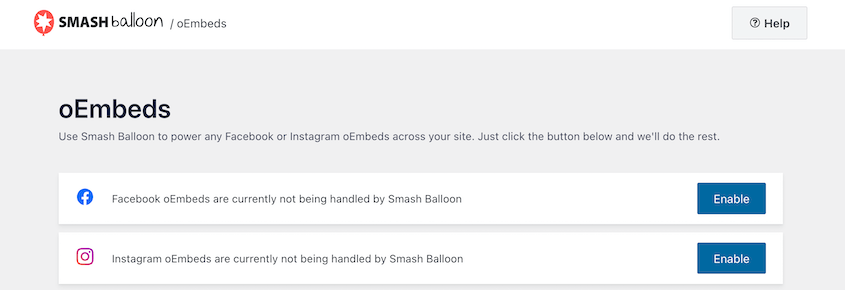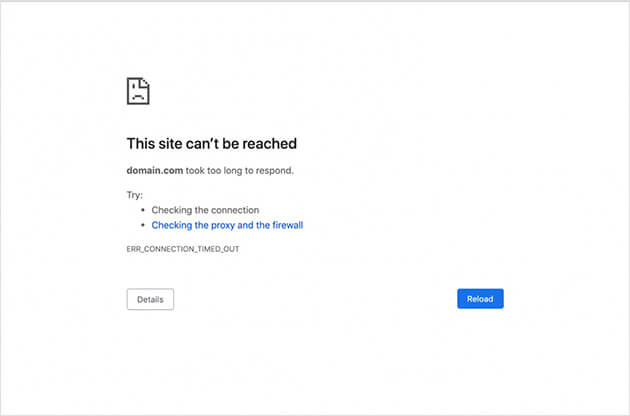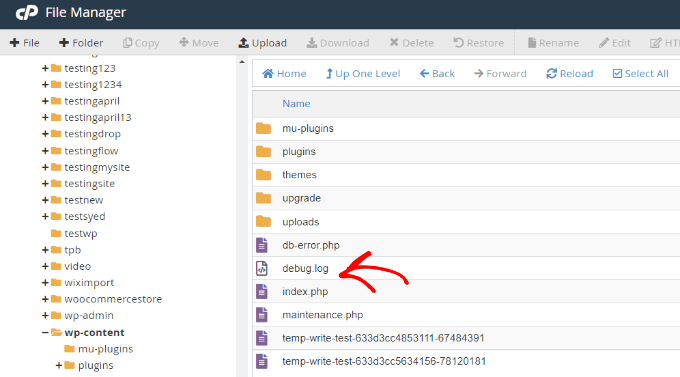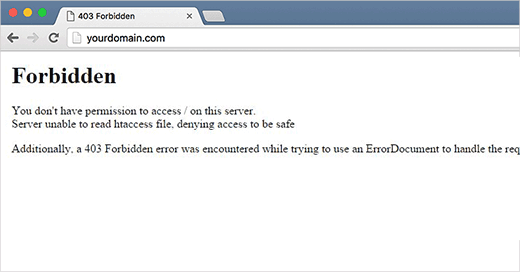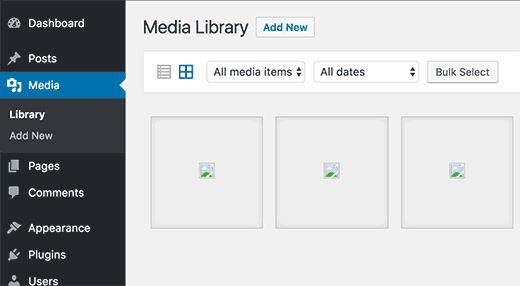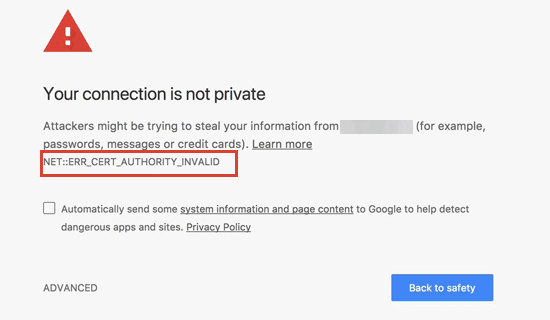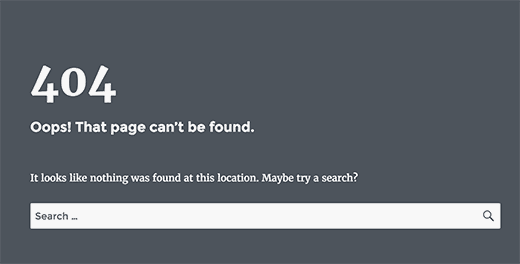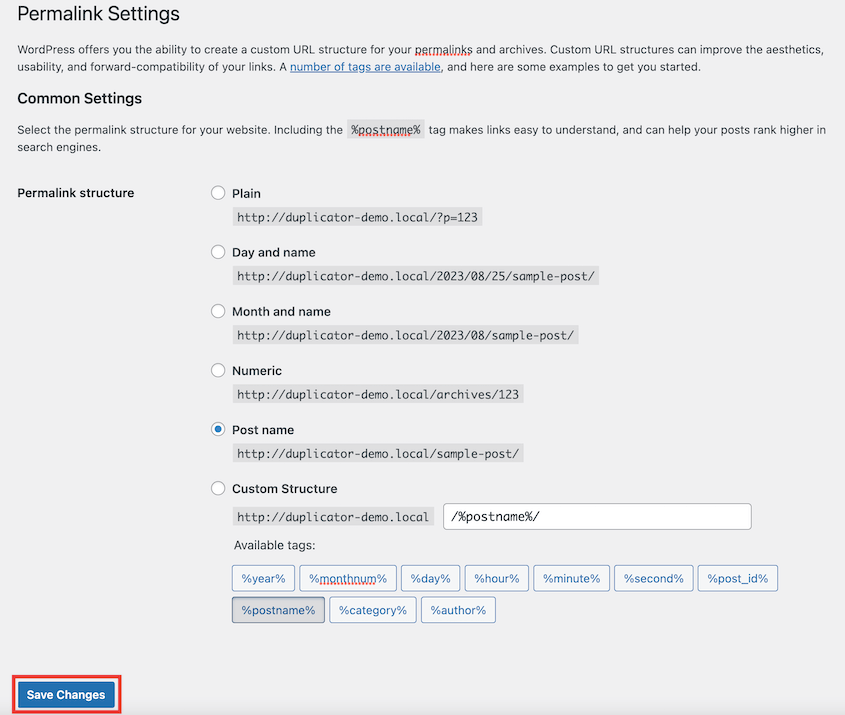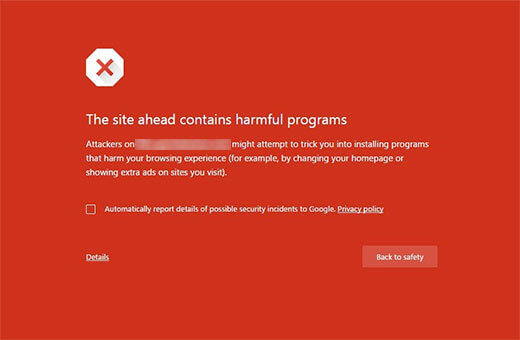Il n'y a rien de tel que la frustration d'une erreur WordPress qui surgit au moment où l'on s'y attend le moins.
Soudain, votre site web - votre vitrine en ligne, votre lieu de création, votre espace soigneusement conçu - risque d'afficher un message confus aux visiteurs, ou pire, de vous bloquer complètement.
Je sais à quel point ces erreurs peuvent être perturbantes. Elles peuvent faire fuir des clients potentiels, interrompre votre flux de travail et, d'une manière générale, mettre des bâtons dans les roues de vos projets.
Mais voici la bonne nouvelle : la plupart des erreurs WordPress ne sont pas aussi catastrophiques qu'elles en ont l'air. En fait, beaucoup d'entre elles sont assez courantes et peuvent être corrigées simplement.
Je vous montrerai les erreurs WordPress les plus fréquentes. Plus important encore, je vous donnerai des mesures concrètes pour les résoudre rapidement, afin que vous puissiez minimiser les perturbations et remettre votre site WordPress en ligne.
Résumé rapide : Corriger les erreurs courantes de WordPress
Identifier les erreurs courantes
Le message d'erreur spécifique vous indique souvent ce qui ne va pas. Vous pouvez l'utiliser pour rechercher des solutions en ligne. Il est très probable que vous voyiez une erreur que quelqu'un a déjà rencontrée et corrigée.
Corrections rapides
Essayez ces conseils de dépannage généraux : videz votre cache, désactivez les plugins, adoptez un thème par défaut ou restaurez une sauvegarde.
Éviter les erreurs à l'avenir
Certaines erreurs sont inévitables. Mais vous pouvez réduire le risque d'en voir une en gardant votre logiciel à jour. Nous vous recommandons également de tester les nouveaux logiciels dans un environnement d'essai.
Comment commencer à résoudre les erreurs de WordPress
WordPress est le système de gestion de contenu (CMS) le plus populaire car il est puissant et flexible. Toutefois, cela ne signifie pas que vous ne rencontrerez jamais d'erreurs dans votre site web WordPress.
Si vous rencontrez une erreur WordPress, cela peut être un obstacle majeur. Vous êtes en train de rédiger du contenu et d'échanger avec votre public, et l'instant d'après, votre site web est en panne ou vous ne pouvez pas vous connecter. Mais n'ayez crainte, tous les utilisateurs de WordPress sont passés par là.
Avant de nous pencher sur certaines erreurs spécifiques, parlons des étapes générales de dépannage. Il s'agit des principes de base, de l'essentiel, de la ceinture d'outils virtuelle que tout utilisateur de WordPress devrait avoir à portée de main.
Effacez votre cache
Les caches sont comme ces coins poussiéreux que l'on oublie de nettoyer - ils s'empilent avec des données temporaires et peuvent souvent provoquer des dysfonctionnements. Première étape : vider le cache !
Cela peut souvent être fait via votre plugin de mise en cache ou directement à partir du panneau de contrôle de votre compte d'hébergement. Pour plus de détails, consultez ce tutoriel sur la façon de vider votre cache dans WordPress.
Maintenir les logiciels à jour
Les logiciels obsolètes, y compris le noyau de WordPress, les thèmes et les plugins, peuvent entraîner des problèmes de compatibilité et des vulnérabilités. En gardant tout à jour, vous renforcez la sécurité et les performances de votre site pour éviter les problèmes potentiels.
Désactiver les plugins ou thèmes récemment installés
Il arrive que de nouveaux plugins ou thèmes entrent en conflit avec votre configuration existante. Si vous avez récemment ajouté quelque chose de nouveau et que votre site commence à se comporter de manière bizarre, envisagez de désactiver les derniers ajouts. Si le problème disparaît, supprimez le plugin ou le thème et trouvez une solution de remplacement.
Pour que votre site Web WordPress fonctionne au mieux, vous devez installer les meilleurs plugins et thèmes. Voici nos meilleurs choix :
15 meilleurs thèmes WordPress pour créer un site web époustouflant
26 meilleurs plugins WordPress pour tout type de site web
Restaurer une sauvegarde
Si vous êtes un débutant sur WordPress, l'idée d'un dépannage peut vous sembler décourageante. Vous souhaiterez peut-être disposer d'un bouton "annuler" pour remettre votre site Web dans l'état où il était avant l'erreur.
Heureusement, vous pouvez restaurer une sauvegarde pour revenir facilement en arrière et annuler toute erreur. Avant de procéder à des modifications ou à des mises à jour importantes, créez une sauvegarde. En cas de problème, vous pourrez revenir à une version antérieure de votre site et effacer les erreurs comme si elles n'avaient jamais existé.
Pour vous assurer que vous pouvez toujours accéder à votre site, mettez en place des sauvegardes automatiques. Vous disposerez ainsi d'une copie fonctionnelle de votre site web si de nouvelles erreurs apparaissent à l'avenir.
20 erreurs WordPress les plus courantes (et quelques solutions rapides)
Chaque fois qu'une erreur se produit, cela peut être une expérience frustrante. En fonction de l'erreur, il se peut que vous ne puissiez pas télécharger d'images, publier des messages programmés ou même vous connecter à votre zone d'administration.
Pour vous aider, nous allons examiner quelques erreurs courantes de WordPress. En cours de route, nous vous montrerons exactement comment les corriger, afin que vous puissiez remettre votre site web en état.
1. L'écran blanc de la mort
Imaginez que vous ouvriez votre site web et que vous soyez accueilli par un écran blanc au lieu de votre contenu. C'est l'écran blanc de la mort (WSOD). Pas de message d'erreur, pas de raison claire - juste un vide.
D'autres fois, vous verrez apparaître le message suivant : "Une erreur critique s'est produite sur votre site web".
Il peut également apparaître sous la forme "Ce site rencontre des difficultés techniques".
L'écran blanc de la mort est une erreur courante de WordPress qui est généralement causée par un script qui épuise la limite de mémoire de votre serveur. Ce script s'arrête ou est tué par votre serveur d'hébergement.
Souvent, vous pouvez corriger cette erreur en augmentant votre limite de mémoire. WordPress peut également vous envoyer un e-mail avec un lien pour activer le mode de récupération de WordPress. Vous pourrez alors vous connecter au tableau de bord du mode de récupération et commencer à résoudre le problème.
Il se peut également que vous deviez désactiver vos plugins et revenir à un thème WordPress par défaut. Pour désactiver les plugins sans accéder à votre tableau de bord, ouvrez vos fichiers principaux dans un client FTP et renommez le dossier plugins plugins_old.
Si le problème vient du thème, ouvrez votre dossier themes et trouvez votre thème actif. Renommez-le pour désactiver le thème.
Veillez à sauvegarder votre site avant de désactiver tout plugin ou thème ! Sinon, vous risquez de perdre toutes les données personnalisées de ce logiciel.
2. Erreur de serveur interne
Cette erreur se présente généralement sous la forme du message "500 Internal Server Error" (erreur interne du serveur). Il s'agit d'un message d'erreur générique indiquant que quelque chose a mal tourné du côté du serveur.
Dans ce cas, votre serveur est incapable d'identifier la source du problème. Cela peut rendre difficile la réparation de votre site web.
Voici quelques moyens de résoudre l'erreur de serveur interne :
- Vider le cache du navigateur et de WordPress
- Générer un nouveau fichier.htaccess
- Augmenter la limite de mémoire de PHP
- Désactiver les plugins
- Activer un thème WordPress par défaut
Si vous pensez que votre site est victime de cette erreur, vous trouverez l'aide dont vous avez besoin dans cet article : Comment réparer l'erreur 500 Internal Server.
3. Erreur lors de l'établissement de la connexion à la base de données
Lorsque votre site web ne peut pas se connecter à sa base de données, vous rencontrez ce message d'erreur : "Erreur dans l'établissement de la connexion à la base de données".
Voici pourquoi cela pourrait se produire :
- Informations incorrectes sur la base de données
- Base de données corrompue
- Base de données insatisfaisante
Pour résoudre ce problème, vous devez vérifier que les informations d'identification de votre base de données sont correctes. Ouvrez votre fichier wp-config.php et trouvez les lignes suivantes :
// ** MySQL settings - You can get this info from your web host ** //
/** The name of the database for WordPress */
define( 'DB_NAME', 'database_name_here' );
/** MySQL database username */
define( 'DB_USER', 'username_here' );
/** MySQL database password */
define( 'DB_PASSWORD', 'password_here' );
/** MySQL hostname */
define( 'DB_HOST', 'localhost' );
Regardez le nom de la base de données, le nom d'utilisateur, le mot de passe et le nom d'hôte. Assurez-vous que toutes ces valeurs sont correctes pour votre fournisseur d'hébergement actuel.
Si vous avez récemment migré votre site web vers un nouvel hébergeur WordPress, il se peut que votre fichier wp-config.php pointe vers la mauvaise base de données. Assurez-vous de trouver les valeurs correctes auprès de votre hébergeur actuel pour corriger l'erreur.
Vous pouvez également avoir besoin de réparer votre base de données WordPress ou de vérifier si la base de données est actuellement hors service. Pour un guide étape par étape, consultez ce tutoriel sur la façon de corriger l'erreur d'établissement d'une connexion à la base de données dans WordPress.
4. Erreurs de limite de mémoire
Vous pouvez rencontrer des erreurs de limite de mémoire indiquant que votre site web a dépassé la limite de mémoire de PHP. Voici à quoi peut ressembler ce message d'erreur :
Fatal error: Allowed memory size of 33554432 bytes exhausted (tried to allocate 2348617 bytes) in /home/username/public_html/site1/wp-includes/plugin.php on line xxx
Votre plan d'hébergement a alloué une certaine taille de mémoire à votre serveur, mais elle n'est pas suffisante pour faire fonctionner votre site web. Si votre limite de mémoire est inférieure à 64 Mo, WordPress essaiera automatiquement de l'augmenter. Cependant, il se peut que vous ayez besoin de plus de mémoire pour traiter un site web à forte teneur en médias.
Pour augmenter votre limite de mémoire PHP, ouvrez votre fichier wp-config.php et collez ce code juste avant la ligne 'That's all, stop editing ! Bon blogging" :
define( 'WP_MEMORY_LIMIT', '256M' );
La limite de mémoire est ainsi portée à 256 Mo.
5. Erreurs de syntaxe
Les erreurs de syntaxe se traduisent généralement par un message "Parse error : syntax error" et sont causées par des extraits de code incorrects. Elles affichent généralement l'endroit où l'erreur a été trouvée dans un fichier.
Dans ce cas, le message ressemblera à ceci :
Parse error- syntax error, unexpected $end in /public_html/site1/wp-content/themes/my-theme/functions.php on line 278
Si vous venez d'ajouter un codage personnalisé à votre site, c'est probablement la cause de l'erreur. Il peut s'agir d'une simple erreur de codage, comme une virgule manquante, un crochet supplémentaire ou un caractère inattendu. En outre, les nouveaux plugins et thèmes peuvent ajouter des erreurs de syntaxe à votre site.
Pour y remédier, vous devez ouvrir le fichier où l'erreur s'est produite et corriger la syntaxe du code. Puisque l'erreur vous indique où chercher, il vous suffit d'ouvrir le bon fichier, de corriger les erreurs ou de supprimer le nouveau code.
6. Dépassement de la taille maximale du fichier téléchargé
Lorsque vous travaillez sur votre bibliothèque multimédia, vous remarquez peut-être qu'elle a une taille maximale de fichier à télécharger. Cette taille est définie par votre fournisseur d'hébergement et peut varier de 2 à 500 Mo.
Vous devez faire attention à cette limite lorsque vous téléchargez de nouvelles images, vidéos et autres fichiers dans WordPress. Si vous essayez de télécharger un fichier trop volumineux, il risque de dépasser la limite de taille maximale de téléchargement. Cela entraîne une erreur fatale.
Si vous avez un portfolio photographique, si vous vendez des produits numériques ou si vous gérez un autre site à forte teneur en médias, cela peut poser un problème. Dans ce cas, vous devrez augmenter la taille maximale de téléchargement des fichiers.
Tout d'abord, vous pouvez essayer de contacter votre hébergeur pour qu'il le fasse pour vous. Cependant, vous pouvez également modifier (ou créer) votre fichier php.ini et y ajouter ce code :
upload_max_filesize = 256M
post_max_size = 256M
max_execution_time = 300
N'hésitez pas à ajuster la taille maximale des fichiers téléchargés (upload_max_filesize) pour répondre aux besoins de votre site web.
7. Bloqué en mode maintenance
WordPress publie régulièrement des mises à jour pour améliorer la sécurité et les fonctionnalités. Pour faciliter vos tâches de gestion, vous pouvez mettre en place des mises à jour automatiques.
Parfois, ce processus peut échouer. Au lieu d'un site web parfaitement mis à jour, vous verrez un écran blanc, un message d'avertissement indiquant que la mise à jour a échoué ou une erreur indiquant que votre site est bloqué en mode maintenance. Il se peut que vous ne puissiez pas accéder à votre page wp-admin tant que vous n'aurez pas résolu le problème.
Voici quelques raisons pour lesquelles vous pouvez rencontrer cette erreur :
- Problèmes de compatibilité avec d'autres logiciels
- Mettre à jour trop de plugins en même temps
- Le navigateur a été fermé pendant la mise à jour
Lorsque WordPress effectue une mise à jour, il ajoute un fichier.maintenance temporaire à votre site web. Une fois la mise à jour effectuée avec succès, le fichier est supprimé. Cependant, si les mises à jour échouent, votre site peut rester bloqué en mode maintenance.
Pour résoudre ce problème, connectez-vous aux fichiers de votre site à l'aide d'un client FTP ou de cPanel. Ouvrez votre dossier racine et trouvez le fichier.maintenance. Supprimez-le.
Si vous voulez éviter que les mises à jour échouent à l'avenir, envisagez de mettre à jour manuellement votre site WordPress dans un environnement de démonstration. Vous pourrez ainsi voir comment la nouvelle mise à jour affectera votre site avant de la mettre en ligne.
Pour plus de détails, consultez notre tutoriel sur la mise à jour de WordPress.
Sur votre site web, vous avez peut-être une barre latérale, qui est une colonne verticale sur le côté d'une page.
La mise en page de votre site web peut être défectueuse. Si elle ne fonctionne pas correctement, la barre latérale peut apparaître sous le contenu au lieu de le côtoyer.
Cela se produit lorsqu'une erreur HTML ou CSS affecte la mise en page. Si vous remarquez que votre barre latérale n'est pas à la bonne place, vous devez trouver le code à l'origine du problème dans les fichiers de votre thème.
If you’ve just made changes to your theme, undo them. You can also scan the template for broken <div> tags and fix them.
Pour vous aider à suivre ce processus, étape par étape, suivez ce guide sur la façon de corriger l'erreur de barre latérale en dessous du contenu dans WordPress!
9. Verrouillage de l'interface d'administration de WordPress
L'une des erreurs les plus frustrantes de WordPress est de ne pas pouvoir accéder à son tableau de bord. Si vous ne pouvez pas vous connecter, vous ne pourrez pas gérer correctement votre site web.
Vous pouvez être bloqué pour différentes raisons. En voici quelques-unes :
- Informations d'identification invalides
- Trop de tentatives de connexion
- Actualisation et redirection de la page de connexion
- Perte des privilèges d'administrateur
- Site WordPress piraté
- Questions techniques
En fonction de la cause, les solutions peuvent également varier. Si vous avez besoin d'aide pour identifier le problème exact, lisez ce tutoriel sur ce qu'il faut faire lorsque vous êtes bloqué hors de WordPress.
10. Dépassement du temps d'exécution maximal
Pour empêcher quiconque d'abuser des ressources de votre serveur, votre hébergeur fixe une limite de temps pour l'exécution d'un script PHP. Ce délai peut aller de 30 à 60 secondes.
Si un script dépasse cette limite de temps, une erreur s'affiche. Cela signifie que le script a dépassé le temps imparti et qu'il n'a pas abouti.
Pour corriger cette erreur, recherchez votre fichier.htaccess et ajoutez ce code :
php_value max_execution_time 60
Vous pouvez également modifier le fichier php.ini pour mettre à jour votre temps d'exécution maximum :
max_execution_time = 60
Si vous disposez d'un plan d'hébergement partagé, il se peut que vous ne puissiez pas effectuer cette modification. Dans ce cas, contactez l'équipe d'assistance de votre hébergeur pour résoudre le problème.
11. Êtes-vous sûr de vouloir faire cela ?
D'autres fois, il s'agit d'une question : "Êtes-vous sûr de vouloir faire cela ?" Cela se produit lorsque la vérification de la nonce échoue parce que les plugins et les thèmes ne l'utilisent pas correctement.
Essentiellement, les nonces sont des clés uniques qui empêchent l'utilisation abusive des URL de WordPress, des formulaires et des appels Ajax. Cette couche de sécurité permet de s'assurer que les scripts ne proviennent pas d'une cyberattaque.
Parfois, un plugin est à l'origine de cette erreur. Commencez donc par désactiver tous vos plugins. Ensuite, réactivez-les un par un pour essayer de reproduire le problème.
Vous pouvez également sauvegarder votre thème actuel, puis revenir à un thème WordPress par défaut. Si l'erreur disparaît, vous saurez que votre thème est à l'origine du problème.
Pour plus de conseils et d'astuces, consultez ce tutoriel sur la façon de corriger l'erreur "Are you sure you want to do this ?" (Êtes-vous sûr de vouloir faire cela ?) dans WordPress.
12. WordPress n'envoie pas d'e-mails
Lorsque vous gérez votre site WordPress, il se peut que vous ne receviez aucune notification. En outre, il se peut que votre plugin de formulaire de contact ne parvienne pas à envoyer des courriels.
Si WordPress n'envoie pas d'emails, votre plan d'hébergement n'est probablement pas configuré pour utiliser correctement la fonction PHP mail(). D'autre part, les fournisseurs de services de messagerie peuvent bloquer les courriels de WordPress, pensant qu'il s'agit de spam.
Pour vous assurer que vos courriels atteignent les boîtes de réception de vos destinataires, vous ne devriez jamais compter sur WordPress pour envoyer votre lettre d'information. Nous vous recommandons plutôt d'utiliser le protocole SMTP (Simple Mail Transfer Protocol).
Plutôt que d'utiliser la fonction PHP mail(), SMTP utilise une authentification appropriée. Cela permet d'augmenter considérablement le taux de délivrabilité des courriels.
La façon la plus simple de commencer à utiliser le SMTP est d'installer WP Mail SMTP. Ce plugin SMTP vous permet de choisir votre service SMTP préféré au lieu de la fonction PHP mail() de WordPress qui n'est pas fiable.
WP Mail SMTP supporte toutes ces options SMTP (et plus encore) :
- SMTP.com
- Envoyer en bleu
- Envoi de la couche
- SendGrid
- Office 365
- Amazon SES
Si vous voulez un moyen plus fiable d'atteindre votre public, ce plugin peut faire l'affaire ! Voici un guide complet étape par étape sur la façon de résoudre le problème de WordPress qui n'envoie pas d'emails avec WP Mail SMTP.
13. Vignette Facebook incorrecte
Lorsque vous partagez votre contenu sur Facebook, il se peut que l'image vedette ne s'affiche pas correctement. Cela peut être dû au fait que plusieurs images ont une balise og:image et que votre image vedette est plus petite que toutes les autres.
Si vous utilisez un plugin WordPress SEO, cet outil s'assurera d'ajouter les bonnes balises open graph à votre site web. All in One SEO est la meilleure option pour éviter le problème des vignettes manquantes ou incorrectes.
Pour commencer, allez dans les paramètres des réseaux sociaux pour AIOSEO. Dans l'onglet Facebook, assurez-vous que le marquage Open Graph est activé.
Vous pouvez également choisir une source d'image par défaut pour l'article. En général, il s'agit de l'image vedette, mais vous pouvez également sélectionner la première image du contenu, la première image disponible ou d'autres fichiers multimédias disponibles.
Vos nouveaux articles auront alors les vignettes correctes !
Si l'erreur persiste, nous vous recommandons de vider le cache de votre navigateur.
14. Embeds Facebook et Instagram Rupture
Auparavant, il était possible d'intégrer des articles Facebook et Instagram dans WordPress à l'aide des blocs oEmbed ou Embed. Depuis le 4 octobre 2020, Facebook a modifié son API pour ne plus prendre en charge ce processus.
Pour intégrer des posts de médias sociaux, il faut désormais enregistrer une application et utiliser un jeton client pour récupérer les données de l'API Graph de Facebook. Ce n'est ni facile ni évolutif, c'est pourquoi l'équipe de WordPress a supprimé la fonctionnalité oEmbed.
Si vous avez récemment essayé d'utiliser oEmbed pour intégrer votre contenu Facebook, vous avez probablement vu cette erreur :
L'intégration d'articles Facebook et Instagram dans votre blog WordPress peut accroître l'engagement et augmenter le nombre de vos adeptes, de sorte que vous ne voudrez pas les supprimer complètement. Pour les afficher correctement, vous pouvez utiliser un plugin de flux de médias sociaux comme Smash Balloon.
Différents plugins sont disponibles en fonction du flux de médias sociaux que vous souhaitez afficher :
Pour continuer à utiliser oEmbeds, il vous suffit d'aller dans Flux Instagram " oEmbeds ou Flux Facebook " oEmbeds. Ensuite, activez cette fonctionnalité.
Pour vous aider à intégrer des posts Facebook et Instagram avec Smash Balloon, voici un guide sur la façon de résoudre le problème d'intégration de Facebook et d'Instagram.
15. Connexion interrompue
Votre navigateur peut afficher une erreur "Connexion interrompue" lorsqu'il tente d'accéder à votre site. Cela peut se produire lorsque vous avez utilisé trop de ressources et mis à rude épreuve votre serveur limité. C'est le cas le plus fréquent pour les sites web hébergés sur des plans d'hébergement partagés.
Voici quelques raisons pour lesquelles l'erreur "Connexion interrompue" peut apparaître :
- Problèmes de connectivité du réseau
- Limite de mémoire restreinte
- Plugins gourmands en ressources
Si vous pensez qu'un plugin est à l'origine du problème, essayez de tous les désactiver et de les réactiver l'un après l'autre. Vous pouvez également envisager d'augmenter votre limite de mémoire PHP ou de passer à un thème par défaut comme Twenty Twenty-Three.
Une autre solution possible consiste à activer le débogage de WordPress. Ainsi, WordPress enregistrera automatiquement les erreurs et fournira des messages d'erreur qui permettront de déterminer la cause du problème.
Pour ce faire, ouvrez vos fichiers WordPress et trouvez le fichier wp-config.php. Ajoutez-y le code suivant :
define( 'WP_DEBUG', true);
define( 'WP_DEBUG_LOG', true);
Enregistrez le fichier et fermez-le. Ensuite, téléchargez à nouveau le fichier wp-config.php dans votre répertoire racine.
Une fois que vous avez fait cela, vous verrez un nouveau fichier debug.log dans votre dossier wp-content.
Vous pouvez ouvrir ce fichier pour voir les nouveaux problèmes de votre site web. Cela peut vous aider à identifier la raison pour laquelle la connexion de votre site est interrompue.
16. Erreur 403 Forbidden
Le code d'erreur 403 Forbidden apparaît lorsque les autorisations de votre serveur ne sont pas configurées pour vous permettre d'accéder à une page web. Vous pouvez voir cette erreur après les actions suivantes :
- Visiter la page wp-admin ou la page de connexion
- Lors d'une installation de WordPress
- Visiter toute autre page de votre site web
En général, l'erreur 403 Forbidden est causée par des plugins de sécurité. Un plugin de sécurité mal codé peut avoir accidentellement bloqué votre adresse IP comme étant suspecte.
Les sociétés d'hébergement peuvent également commettre une erreur dans les paramètres de votre serveur. Il se peut aussi que votre fichier.htaccess soit corrompu ou que les autorisations de fichiers soient incorrectes.
Pour un tutoriel complet, étape par étape, sur la façon de corriger l'erreur 403 Forbidden, consultez ce guide.
Lorsque vous essayez de télécharger de nouvelles images sur WordPress, vous pouvez remarquer que toutes vos images sont cassées. De plus, l'image téléchargée peut créer une erreur.
Pour résoudre ces problèmes de téléchargement d'images, vous devrez probablement mettre à jour vos autorisations de fichiers. Une mauvaise configuration vous empêchera de télécharger des fichiers sur votre serveur.
18. Erreurs SSL
La plupart des sites web utilisent le protocole SSL (Secure Sockets Layers) pour crypter la connexion entre un serveur web et le navigateur de l'utilisateur. Bien qu'il s'agisse d'une excellente mesure de sécurité, vous pourriez rencontrer des problèmes avec votre certificat HTTPS/SSL.
Une erreur courante de Google Chrome est le message NET::ERR_CERT_INVALID. Ce message indique que le navigateur n'a pas accepté le certificat SSL du site web.
Voici quelques raisons pour lesquelles cela peut se produire :
- SSL a été attribué à un autre nom de domaine
- Certificat SSL expiré
- Le navigateur ne reconnaît pas l'autorité émettrice du certificat.
Si cela arrive à votre site web, vous pouvez contacter votre fournisseur d'hébergement. Toutefois, si vous avez installé le certificat manuellement, commencez par le réinstaller. Si le problème persiste, contactez le fournisseur de certificats.
19. Les articles WordPress retournent une erreur 404
Lorsqu'un visiteur parcourt votre site web, il peut cliquer sur un article de blog qu'il souhaite lire. Au lieu de voir votre contenu, une erreur 404 - Not Found apparaît.
En général, vous pouvez résoudre ce problème en mettant à jour les paramètres de vos permaliens. Tout ce que vous avez à faire est d'aller dans Paramètres " Permaliens dans votre tableau de bord. Cliquez sur Enregistrer les modifications sans rien changer.
Cela met automatiquement à jour vos paramètres de permaliens et efface les règles de réécriture. Cependant, si vous avez besoin de solutions supplémentaires, lisez ce guide sur la façon de réparer les articles WordPress renvoyant l'erreur 404.
20. Ce site contient des programmes nuisibles
Google marque régulièrement tout site web dont le codage est suspect. Si vous avez été récemment piraté et que votre site contient des logiciels malveillants, votre contenu pourrait être signalé par un message d'erreur indiquant que "Le site en question contient des programmes nuisibles".
Cela peut également se produire parce que votre site web contient des publicités provenant de réseaux de faible qualité. Celles-ci contiennent parfois des liens qui diffusent des codes malveillants.
Comme vous pouvez vous en douter, cette erreur peut nuire considérablement à votre crédibilité et à votre autorité. Vous devrez rapidement nettoyer votre site web WordPress et le faire débloquer par Google.
Consultez ce tutoriel pour savoir comment corriger l'erreur "Ce site contient des programmes nuisibles".
FAQ sur les erreurs de WordPress
Comment résoudre les erreurs de WordPress ?
Pour résoudre les erreurs de WordPress, utilisez le message d'erreur ou les symptômes pour identifier le problème. Il existe des solutions spécifiques aux différentes erreurs, mais certains conseils généraux consistent à vider le cache de votre navigateur, à désactiver les plugins, à activer un thème WordPress par défaut et à annuler toute modification récente du codage.
Pour commencer, consultez ce guide de dépannage des erreurs WordPress destiné aux débutants. Pour éviter tout dépannage, vous pouvez simplement restaurer une sauvegarde.
Comment réparer mon site WordPress ?
Pour réparer immédiatement votre site WordPress après des erreurs, vous pouvez restaurer une sauvegarde. Un plugin de sauvegarde WordPress comme Duplicator vous permettra de restaurer les sauvegardes précédentes en un seul clic.
Vous pouvez également définir un point de récupération après avoir créé une sauvegarde. Cela indiquera à Duplicator que vous souhaitez restaurer cette sauvegarde en cas de problème à l'avenir.
Accédez à une sauvegarde complète récente du site et cliquez sur l'icône de reprise après sinistre qui se trouve à côté.
Cliquez sur Définir la reprise après sinistre.
Vous pouvez maintenant copier l'URL de récupération ou télécharger le fichier de lancement.
Sauvegardez cette URL ou ce fichier de lancement dans un endroit sûr, séparé de votre tableau de bord WordPress. Si vous voyez une erreur et que vous ne voulez pas la résoudre, collez l'URL dans une fenêtre de navigateur. Vous pouvez également ouvrir le fichier de lancement.
Cette opération remplacera le site actuel par une copie de sauvegarde exempte d'erreurs !
Comment trouver des erreurs dans WordPress ?
Pour trouver des erreurs dans WordPress, activez le mode WP_DEBUG dans votre fichier de configuration WordPress (wp-config.php).(wp-config.php). Ce mode affichera les erreurs sur le site web lui-même, ce qui vous aidera à identifier et à diagnostiquer les problèmes.
Comment réinitialiser mon site WordPress sans perdre de données ?
Vous pouvez réinitialiser votre site WordPress sans perdre de données en restaurant la sauvegarde la plus récente. En utilisant Duplicator Pro, vous pouvez télécharger une sauvegarde sans erreur sur votre serveur, en remplaçant tous les autres fichiers dans le dossier public_html. Vous pouvez également définir un point de récupération avant que les erreurs ne se produisent et coller simplement l'URL de récupération pour que votre site revienne immédiatement à la normale.
Combien de types d'erreurs y a-t-il dans WordPress ?
WordPress peut afficher quatre types d'erreurs différents : HTTP, PHP, MySQL ou JavaScript. La façon dont vous corrigez l'erreur dépend de la raison pour laquelle elle se produit. Par exemple, une erreur MySQL est probablement due à un problème au niveau de la base de données de WordPress.
Conclusion
Voilà, c'est fait ! Nous espérons que ce guide vous a aidé à résoudre l'erreur WordPress que votre site rencontre.
Vous aimerez peut-être aussi ces guides WordPress supplémentaires :
Vous avez besoin de remettre rapidement votre site en ligne après une erreur critique ? Téléchargez Duplicator Pro pour mettre en place des sauvegardes automatiques et les restaurer à tout moment !
Joella est une rédactrice qui a des années d'expérience avec WordPress. Chez Duplicator, elle se spécialise dans la maintenance de sites - des sauvegardes de base aux migrations à grande échelle. Son but ultime est de s'assurer que votre site WordPress est sûr et prêt pour la croissance.