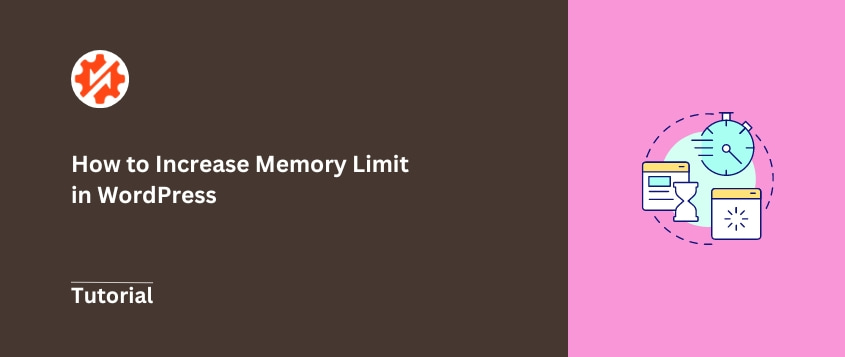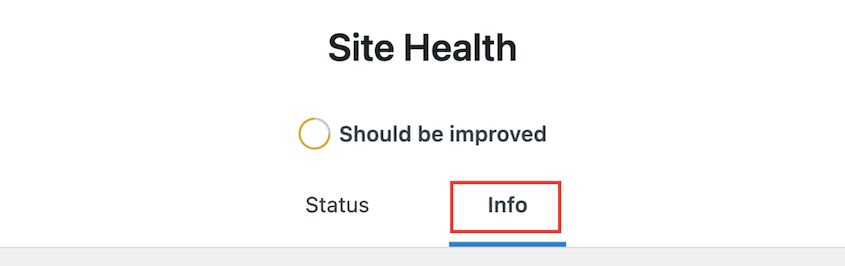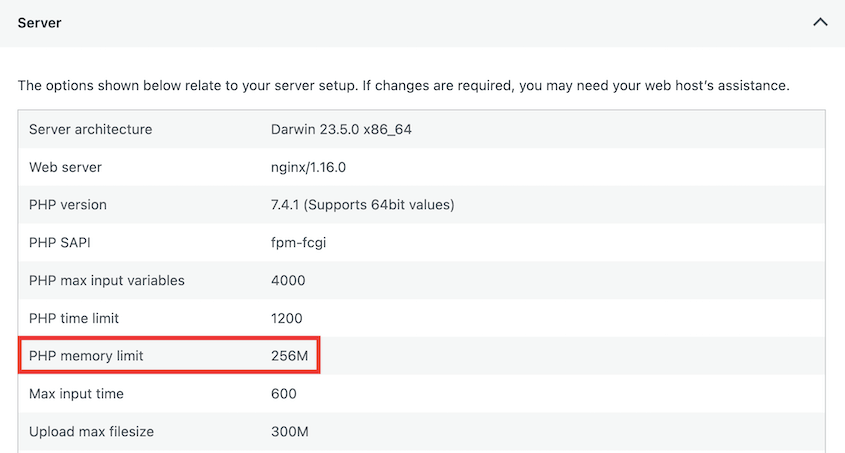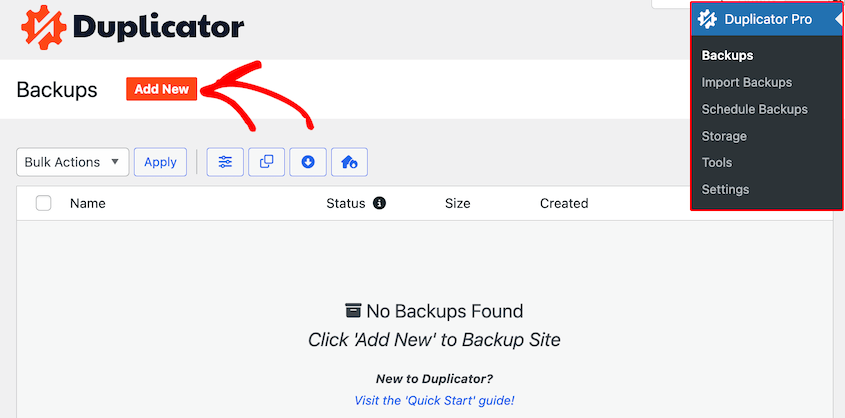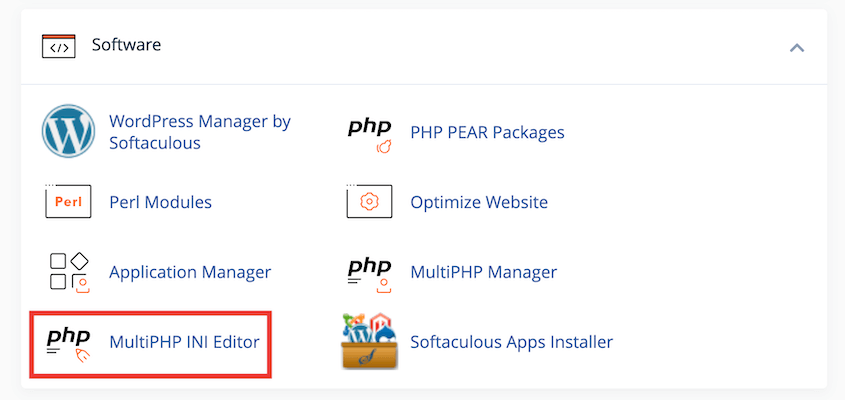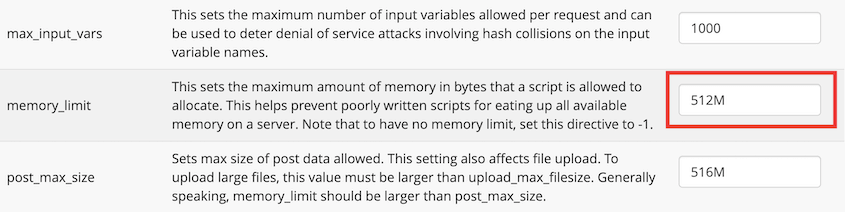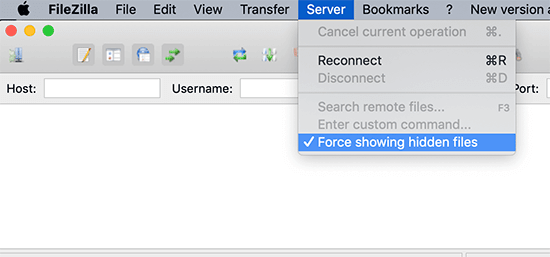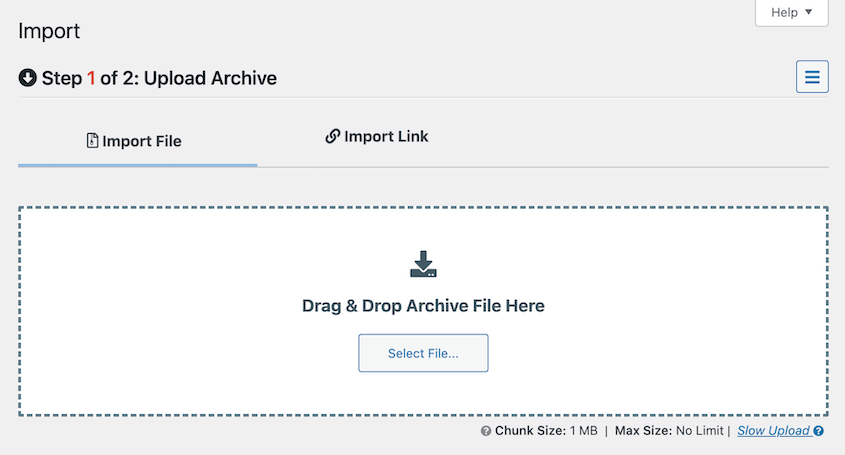Vous est-il déjà arrivé d'être confronté à un écran blanc en essayant d'accéder à votre site WordPress ? Ou peut-être avez-vous déjà rencontré le redoutable message "Fatal error : La taille de la mémoire autorisée est épuisée" ?
Ces problèmes frustrants proviennent souvent d'un aspect simple mais crucial de votre installation WordPress : la limite de mémoire.
Imaginez votre site WordPress comme une cuisine bien remplie. La limite de mémoire est comme la taille de votre plan de travail. S'il est trop petit, vous manquerez rapidement d'espace pour travailler et les choses commenceront à se gâter.
Dans ce guide, je vous expliquerai comment augmenter les limites de mémoire de PHP dans WordPress.
Prêt à dire adieu aux erreurs de limite de mémoire de WordPress ? Plongeons dans le vif du sujet !
Table des matières
Quelle est la limite de mémoire requise par WordPress ?
WordPress lui-même est assez modeste. Dès sa sortie de l'emballage, il peut fonctionner avec seulement 64 Mo de mémoire. Mais soyons honnêtes, qui utilise WordPress sans rien de particulier ?
Pour la plupart des sites WordPress, vous devrez viser plus haut. Un bon point de départ se situe entre 128 et 256 Mo.
Votre site dispose ainsi d'une marge de manœuvre suffisante pour gérer les tâches courantes, les plugins et les thèmes sans se casser la tête.
Mais certaines situations peuvent nécessiter encore plus de mémoire. Par exemple :
- Vous gérez un magasin de commerce électronique
- Votre site est très multimédia, avec beaucoup d'images ou de vidéos.
- Vous utilisez des plugins gourmands en ressources
- Vous gérez un réseau multisite
Dans ce cas, vous devrez peut-être augmenter votre limite de mémoire à 512 Mo ou même plus.
Rappelez-vous que plus n'est pas toujours mieux. Fixer une limite de mémoire trop élevée peut être exagéré et peut même causer des problèmes avec certains fournisseurs d'hébergement. L'essentiel est de trouver le bon équilibre pour votre site WordPress.
Comment vérifier la limite de mémoire de WordPress
Avant de commencer à jouer avec votre limite de mémoire, il est essentiel de savoir d'où vous partez. Voyons quelques façons de jeter un coup d'œil sous le capot.
WordPress affiche souvent votre limite de mémoire actuelle dans la zone d'administration. Allez dans Outils " Santé du site. Cliquez sur l'onglet Info.
Développez la section Serveur. Vous devriez voir une ligne indiquant la limite de mémoire de PHP. Cela vous indique votre configuration actuelle.
Parfois, vous pouvez vérifier la limite de mémoire de PHP dans le panneau de contrôle de votre compte d'hébergement.
Sinon, ouvrez votre fichier wp-config.php et recherchez cette ligne :
define('WP_MEMORY_LIMIT', '256M');
Ce nombre vous indique la limite de mémoire dont dispose votre site web.
Signes indiquant que vous devez augmenter votre limite de mémoire
Votre site WordPress montre des signes lorsqu'il manque de mémoire. Ces signes ne signifient pas toujours que vous devez augmenter la limite de mémoire de votre site WordPress. Ils peuvent indiquer d'autres problèmes comme des plugins ou des thèmes mal codés.
Toutefois, si vous rencontrez régulièrement ces problèmes (surtout après avoir ajouté de nouvelles fonctionnalités à votre site), il vaut la peine de vérifier votre limite de mémoire.
Voici les signaux d'alerte à surveiller.
L'écran blanc de la mort
Soudain, votre site devient vide. Pas de message d'erreur, pas de tableau de bord WordPress, juste un écran blanc qui vous regarde. Ce sinistre écran blanc de la mort indique souvent que votre site n'a plus de mémoire.
500 Erreur de serveur interne
Il se peut que vous voyiez apparaître ce message énigmatique : 500 Internal Server Error. Bien que les causes puissent être diverses, le manque de mémoire est un coupable courant.
Messages d'erreur "Mémoire épuisée
Parfois, WordPress vous dit exactement ce qui ne va pas. Vous pouvez rencontrer une erreur qui dit :
"Erreur fatale : La taille de mémoire autorisée de XXXXXX octets est épuisée"
C'est WordPress qui agite un grand drapeau rouge en disant qu'il a besoin de plus de mémoire !
Tableau de bord d'administration lent
Le chargement de votre site WordPress est-il très lent ? L'enregistrement d'un article ou le téléchargement d'une image prend-il beaucoup de temps ? Une zone d'administration lente peut signifier que vous devez augmenter la mémoire de WordPress.
Les plugins ne fonctionnent pas
Vous activez un nouveau plugin et... rien ne se passe. Ou pire, votre site se bloque. Cela peut signifier que votre site n'a pas assez de mémoire pour gérer les opérations du plugin.
Quelles sont les causes du problème de limitation de la mémoire de WordPress ?
Comprendre ces causes peut vous aider à aborder les problèmes de limites de mémoire de manière plus stratégique.
Cependant, n'oubliez pas que l'augmentation de la limite de mémoire n'est pas toujours la bonne solution. Dans d'autres cas, il est plus judicieux d'optimiser l'efficacité de votre site.
Plugins gourmands en ressources
Les plugins sont fantastiques pour étendre les fonctionnalités de WordPress, mais ils ont un coût. Certains plugins qui gèrent des tâches complexes telles que le commerce électronique, la sécurité ou les sauvegardes de site peuvent être de véritables dévoreurs de mémoire.
Thèmes mal codifiés
Tous les thèmes ne sont pas égaux. Un thème mal optimisé peut très vite grignoter votre mémoire.
C'est comme si vous laissiez toutes les lumières allumées dans votre maison : c'est beau, mais cela consomme beaucoup d'énergie.
Vous pouvez décider d'augmenter la limite de mémoire de votre site, mais vous pouvez aussi trouver un meilleur thème WordPress. Consultez notre liste des meilleurs thèmes afin de ne plus rencontrer le même problème.
Les images et les vidéos en haute résolution peuvent donner à votre site une allure éblouissante. Mais elles nécessitent également plus de mémoire pour être traitées. Il s'agit de trouver un équilibre entre l'attrait visuel et les performances.
Pics de trafic
Une popularité soudaine peut être une arme à double tranchant. Une augmentation du trafic signifie plus de visiteurs, mais aussi plus de travail pour votre serveur. Chaque visiteur a besoin d'une partie de la mémoire, et lorsque celle-ci vient à manquer, les choses commencent à se gâter.
Requêtes de base de données inefficaces
Chaque fois que WordPress a besoin d'informations, il interroge la base de données. Les requêtes inefficaces permettent d'effectuer le travail mais consomment plus de ressources en cours de route. Cela peut épuiser votre mémoire disponible.
WordPress lui-même
Au fur et à mesure que WordPress se développe et ajoute de nouvelles fonctionnalités, il a naturellement besoin de plus de ressources. Les sites plus anciens fonctionnant avec des plans d'hébergement minimaux peuvent se retrouver à court de ressources au fur et à mesure que WordPress évolue.
Avant d'augmenter votre limite de mémoire
Avant de commencer à modifier votre mémoire WordPress, il y a une étape cruciale que vous ne devez pas sauter : la sauvegarde de votre site.
L'ajustement de votre limite de mémoire implique la modification des fichiers principaux de WordPress. Bien que cela soit généralement simple, les choses peuvent mal tourner. Une simple erreur de frappe peut entraîner la perte de l'ensemble de votre site.
C'est là que les sauvegardes entrent en jeu : elles constituent votre filet de sécurité. En cas de problème, vous pouvez restaurer la sauvegarde et revenir immédiatement en arrière.
Vous pouvez sauvegarder manuellement vos fichiers et votre base de données. Mais pourquoi se compliquer la vie ?
Duplicator Pro est un plugin de sauvegarde qui facilite la création de copies de votre site WordPress. Vous pouvez l'utiliser pour créer des sauvegardes en moins d'une minute !
Après avoir installé Duplicator, trouvez Sauvegardes " Ajouter un nouveau.
Nommez la sauvegarde et choisissez un emplacement de stockage. Pour mieux protéger vos données contre les erreurs de serveur, vous pouvez envoyer la sauvegarde dans le nuage. Toutefois, pour une reprise après sinistre en un clic, enregistrez la sauvegarde localement.
Développez la section Sauvegarde. Pour une sauvegarde complète, sélectionnez le préréglage Site complet.
Continuez à construire la sauvegarde. Duplicator copiera automatiquement vos fichiers et votre base de données et les enverra vers votre emplacement de stockage préféré.
En guise de dernière précaution, je vous recommande de définir un point de reprise après sinistre. Recherchez une sauvegarde complète stockée sur votre serveur local. Cliquez sur l'icône bleue située à côté.
Dans la fenêtre contextuelle, confirmez que vous voulez que ce soit le point de reprise après sinistre.
Duplicator vous propose deux moyens de restaurer votre site : un lien et un fichier. Copiez le lien de restauration et enregistrez-le dans un endroit sûr. Faites de même avec le fichier du lanceur.
En cas de problème lors de l'augmentation de votre limite de mémoire, collez le lien de récupération dans une fenêtre du navigateur. Ou ouvrez le fichier.
Vous pouvez désormais apporter des modifications en toute confiance, sans craindre de commettre des erreurs dévastatrices !
Comment augmenter la limite de mémoire dans WordPress
Maintenant que nous avons couvert les bases et que vous avez sauvegardé votre site en toute sécurité, il est temps de se retrousser les manches et de se mettre au travail. Il existe plusieurs méthodes simples pour augmenter la limite de mémoire de WordPress, et nous allons vous présenter chacune d'entre elles.
N'oubliez pas que toutes les méthodes ne fonctionnent pas dans tous les environnements d'hébergement. Si l'une d'entre elles ne fonctionne pas, ne vous inquiétez pas, passez à la suivante.
Méthode 1 : Modifier le fichier wp-config.php
Votre fichier wp-config.php contient les détails de configuration de votre site web WordPress. C'est là que vous pouvez modifier divers paramètres, y compris la limite de mémoire.
Connectez-vous à votre site web à l'aide d'un client FTP ou du gestionnaire de fichiers de votre hébergeur. Naviguez jusqu'au répertoire racine de WordPress (généralement public_html ou www).
Cherchez le fichier wp-config.php. Ouvrez-le dans un éditeur de texte.
Cherchez une ligne qui contient la phrase : WP_MEMORY_LIMIT.
Cela pourrait ressembler à ceci :
define( 'WP_MEMORY_LIMIT', '32M' );
Si vous voyez cette ligne, augmentez le "32" à un nombre plus élevé.
Si vous ne la voyez pas, il se peut que vous deviez l'ajouter vous-même. Trouvez la ligne suivante :
/* That's all, stop editing! Happy publishing. */
Juste avant cela, ajoutez le code suivant :
define('WP_MEMORY_LIMIT', '256M');
La limite de mémoire est fixée à 256 mégaoctets. Ajustez ce chiffre si vous avez besoin de plus ou de moins.
Une fois que vous avez fini de modifier le fichier wp-config.php, téléchargez-le sur votre serveur. Remplacez le fichier wp-config existant par le nouveau.
Actualisez votre zone d'administration WordPress et vérifiez si la limite de mémoire a augmenté.
Si cette méthode ne fonctionne pas, il se peut que votre fournisseur d'hébergement limite les modifications à la limite de mémoire. Ne vous inquiétez pas, nous avons d'autres tours dans notre sac.
Méthode 2 : Modifier le fichier PHP.ini
Si la modification du fichier wp-config.php ne suffit pas, il est temps de modifier votre fichier PHP.ini. Ce fichier contrôle les paramètres PHP de votre serveur.
Certains hébergeurs vous permettent de modifier le fichier php.ini dans le panneau de contrôle de votre hébergement. Par exemple, Bluehost dispose d'un éditeur MultiPHP INI dans le cPanel.
Avec cet outil, trouvez la valeur de memory_limit. Ajustez-la si nécessaire.
Si votre hébergeur ne dispose pas d'un éditeur php.ini, vous pouvez utiliser un client FTP ou un gestionnaire de fichiers.
Cherchez un fichier nommé php.ini dans votre répertoire racine. Vous ne le voyez pas ? Pas de souci, vous pouvez en créer un.
Ouvrez le fichier php.ini (ou votre nouveau fichier texte) dans un éditeur de texte.
Ajouter ou modifier cette ligne :
memory_limit = 256M
Là encore, adaptez le nombre en fonction de vos besoins.
Enregistrez le fichier. Si vous avez créé un nouveau fichier, nommez-le php.ini.
Téléchargez le fichier php.ini dans le répertoire racine de WordPress.
Certains hébergeurs utilisent des emplacements personnalisés pour les fichiers php.ini. Si cette méthode ne fonctionne pas, vérifiez auprès de votre hébergeur l'emplacement correct.
Astuce : Pendant que vous êtes dans le fichier php.ini, vous pouvez également ajuster d'autres paramètres PHP qui peuvent avoir un impact sur les performances de WordPress, comme max_execution_time et post_max_size. Mais n'oubliez pas que de grands pouvoirs impliquent de grandes responsabilités - ne modifiez que ce que vous comprenez !
Méthode 3 : Modifiez votre fichier .htaccess
Si les méthodes précédentes n'ont pas fonctionné, ne vous inquiétez pas. Vous pouvez également modifier votre limite de mémoire dans le fichier .htaccess. Ce fichier contrôle la configuration de votre site si votre hébergeur utilise un serveur Apache.
Votre fichier .htaccess se trouve dans le répertoire racine de votre site. Si vous ne le voyez pas, c'est qu'il s'agit d'un fichier caché. Dans ce cas, vous devez forcer l'affichage des fichiers cachés.
Ouvrez le fichier.htaccess dans un éditeur de texte.
Ajoutez cette ligne au bas du fichier, au-dessus de la ligne qui dit #END WORDPRESS:
php_value memory_limit 256M
Cela augmentera la mémoire de PHP à 256 Mo. N'hésitez pas à modifier ce chiffre en fonction de vos besoins.
Enregistrez le fichier et téléchargez-le sur votre serveur. Videz votre cache et vérifiez si la limite de mémoire a augmenté.
Le fichier .htaccess est puissant mais sensible. Une petite erreur de frappe peut faire tomber l'ensemble de votre site. Si votre site tombe en panne après avoir effectué ces modifications, supprimez simplement les lignes que vous avez ajoutées ou restaurez votre sauvegarde.
Par ailleurs, certains environnements d'hébergement mutualisé ne permettent pas de modifier les paramètres PHP via .htaccess. Si vous rencontrez une erreur de serveur interne après avoir effectué ces modifications, supprimez-les et essayez la méthode suivante.
Méthode 4 : Utiliser un plugin pour augmenter la limite de mémoire
Si vous n'êtes pas à l'aise pour modifier les fichiers directement, ou si votre hébergeur limite ces modifications, un plugin peut être votre meilleur choix. Certains plugins peuvent augmenter la limite de mémoire de WordPress, ce qui vous offre une option adaptée aux débutants.
Recherchez un plugin bien noté avec des mises à jour récentes. Voici quelques options :
La plupart de ces plugins fonctionnent automatiquement une fois activés. Certains peuvent avoir des paramètres que vous pouvez ajuster.
La beauté de l'utilisation d'un plugin réside dans sa simplicité. Il suffit de quelques clics et le tour est joué. Vous n'aurez pas à modifier de fichiers !
Mais n'oubliez pas que les plugins ne sont pas des baguettes magiques. Ils doivent fonctionner dans le respect des contraintes de votre environnement d'hébergement. Si votre hébergeur a fixé des limites strictes, même un plugin ne pourra pas les contourner.
N'oubliez pas non plus que l'ajout de plugins peut potentiellement ralentir votre site. C'est un peu ironique - vous ajoutez un plugin pour résoudre un problème de performance, mais trop de plugins peuvent créer de nouveaux problèmes de performance. Utilisez cette méthode à bon escient.
Méthode 5. Mettre à niveau votre plan d'hébergement Web
Parfois, aucun réglage ne peut surmonter les limites de votre environnement d'hébergement actuel. Si vous êtes constamment confronté à des problèmes de mémoire, vous devriez peut-être améliorer votre plan d'hébergement ou trouver un tout nouveau fournisseur d'hébergement WordPress.
Voici quand il faut envisager une mise à niveau de votre hébergement :
- Vous avez essayé toutes les autres méthodes sans succès.
- Votre site est constamment lent ou se bloque malgré les optimisations.
- Vous gérez un site gourmand en ressources(commerce électronique, adhésion ou trafic important).
- Votre entreprise se développe et vous avez besoin de performances plus fiables.
Les plans de niveau supérieur sont souvent assortis d'une plus grande quantité de RAM, d'une plus grande puissance de CPU et de limites de mémoire PHP plus élevées. Plus de ressources signifie des temps de chargement plus rapides.
Si vous disposez d'un plan d'hébergement partagé, vous partagerez les ressources avec d'autres sites web. Si vous passez à un plan supérieur, vous disposerez de serveurs dédiés, ce qui réduira les temps d'arrêt et les problèmes de performance.
Lorsque vous êtes prêt à passer à la version supérieure, contactez votre hébergeur pour connaître les options qui s'offrent à vous.
Dans le cas contraire, vous devrez peut-être changer d'hébergeur. Certains fournisseurs proposent des services de migration gratuits. Vous pouvez également utiliser Duplicator Pro pour glisser-déposer vos données vers le nouvel emplacement.
Le passage à un meilleur hébergeur vous donne une marge de manœuvre pour vous développer et peut éliminer de nombreux problèmes de performance. Par la suite, surveillez les performances de votre site pour vous assurer qu'il répond à vos besoins.
FAQ sur l'augmentation de la limite de mémoire de WordPress
Comment optimiser la mémoire de WordPress ?
Quelles sont les causes d'une mémoire élevée dans WordPress ?
Une utilisation élevée de la mémoire est souvent due à un code inefficace dans les thèmes ou les plugins, à de grandes quantités de contenu ou de médias, à des requêtes de base de données complexes ou à un volume de trafic élevé. Parfois, il s'agit d'une combinaison de ces facteurs.
Quelle est la meilleure limite de mémoire pour WordPress ?
La limite de mémoire idéale varie en fonction des besoins de votre site, mais la plupart des sites fonctionnent bien avec 256 à 512 Mo. Commencez toujours par la limite la plus basse qui convient à votre site et augmentez-la progressivement si nécessaire.
Comment résoudre les problèmes de mémoire dans WordPress ?
Commencez par identifier les plugins ou les thèmes qui posent problème en effectuant des tests de désactivation. Utilisez des outils de débogage pour identifier les problèmes et envisagez de mettre à niveau votre hébergement si les problèmes persistent.
À quelle fréquence dois-je vérifier la limite de mémoire de WordPress ?
Surveillez régulièrement l'utilisation de votre mémoire, en particulier après l'ajout de nouveaux plugins ou de nouvelles fonctionnalités. Une vérification mensuelle est un bon point de départ pour la plupart des sites.
Puis-je réduire la limite de mémoire de WordPress ?
Oui, vous pouvez réduire la limite de mémoire de WordPress. Toutefois, cela n'est généralement pas recommandé, sauf si vous êtes certain que votre site peut fonctionner avec moins de mémoire. Une réduction trop importante peut entraîner des problèmes de fonctionnalité.
Quelle est la limite maximale de téléchargement pour WordPress ?
Les limites de téléchargement de WordPress peuvent aller de 2MB à 500MB. La limite réelle dépend des paramètres de votre hébergeur. Elle peut souvent être modifiée dans le fichier php.ini ou via le panneau de contrôle de votre hébergement.
Conclusion
Après avoir augmenté la limite de mémoire PHP de votre site, surveillez de près ses performances. Surveillez, ajustez et répétez. La gestion d'un site WordPress est un processus continu, et non une solution ponctuelle !
Pendant que vous êtes ici, je pense que vous aimerez ces guides WordPress supplémentaires :
N'attendez pas qu'un problème de mémoire mette votre site hors service. Obtenez Duplicator Pro maintenant et créez votre première sauvegarde en quelques minutes. Votre futur vous remerciera !
Joella est une rédactrice qui a des années d'expérience avec WordPress. Chez Duplicator, elle se spécialise dans la maintenance de sites - des sauvegardes de base aux migrations à grande échelle. Son but ultime est de s'assurer que votre site WordPress est sûr et prêt pour la croissance.