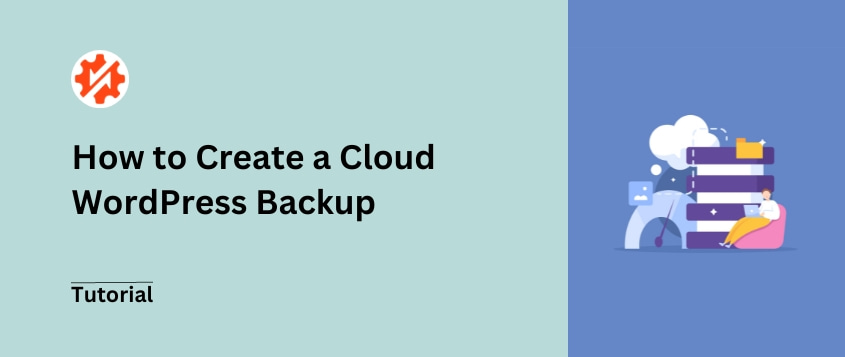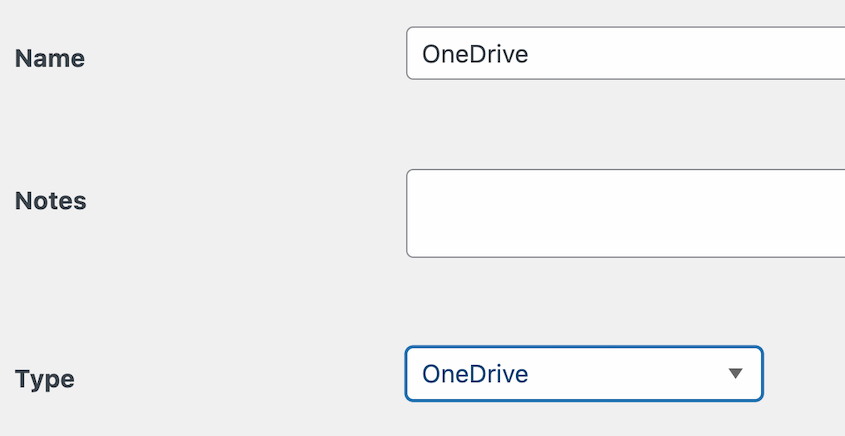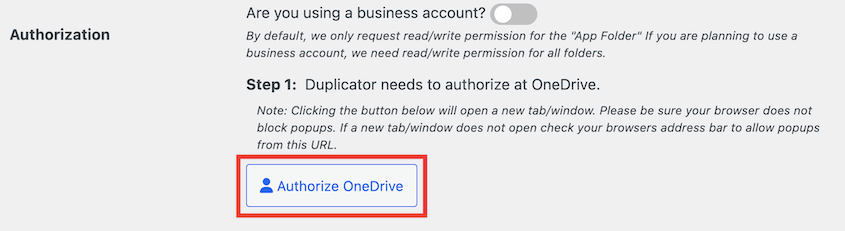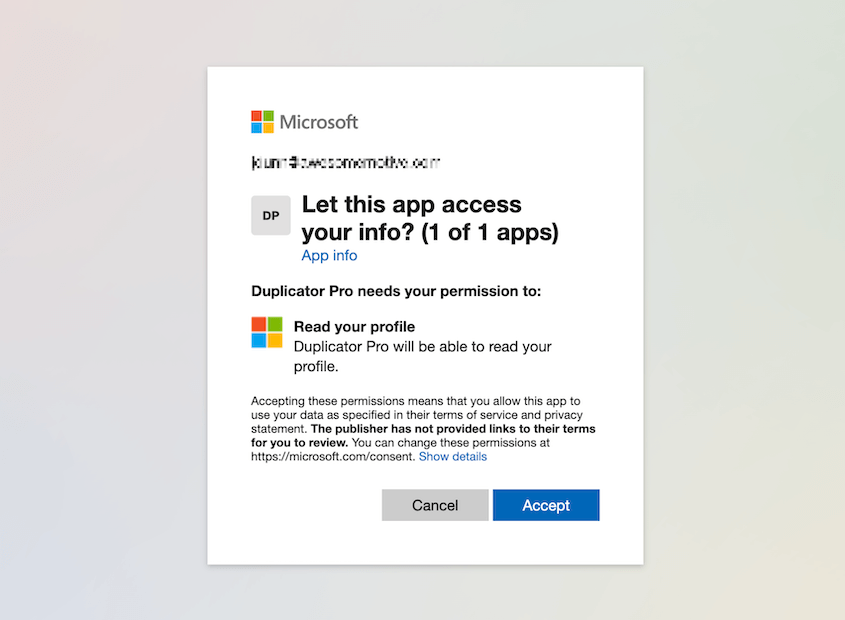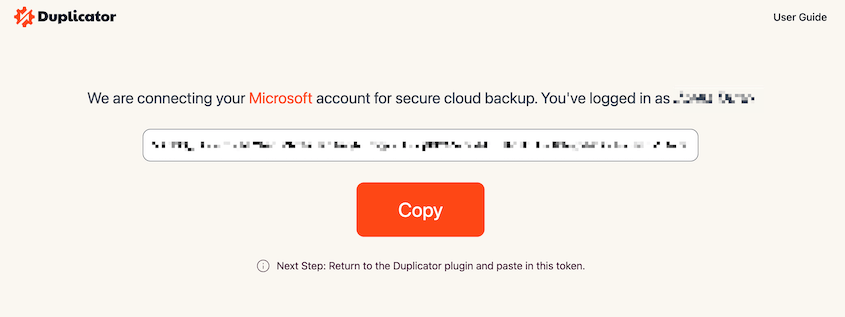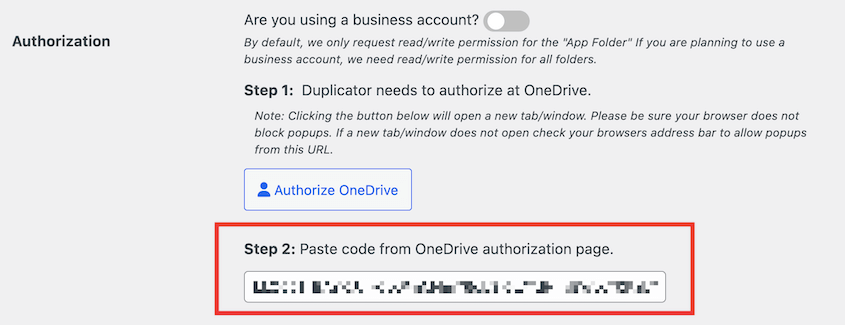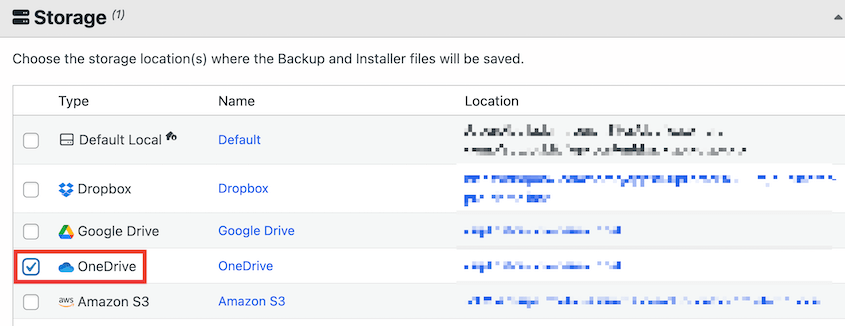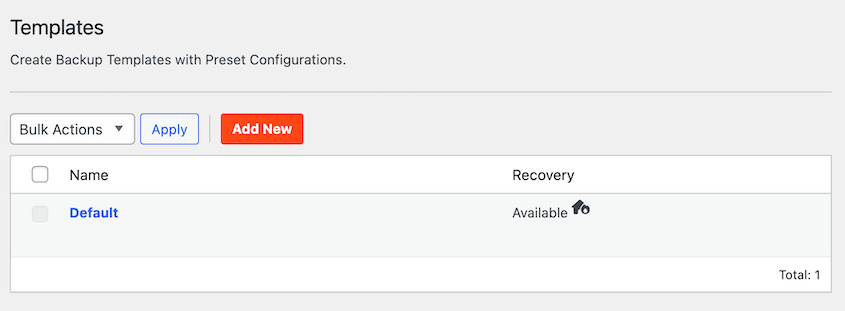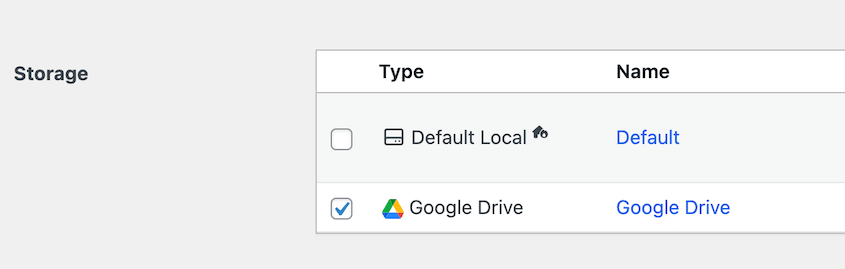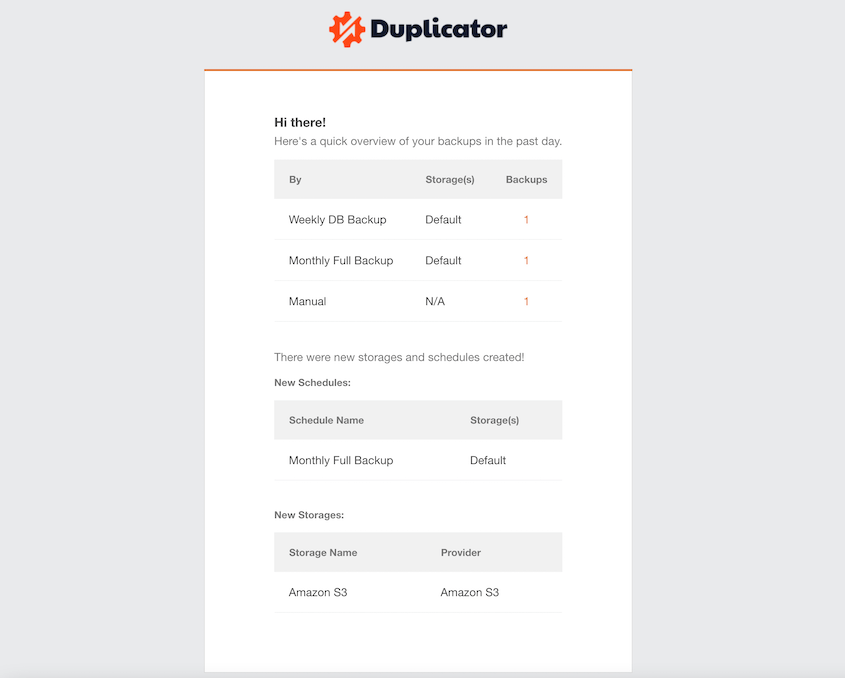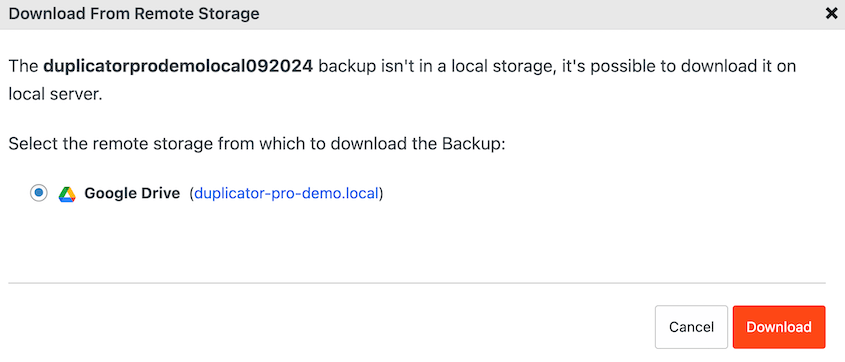Je n'ai jamais cherché à devenir un expert en sécurité WordPress. Ma relation avec mon site web était simple : il fonctionnait, je le mettais à jour de temps en temps et je supposais qu'il ne se passerait rien de grave.
Cette illusion s'est effondrée un matin lorsque je me suis connecté et que j'ai découvert que mon site avait été remplacé par une carte de visite de pirate informatique.
Pas de données. Pas de postes. Pas de sauvegardes. Juste la prise de conscience que des années de contenu et d'informations sur les clients avaient disparu.
Le chemin du retour a été douloureux. Des développeurs d'urgence coûteux. D'innombrables heures à reconstituer le contenu des pages mises en cache par Google. Tout cela parce que j'avais négligé quelque chose d'aussi fondamental que des sauvegardes correctes.
Ce que j'ai appris au cours de cette crise a complètement changé mon approche. J'ai commencé à m'appuyer sur des sauvegardes en nuage, réellement indépendantes, automatisées et stockées sur plusieurs sites géographiques.
Que vous soyez chef d'entreprise, blogueur ou administrateur accidentel de site web, je vous accompagnerai dans la création de sauvegardes WordPress dans le nuage qui peuvent survivre à n'importe quoi !
Table des matières
Résumé rapide : Comment créer une sauvegarde de WordPress dans le nuage
1. Installez un plugin de sauvegarde WordPress.
Duplicator Pro est un plugin de sauvegarde WordPress qui peut envoyer vos données sur le cloud. Vous êtes ainsi assuré de
ne jamais perdre de données.
2. Connectez un service de stockage en nuage.
Une fois Duplicator installé, ajoutez un nouvel emplacement de stockage. Duplicator prend en charge 11 services cloud différents, dont Google Drive, Amazon S3 et Microsoft OneDrive.
3. Créer une sauvegarde dans le nuage.
Enfin, créez une nouvelle sauvegarde. Dans les paramètres de stockage, choisissez le service cloud que vous venez de connecter. Duplicator va créer une copie de votre site WordPress et l'envoyer sur le cloud.
Les avantages des sauvegardes WordPress en nuage
L'une des mesures de sécurité les plus importantes pour votre site web WordPress est la sauvegarde. Il s'agit d'une copie sauvegardée des fichiers et de la base de données de votre site.
Si vous êtes confronté à une cyberattaque ou à une erreur critique, il vous suffit de restaurer l'une de vos sauvegardes. En sauvegardant régulièrement votre site WordPress, vous vous assurez de toujours disposer d'une copie saine sur laquelle vous pourrez vous appuyer.
Il existe de nombreuses façons de commencer à sauvegarder votre site. Vous pouvez télécharger une sauvegarde sur votre ordinateur, sur un serveur local ou même l'envoyer à un service de stockage en nuage hors site.
Voici quelques avantages de l'utilisation de services en nuage pour stocker les sauvegardes de WordPress :
Sécurité renforcée
En stockant vos données sur des serveurs hors site, vous les protégez contre les pannes de serveur, les logiciels malveillants et les piratages. Certains fournisseurs de services de stockage en nuage utilisent également le cryptage, ce qui garantit la sécurité de vos sauvegardes.
Évolutivité
Au fur et à mesure que votre site WordPress grandit et acquiert plus de données, le stockage en nuage peut s'adapter de manière transparente à l'augmentation de la taille des sauvegardes. Si vous avez un grand site de commerce électronique, vous n'aurez pas à vous soucier de surcharger votre plan d'hébergement avec d'énormes fichiers de sauvegarde.
Accessibilité
Grâce à l'informatique dématérialisée, vous pouvez accéder à vos sauvegardes de n'importe où et à n'importe quel moment. Vous pouvez rapidement restaurer votre site web après une perte accidentelle de données, une faille de sécurité ou une mauvaise mise à jour du site web.
Comment créer une sauvegarde de WordPress dans le nuage
Découvrons étape par étape le processus de création d'une sauvegarde de WordPress dans le nuage !
Étape 1 : Installer Duplicator Pro
Lorsqu'il s'agit de créer des sauvegardes en nuage pour votre site web WordPress, il y a un outil qui se démarque vraiment : Duplicator Pro. Ce plugin de sauvegarde WordPress convivial s'intègre avec les fournisseurs de cloud les plus populaires, ce qui permet de stocker vos sauvegardes dans le cloud en un clin d'œil.
Quel que soit le service de sauvegarde en nuage que vous envisagez d'utiliser, Duplicator peut le supporter. Vous pouvez stocker vos sauvegardes dans l'un des emplacements suivants :
Duplicator Pro fonctionne en créant des sauvegardes de votre site WordPress. Vous pourrez ainsi économiser de l'espace précieux dans le cloud sans sacrifier aucune donnée.
De plus, vous pouvez également utiliser Duplicator comme plugin de migration. En quelques clics, vous pouvez cloner ou migrer votre site, y compris tous ses fichiers, sa base de données, ses plugins et ses thèmes.
Vous ne savez pas si Duplicator est fait pour vous ? Découvrez comment Conceptstore Creative utilise les sauvegardes de Duplicator pour protéger ses clients !
Pour commencer, choisissez un abonnement à Duplicator Pro. Bien qu'il existe une version gratuite du plugin, un plan premium vous donnera tout ce dont vous avez besoin pour connecter votre site WordPress à un emplacement de stockage externe dans le nuage.
Ensuite, ouvrez votre tableau de bord WordPress et installez Duplicator.
Avant de commencer à utiliser Duplicator, vous devez activer votre clé de licence. Pour ce faire, rendez-vous dans Duplicator Pro " Paramètres " Général.
Collez la clé de licence que vous avez reçue lors de votre achat. Enfin, cliquez sur Activer.
Étape 2 : Connecter un service en nuage tiers
Comme nous l'avons mentionné précédemment, vous pouvez commencer à enregistrer vos sauvegardes sur différentes options de stockage en nuage. Commencez par en trouver une qui corresponde à vos besoins de stockage et à votre budget.
J'aime utiliser Google Drive pour mes sauvegardes dans le nuage. Il s'agit d'un service gratuit, qui vous permet de sauvegarder les données de votre site sans frais de stockage élevés. Si vous avez un site plus important, je vous recommande un service de stockage d'objets comme Backblaze B2.
Il est maintenant temps de le connecter à Duplicator. Ainsi, chaque sauvegarde sera automatiquement envoyée vers votre compte hors site.
Tout d'abord, trouvez Duplicator Pro " Stockage. Ici, vous verrez que l'emplacement de sauvegarde par défaut est votre serveur local. Pour mettre en place des sauvegardes WordPress dans le nuage, cliquez sur Ajouter un nouveau.
Sur cette page, donnez un nom au nouvel emplacement de stockage. Dans le menu déroulant Type, choisissez le service en nuage de votre choix.
Pour ce tutoriel, nous utiliserons Microsoft OneDrive. Les étapes de connexion varieront légèrement en fonction du fournisseur de stockage en nuage.
Après avoir sélectionné votre fournisseur, vous devez autoriser Duplicator à enregistrer les sauvegardes sur votre compte cloud. Descendez jusqu'à la section Autorisation et cliquez sur Connecter à OneDrive (ou au service que vous avez choisi).
De nouvelles étapes d'autorisation s'affichent. Cliquez sur Autoriser OneDrive pour terminer la configuration de la connexion.
Vous serez envoyé vers le service cloud hors site. Dans la fenêtre pop-up, assurez-vous de donner à Duplicator un accès complet à votre compte.
Vous obtiendrez alors un code d'autorisation.
Copiez-le et retournez dans votre tableau de bord WordPress. A côté de l'étape 2, collez le code.
Pour la dernière étape, cliquez sur Finaliser la configuration. Votre compte cloud est maintenant lié à Duplicator !
Étape 3 : Créer une sauvegarde dans le nuage
Vous pouvez désormais créer une sauvegarde dans le nuage ! Cette sauvegarde regroupera tous vos plugins, thèmes, fichiers WordPress principaux et tables de base de données dans un seul fichier zip. Ensuite, Duplicator envoie automatiquement vos données sur le cloud.
Pour lancer le processus de sauvegarde, rendez-vous dans Duplicator Pro " Sauvegardes " Ajouter un nouveau.
Utilisez des balises dynamiques pour rendre la sauvegarde plus mémorable. Par exemple, vous pouvez ajouter le titre de votre site, l'heure actuelle, la date actuelle, etc. Cela vous aidera à trouver la bonne sauvegarde dans le stockage en nuage.
Ouvrez ensuite les paramètres de stockage. Sélectionnez OneDrive ou le service de cloud que vous préférez.
Pour une sauvegarde complète, il n'est pas nécessaire de modifier le fichier d'archive. Cependant, vous pouvez facilement effectuer une sauvegarde de la base de données à la place ou exclure les fichiers inutiles de la sauvegarde.
Ensuite, Duplicator va scanner l'ensemble de votre site. En bas, cliquez sur Créer une sauvegarde.
La sauvegarde de votre site web est créée instantanément. Sans que vous ayez besoin d'aide supplémentaire, Duplicator enverra vos fichiers de sauvegarde directement sur le cloud !
Étape 4 : Planifier des sauvegardes automatiques dans le nuage
Vous savez maintenant comment créer des sauvegardes manuelles de WordPress dans le nuage.
Pour réduire vos tâches de maintenance et optimiser votre temps, envisagez plutôt de mettre en place des sauvegardes automatiques. Vous disposerez ainsi d'un plan de sauvegarde fiable.
Tout d'abord, créez un modèle de sauvegarde en vous rendant dans Duplicator Pro " Outils " Modèles " Ajouter un nouveau.
Ensuite, vous pouvez décider quelles données vous souhaitez que Duplicator enregistre dans la sauvegarde automatique.
Si vous souhaitez sauvegarder l'intégralité de votre site, veillez à sélectionner Site complet. Toutefois, vous pouvez facilement créer des modèles de sauvegarde personnalisés. Enregistrez ensuite vos modifications.
Vous pouvez désormais planifier des sauvegardes ! Allez dans Planifications " Ajouter un nouveau. Nommez le nouveau programme de sauvegarde automatique et sélectionnez le modèle que vous avez créé précédemment.
Pour envoyer automatiquement vos sauvegardes WordPress dans le nuage, vous devez choisir un emplacement de stockage dans le nuage.
Enfin, vous pouvez personnaliser l'heure à laquelle les sauvegardes sont planifiées. Duplicator peut effectuer des sauvegardes mensuelles, hebdomadaires, horaires et quotidiennes.
Ensuite, activez l'horaire et enregistrez-le. N'hésitez pas à ajouter autant de programmes que vous le souhaitez. Vous les verrez tous listés sur la page Planification des sauvegardes.
Cela vous montrera quand vos sauvegardes se sont exécutées pour la dernière fois et quand elles s'exécuteront pour la prochaine fois. Vous verrez également si chaque plan de sauvegarde automatique vous permet de restaurer les sauvegardes de votre site WordPress.
Désormais, Duplicator vous enverra des résumés par email. Vous recevrez des notifications sur les nouvelles sauvegardes manuelles, les emplacements de stockage ajoutés et les sauvegardes automatiques réussies.
En recevant des résumés quotidiens, hebdomadaires ou mensuels par e-mail, vous saurez exactement quand et comment votre site est sauvegardé.
Comment restaurer une sauvegarde de WordPress dans le nuage
Des erreurs se produisent, et il se peut que vous ayez besoin de restaurer une sauvegarde dans le nuage. Mais comment faire ?
Avec Duplicator, il suffit d'un clic. Trouvez l'une de vos sauvegardes sur le cloud dans la page Sauvegardes. Cliquez sur le bouton Restaurer à côté.
Ensuite, téléchargez la sauvegarde à partir du stockage à distance.
Ensuite, Duplicator lancera automatiquement l'assistant de récupération !
Cliquez sur Restaurer la sauvegarde. Ensuite, reconnectez-vous à votre site web. Vous verrez qu'il a été ramené à une version plus ancienne et plus propre !
Découvrez comment KOROVA, une agence de web design, restaure les sites web de ses clients en moins de 3 minutes avec Duplicator !
Foire aux questions (FAQ)
Quelle est la meilleure façon de sauvegarder WordPress ?
La meilleure façon de sauvegarder WordPress est d'installer un plugin de sauvegarde comme Duplicator. En utilisant Duplicator Pro, vous pouvez facilement créer de nouvelles sauvegardes et les enregistrer instantanément dans des emplacements de stockage en nuage. Il peut également être utile de mettre en place des sauvegardes programmées pour gagner du temps lors de la gestion du site web.
Comment sauvegarder automatiquement WordPress sur Google Drive ?
Pour sauvegarder automatiquement WordPress sur Google Drive, commencez par installer et activer Duplicator Pro. Ensuite, ajoutez Google Drive comme nouvel emplacement de stockage. Enfin, créez un nouveau programme de sauvegarde et sélectionnez Google Drive dans les paramètres de stockage.
WordPress effectue-t-il des sauvegardes automatiques ?
WordPress ne prend pas en charge les sauvegardes automatiques. Cependant, votre hébergeur peut prendre en charge les sauvegardes quotidiennes et les options de restauration en un clic. Si ce n'est pas le cas, un plugin de sauvegarde WordPress peut facilement ajouter cette fonctionnalité à votre site web. Cet outil de sauvegarde vous permet de créer de nouveaux programmes de sauvegarde et de ne plus vous soucier des sauvegardes manuelles.
Quels sont les meilleurs plugins de sauvegarde pour WordPress ?
Le meilleur plugin de sauvegarde WordPress est Duplicator Pro. Il vous permettra de créer des sauvegardes en temps réel de votre site web et même de mettre en place des sauvegardes automatisées. Sans avoir besoin de modules supplémentaires, vous pouvez créer des sauvegardes hors site qui sont envoyées vers un stockage en nuage.
Alternatives: Jetpack Backup (VaultPress), UpdraftPlus, BlogVault, BackupBuddy, et BackWPup sont également des plugins populaires avec des options de sauvegarde et de restauration. Cependant, Duplicator Pro est mieux équipé pour gérer les grands sites tels que les boutiques WooCommerce et les réseaux WordPress Multisite.
Conclusion
Vous venez de créer votre première sauvegarde WordPress dans le nuage !
Voici quelques conseils et astuces WordPress supplémentaires pour tirer le meilleur parti de votre site web :
Êtes-vous prêt à protéger les sauvegardes de votre site web dans le cloud ? Passez à Duplicator Pro pour connecter des services de stockage sur le cloud à votre site et automatiser les sauvegardes sur le cloud !
Joella est une rédactrice qui a des années d'expérience avec WordPress. Chez Duplicator, elle se spécialise dans la maintenance de sites - des sauvegardes de base aux migrations à grande échelle. Son but ultime est de s'assurer que votre site WordPress est sûr et prêt pour la croissance.