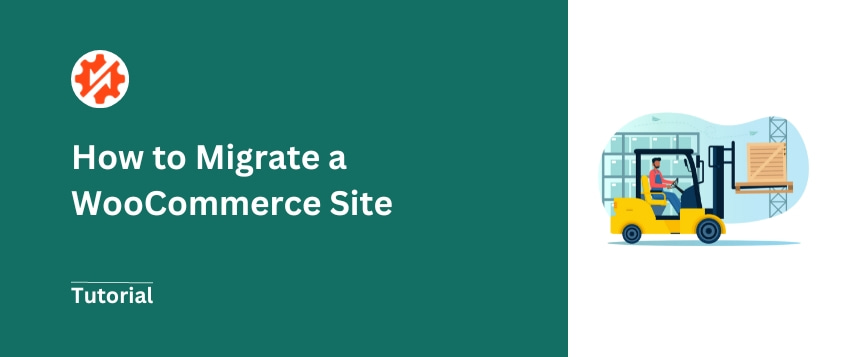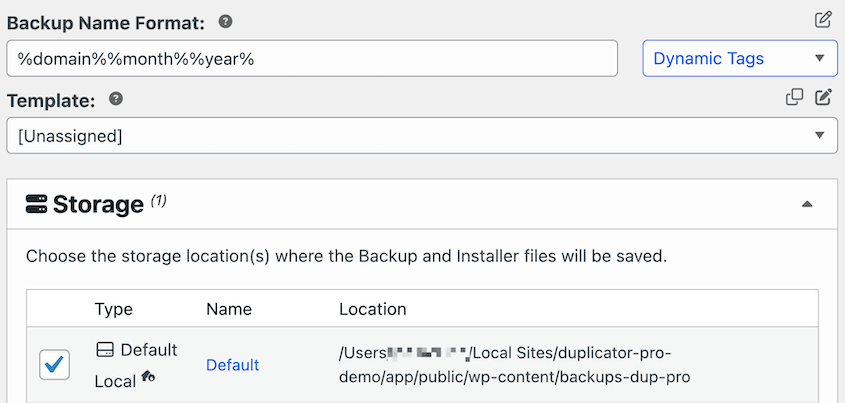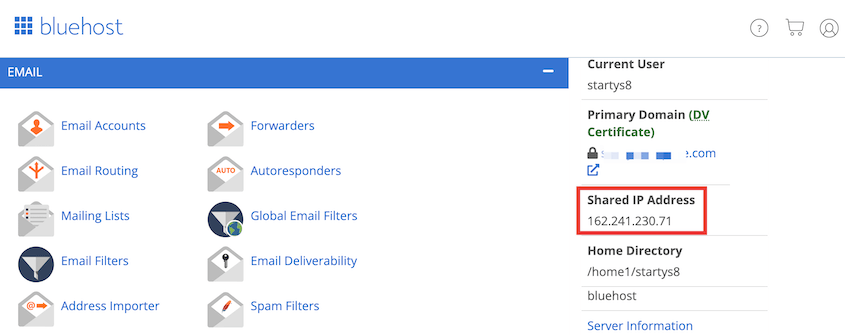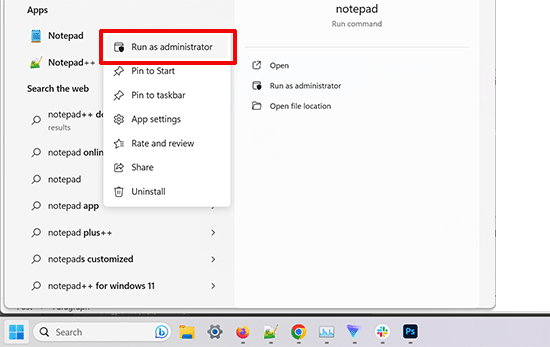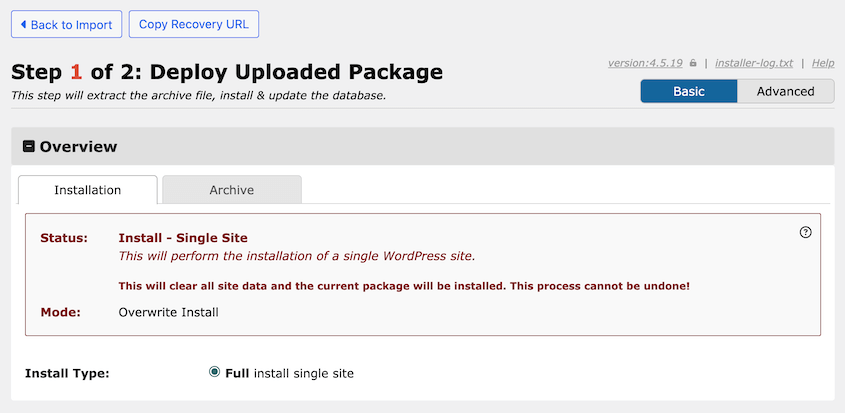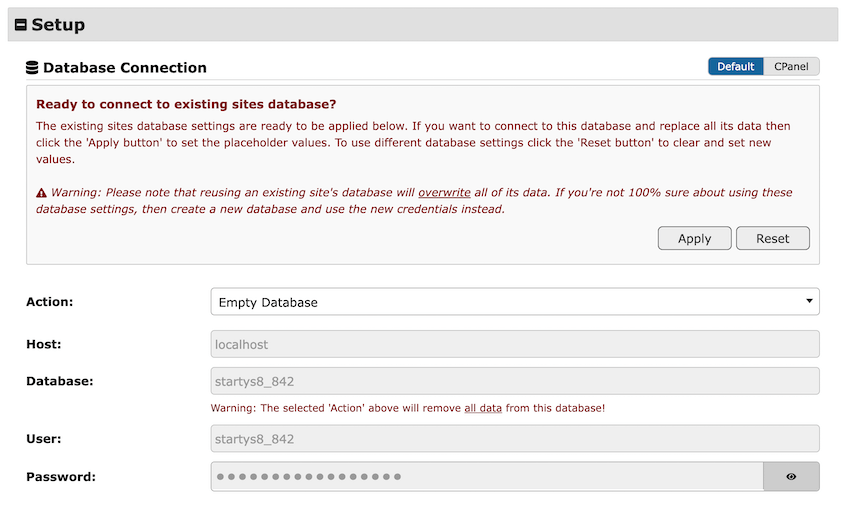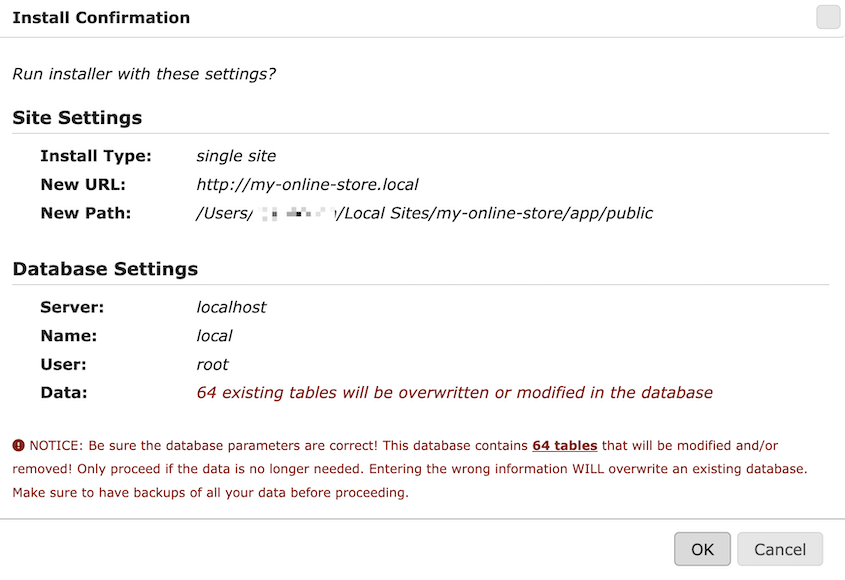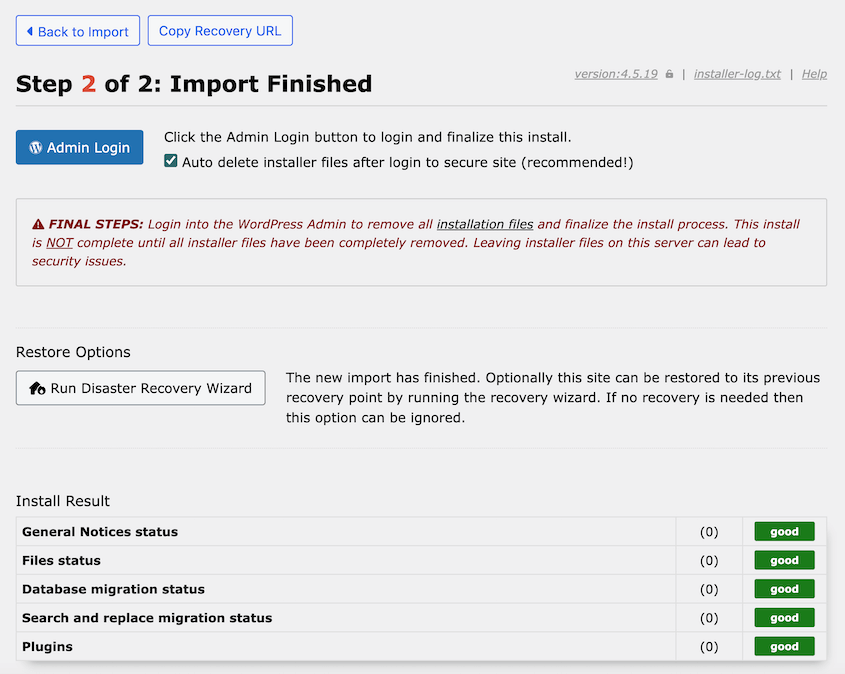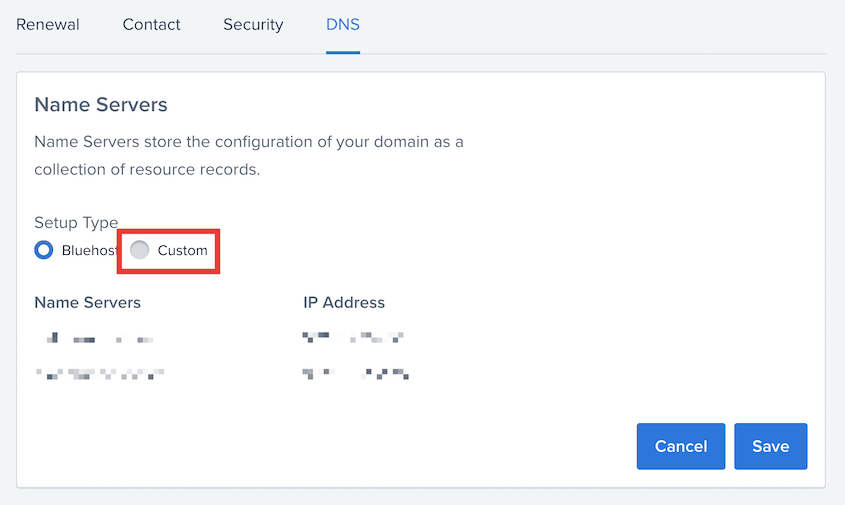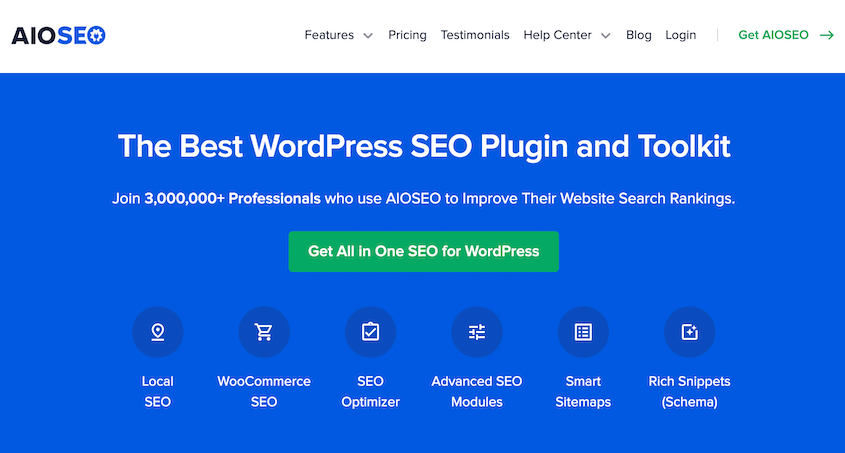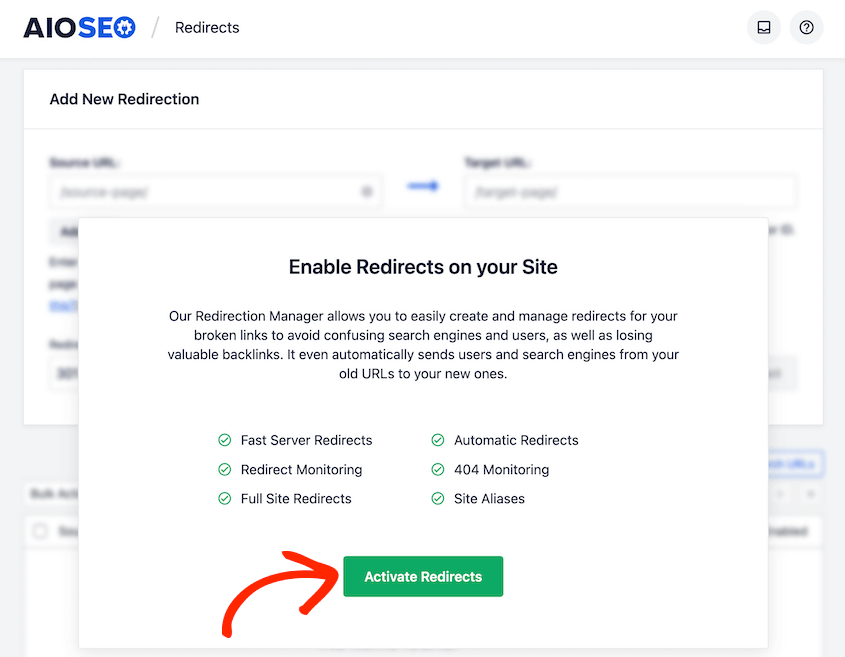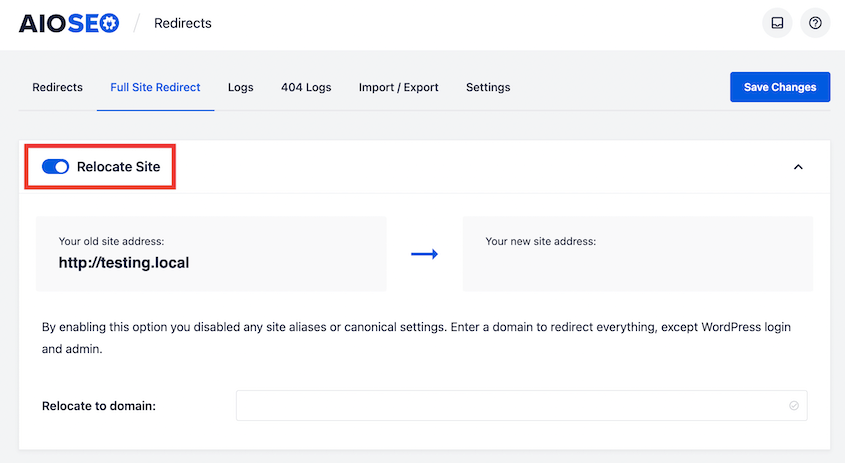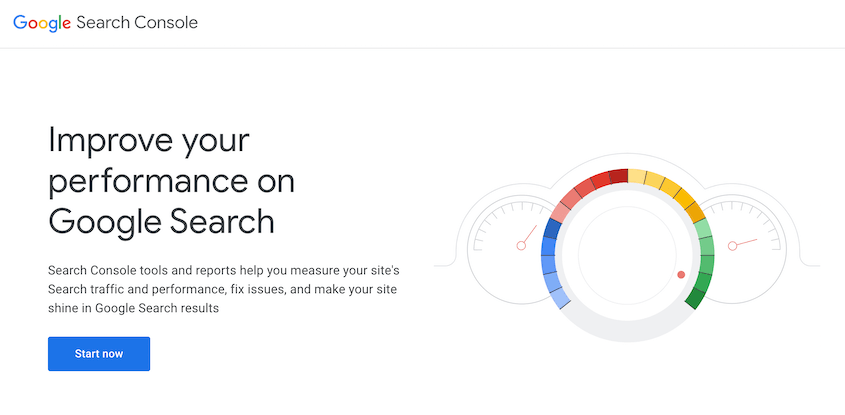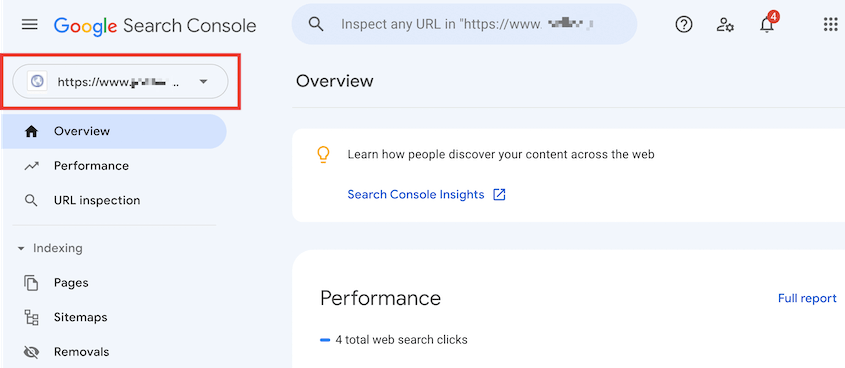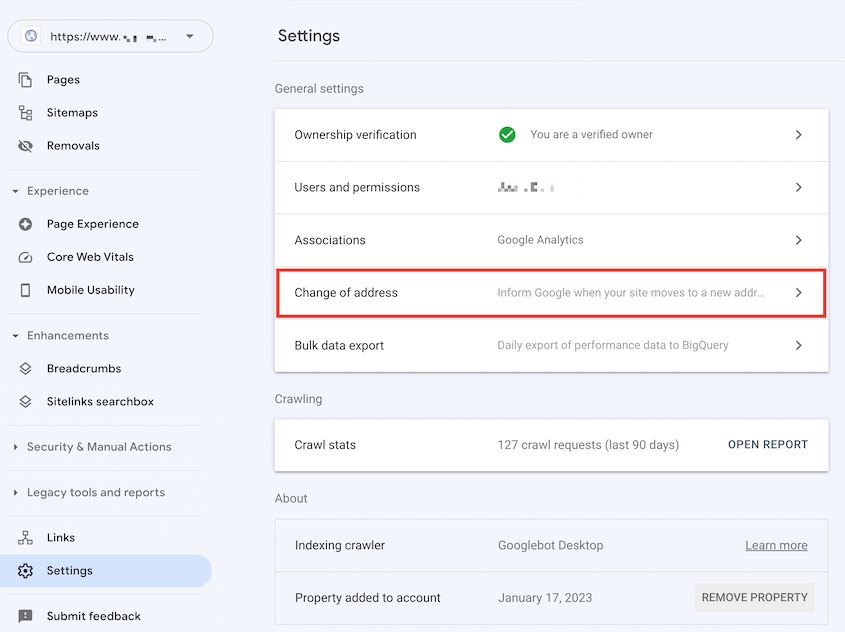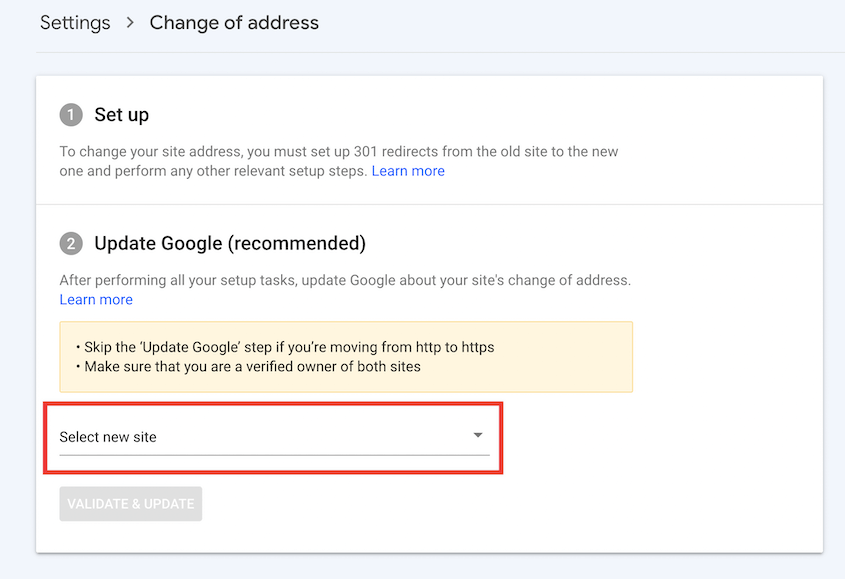Votre site web est peut-être en train de perdre de l'argent, et vous ne le savez même pas.
Des temps de chargement lents. Temps d'arrêt constants. Vulnérabilités en matière de sécurité. Il ne s'agit pas seulement d'inconvénients mineurs, mais de tueurs silencieux du commerce électronique.
J'ai vu d'innombrables boutiques en ligne perdre des clients et des revenus parce qu'elles étaient bloquées par un hébergement médiocre.
Mais voici la bonne nouvelle : la migration de votre site WooCommerce n'est pas le cauchemar technique que vous pensez.
Avec la bonne stratégie, vous pouvez donner un nouveau souffle à votre activité en ligne, stimuler les performances et créer une base solide pour la croissance.
Dans ce guide, je vous montrerai exactement comment migrer votre boutique WooCommerce sans perdre un seul client ou baisser dans les classements de recherche !
Table des matières
Résumé rapide : Comment migrer un site WooCommerce
1. Sauvegardez votre site WooCommerce.
Comme vous ne voulez pas perdre de données, utilisez
Duplicator Pro pour faire une sauvegarde complète de votre site WooCommerce. Téléchargez les fichiers de sauvegarde.
2. Mettez à jour votre fichier hosts pour éviter les temps d'arrêt.
Trouvez le fichier hosts de votre ordinateur et ajoutez votre ancien nom de domaine et votre nouvelle adresse IP. Cela fera croire à votre ordinateur que votre site a été déplacé. Les visiteurs pourront toujours voir votre ancien site pendant que vous travaillez sur le nouveau !
3. Mettre en place le nouveau site web.
Cette étape varie en fonction de l'endroit où vous prévoyez de déplacer votre site WooCommerce. Vous devrez peut-être trouver un nouveau plan d'hébergement, un nouveau nom de domaine ou un nouveau serveur local. Lorsque vous avez terminé, créez une nouvelle base de données pour le site.
4. Importez votre sauvegarde dans le nouvel emplacement.
Si vous avez déjà installé WordPress sur le nouveau site, il vous suffit de glisser-déposer votre fichier de sauvegarde dans la page d'importation de Duplicator. Vous pouvez également sauter cette étape en téléchargeant l'archive et le programme d'installation sur le nouveau serveur. Dans tous les cas, Duplicator vous guidera à travers le reste de la migration.
5. Assurez-vous que le nouveau site WooCommerce est accessible.
Enfin, mettez à jour vos DNS et ajoutez des redirections 301 de l'ancien site vers le nouveau. Pour conserver votre classement dans les moteurs de recherche, informez Google de la migration.
Pourquoi envisager la migration de votre site WooCommerce ?
Si votre entreprise perd des conversions, vous pouvez optimiser votre boutique en ligne en accélérant la page de paiement, en créant une lettre d'information par courrier électronique ou en réduisant vos prix. Cependant, le problème peut venir de votre fournisseur d'hébergement web.
Un mauvais hébergeur peut entraîner des temps de chargement lents et des temps d'arrêt. Pour résoudre ce problème, vous pouvez migrer votre site WooCommerce vers un hébergeur WordPress disposant d'une meilleure infrastructure.
Voyons maintenant quelques raisons supplémentaires de migrer vers WooCommerce !
Cibler un marché différent
Si vous développez votre activité à l'échelle internationale ou si vous visez une zone géographique spécifique, il est judicieux de rapprocher votre magasin de votre public cible. Cela permet de réduire les temps de latence et d'améliorer l'accessibilité du site web pour les clients de cette région.
Une meilleure évolutivité
Au fur et à mesure que votre entreprise se développe, vous pouvez avoir besoin de plus de ressources et de fonctionnalités avancées pour gérer l'augmentation du trafic et des transactions. La mise à niveau de votre plan d'hébergement peut vous permettre de bénéficier de performances plus élevées, de meilleures configurations de serveur et d'une meilleure évolutivité pour répondre à vos besoins en constante évolution.
Renforcer la sécurité
Si vous avez connu des failles de sécurité, le passage à un serveur plus sûr peut contribuer à protéger les données de votre magasin et de vos clients.
Améliorer le soutien
Vous n'êtes peut-être pas satisfait de l'assistance clientèle de votre fournisseur d'hébergement actuel. La recherche d'un hébergeur disposant d'une équipe d'assistance réputée et réactive peut garantir le bon fonctionnement de votre boutique.
Rebranding
La migration vers un nouveau nom de domaine vous permet de créer une nouvelle identité de marque. En tant que propriétaire de magasin, vous pouvez choisir un domaine qui correspond mieux à vos objectifs commerciaux, à votre public cible ou aux valeurs de votre marque.
Il se peut également que vous souhaitiez remanier entièrement votre boutique existante. Dans ce cas, migrez une copie de votre site vers un environnement de test. Vous pourrez ainsi tester les modifications sans affecter votre site en ligne.
Avant de migrer votre boutique WooCommerce
Voici une liste de contrôle rapide des éléments à prendre en compte avant d' entamer la migration :
✅ Choisissez votre nouveau fournisseur d'hébergement
Ne quittez pas le navire sans destination ! Faites des recherches et choisissez un nouveau fournisseur d'hébergement qui réponde mieux à vos besoins. Tenez compte de facteurs tels que la vitesse du serveur, les garanties de disponibilité, les fonctions de sécurité et l'assistance à la clientèle.
✅ Audit de votre site actuel
Y a-t-il des plugins que vous n'utilisez plus ? Des thèmes que vous avez abandonnés ? Un nettoyage préalable à la migration permet de réduire le volume de données et peut même améliorer les performances sur votre nouvel hébergeur.
Sauvegarde, sauvegarde, sauvegarde !
Oui, la sauvegarde est également une étape du processus de migration, mais il est essentiel de disposer d'une sauvegarde récente et fiable avant de commencer quoi que ce soit. Considérez-la comme votre filet de sécurité !
✅ Activer le mode maintenance
En cas d'imprévu, il est judicieux de mettre votre site en mode maintenance. Cela permettra d'afficher un message amical aux visiteurs au lieu d'erreurs potentielles. Pensez à utiliser un plugin comme SeedProd pour créer rapidement une page de maintenance d'aspect professionnel.
✅ Désactiver les plugins de mise en cache, de pare-feu et de redirection
Désactivez temporairement les plugins de mise en cache, de pare-feu et de redirection sur votre ancien site. Ces plugins peuvent parfois interférer avec le processus de migration et provoquer des problèmes inattendus. Vous pourrez les réactiver une fois la migration terminée sur votre nouveau site.
✅ Vérifier les paramètres de PHP et du serveur
Vérifiez la version de PHP et les paramètres du serveur sur votre environnement d'hébergement actuel et sur le nouveau. Idéalement, ils devraient être aussi similaires que possible pour garantir la compatibilité et éviter des problèmes potentiels après la migration.
✅ Informer votre équipe
Si vous avez une équipe, informez-la de la migration à venir. Ainsi, tout le monde sera sur la même longueur d'onde et pourra se préparer à d'éventuelles perturbations temporaires.
✅ Fixer une période de migration
Prévoyez de migrer pendant une période de faible trafic. Les week-ends ou les fins de soirée sont souvent de bons choix pour les sites de commerce électronique, car les clients sont moins nombreux à faire des achats. Le fait de minimiser le trafic pendant la migration réduit les risques de perturbation pour les clients.
✅ Testez la vitesse de votre site actuel
Effectuez un test de vitesse sur votre site WooCommerce actuel avec des outils tels que IsItWP Speed Test. De cette façon, vous pourrez mesurer objectivement les améliorations de performance après avoir migré vers votre nouvel hébergeur !
En prenant ces mesures avant de commencer la migration proprement dite, vous vous préparerez à un déménagement beaucoup plus réussi et moins chaotique.
Comment migrer un site WooCommerce
Pour les débutants, les migrations WooCommerce peuvent être un processus difficile. Pour vous assurer de ne pas perdre de clients, vous devrez transférer avec succès toutes les données de vos produits, les informations sur les clients, l'historique des commandes, les identifiants de commande et d'autres données critiques vers le nouvel emplacement.
Heureusement, c'est possible avec les bons outils !
Nous vous montrons ci-dessous comment effectuer une migration complète d'une boutique WooCommerce. En suivant ces étapes simples, vous pourrez déplacer les données de votre boutique vers un nouveau serveur ou nom de domaine.
Étape 1 : Installer un plugin de migration WooCommerce
La migration manuelle d'un site WordPress peut être un processus complexe et fastidieux. Elle nécessite une certaine expérience technique avec les clients FTP et phpMyAdmin.
Pour simplifier le processus, utilisez un plugin de migration WordPress.
Duplicator Pro est un plugin qui offre un moyen plus efficace de migrer votre site web. Vous n'aurez pas besoin de transférer manuellement vos fichiers et votre base de données vers le nouvel emplacement !
Avec Duplicator, vous pourrez sauvegarder l'intégralité de votre site dans un seul fichier zip. Ensuite, vous pouvez facilement le déplacer vers un nouvel hébergeur ou un nouveau nom de domaine. De plus, il est entièrement compatible avec WooCommerce.
Duplicator peut importer/exporter votre site WooCommerce sans aucun temps d'arrêt:
Duplicator est un outil de migration convivial pour tous les types de sites WooCommerce, quelle que soit leur taille. Que vous ayez une petite boutique en ligne ou une grande plateforme de commerce électronique, Duplicator peut gérer la migration des données de manière transparente.
Vous n'êtes pas sûr que Duplicator puisse gérer votre gros site WooCommerce ? Découvrez comment Mario Röder l'utilise pour migrer des boutiques de plus de 150 000 produits!
Pour commencer, visitez le site web de Duplicator et souscrivez à un abonnement premium. Il existe une alternative gratuite, mais nous vous recommandons de passer à la version supérieure pour accéder aux importations par glisser-déposer, à la reprise après sinistre et à l'assistance pour les sites de grande taille.
Après avoir téléchargé Duplicator Pro, vous devez l'installer dans WordPress.
Enfin, allez dans Duplicator Pro " Paramètres " Général. Collez votre clé de licence.
Une fois que vous avez cliqué sur Activate, vous pouvez utiliser Duplicator pour commencer votre migration WooCommerce !
Étape 2 : Sauvegarder votre site WooCommerce
Duplicator Pro vous permet d'exporter les données de votre site WooCommerce. Vous pouvez créer une sauvegarde complète, en sauvegardant son contenu, ses plugins, ses thèmes, ses paramètres et ses configurations.
Pour ce faire, allez dans Duplicator Pro " Sauvegardes " Ajouter un nouveau.
N'hésitez pas à personnaliser le nom de la sauvegarde. Choisissez ensuite Local comme emplacement de stockage.
Ensuite, choisissez exactement les données que vous souhaitez migrer vers le nouveau serveur. Développez la section Sauvegarde. Pour migrer toutes vos données, sélectionnez Site complet.
Cependant, cela pourrait être l'occasion de faire le ménage dans votre boutique WooCommerce. Par exemple, vous pourriez n'inclure que les plugins et les thèmes actifs afin de supprimer tout logiciel inutile.
Lorsque vous avez terminé de personnaliser ces options, cliquez sur Suivant. Duplicator analysera votre boutique WooCommerce et vous informera de tout problème avant de créer la sauvegarde.
Examinez ces avis et cliquez sur Créer une sauvegarde. Sur la page Sauvegardes, téléchargez les deux fichiers.
Si vous avez un gros site WooCommmerce sur un hébergeur partagé, je vous recommande de créer une sauvegarde sous forme de DupArchive plutôt que sous forme de fichier ZIP.
Ce format de fichier personnalisé vous permettra d'éviter les problèmes de délai d'attente du serveur lorsque vous compressez tout ce qui se trouve sur votre site dans un seul fichier d'exportation.
Pour plus de détails, lisez mon tutoriel sur la migration d'un grand site WordPress!
Étape 3 : Mise à jour du fichier Hosts
Pour les entreprises de commerce électronique, les temps d'arrêt représentent un manque à gagner. Si votre site est inaccessible, les clients potentiels risquent d'abandonner leur panier, de chercher d'autres options et de perdre confiance en votre magasin.
Lors d'une migration, vous pouvez vous attendre à des temps d'arrêt à un moment donné. Cependant, vous pouvez facilement déplacer votre site WooCommerce sans perdre de visibilité. Puisque votre site sera en ligne, votre référencement ne diminuera pas.
Pour ce faire, vous devez ajouter des données à votre fichier hosts. Ce fichier est utilisé pour faire correspondre les noms de domaine à des adresses IP spécifiques sur votre ordinateur local.
En modifiant le fichier hosts, vous pouvez attribuer vos nouvelles adresses IP à votre ancien nom de domaine. Votre ordinateur pensera alors que vos DNS ont été modifiés, ce qui vous permettra d'installer votre nouveau site tout en laissant l'ancien en ligne.
Tout d'abord, localisez et copiez votre nouvelle adresse IP. Pour la plupart des hébergeurs, vous trouverez cette information dans votre panneau de contrôle.
Ouvrez ensuite votre fichier hosts. Pour les systèmes d'exploitation Mac, vous pouvez exécuter cette commande dans Terminal :
sudo nano /private/etc/hosts
Les utilisateurs de Windows peuvent ouvrir l'application Notepad avec des privilèges d'administrateur.
Trouvez le fichier hosts dans ce dossier :
C:\Windows\System32\drivers\etc
Dans votre fichier hosts, collez votre nom de domaine et votre nouvelle adresse IP dans ce format :
192.168.1.22 www.example.com
Sauvegardez ces changements. Maintenant, votre ancien domaine est lié aux fichiers de votre nouvel hébergeur. Vous devrez conserver cette entrée jusqu'à ce que vous ayez terminé la migration de votre site WooCommerce vers le nouveau serveur.
Étape 4 : Mise en place du nouveau site web
Il est maintenant temps d'installer votre nouveau site WooCommerce ! Votre hébergeur vous fournira probablement un moyen d'installer WordPress en un seul clic. Ensuite, vous devrez créer une base de données.
La manière de créer une base de données varie en fonction de votre fournisseur d'hébergement. Pour les utilisateurs de Bluehost, vous pouvez cliquer sur l'option Bases de données MySQL.
Ensuite, nommez la nouvelle base de données et cliquez sur Créer une base de données.
En plus de votre nouvelle base de données, vous devrez créer un nouvel utilisateur. Trouvez la section MySQL Users et entrez un nom d'utilisateur et un mot de passe.
Enfin, assignez l'utilisateur à la nouvelle base de données.
Pour préparer la migration de WooCommerce, installez et activez Duplicator sur votre nouveau tableau de bord WordPress.
Étape 5 : Importer la sauvegarde de votre site
Une fois Duplicator Pro installé sur votre nouveau site, vous pourrez simplement glisser et déposer la sauvegarde de votre ancien site sur le nouveau. Cela permettra de transférer toutes les données de votre boutique dans la nouvelle installation de WordPress.
Pour ce faire, ouvrez Duplicator Pro " Importer des sauvegardes.
Importez le fichier d'archive que vous avez enregistré précédemment. Une fois le fichier téléchargé, cliquez sur Continuer.
Si vous êtes prêt à remplacer l'installation par défaut de WordPress par votre site original, lancez le programme d'installation.
L'assistant de migration Duplicator s'ouvre alors.
En utilisant la fonction d'importation par glisser-déposer de Duplicator, il se connectera automatiquement à la nouvelle base de données du site. Cependant, vérifiez les paramètres de configuration pour vous assurer que les informations de la base de données sont correctes.
Ensuite, validez l'installation et examinez les avis éventuels. Si tout semble correct, acceptez les conditions et les avis et continuez.
Pour terminer la migration de WooCommerce, vous devez confirmer que vous souhaitez écraser le site actuel.
Ensuite, il y aura un transfert de données de votre ancien serveur vers le nouveau. Pour vous connecter à votre site WooCommerce, cliquez sur Connexion Admin.
Vous verrez que Duplicator a migré l'intégralité de votre site de commerce électronique. Il importera les données incluant le plugin WooCommerce, les taux de taxes, les paniers d'achat personnalisés, les informations sur les clients et les données des produits WooCommerce.
Étape 6 : Mise à jour des DNS
À ce stade du processus de migration, il y aura une copie entièrement fonctionnelle de votre site WooCommerce dans un nouvel emplacement. Vous devez maintenant faire pointer votre nom de domaine vers le nouvel hébergeur.
Connectez-vous à votre ancien compte d'hébergement. Ensuite, trouvez les paramètres de votre Domain Name System (DNS) nameservers et commencez à les modifier.
Au lieu des serveurs de noms par défaut, choisissez Personnalisé. Saisissez les serveurs de noms spécifiques à votre nouvel hôte.
Veillez à enregistrer cette modification. Il est important de noter que vous devrez peut-être attendre jusqu'à 48 heures pour que votre DNS se propage.
Étape 7 : Ajouter des redirections 301
Si vous migrez vers un nouveau nom de domaine, vous devez vous assurer que les visiteurs peuvent facilement accéder à votre nouvelle boutique WooCommerce.
Un moyen facile d'y parvenir est de mettre en place des redirections 301. Les moteurs de recherche et les utilisateurs seront ainsi informés que votre site web a été déplacé de manière permanente.
Pour améliorer le référencement de votre boutique, vous utilisez probablement déjà un plugin SEO comme AIOSEO. Heureusement, vous pouvez utiliser ce même outil pour rediriger l'ensemble de votre site WooCommerce. Vous n'aurez pas à configurer manuellement des redirections 301 dans les fichiers de votre site.
Sur votre site d'origine, assurez-vous que vous avez installé AIOSEO Pro. Ensuite, allez sur la page Redirections et activez cette fonctionnalité.
Enfin, passez à l'onglet Redirection complète du site. Activez l'option Relocaliser le site. Enfin, saisissez l'URL de votre nouvelle boutique.
Ensuite, cliquez sur Enregistrer les modifications. Chaque fois qu'une personne visitera une ancienne page produit, elle sera automatiquement redirigée vers votre nouveau site !
Pour les changements de domaine, il est important de notifier Google immédiatement. Les moteurs de recherche sauront alors exactement où se trouve votre site WooCommerce. Ils seront en mesure de trouver, d'indexer et d'afficher votre contenu plus facilement.
Vous pouvez mettre à jour le domaine de votre site web dans Google Search Console. Il s'agit d'un outil gratuit qui vous permet de surveiller et d'optimiser la présence de votre site dans les résultats de recherche de Google.
Dans un premier temps, assurez-vous que l'ancien et le nouveau site WooCommerce ont été ajoutés en tant que propriétés. Pour vous aider, consultez ce tutoriel sur la configuration de Google Search Console.
Ensuite, vous verrez les deux propriétés disponibles dans le menu déroulant en haut de la page. Sélectionnez votre nom de domaine original.
Ensuite, trouvez Paramètres " Changement d'adresse.
Il ne vous reste plus qu'à sélectionner la propriété du nouveau site WooCommerce.
Cliquez sur Valider et mettre à jour pour terminer d'informer Google de la migration.
Foire aux questions (FAQ)
Comment migrer WooCommerce vers un nouveau serveur ?
Vous pouvez migrer votre boutique WooCommerce vers un nouveau serveur en installant Duplicator Pro et en créant une sauvegarde complète de votre site. Ensuite, glissez-déposez le fichier d'archive généré dans la nouvelle installation de WordPress. L'assistant de migration de Duplicator vous guidera tout au long du processus d'importation de vos données originales.
Alternative: Cart2Cart est un service de migration de commerce électronique qui permet de transférer des données telles que les catégories de produits, les images, les commandes et les variantes de produits. Il vous permet de sélectionner votre panier source et votre panier cible et d'effectuer une migration de démonstration gratuite.
Comment puis-je transférer l'ensemble de mon site Web WordPress vers un nouveau domaine ?
Vous pouvez déplacer l'ensemble de votre site WordPress vers un nouveau domaine en créant une sauvegarde avec Duplicator Pro et en la glissant-déposant sur le nouveau site. Après la migration, le plugin AIOSEO peut vous aider à rediriger les visiteurs de l'ancien domaine vers le nouveau. N'oubliez pas non plus d'informer Google du changement de nom de domaine.
Pourquoi migrer de Shopify à WooCommerce ?
WooCommerce est un plugin open-source qui offre plus de flexibilité et d'options de personnalisation qu'une boutique Shopify. Vous pouvez utiliser un large éventail d'extensions gratuites et payantes pour améliorer les fonctionnalités de votre boutique et l'intégrer à des services tiers. En outre, WooCommerce n'impose pas de frais de transaction, ce qui vous permet de mieux contrôler vos marges bénéficiaires.
Autres solutions: Adobe Commerce (anciennement Magento) et BigCommerce sont des options supplémentaires pour créer votre boutique de commerce électronique.
Quelle est la meilleure façon de migrer un site WooCommerce ?
La meilleure façon de migrer un site WooCommerce est d'utiliser Duplicator Pro pour créer une sauvegarde avec les fichiers de votre site et les informations de la base de données. Ensuite, il suffit de glisser-déposer cette sauvegarde dans le nouvel emplacement. Cela permet même aux débutants de déplacer facilement leurs boutiques en ligne sans temps d'arrêt ni perte de données.
Comment migrer les produits WooCommerce ?
WooCommerce propose l'extension Product CSV Import Suite qui vous permet de migrer facilement des produits sous forme de fichier CSV. Si vous souhaitez utiliser un fichier XML, vous pouvez utiliser l'outil d'exportation natif de WordPress. Vous pouvez également envisager de migrer l'ensemble de votre boutique WooCommerce avec Duplicator Pro.
Conclusion
La migration de votre site WooCommerce n'est pas seulement une tâche technique - c'est un mouvement commercial stratégique.
Vous avez le plan. Vous connaissez les étapes. Il est maintenant temps de passer à l'action. Ne laissez pas la peur de la complexité vous empêcher de créer une boutique en ligne plus rapide, plus sûre et plus évolutive.
Chaque minute d'attente est une minute supplémentaire de perte de ventes potentielles. Vos concurrents ne restent pas inactifs, et vous ne devez pas non plus rester les bras croisés.
Êtes-vous prêt à déplacer en toute sécurité tous vos produits WooCommerce, vos commandes et autres données importantes ? Téléchargez Duplicator Pro pour des migrations de sites sans soucis !
Pendant que vous êtes ici, je pense que vous aimerez ces autres guides WordPress :
Joella est une rédactrice qui a des années d'expérience avec WordPress. Chez Duplicator, elle se spécialise dans la maintenance de sites - des sauvegardes de base aux migrations à grande échelle. Son but ultime est de s'assurer que votre site WordPress est sûr et prêt pour la croissance.