デュプリケーターの新しい移行サービス:指一本触れずにウェブサイトを移動
デュプリケーターの新しい移行サービス:指一本触れずにウェブサイトを移動
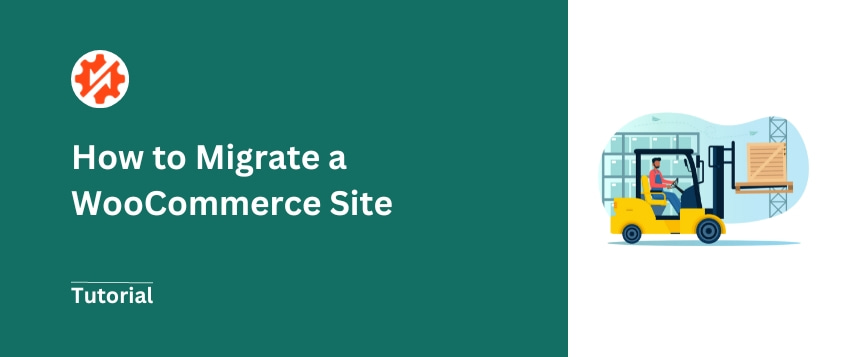
 ジョン・ターナー
ジョン・ターナー
 ジョン・ターナー
ジョン・ターナー
あなたのウェブサイトは今、知らず知らずのうちに赤字を出しているかもしれない。
遅いロード時間。常時ダウンタイム。セキュリティの脆弱性。これらは単なる些細な不便さではなく、eコマースの静かな殺人者なのです。
私は、数え切れないほどのオンラインストアが、ひどいホスティングから抜け出せず、顧客と収益を失うのを見てきた。
WooCommerceサイトの移行は、あなたが思っているような技術的な悪夢ではありません。
適切な戦略によって、オンラインビジネスに新たな息吹を吹き込み、パフォーマンスを向上させ、成長のための強固な基盤を築くことができる。
このガイドでは、顧客を一人も失うことなく、検索順位を落とすことなく、WooCommerceストアを移行する方法を具体的にご紹介します!
あなたのビジネスがコンバージョンを失っている場合、チェックアウトページを高速化したり、メールマガジンを作成したり、価格を下げたりして、オンラインストアを最適化するかもしれません。しかし、問題はウェブホスティングプロバイダーにあるかもしれません。
ウェブホストが貧弱だと、読み込み時間が遅くなったり、ダウンタイムが発生したりします。この問題を解決するには、WooCommerceサイトをより良いインフラを持つWordPressホストに移行することができます。
WooCommerceを移行する理由をもう少し掘り下げてみましょう!
国際的にビジネスを展開したり、特定の地域をターゲットにするのであれば、店舗をターゲット顧客の近くに移転することは理にかなっています。そうすることで、待ち時間を短縮し、その地域の顧客のウェブサイトへのアクセシビリティを向上させることができます。
ビジネスの成長に伴い、トラフィックやトランザクションの増加に対応するため、より多くのリソースや高度な機能が必要になる場合があります。ホスティングプランをアップグレードすることで、より高いパフォーマンス、より優れたサーバー構成、拡張性を提供し、進化するニーズに対応することができます。
セキュリティ侵害の経験がある場合は、より安全なサーバーに移行することで、店舗と顧客データを保護することができます。
現在利用しているホスティングプロバイダのカスタマーサポートに不満があるかもしれません。評判が高く、対応が迅速なサポートチームを持つホストを見つけることで、ストアをスムーズに運営することができます。
新しいドメイン名に移行することで、新しいブランドアイデンティティを確立することができます。ストアオーナーとして、ビジネスゴール、ターゲット層、ブランド価値により合致したドメインを選択することができます。
また、既存のストアを完全にデザインし直したい場合もあるでしょう。この場合、サイトのコピーをステージング環境に移行します。ここでは、本番のウェブサイトに影響を与えることなく、変更をテストすることができます。
ここでは、移行を開始する前に処理すべきことの簡単なチェックリストを紹介する:
新しいホスティングプロバイダーの選択
行き先も決めずに飛びつくのはやめましょう!自分のニーズに合ったホスティングプロバイダーをリサーチして選びましょう。サーバーのスピード、アップタイムの保証、セキュリティ機能、カスタマーサポートなどの要素を考慮しましょう。
✅現在のサイトを監査する
もう使っていないプラグインはありますか?捨ててしまったテーマはありませんか?移行前のクリーンアップで荷物を減らし、新しいホストでのパフォーマンスを向上させることもできます。
バックアップ、バックアップ、バックアップ!
そう、バックアップも移行プロセスの一段階だが、何かを始める前に最近の信頼できるバックアップをとっておくことが不可欠だ。セーフティネットだと思ってください!
メンテナンスモードを有効にする
予期せぬ事態に備えて、サイトをメンテナンスモードにするのが賢明です。こうすることで、潜在的なエラーの代わりにフレンドリーなメッセージを訪問者に表示することができます。SeedProdのようなプラグインを使えば、プロフェッショナルなメンテナンスページを素早く作成できます。
キャッシュ、ファイアウォール、リダイレクトプラグインを無効にする。
旧サイトのキャッシュ、ファイアウォール、リダイレクトプラグインを一時的に無効にしてください。これらのプラグインが移行プロセスを妨害し、予期せぬ問題を引き起こすことがあります。新しいサイトへの移行が完了したら、これらのプラグインを再度有効にしてください。
✅PHPとサーバー設定の確認
現在のホスティング環境と新しいホスティング環境の両方で、PHPのバージョンとサーバー設定を確認してください。互換性を確保し、移行後の潜在的な問題を回避するために、可能な限り類似していることが理想的です。
✅チームに知らせる
チームがある場合は、次期移行について知らせましょう。こうすることで、全員が同じ見解を持ち、一時的な中断の可能性に備えることができます。
移行時間の設定
トラフィックの少ない時間帯に移行を計画しましょう。eコマースサイトの場合、週末や夕方以降に移行するのが適しています。移行中のトラフィックを最小限に抑えることで、顧客の混乱を防ぐことができます。
✅現在のサイトのスピードをテストする
IsItWP Speed Testのようなツールを使って、現在のWooCommerceサイトのスピードテストを実行してください。こうすることで、新しいホストに移行した後のパフォーマンスの改善を客観的に測定することができます!
実際の移行を開始する前にこれらのステップを踏むことで、より成功し、混乱の少ない移行ができるようになります。
初心者にとって、WooCommerceの移行は難しい作業です。顧客を失うことがないように、商品データ、顧客情報、注文履歴、注文ID、その他の重要なデータをすべて新しい場所にうまく移行する必要があります。
幸い、適切なツールがあれば可能だ!
以下では、WooCommerceストアの完全移行を行う方法をご紹介します。以下の簡単なステップに従うことで、ショップのデータを新しいサーバーやドメイン名に移行することができます。
WordPressサイトを手動で移行するのは、複雑で時間のかかる作業です。FTPクライアントとphpMyAdminの技術的な経験が必要です。
プロセスを簡素化するには、WordPress移行プラグインを使用します。
Duplicator Proはウェブサイトをより効率的に移行するプラグインです。手動でファイルやデータベースを新しい場所に転送する必要はありません!
Duplicatorを使えば、サイト全体を1つのZIPファイルにバックアップできます。その後、新しいウェブホストやドメイン名に簡単に移動できます。さらに、WooCommerceと完全に互換性があります。
DuplicatorはダウンタイムなしでWooCommerceサイトをインポート/エクスポートできます:
Duplicatorは、規模に関係なく、あらゆるタイプのWooCommerceサイト向けのユーザーフレンドリーな移行ツールです。小さなオンラインストアでも、大きなEコマースプラットフォームでも、Duplicatorはシームレスにデータ移行を処理できます。
まずは、Duplicatorのウェブサイトにアクセスし、プレミアムサブスクリプションを購入してください。無料版もありますが、ドラッグ&ドロップでのインポート、ディザスタリカバリ、大規模サイトのサポートを利用するには、アップグレードすることをお勧めします。
Duplicator Proをダウンロードしたら、WordPressにインストールする必要があります。
最後に、Duplicator Pro " 設定 " 一般にアクセスしてください。ライセンスキーを貼り付けます。

Activateをクリックすると、Duplicatorを使用してWooCommerceの移行を開始できます!
Duplicator ProはWooCommerceサイトのデータをエクスポートすることができます。完全なバックアップを作成し、コンテンツ、プラグイン、テーマ、設定、構成を保存することができます。
これを行うには、Duplicator Pro " Backups " Add Newに進みます。

バックアップ名は自由にカスタマイズしてください。次に、保存場所としてローカルを選択します。
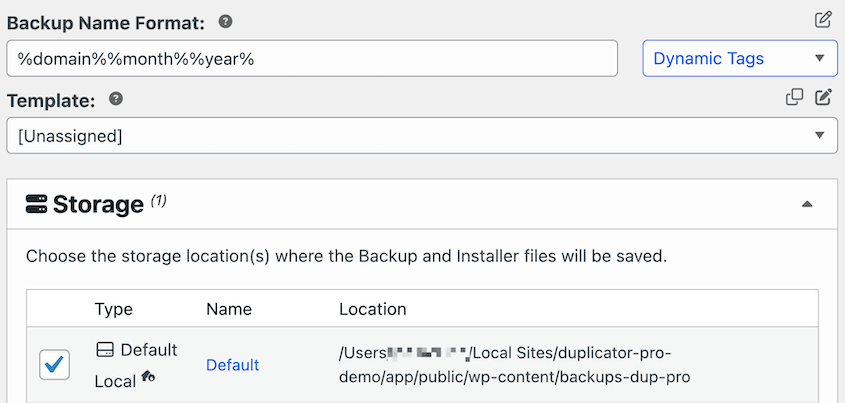
次に、新しいサーバーに移行するデータを正確に選択します。バックアップ]セクションを展開します。すべてのデータを移行するには、Full Siteを選択します。

しかし、WooCommerceストアをきれいにするチャンスかもしれません。例えば、アクティブなプラグインとテーマのみを含めることで、不要なソフトウェアを取り除くことができます。

これらのオプションをカスタマイズし終わったら、次へをクリックします。DuplicatorはWooCommerceストアをスキャンし、バックアップを構築する前に問題があれば通知します。

これらの通知を確認し、「バックアップを作成」をクリックします。バックアップのページで、両方のファイルをダウンロードします。

Eコマースビジネスにとって、ダウンタイムは収益の損失です。サイトにアクセスできない場合、潜在顧客はショッピングカートを放棄し、別の選択肢を探し、あなたのストアへの信頼を失うかもしれません。
移行中、ダウンタイムが発生することが予想されます。しかし、あなたのWooCommerceサイトは、可視性を失うことなく簡単に移行することができます。サイトがアップされるため、検索エンジン最適化(SEO)ランキングが下がることはありません。
そのためには、hostsファイルにデータを追加する必要がある。このファイルは、ドメイン名をローカル・コンピューター上の特定のIPアドレスにマッピングするために使用されます。
hostsファイルを編集することで、古いドメイン名に新しいIPアドレスを割り当てることができます。この後、あなたのコンピューターはDNSが変更されたとみなし、古いサイトをオンラインに維持したまま新しいサイトをセットアップできるようになります。
まず、新しいIPアドレスを探してコピーします。ほとんどのウェブホストでは、コントロールパネルにこの情報があります。
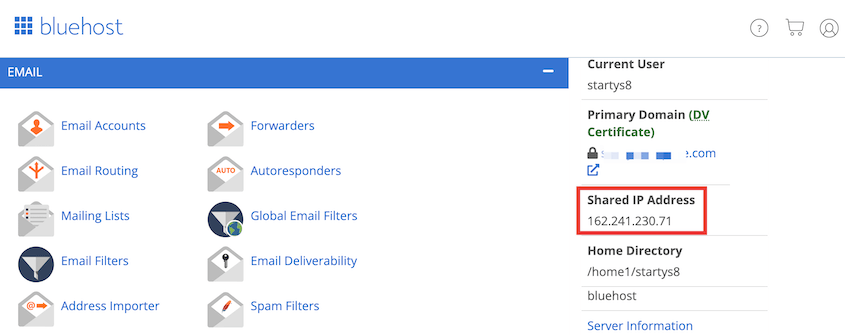
次にhostsファイルを開きます。Macの場合は、Terminalでこのコマンドを実行できる:
sudo nano /private/etc/hosts
Windowsユーザーは、管理者権限でメモ帳アプリを開くことができます。
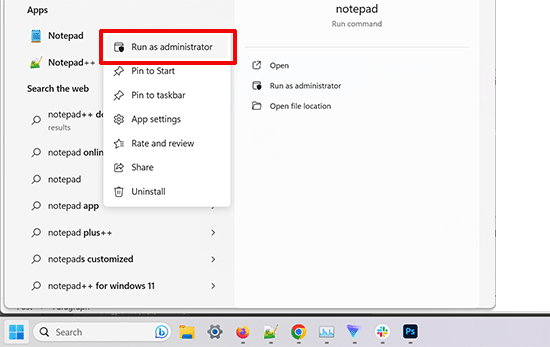
このフォルダでhostsファイルを探す:
C:\Windows\System32\drivers\etc
hostsファイルに、ドメイン名と新しいIPアドレスをこの形式で貼り付けます:
192.168.1.22 www.example.com
これらの変更を保存します。これで、古いドメインが新しいホストのファイルにリンクされました。WooCommerceサイトを新しいサーバーに移行し終わるまで、このエントリを保持する必要があります。
さあ、新しいWooCommerceサイトをセットアップしましょう!あなたのウェブホストは、ワンクリックでWordPressをインストールする方法を提供しているでしょう。この後、データベースを作成する必要があります。
データベースの作成方法は、ホスティングプロバイダーによって異なります。Bluehostユーザーの場合は、MySQLデータベースオプションをクリックすることができます。

次に、新しいデータベースに名前を付け、Create Databaseをクリックする。

新しいデータベースと一緒に、新しいユーザーを作成する必要があります。MySQL Usersセクションを探し、ユーザー名とパスワードを入力する。

最後に、ユーザーを新しいデータベースに割り当てます。

WooCommerceの移行を完全に準備するために、新しいWordPressダッシュボードにDuplicatorをインストールし、有効化してください。
新しいサイトにDuplicator Proをセットアップしたら、古いサイトのバックアップを新しいサイトにドラッグ&ドロップするだけです。これで、すべての店舗データが新しいWordPressインストールに転送されます。
これを行うには、Duplicator Pro " バックアップのインポートを開きます。

先ほど保存したアーカイブファイルをインポートする。アップロードされたら、Continueを押してください。

デフォルトのWordPressインストールをオリジナルサイトに置き換える準備ができたら、インストーラーを起動します。

Duplicator 移行ウィザードが開きます。
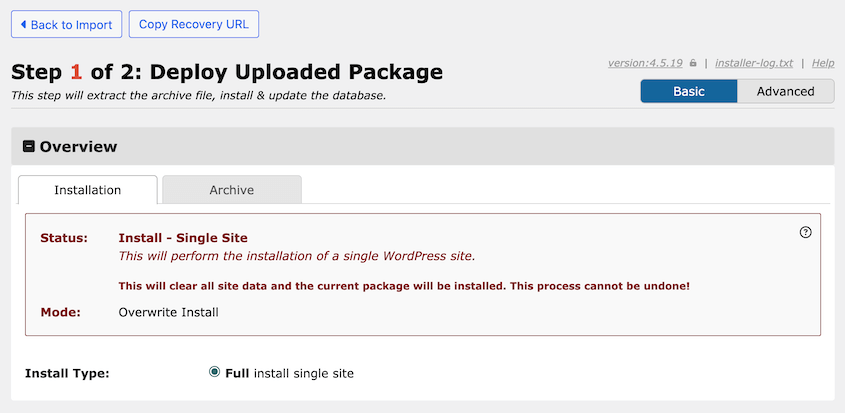
Duplicatorのドラッグ&ドロップインポート機能を使用すると、自動的にサイトの新しいデータベースに接続されます。しかし、データベース情報が正しいかどうか、セットアップ設定を確認してください。
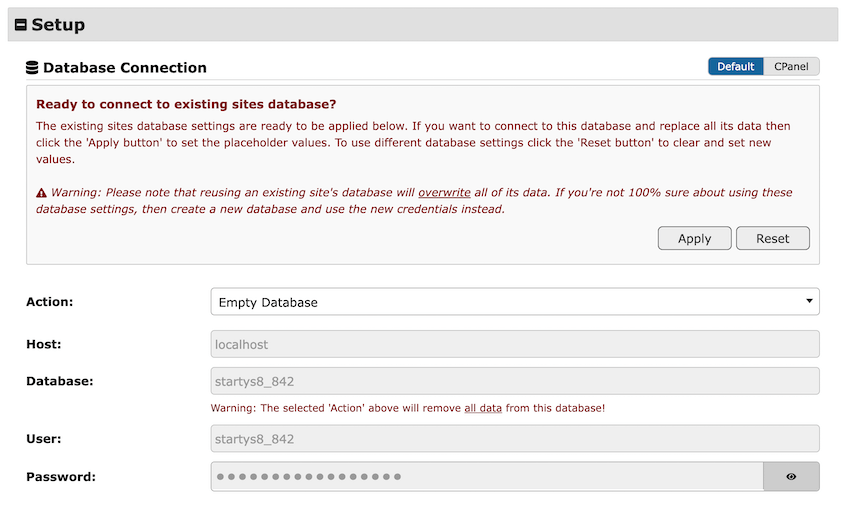
次に、インストールを確認し、通知を確認します。問題がなければ、規約と注意事項に同意して次に進みます。
WooCommerceの移行を完了するには、現在のサイトを上書きするかどうかを確認する必要があります。
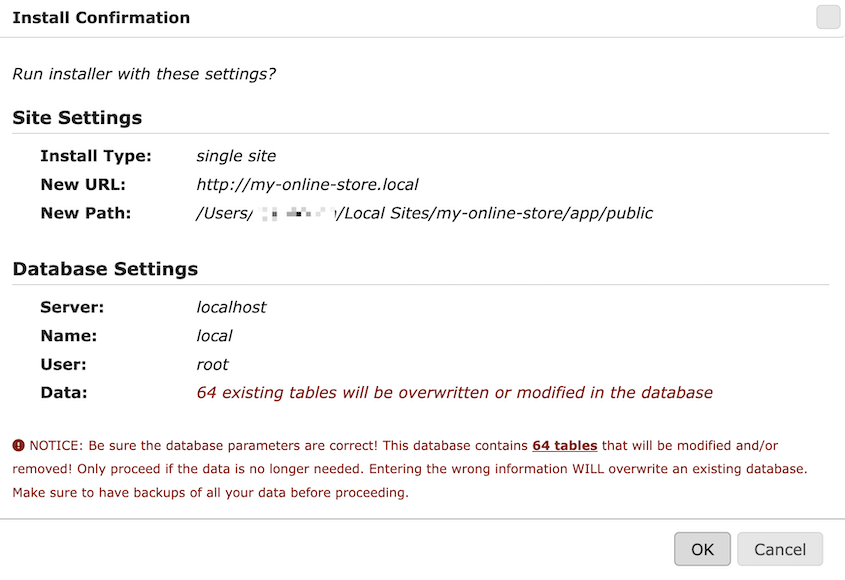
この後、旧サーバーから新サーバーへのデータ転送が行われます。WooCommerceサイトにサインインするには、管理者ログインをクリックしてください。
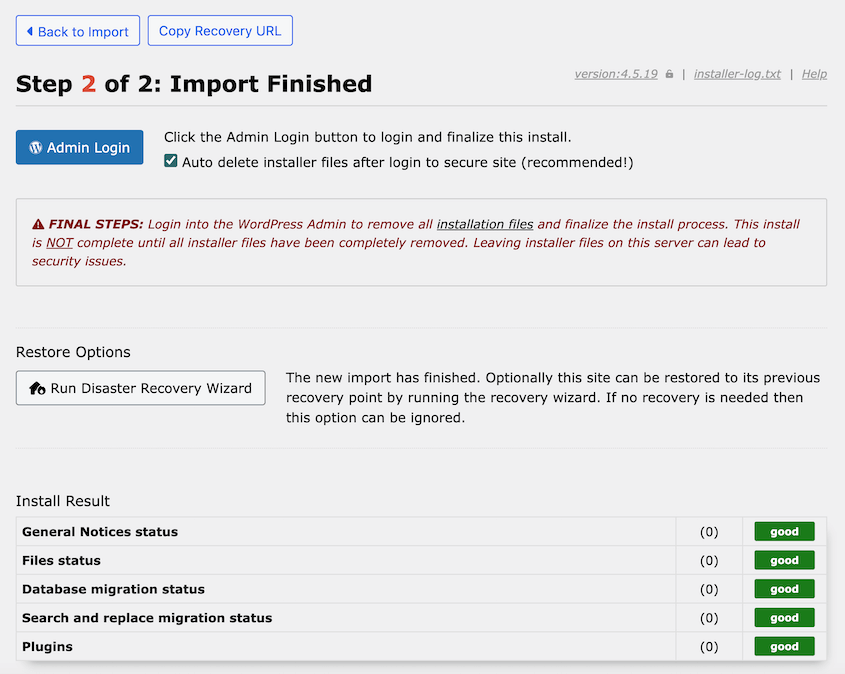
DuplicatorがEコマースサイト全体を移行したことがわかります。WooCommerceプラグイン、税率、カスタムショッピングカート、顧客情報、WooCommerce商品データを含むデータをインポートします。
移行プロセスのこの時点で、新しい場所にWooCommerceサイトの完全に機能するコピーがあります。さて、ドメイン名を新しいウェブホストに向ける必要があります。
以前のホスティングアカウントにログインします。次に、ドメインネームシステム(DNS)ネームサーバー設定を見つけ、編集を開始します。

デフォルトのネームサーバーではなく、カスタムを選択します。新しいホストに固有のネームサーバーを入力します。
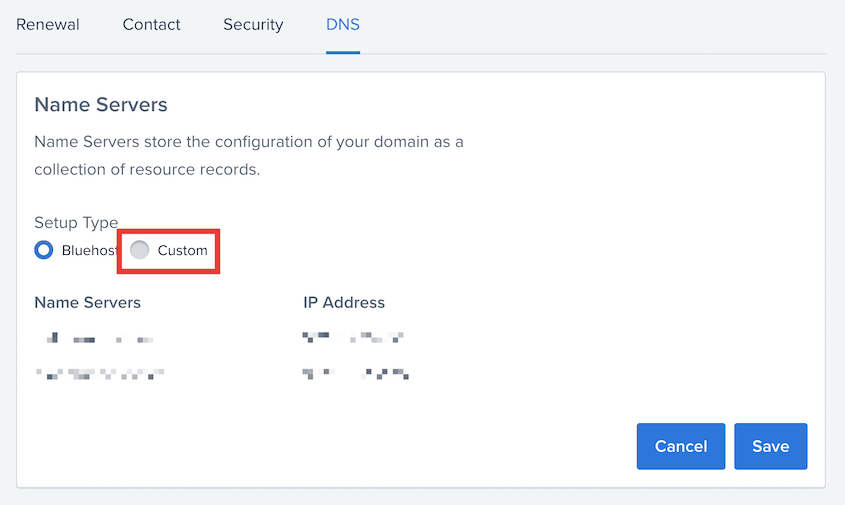
この変更は必ず保存してください。DNSが反映されるまで最大48時間待つ必要があることに注意してください。
新しいドメイン名に移行する場合、訪問者が新しいWooCommerceストアに簡単にアクセスできるようにしたいでしょう。
これを行う簡単な方法は、301リダイレクトを設定することです。これにより、検索エンジンとユーザーにウェブサイトが恒久的に移動したことを知らせることができます。
お店の検索順位を上げるために、AIOSEOのようなSEOプラグインをすでに使っていることでしょう。幸いなことに、この同じツールを使ってWooCommerceサイト全体をリダイレクトすることができます。サイトファイルに手動で301リダイレクトを設定する必要はありません。
オリジナルサイトで、AIOSEO Proがインストールされていることを確認してください。そして、リダイレクトページに行き、この機能を有効にしてください。
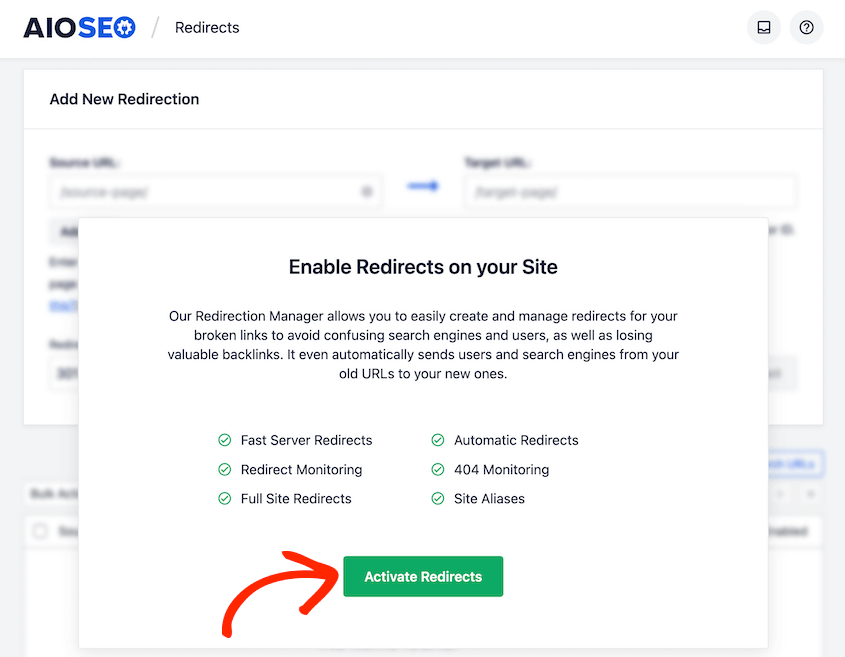
最後に、Full Site Redirectタブに移動します。ここで、Relocate siteオプションをオンにします。最後に、新しいストアのURLを入力します。
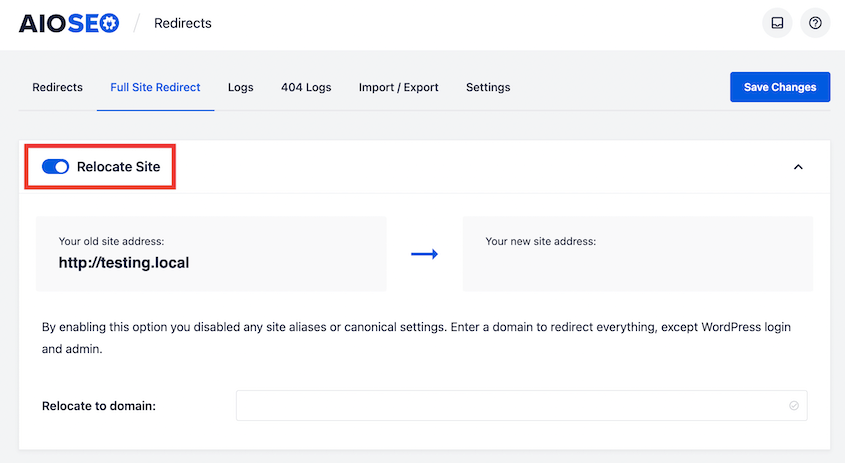
この後、変更を保存を押してください。誰かが古い製品ページにアクセスするたびに、自動的に新しいサイトにリダイレクトされます!
ドメインの変更については、すぐにGoogleに通知することが重要です。そうすることで、検索エンジンはあなたのWooCommerceサイトがどこにあるかを正確に知ることができます。検索エンジンは、あなたのコンテンツをより簡単に見つけ、インデックスし、表示することができるようになります。
Google Search Consoleでウェブサイトのドメインを更新することができます。これは、Googleの検索結果におけるあなたのサイトの存在を監視し、最適化することができる無料のツールです。
最初のステップとして、新旧両方のWooCommerceサイトがプロパティとして追加されていることを確認してください。Google Search Consoleの設定方法については、こちらのチュートリアルをご覧ください。
次に、ページ上部のドロップダウンメニューに両方のプロパティが表示されます。オリジナルのドメイン名を選択します。
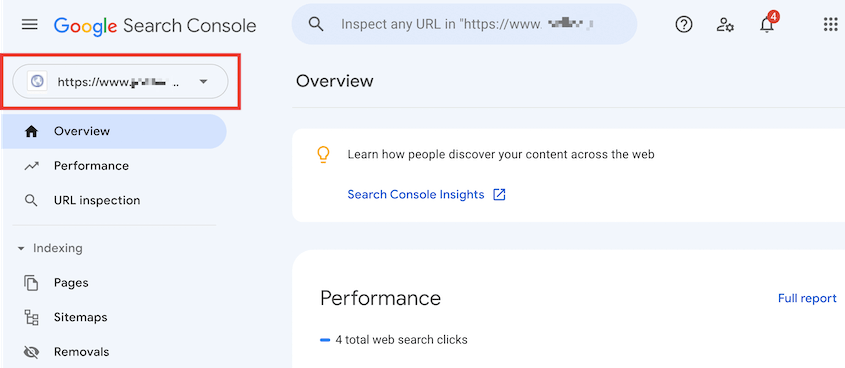
次に、設定 " 住所の変更を見つけます。
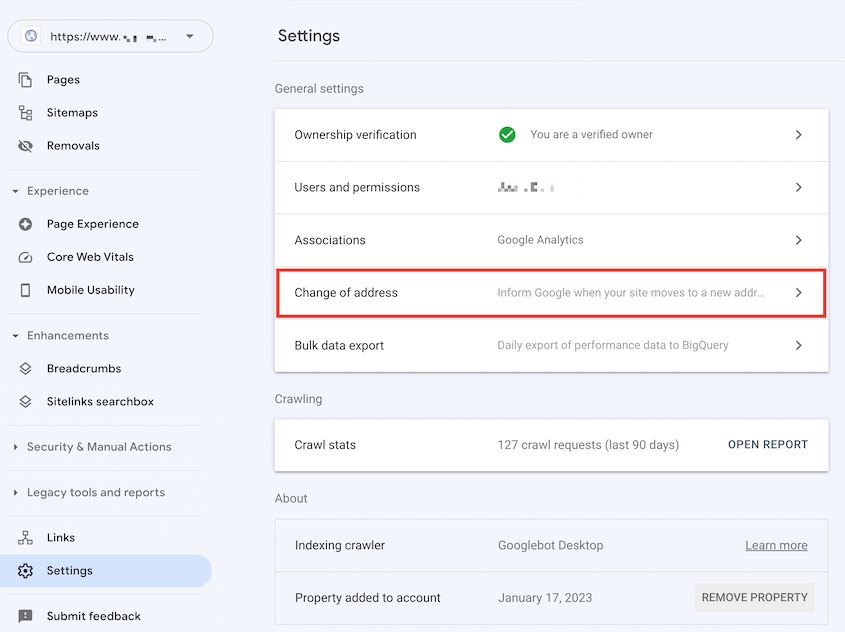
あとは、新しいWooCommerceサイトのプロパティを選択するだけです。
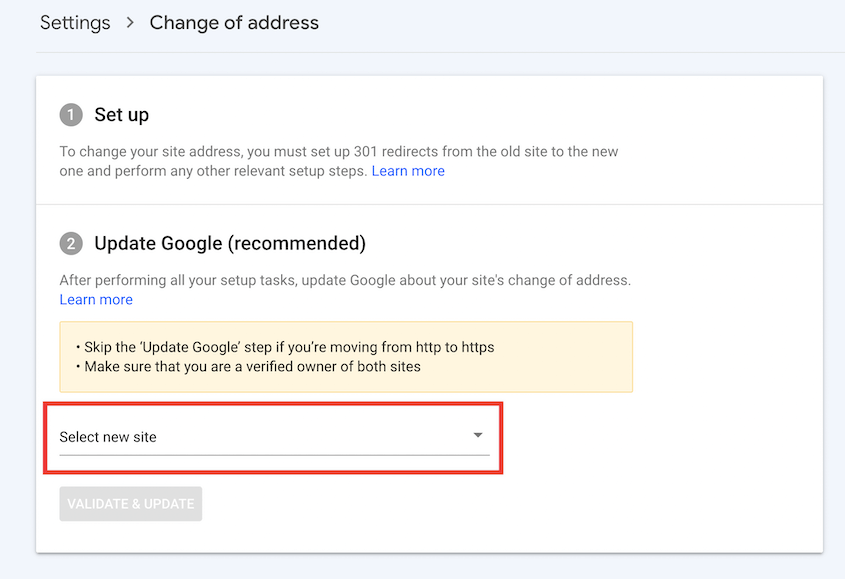
Validate & Updateをクリックして、Googleへの移行通知を完了します。
Duplicator Proをインストールし、サイトの完全なバックアップを作成することで、WooCommerceストアを新しいサーバーに移行することができます。そして、生成されたアーカイブファイルを新しいWordPressインストールにドラッグ&ドロップします。Duplicator 移行ウィザードは、元のデータをインポートするプロセスを説明します。
代替Cart2Cartは、商品カテゴリ、画像、注文、製品バリエーションのようなデータを転送することができますeコマース移行サービスです。移行元と移行先のカートを選択し、無料のデモ移行を実行することができます。
Duplicator Proでバックアップを作成し、新しいウェブサイトにドラッグ&ドロップすることで、WordPressウェブサイト全体を新しいドメインに移行することができます。移行後、AIOSEOプラグインを使えば、旧ドメインからの訪問者を新ドメインにリダイレクトすることができる。また、ドメイン名の変更についてGoogleに必ず報告してください。
WooCommerceはオープンソースのプラグインであり、Shopifyストアよりも柔軟でカスタマイズ性の高いオプションを提供します。無料または有料の幅広い拡張機能を使用して、ストアの機能を強化し、サードパーティのサービスと統合することができます。さらに、WooCommerceは取引手数料が無料なので、利益率をよりコントロールすることができます。
代替Adobe Commerce(旧Magento)とBigCommerceは、eコマースストアを設定するための追加オプションです。
WooCommerceウェブサイトを移行する最良の方法は、Duplicator Proを使ってサイトのファイルとデータベース情報のバックアップを作成することです。そして、このバックアップを新しい場所にドラッグ&ドロップするだけです。これにより、初心者でもダウンタイムやデータ損失なしにオンラインストアを簡単に移行することができます。
WooCommerceは、商品をCSVファイルとして簡単に移行できるProduct CSV Import Suiteエクステンションを提供しています。XMLファイルを使用したい場合は、ネイティブのWordPressエクスポートツールを使用することができます。また、Duplicator Proを使ってWooCommerceストア全体を移行することもできます。
WooCommerceサイトの移行は単なる技術的な作業ではなく、戦略的なビジネスの動きです。
あなたは設計図を持っている。手順はわかっている。さあ、行動に移しましょう。複雑さを恐れて、より速く、より安全で、よりスケーラブルなオンラインストアを作ることをためらわないでください。
1分待つごとに、潜在的な売上を失うことになります。競合他社も立ち止まっているわけではない。
WooCommerceの商品、注文、その他の重要なデータを安全に移行する準備はできましたか?Duplicator Proをダウンロードして、手間のかからないサイト移行を実現しましょう!
ここにいる間に、他のWordPressガイドも気に入ると思う:
情報開示私たちのコンテンツは読者支援型です。つまり、あなたが私たちのリンクをクリックした場合、私たちはコミッションを得る可能性があります。私たちは、読者に付加価値をもたらすと信じる製品のみを推薦します。
