デュプリケーターの新しい移行サービス:指一本触れずにウェブサイトを移動
デュプリケーターの新しい移行サービス:指一本触れずにウェブサイトを移動
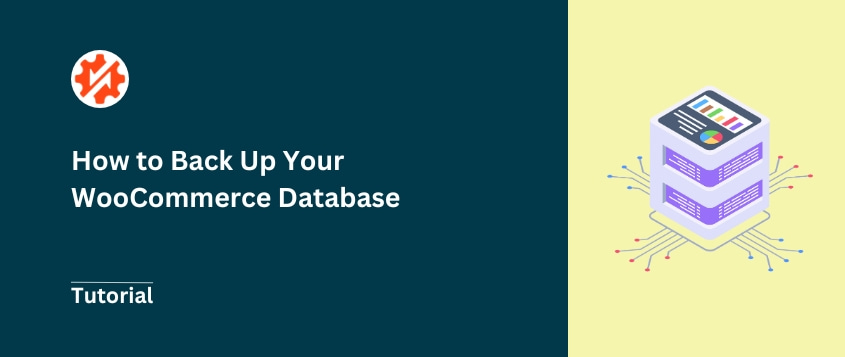
 ジョン・ターナー
ジョン・ターナー
 ジョン・ターナー
ジョン・ターナー
思いがけないときに起こるものだ。
商品データが消える。顧客情報も消える。長年の仕事が数秒で消えてしまう。
これは仮定の悪夢ではない。サーバーのクラッシュ、アップデートの失敗、セキュリティ侵害の後、多くのストアオーナーが直面する現実です。そして、適切なバックアップがなければ、リカバリーは不可能に近い。
WooCommerceのデータベースは単なるデータではなく、あなたのビジネスの生命線です。WooCommerceのデータベースには、あなたのストアを機能させるための商品、顧客情報、トランザクションがすべて含まれています。
その解決策は、想像以上に簡単です。定期的なデータベースのバックアップは、すべての店舗に必要なセーフティネットとなり、災害が発生した場合でも迅速に業務を復旧することができます。
今日は、WooCommerceのデータベースをバックアップする方法をご紹介します。バックアップを作成する方法だけでなく、プロセスを自動化する方法を学ぶことで、最小限の労力でストアを保護することができます。
あなたのWooCommerceストアを一度に1つのバックアップで保護しましょう!
WooCommerceストアを開いてみて、ただ混沌としているのを想像してみてください。オンラインストアを構築するために費やした苦労は水の泡です。
そこでWooCommerceデータベースのバックアップの出番です。万が一の時のセーフティネットです。
いつハッキングされたり、エラーでデータが破壊されたりするかわかりません。このような事態が発生した場合、ライブサイトのクリーンバックアップを復元することで、即座にストアをオンラインに戻し、永久的なデータ損失を回避することができます。
WooCommerceストアがオフラインの時間が長ければ長いほど、より多くの売上を失うことになります。バックアップがあれば、サイトを素早く復旧させることができ、ダウンタイムを最小限に抑えることができます。
新しいプラグインを試してみたいけど、ストアがめちゃくちゃにならないか心配?バックアップがあれば、万が一の場合でもストアを復元できるので、自由に試すことができます。
そろそろWooCommerceのデータベースをバックアップしたいと思うかもしれませんが、その方法がわからないかもしれません。そのために使える3つの異なる方法を説明します。
バックアップは一貫して作成する場合にのみ有効です。サイトのバックアップを忘れると、WooCommerceデータベースのコピーを復元することができません。
そのため、手動ではなく、バックアッププラグインを使用することをお勧めします。Duplicator Proのようなオプションを使えば、バックアップを自動化できるので、顧客や商品データを失う心配がありません。
Duplicator ProはWooCommerceとシームレスに統合するバックアップと移行プラグインです。このツールを使って、WooCommerceのバックアップを作成し、必要な時にストア全体を移動することもできます。
他のバックアッププラグインと違い、DuplicatorはWasabi、Amazon S3、Google Cloudなど多くのクラウドストレージプロバイダーをサポートしています。また、問題発生後に素早くストアを復元するための簡単な復元オプションもあります。
無料版では、WordPressデータベースを簡単にバックアップすることができます。しかし、安全なクラウドストレージ、ワンクリック復元、その他の便利な機能にアクセスするには、Duplicator Proへのアップグレードをご検討ください。
サブスクリプションを購入した後、WordPressにDuplicatorをインストールし、有効化します。プレミアムバージョンの使用を開始するには、Duplicator Pro " 設定 " 一般でライセンスキーを有効化する必要があります。

これでWooCommerceデータベースをバックアップできます!
WordPressを初めて使う方でも、Duplicatorを使えば簡単にオンラインストアのバックアップを作成することができます。まずは、Duplicator Pro " バックアップ " 新規追加をご覧ください。

バックアップにダイナミックタグで名前を付けます。バックアップをクラウドに送信する場合は、クラウドストレージの場所を選択します。

バックアップをデータベースファイルだけに限定するには、データベースのみプリセットをクリックします。

ただし、メディアライブラリ、アクティブなプラグイン、その他のファイルを含むカスタムバックアップを作成することもできることを覚えておいてください。
次へをクリックしてください。DuplicatorがWooCommerceストアをスキャンし、問題があれば警告します。

バックアップの作成」をクリックします。
ここまでで、WooCommerceデータベースのリアルタイムのバックアップができました。しかし、新しい注文や顧客が来るので、一貫してサイトをバックアップする必要があります。
ストアを確実に保護し続けるために、次のステップは自動バックアップを設定することです。これにより、常に最新のバックアップを確保し、オンラインストアの機能を維持することができます。
Duplicatorのスケジュールバックアップページを見つけるだけです。そして新しいスケジュールを作成する。

バックアップ・スケジュールに名前を付けます。バックアップに含まれるデータをカスタマイズするには、新しいバックアップテンプレートを追加します。
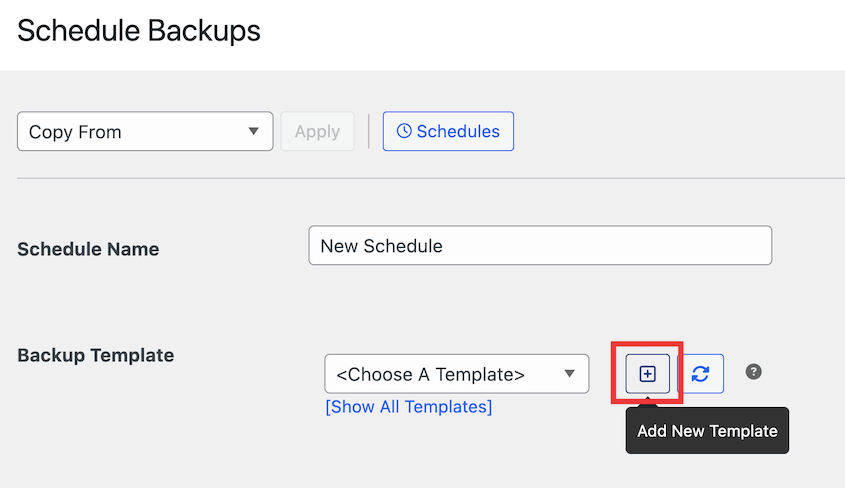
先ほどバックアップを作成したのと同じ方法でカスタマイズできます。データベースのみを保護したい場合は、データベースのみのテンプレートを作成します。

新しいスケジュール画面に戻り、新しいバックアップテンプレートを選択します。

次に、バックアップを保存する場所を決めます。ローカルストレージのオプションと、接続したクラウドサービスが表示されます。

Duplicatorでは、毎月、毎週、毎時、毎日の自動バックアップを設定することができます。これらの各オプションには、特定の月や週の日などの高度な設定があります。

最後にスケジュールを有効にして保存します。これでWooCommerceデータベースは保護されました!
スケジュールは必要なだけ作成できます。データベースのバックアップをもっと頻繁に取りたいかもしれませんが、フルバックアップも取っておいてください。

バックアップを取ることは素晴らしいことですが、それを復元する方法を知っておく必要があります。幸いなことに、Duplicatorがあなたをカバーします。
サイトでエラーが発生したら、いつでも最新のバックアップにアクセスしてください。復元ボタンを押してください。

ポップアップが開き、即座に以前のバージョンにロールバックできる。
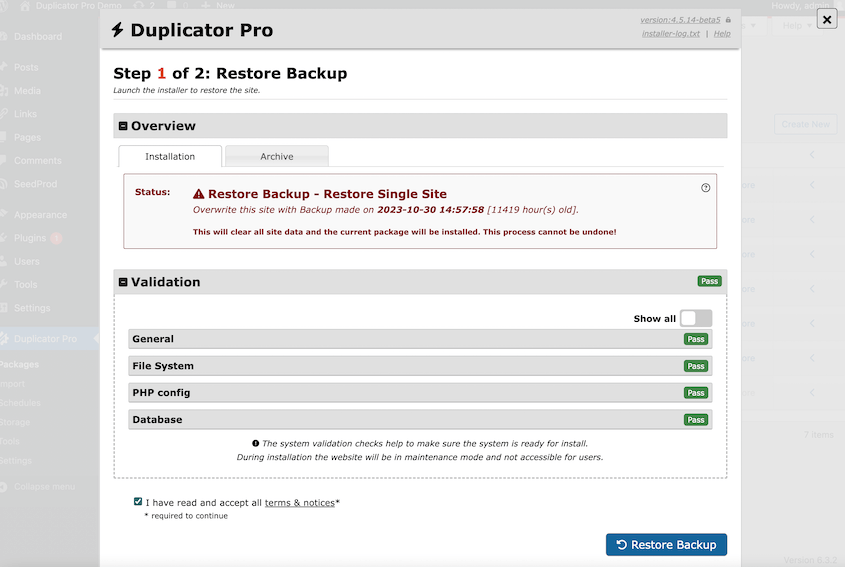
しかし、WordPressのダッシュボードからロックされてしまうという大きな問題に直面するかもしれません。そうなると、ワンクリック復元機能にアクセスできなくなります。
最悪の事態に備え、ディザスタリカバリを設定しておきましょう。これにより、WordPressにログインすることなくサイトを復元することができます。
まず、最新のフルサイト・バックアップを見つけます。その横にある災害復旧アイコンをクリックします。

災害復旧を設定したら、復旧リンクをコピーするか、復旧ランチャーファイルをダウンロードしてください。

災害が発生したら、新しいブラウザウィンドウに復旧リンクを貼り付けるだけです。または、リカバリーファイルを開くだけです。

これですぐにサイトが復元される!
より実践的なアプローチをお望みなら、手動でバックアップを作成することもできます。しかし、これはより時間がかかり、設定も難しくなります。
データベースをバックアップするには、phpMyAdminのようなデータベースマネージャーにサインインします。データベース名をクリックします。
データベースの認証情報がわからない場合は、wp-config.phpファイルに記載されています。
次に、エクスポートタブを見つける。

ファイル形式としてSQLを選択します。Goを押してデータベースをダウンロードします!

サイト全体のエラー後にWordPressサイトを完全に復元するには、ファイルのコピーも必要です。WooCommerceのファイルをダウンロードするには、cPanelのようなファイルマネージャ、またはFileZillaのようなFTPクライアントにサインインします。
public_htmlディレクトリを探し、その中のファイルをすべて選択する。次に、それらをダウンロードします。

これでWordPressのファイルがコンピューターにダウンロードされます。ZIPファイルに圧縮して安全な場所に保存してください。
多くのウェブホスティングプロバイダーは、データベースのバックアップを含むバックアップサービスを提供しています。
まず、ホスティングプロバイダのアカウントにログインします。コントロールパネルを探します - これは、あなたのホスティングプロバイダに応じて、cPanel、Plesk、または似たようなものかもしれません。このチュートリアルでは、cPanelを使用します。
ここでBackupオプションを見つけます。これは通常、ファイルセクションの下にあります。しかし、これはホストの設定によって異なる場合があります。

データベースのバックアップを含むいくつかのバックアップの選択肢が表示されます。cPanelの場合、「Download a MySQL Database Backup」のデータベース名をクリックします。

これでWooCommerceのデータベースは安全かつ健全になりました。もし不明な点があれば、遠慮なくウェブホストのカスタマーサポートにお問い合わせください。
DuplicatorでWooCommerceサイトをバックアップできます。あなたのeコマースストアのすべてを含むか、データベースのみのバックアップに制限するかは自由です。バックアップが作成されたら、ダウンロードしてください。
代替:他のバックアップ/リストアプラグインには、UpdraftPlus、BlogVault、BackupBuddy、Jetpackなどがある。
WooCommerceからすべてのデータをエクスポートするには、Duplicator Proプラグインをインストールしてください。その後、オンラインストアの完全なバックアップを作成します。このファイルを使用して、WooCommerceストアを新しいホスト、ドメイン、またはサーバーに移行することができます。
WooCommerceの商品や注文だけをエクスポートしたい場合は、WooCommerceのアドオンであるImport Export Suiteを使用することができます。もう一つの効果的なツールはWP All Importです。
WooCommerceウェブサイトを移行する必要がある場合、Duplicator Proが最適なツールです。オンラインストアの完全なバックアップを作成する必要があります。そして、このバックアップをインポートバックアップページにドラッグ&ドロップして新しい場所にアップロードします。

まだWordPressをインストールしていない場合は、バックアップアーカイブとインストーラーファイルを新しいサーバーにアップロードします。このリンクを新しいウェブブラウザに貼り付けて、Duplicatorインストーラを起動します: https://your-domain/installer.php
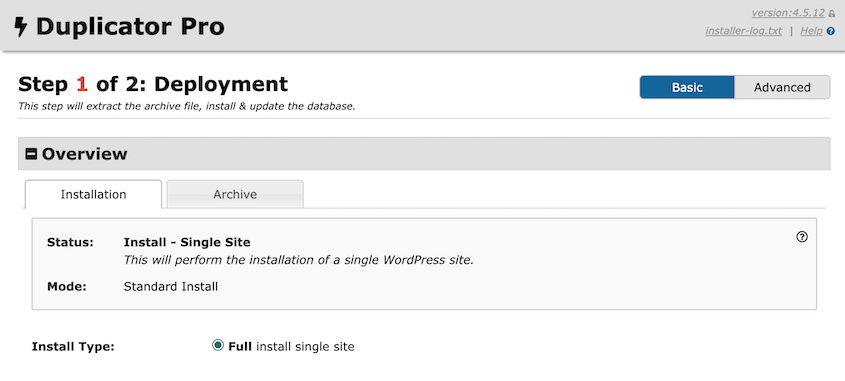
ここまでで、WooCommerceデータベースはバックアップされます!
WordPressのチュートリアルはこちら:
顧客データや注文データを保護する準備はできていますか?今すぐDuplicator Proをダウンロードして、データベースの自動バックアップを設定し、必要なときにいつでも復元しましょう!
情報開示私たちのコンテンツは読者支援型です。つまり、あなたが私たちのリンクをクリックした場合、私たちはコミッションを得る可能性があります。私たちは、読者に付加価値をもたらすと信じる製品のみを推薦します。
