デュプリケーターの新しい移行サービス:指一本触れずにウェブサイトを移動
デュプリケーターの新しい移行サービス:指一本触れずにウェブサイトを移動
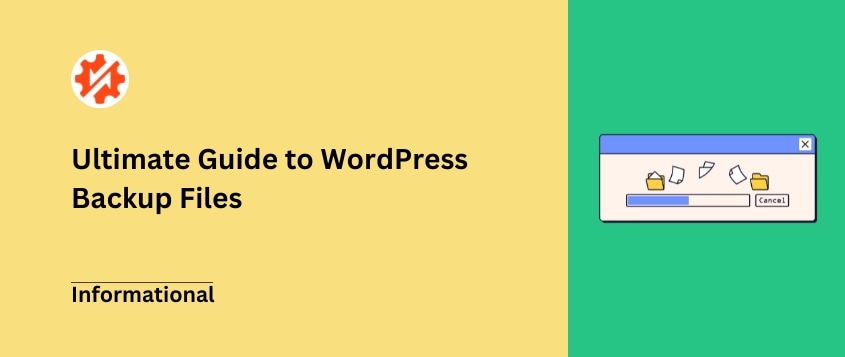
 ジョン・ターナー
ジョン・ターナー
 ジョン・ターナー
ジョン・ターナー
もし定期的なバックアップを取らずにWordPressサイトを運営しているとしたら、悪夢のような災難に見舞われることになる。
しかし、WordPressのバックアップは「保存」ボタンを押すほど簡単ではない。
サイトは複数のコンポーネントで構成されており、どの部分を(いつ)バックアップすべきかを知ることは、真の保護にとって極めて重要です。
この記事では、私がWordPressのバックアップについて知っておきたかったことをすべて説明します。どのファイルが最も重要か、どれくらいの頻度でバックアップを取るべきか、そしてあなたのサイトを災害から守る最も簡単な方法について見ていきます。
初めてWordPressサイトを立ち上げたとき、自動的にバックアップされることはありません。そのため、サイバー攻撃やダウンタイム、重大なエラー、その他の予期せぬ問題に対して脆弱になります。
ウェブサイトを保護するためには、信頼できるバックアップソリューションを持つことが重要です。バックアップを作成することで、何か問題が発生したときにいつでも復元できるサイトの健全なコピーを持つことができます。
多くの場合、本当にバックアップが必要になるまで、バックアップについて考えることはないでしょう。しかし、バックアップはウェブサイトのデータを保護するための最優先事項です。
緊急時にウェブサイト全体を復元できるようにするには、これらすべてのWordPress要素のバックアップが必要です:
これらが連携して、ウェブサイトの見た目や機能を本来のあるべき姿にします。これがないと、エラーやマルウェア、その他の問題が発生する前の状態にサイトを戻すのに苦労するかもしれません。
どのファイルをバックアップすべきかを正確に把握するために、それぞれについて詳しく説明しよう!
WordPressのコアファイルは、WordPressコンテンツ管理システム(CMS)の基盤となるコンポーネントです。WordPress ウェブサイトを強化するために不可欠なフレームワークを構築します。
これらのコアファイルがあれば、以下のことができるようになる:
WordPressのコアファイルとは、ルートディレクトリ、wp-includesフォルダ、wp-adminフォルダにあるファイルのことです。
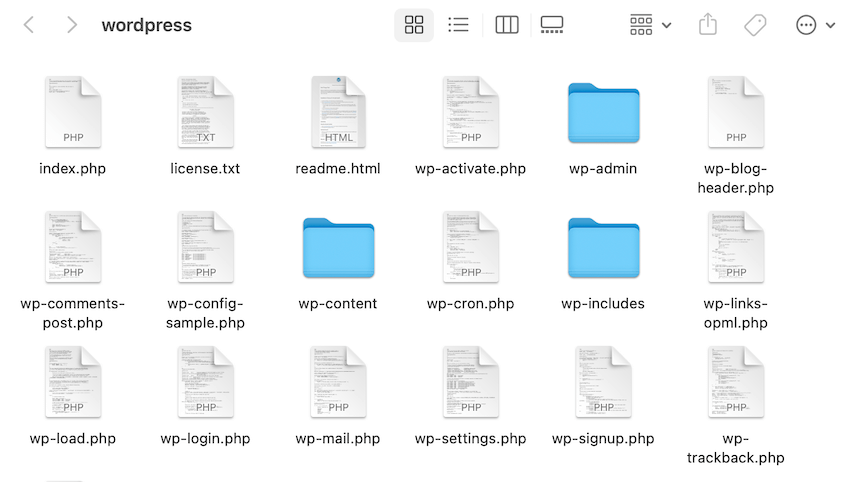
これらのファイルはすべてWordPress.orgのウェブサイトからダウンロードできます。いつでも新しいコピーを入手できるので、常にバックアップを取る必要はありません。
WordPressのファイルには、wp-contentフォルダもあります。ここには、サイトにアップロードするすべてのコンテンツが含まれています。
wp-contentフォルダの中身です:
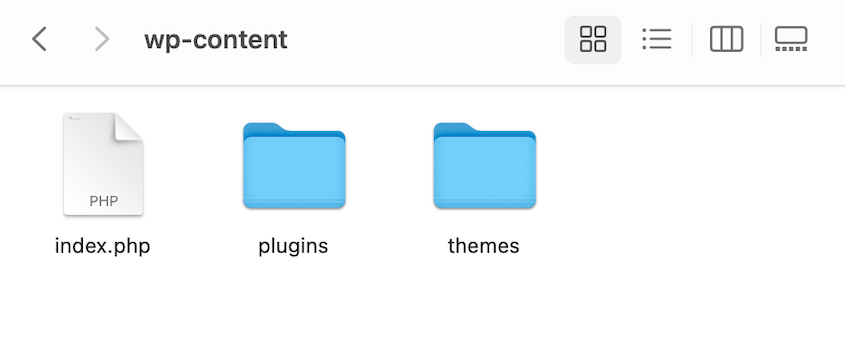
さらに、必ず使用するプラグインがあるmu-pluginsフォルダがあるかもしれません。多言語サイトを運営している場合、wp-contentフォルダにも言語ファイルがあるかもしれません。WordPressサイトを更新している場合は、一時的なアップグレードフォルダもあります。
wp-contentフォルダをバックアップする必要があるかどうかを判断するには、インストールしたすべてのプラグインとテーマを覚えているかどうかを検討してください。もしそうなら、いつでもこれらのツールを再インストールすることができる。
ただし、カスタムテーマを使っていたり、必要なプラグインをすべて把握できない場合は、wp-content内のpluginsと themesフォルダをバックアップしておく必要がある。
アップロードフォルダは常にバックアップしておくことをお勧めします。エラーで削除され、バックアップがない場合、メディアライブラリが失われてしまいます。
WP Super CacheやW3 Total Cacheのような特定のプラグインは、独自のプラグインファイルを作成し、wp-contentに保存します。これらのプラグインはこれらのファイルを再生成できるので、バックアップする必要はありません。
一方、Envira Galleyのようなプラグインがインストールされているかもしれません。これはイメージギャラリーのメディアファイルを保存するフォルダを作成します。この場合、これらの余分なファイルやフォルダをバックアップする必要があります。
WordPressには、サイトの設定に関する情報を含む2つの重要なファイルがあります:
wp-config.phpファイルは、WordPressをインストールする際にあなたのウェブサイト専用に生成されます。このファイルには、データベースに関する重要な情報が保存されます。
.htaccessファイルには、WordPressの設定の一部が含まれています。例えば、ブログのURL構造を更新すると、WordPressはこの.htaccessファイルを書き換えます。
W3 Total Cacheのようなプラグインは、.htaccessファイルを編集してキャッシュや最適化ツールのサポートを追加することもできます。
これらのファイルは手動で再生成することもできますが、バックアップしておくことをお勧めします。
WordPressは、MySQLデータベースを使用して、ウェブサイトのデータを保存し、整理します。これには、投稿、ページ、ユーザー、コメント、WordPressの設定などのデータが含まれます。
ウェブサイトのオーナーとして、あなたは常に新しい記事を追加したり、新しいコメントを受け取ったり、新しい顧客を獲得したりしてサイトを更新しています。そのため、データベースのバックアップは、コアファイルよりも頻繁に行った方が良い場合が多いのです。
さて、WordPressサイトのさまざまな部分についてご理解いただけたところで、バックアップの方法をご紹介しましょう!
時間に余裕があれば、手動でウェブサイトをバックアップすることもできる。先ほど学んだように、バックアップにはさまざまな部分があるため、これは難しく、面倒な作業となる可能性がある。
より簡単な解決策は、WordPressのバックアッププラグインをインストールすることです。
多くのオプションがありますが、Duplicator Proがベストです。この強力で柔軟なバックアップツールでは、バックアップのカスタマイズ、クラウドストレージへの送信、自動バックアップの設定などが可能です!
無料版では、WordPressサイトのフルバックアップを作成することができます。バックアップするファイルをもっとコントロールしたい場合は、Duplicator Proサブスクリプションにアップグレードする必要があります。
必ずライセンスキーをコピーしてください。その後、WordPressのダッシュボードを開き、Duplicatorをインストールしてください。
この後、Duplicator Pro " 設定 " 一般に進みます。

購入時に受け取ったライセンスキーを貼り付けます。Duplicatorのプレミアム機能をアンロックするには、アクティベートをクリックしてください!
ウェブサイトをバックアップするには、バックアップ " 新規追加にアクセスしてください。

Duplicatorのダイナミックタグにより、バックアップを復元する必要がある場合に簡単に見つけることができます。必要なタグをすべて追加しましょう。

次に、保存場所を選択する。Duplicatorはローカルバックアップだけでなく、サードパーティのクラウドストレージもサポートしています。

次に、バックアップセクションを展開します。ここでバックアップするデータを決定します。

完全なバックアップを作成する場合は、 Full Siteを選択します。ただし、メディアのバックアップや データベースのバックアップを 作成するには、他のプリセットを使用します。
バックアップをもっとコントロールしたい場合は、カスタムをクリックしてください。バックアップから除外したいファイルを選択解除するだけです。
完了したら、[次へ]をクリックします。Duplicatorはあなたのウェブサイトに問題がないか完全にスキャンします。

問題がなければ、「バックアップを作成」をクリックします。これでサイトが自動的にバックアップされます!
ローカルストレージを選択した場合、Duplicatorはバックアップをサーバーに保存します。ダウンロード " 両方のファイルをクリックすると、コンピュータにダウンロードできます。

バックアップを復元する必要がある場合、適切なバックアップを見つけるだけです。Restoreボタンをクリックします。

災害復旧ポイントを設定することもできます。基本的には、サイトに何か起こった場合に、特定のバックアップを復元するようにDuplicatorに指示します。
作成したバックアップに移動し、災害復旧アイコンをクリックする。

ポップアップウィンドウで、Set Disaster Recoveryを選択します。

災害復旧リンクをコピーするか、ランチャーをダウンロードしてください。どちらを使っても、すぐに復旧ウィザードが起動します。

これにより、WordPressのダッシュボードからロックアウトされても、すぐにサイトを復旧することができる!
WordPressのメンテナンスは、特定のタスクを自動化しないと負担になることがあります。Duplicatorを使えば、バックアップをスケジュールできるので、サイトのバックアップを心配する必要がなくなります。
バックアップの自動化を開始するには、Duplicator Pro " Schedule Backups " Add New を見つけてください。

スケジュールに分かりやすい名前を付けます。次に、バックアップテンプレートを選択するか、新しいテンプレートを作成します。

バックアップをカスタマイズするのと同じ手順でテンプレートを作成できます。ファイルを編集して、バックアップするデータのみを含めます。

終了したら、新しいスケジュールに戻ります。次に保存場所を選択します。Duplicatorは以下の全てのオプションをサポートしています:
この後、バックアップスケジュールを実行する頻度を決めます。時間ごと、毎日、毎週、毎月の自動バックアップを設定できます。
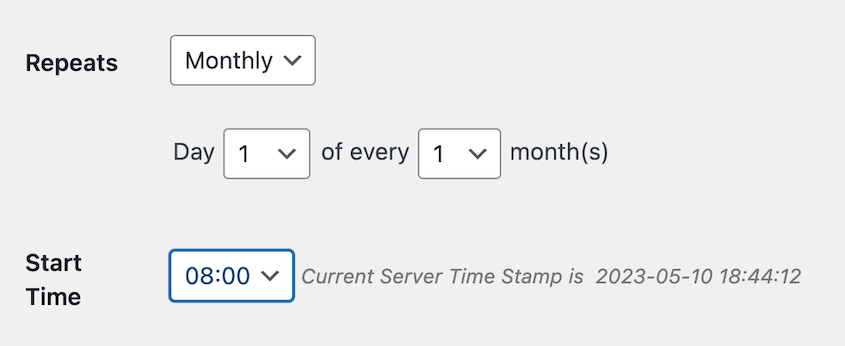
次に、バックアップを開始する開始時間を選択します。最後に、スケジュールを有効にして保存します。
バックアップスケジュールはいくつでも自由に作成できます。サイトの異なる部分を他の部分よりも頻繁にバックアップすることができます。

こうすることで、サイトのあらゆる部分を適切なタイミングでバックアップすることができる!
プラグインがなくても、WordPressサイトを手動でバックアップすることができます。FileZillaのようなFTPクライアントを使用して、public_htmlディレクトリ内のすべてのファイルをダウンロードします。また、phpMyAdminを使ってデータベースのコピーをSQLファイルとしてダウンロードする必要があります。
cPanelのようなファイルマネージャーをお持ちの場合は、コントロールパネルでWordPressファイルとデータベースの両方をダウンロードすることができます。詳しくは、WordPressの手動バックアップに関するガイドをご覧ください。
ほとんどのWordPressサイトオーナーは、少なくとも週に一度はウェブサイトをバックアップする必要があります。データベースはより頻繁に更新されるため、毎日バックアップを取ることもできます。ウェブサイトはそれぞれ異なるため、ニーズに合わせて最適なバックアップスケジュールを決定する必要があります。
WordPressをバックアップする最も速い方法は、Duplicator ProのようなWordPressバックアッププラグインを使用することです。すぐにサイト全体を1つのzipファイルに圧縮し、バックアップとして使用することができます。必要であれば、このファイルを新しいウェブホスティングプロバイダーや ドメイン名への迅速な移行に使用できます!
代替:最高のWordPressバックアッププラグインには、Jetpack Backup (VaultPress)、UpdraftPlus、BlogVault、BackWPupなどがある。JetpackはWordPress.comユーザーにとって最高のバックアップオプションです。しかし、これらはすべてあなたのサイトのファイルとデータベースの完全なバックアップを作成します。
Duplicator ProでWordPressサイトをバックアップできます。新しいバックアップを作成し、リカバリポイントとして設定し、リカバリURLをコピーします。サイトを復元する必要がある場合は、このURLをブラウザウィンドウに貼り付けて、Duplicatorの復元ウィザードを起動します。
Duplicatorを使用すると、すべてのバックアップファイルがバックアップページに表示されます。ダイナミックタグを使えば、特定の日や月のバックアップを簡単に見つけることができます。
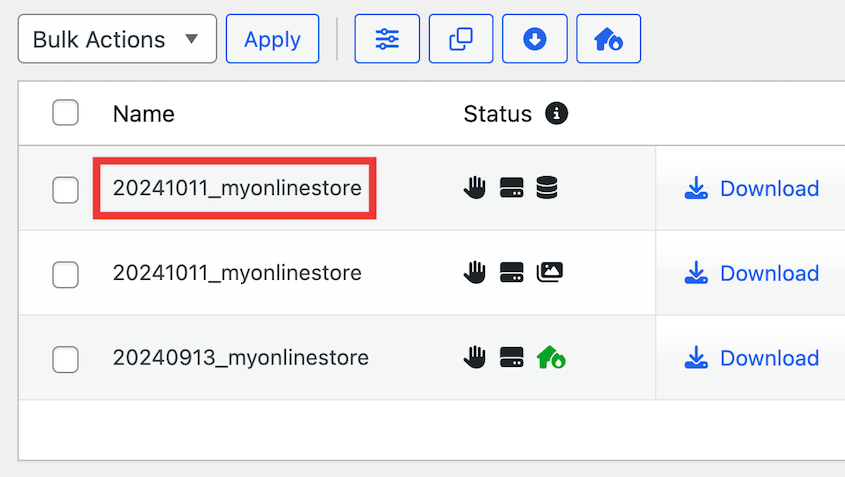
覚えておいてください:あなたのサイトのセキュリティは、単にバックアップを取ることだけではありません。
今すぐ数分かけてバックアップシステムをセットアップしてください。夜中の2時にエラー画面を見つめている未来のあなたには、永遠に感謝することになるだろう。
長年にわたって複数のWordPressサイトを管理してきた結果、最高のバックアップ戦略とは、実際に継続できるものであることを学びました。手動でバックアップするにしても、Duplicator Proのようなプラグインを使うにしても、重要なのは今日始めることだ。
WordPressのチュートリアルはこちら:
バックアップのカスタマイズに苦労していませんか?Duplicator Proをダウンロードして、適切なファイルを簡単にバックアップしましょう!
情報開示私たちのコンテンツは読者支援型です。つまり、あなたが私たちのリンクをクリックした場合、私たちはコミッションを得る可能性があります。私たちは、読者に付加価値をもたらすと信じる製品のみを推薦します。
