デュプリケーターの新しい移行サービス:指一本触れずにウェブサイトを移動
デュプリケーターの新しい移行サービス:指一本触れずにウェブサイトを移動
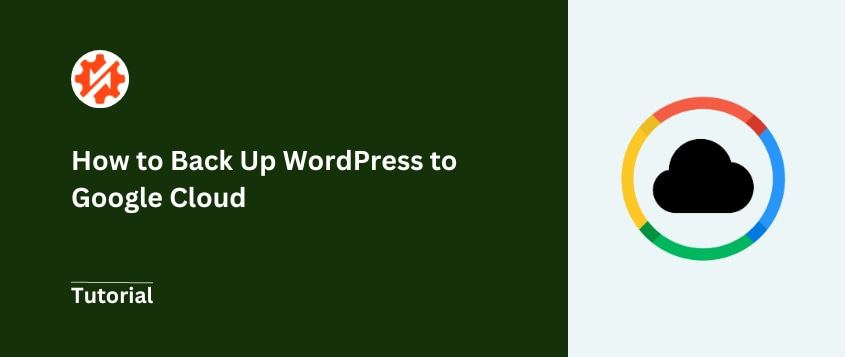
 ジョン・ターナー
ジョン・ターナー
 ジョン・ターナー
ジョン・ターナー
コンテンツ制作、マーケティング、そして時折発生する技術的な緊急事態 - これがWordPressウェブサイトオーナーとしての私の現実だ。
正直なところ、以前は "技術 "の部分で汗をかいた。
バックアップが重要であることは知っていたし、ウェブホストもバックアップを提供してくれたが、それは薄っぺらなセーフティネットのように感じた。もし彼らの方でも何か起きたら?
私は本当に柔軟で安全なもの、本当に安心できるものを探し始めた。
その時、Google Cloudが私の目に留まった。それは単なるストレージのオプションではなく、グーグルのインフラであり、同じハイテク大手が依存しているものだった。突然、オフサイト・バックアップという考えが信じられないほど安全に感じられた。
もしあなたが私と同じように、ウェブサイトの災害について心配するのをやめたいと思っているなら、WordPressサイトにGoogle Cloudバックアップを設定する方法を説明しよう!
Google Cloud、またはGoogle Cloud Platform(GCP)は、Googleが提供するクラウド・コンピューティング・サービスおよび製品群である。企業や開発者がアプリケーションを構築、デプロイ、拡張するのに役立つ幅広いサービスを提供している。
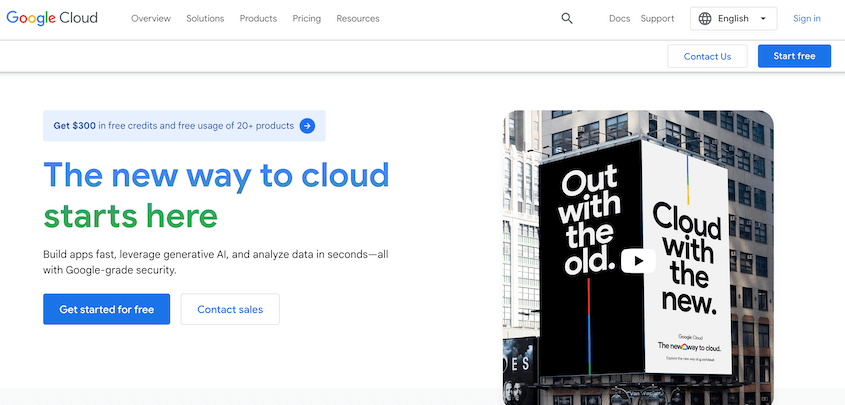
Google Cloudは、Amazon Web Services(AWS)、Microsoft Azureに次ぐ、世界有数のクラウドプロバイダーである。実際、クラウド市場シェアの12%を占めている。
GCPは、以下を可能にする多様なプラットフォームである:
WordPressウェブサイトの所有者として、Googleクラウドストレージはバックアップを確保するのに最適な場所です。クラウドにサイトをバックアップすることで、ディザスタリカバリ対策が可能になります。
クラウドバックアップは、WordPressのエラー、ハッキング、またはサーバーのクラッシュからデータを保護することができます。バックアップがオフサイトにある場合、サイト上の問題によって破損することはありません。
DropboxやGoogle Driveのような基本的なクラウドストレージはすでにご存知かもしれない。これらのオプションとは異なり、Google Cloudはオブジェクト・ストレージ・サービスです。つまり、あらゆる量の非構造化データを扱うことができる。
Google Cloudをバックアップ・ソリューションとして使用するメリットをいくつか紹介しよう:
Google Cloudを試してみたいなら、無料で始めることができる。新規のお客様には、300ドルの無料クレジットと25種類以上の製品へのアクセスが提供されます。
無料クレジットを使い切ると、Google Cloudストレージは1GBあたり月額$.0012で利用できるようになる。WasabiやBackblaze B2のようなオプションとは異なり、ネットワーク接続料と検索料が別途かかります。
Google Cloudの利用料金を調べるには、こちらの料金計算ツールをご利用ください。
では、WordPressサイトをGoogle Cloudにバックアップする方法を紹介しよう!
手動でウェブサイトをバックアップし、これらのファイルをGoogle Cloudにアップロードすることもできますが、もっと良い方法があります。
時間と労力を無駄にしないために、Google Cloudと互換性のあるWordPressバックアッププラグインの使用を検討してください。
Duplicator Proは最高のWordPressバックアッププラグインです。14のバックアップロケーションをサポートしているので、バックアップが安全な場所にあることを確認できます。
Duplicator を使えば、ウェブサイトを Google Cloud に簡単に接続できます。バックアップを自動的にクラウドに送信することで、WordPressの作業が少し楽になります。
Duplicatorで利用できるクラウドサービスをすべてご紹介します:
まずはDuplicator Proのサブスクリプションにサインアップしましょう。無料版もありますが、多くのクラウドストレージ統合機能を利用するにはアップグレードが必要です。
チェックアウト後、必ずライセンスキーをコピーしてください。その後、Duplicator Proをダウンロードし、WordPressにインストールしてください。
最後のステップとして、Duplicator Pro " 設定 " 一般に移動します。

ライセンスキーを貼り付け、アクティベートをクリックします。
この時点で、グーグル・クラウドのアカウントを作成する必要がある。Googleのウェブサイトにアクセスし、無料で始めるをクリックします。または、営業担当者に見積もりを依頼することもできます。
Google Cloudコンソールにログインしたら、ナビゲーションメニューを開き、Cloud Storageを見つけます。
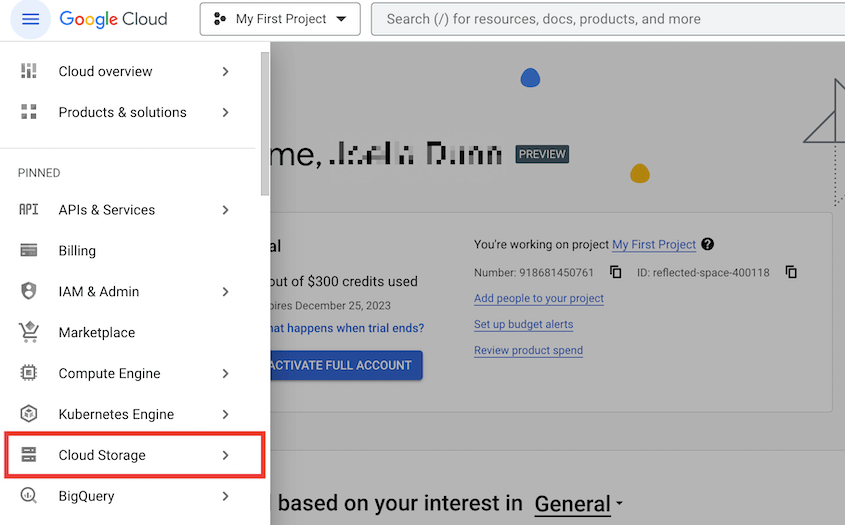
次に、バケツ " 作成 を選択する。
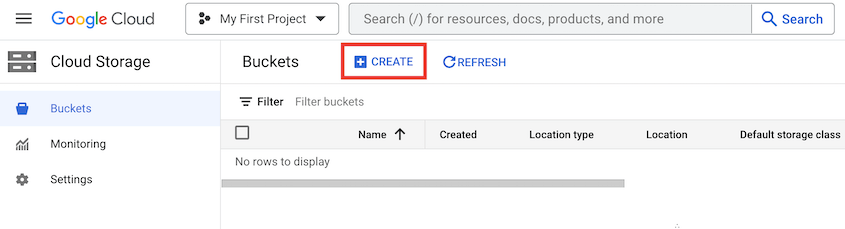
新しいバケツに名前を付けます。小文字、数字、ハイフン、アンダースコア、ドットのみを使用するようにしてください。
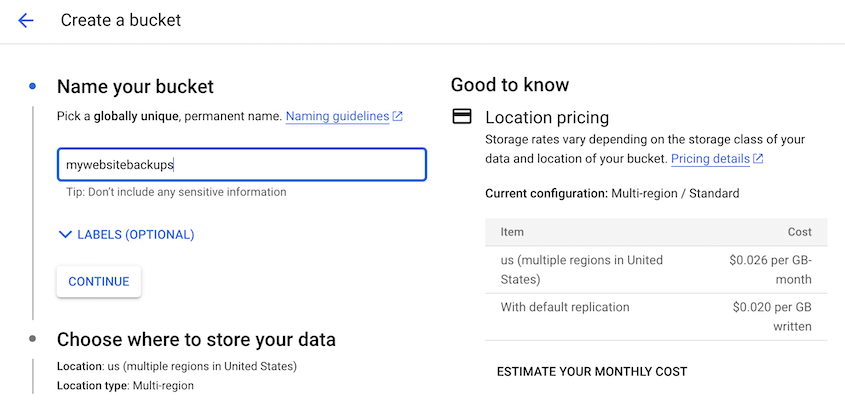
次に、データを保存する地域を選択します。
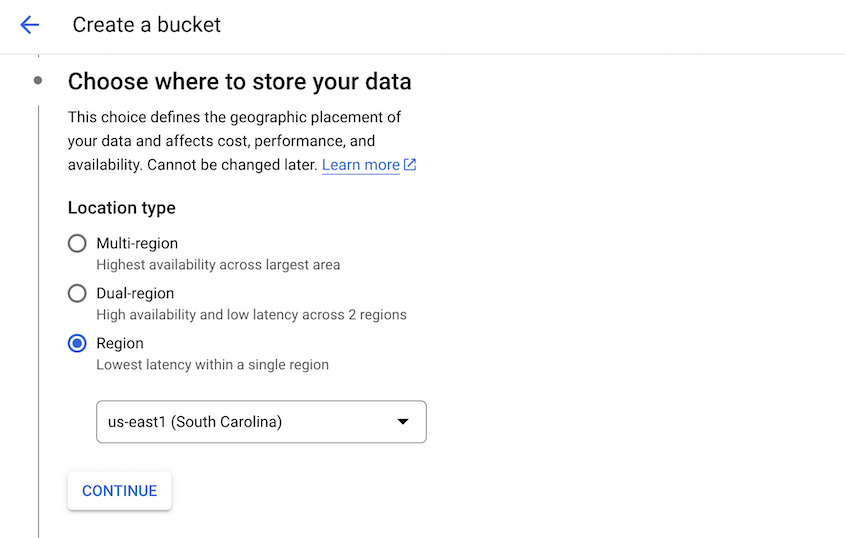
そして、ストレージクラスを設定し、バケツにデータを保存したり、バケツからデータを取り出したりするためのコストを決定します。
4つのオプションがあります:Standard、Nearline、Coldline、Archiveです。バックアップにアクセスする頻度に応じて選択してください。
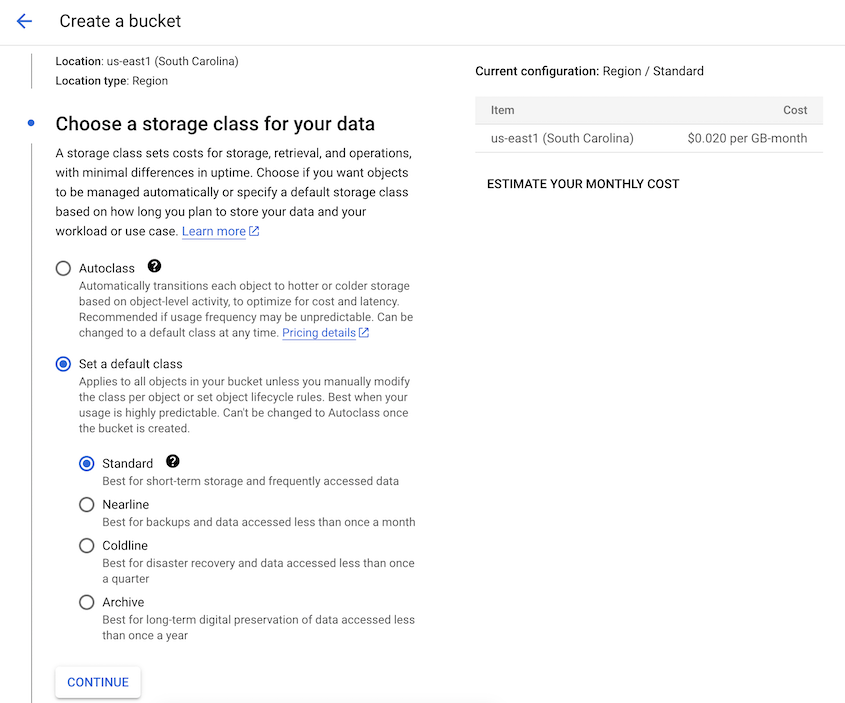
次のステップでは、アクセスコントロールの設定をカスタマイズします。Uniform access controlはバケツレベルのパーミッションにのみ依存し、Fine-grainedはオブジェクトレベルのパーミッションを設定することができます。
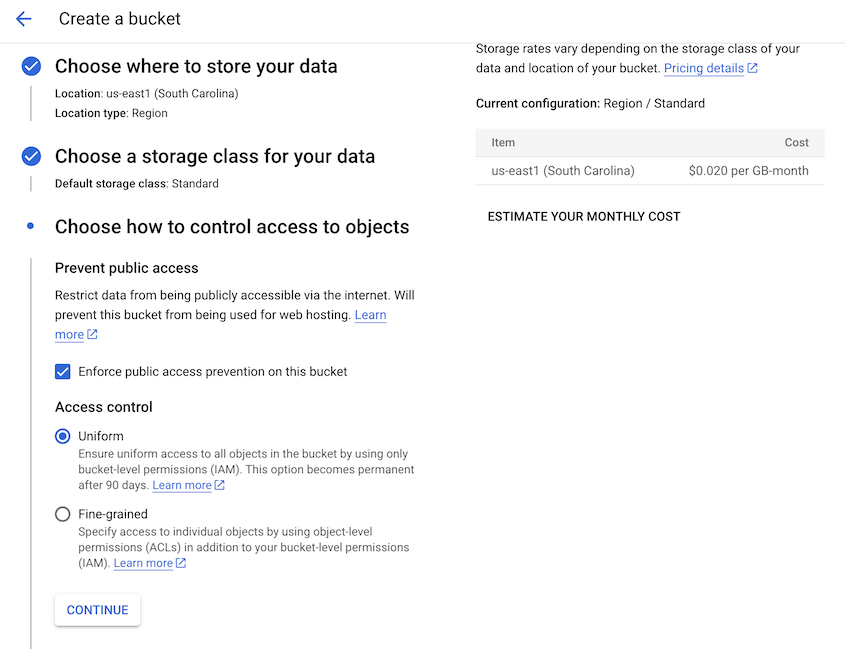
保護ツール]で、[なし]または[オブジェクトのバージョニング]を選択します。
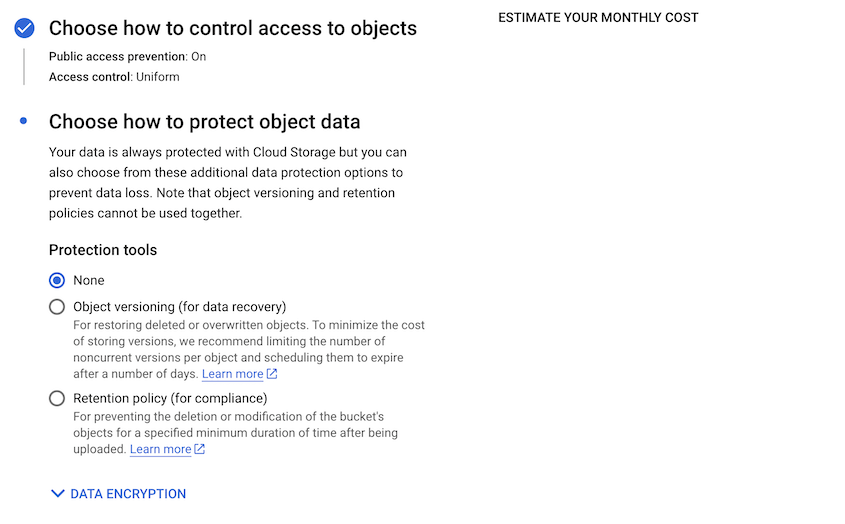
この後、「作成」をクリックする。
Google Cloud と Duplicator を接続するには、新しいバケット用のアクセスキーを生成する必要があります。まず、Cloud Storage " Settings にアクセスします。
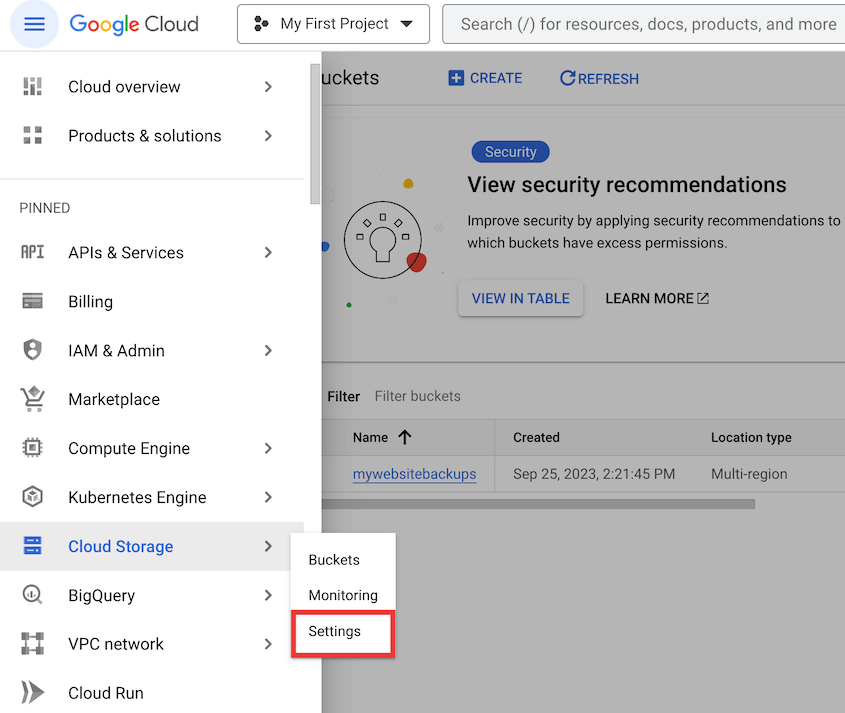
相互運用性タブをクリックする。ここで、「Create a key for a service account」をクリックします。
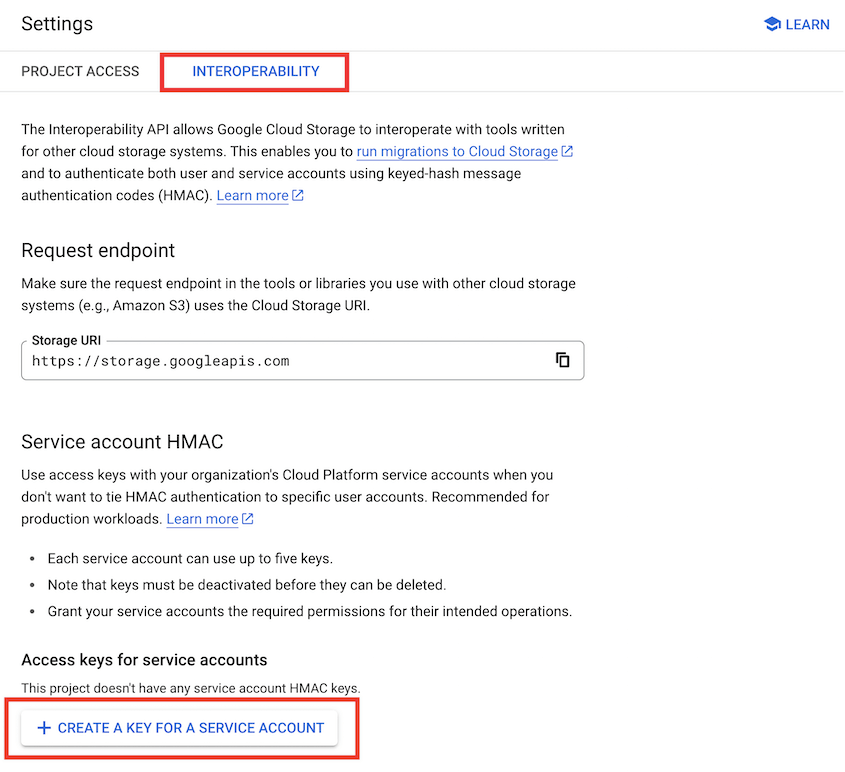
ポップアップで、新しいサービスアカウントを作成します。
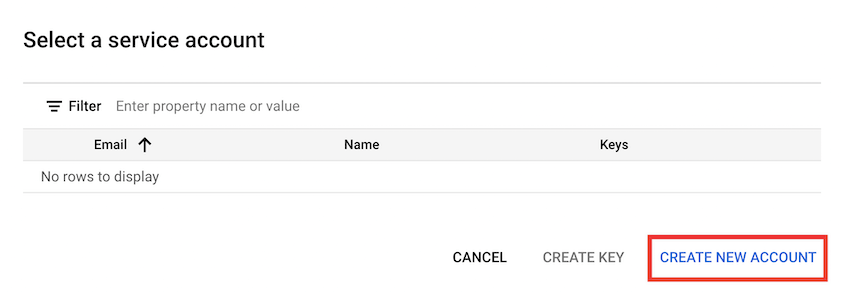
アカウントIDと説明を入力します。
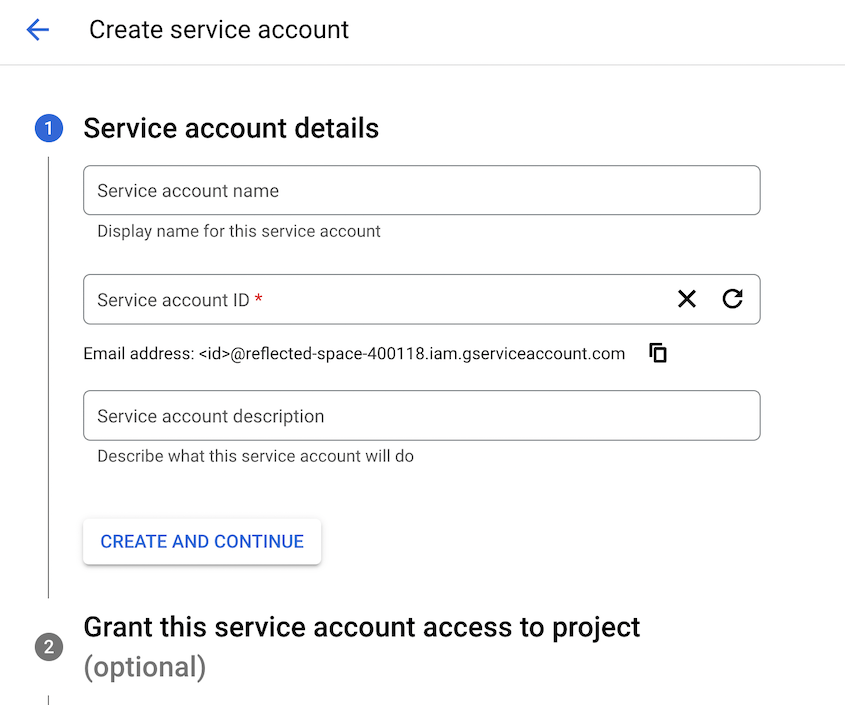
Role(役割)」で「Owner(所有者)」を選択します。
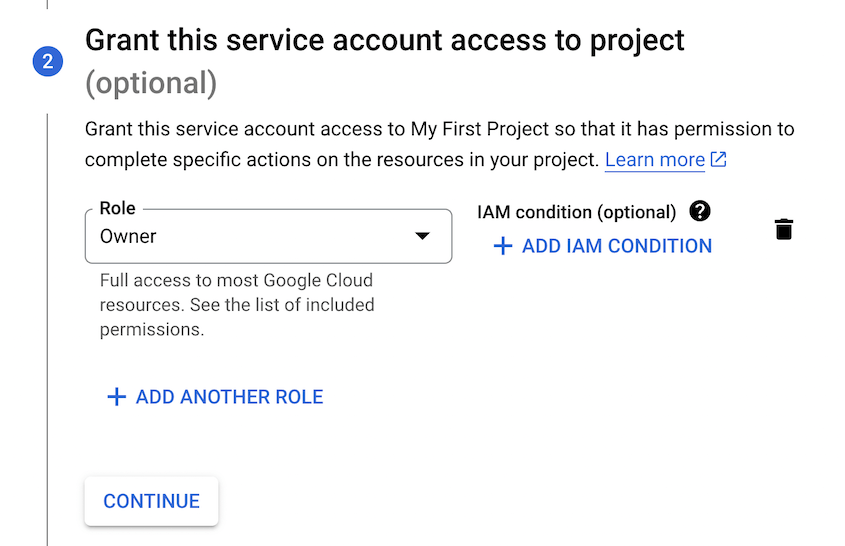
Google Cloud プロジェクトの所有者にアクセス権を与えたくない場合は、別のロールを追加します。Create role] をクリックします。
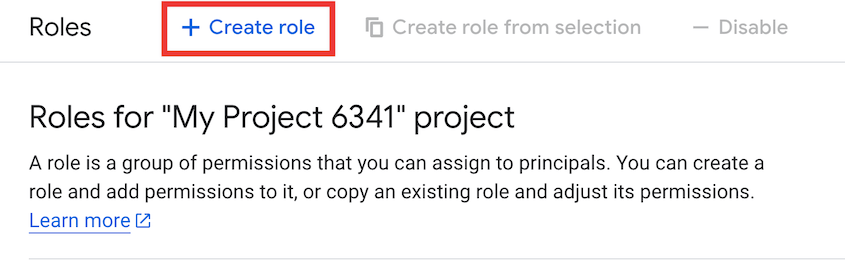
次に、新しいロールにこれらの権限を与えます:
サービスアカウントの作成が完了すると、自動的に新しいアクセスキーが発行されます。
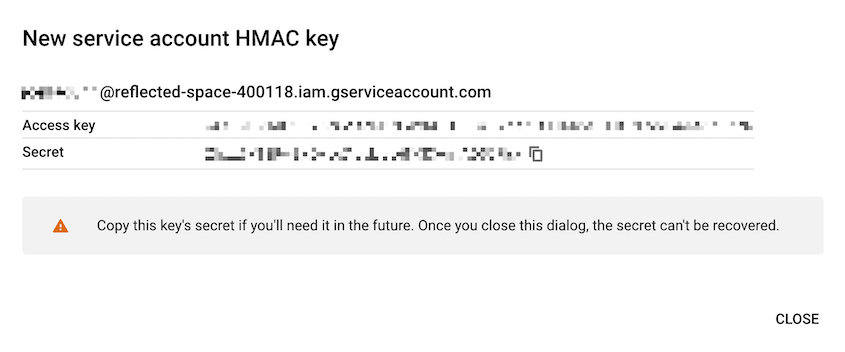
次のステップで使用するため、これらの両方をコピーする。
これでGoogle Cloudアカウントの設定は完了です!WordPressのダッシュボードに戻り、Duplicator Pro " Storage " Add Newにアクセスしてください。

次に、新しい保存場所に名前を付け、タイプとして Google Cloud Storageを選択する。
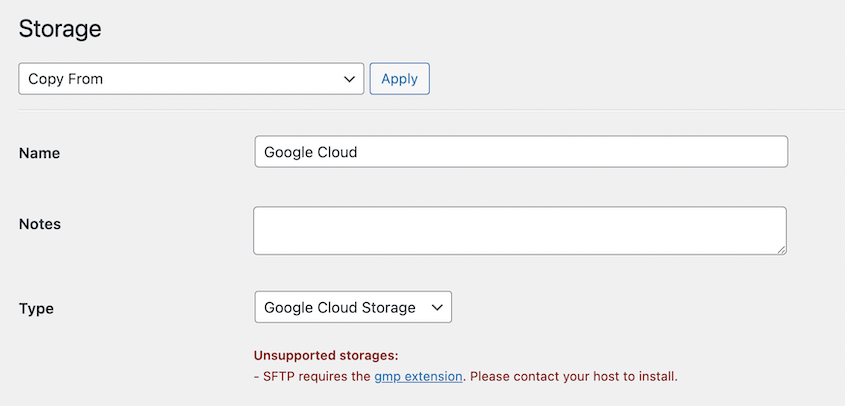
認証セクションまでスクロールダウンします。アクセスキーとシークレットキーを貼り付けます。
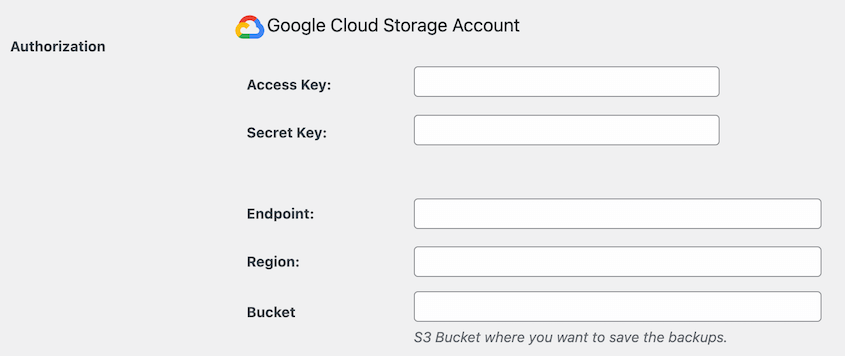
エンドポイントには次のURLを使用する: https://storage.googleapis.com
バケツ名と地域も追加してください。
ページの下部では、Max Backupsを調整できます。これは、Google Cloudアカウントで一度に許可されるバックアップの最大数です。

また、Bucket を設定する際に統一的なアクセス制御を選択した場合は、フルコントロール ACL を無効にする必要があります。
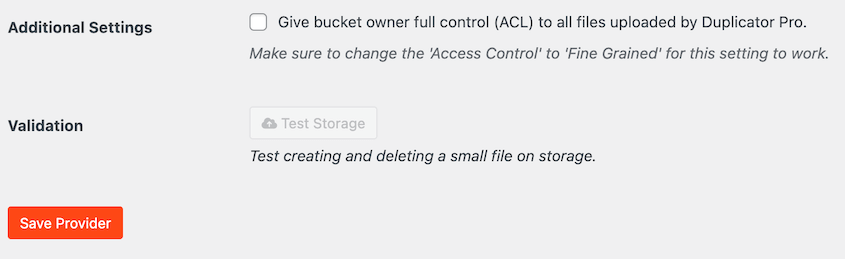
新しいストレージの場所を保存します。統合が機能しているかどうかを確認するには、Test Storageをクリックします。Duplicator は Google Cloud 上で小さなファイルを作成して削除し、より大きなバックアップができるかどうかをテストします。
ウェブサイトをクラウドにバックアップする時が来た!
これを行うには、Duplicator Pro " Backups " Add Newに進みます。

ダイナミックタグを使用してバックアップに名前を付けます。これらはバックアップの作成時に自動的に更新されます。

次に、ストレージの場所としてGoogle Cloudを選択する。
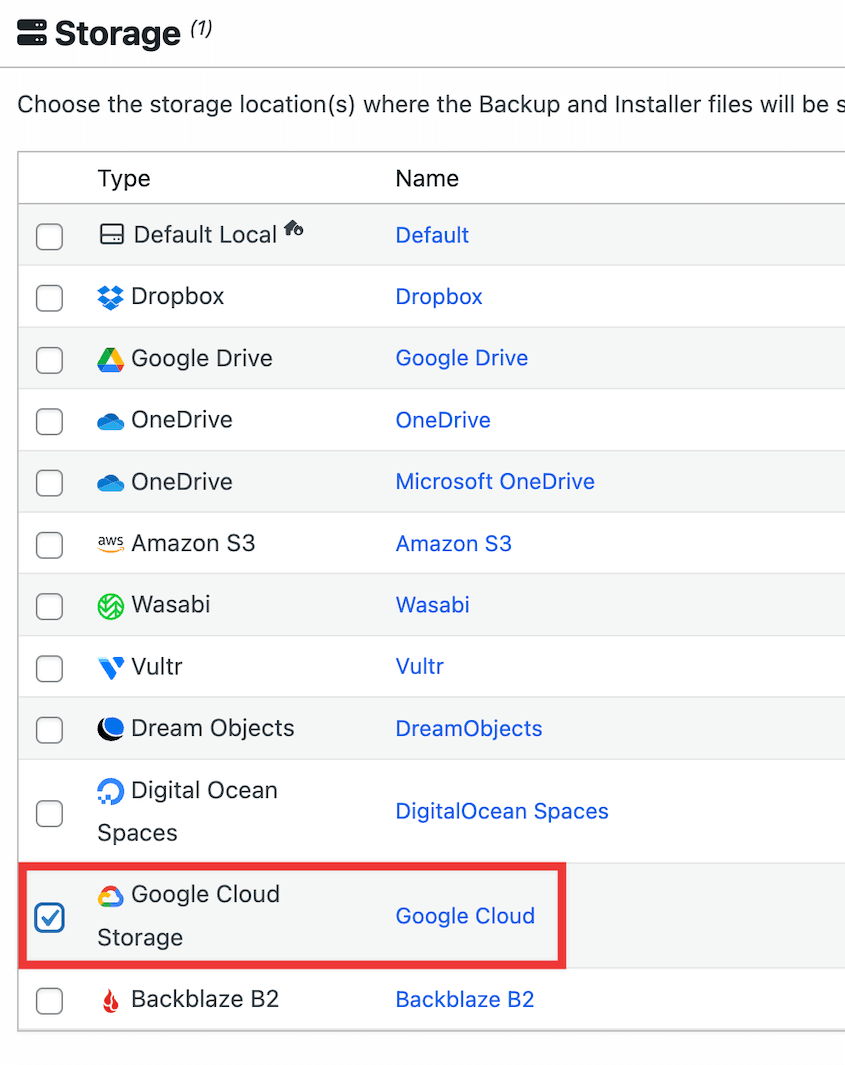
ウェブサイト全体をバックアップしたい場合は、フルサイトバックアッププリセットを選択してください。しかし、バックアップをクリーンアップするために、メディアライブラリや非アクティブなプラグインのような不要なデータを簡単に削除することができます。

次へ]をクリックすると、Duplicatorがサイトのスキャンを実行します。

フラグが付いた通知を確認します。サイトを Google Cloud にバックアップする準備ができたら、[Create Backup] をクリックします。
Duplicatorは自動的にウェブサイトのコピーを作成し、Google Cloudバケットに送信します。
自動バックアップにより、スケジュール通りに簡単にサイトを保護することができます。Duplicatorは定期的にバックアップデータをクラウドに送信しますので、安心してご利用いただけます。
最初のバックアップスケジュールを設定するには、Duplicator Pro " スケジュールバックアップ " 新規追加に進みます。

新しいスケジュールに分かりやすい名前を付けます。サイトを完全にバックアップしたい場合は、デフォルトテンプレートを選択します。ただし、カスタムバックアップ用に新しいテンプレートを作成することもできます。

そして、接続されているクラウドストレージのリストからGoogle Cloudを選択してください。
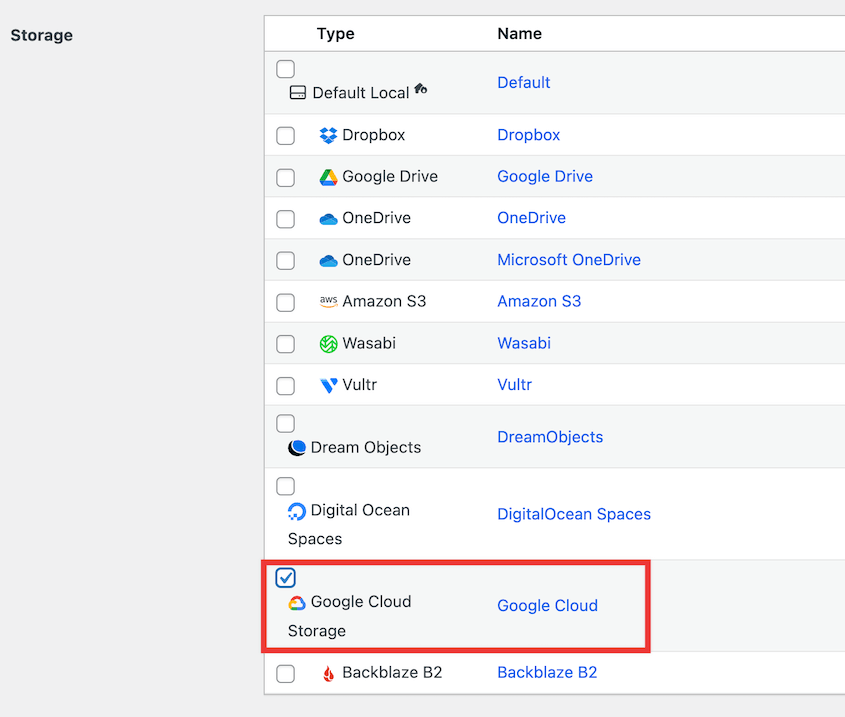
Duplicatorでは、これらのスケジュールのいずれかを選択できます:
これらのオプションのいずれかを選択すると、バックアップを実行する正確な日時を設定できるようになります。例えば、毎週バックアップを実行する場合は、曜日を選択することができます。
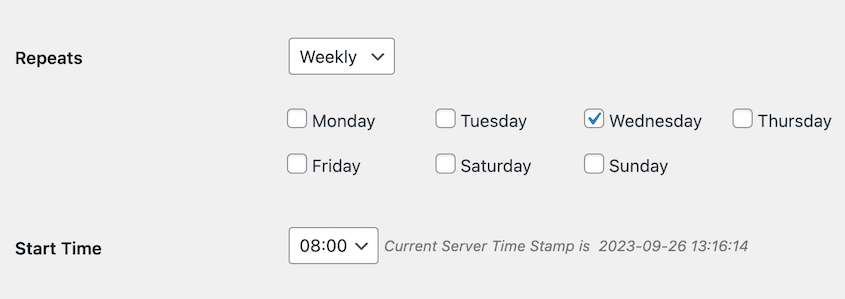
最後に、開始時間を設定します。バックアップスケジュールにはある程度のウェブトラフィックが必要なので、オーディエンスがサイトを訪問する時間を考慮してください。
完了したら、スケジュールを有効にして保存します。
サイトが重大なエラー、サイバー脅威、またはサーバーダウンに見舞われた場合、バックアップを復元できるように準備しておく必要があります。こうすることで、即座に機能を復元し、データの損失を避けることができます。
このような場合は、Duplicatorのバックアップページを開きます。最近のフルサイトバックアップを見つけ、リストアボタンを押してください。

バックアップはGoogle Cloudにあるので、ダウンロードする必要がある。
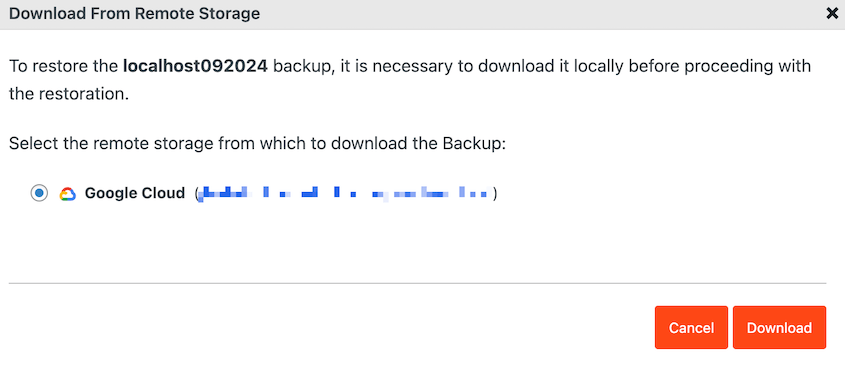
Duplicatorはクラウドからデータをダウンロードします。その後、自動的に復元ウィザードが開きます。ここで、バックアップの復元をクリックします。

ダッシュボードからロックアウトされた場合、ウェブサイトは永遠に失われたと思うかもしれません。幸い、FTPクライアントまたはcPanelでバックアップを復元することができます。
これらのファイルマネージャーツールのいずれかを使って、インストーラーとアーカイブの両方をサイトのルートディレクトリにアップロードします。
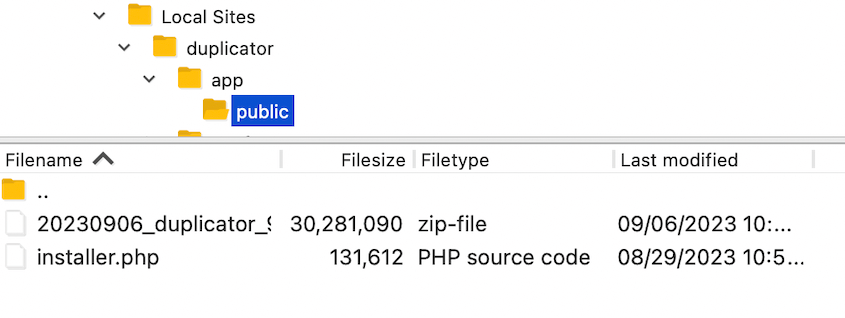
その後、新しいブラウザウィンドウでhttps://your-domain/installer.php、Duplicatorインストーラを起動できます。installer.php "をカスタムインストーラーファイルの名前に置き換えてください。
Duplicator ProをWordPressサイトにインストールすることで、Google Cloudバックアップを行うことができます。そして、Google Cloudを保存場所として追加する。新しいバックアップを作成し、数あるクラウドストレージの中からGoogle Cloudを選択します。Duplicatorは自動的にサイトをバックアップし、Google Cloudに送信します。
Google Cloudからバックアップを取得するには、適切なバケットを開き、バックアップを保存しているフォルダを見つけます。アーカイブとインストーラの 2 つのバックアップ ファイルが表示されます。この両方をダウンロードします。サイトを復元する必要がある場合は、これらをサイトのルート ディレクトリに再アップロードし、Duplicator インストーラを起動します。
WordPressのバックアップファイルを保存するために基本的なクラウドストレージサービスが必要な場合、一般的にGoogle Driveの方が使い勝手がよく、費用対効果も高い。特にGoogle Workspaceをすでに使っているなら、良い選択肢だ。一方、Google Cloudは、よりスケーラビリティを必要とする上級ユーザー向けのオブジェクト・ストレージ・サービスだ。
Google Cloudには、月間5GBのストレージを含む無料層がある。また、登録時に300ドルの無料クレジットが付与される。バックアップのためにさらに容量が必要な場合は、月額1GBあたり0.0012ドルからのプレミアム価格をご利用いただけます。
これで完了です!これで最初のGoogle Cloudバックアップが作成されました。
ここにいる間、私はあなたがこれらの余分なWordPressガイドを気に入ると思います:
WordPressサイトをクラウドに自動バックアップしたいですか?Duplicator Proをダウンロードして、14種類のストレージオプションにアクセスしましょう!
情報開示私たちのコンテンツは読者支援型です。つまり、あなたが私たちのリンクをクリックした場合、私たちはコミッションを得る可能性があります。私たちは、読者に付加価値をもたらすと信じる製品のみを推薦します。
