デュプリケーターの新しい移行サービス:指一本触れずにウェブサイトを移動
デュプリケーターの新しい移行サービス:指一本触れずにウェブサイトを移動
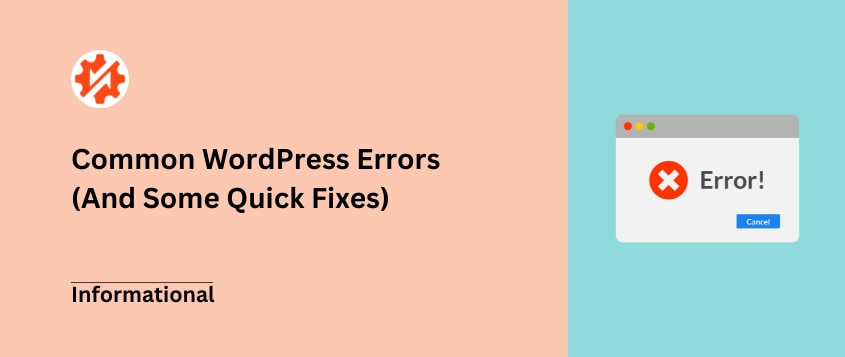
 ジョン・ターナー
ジョン・ターナー
 ジョン・ターナー
ジョン・ターナー
思いがけないときにWordPressのエラーが表示されるイライラほどつらいものはない。
突然、あなたのウェブサイトが、あなたのオンラインストアフロントが、あなたの創造的な出口が、あなたの入念に作られたスペースが、訪問者に混乱を招くメッセージを表示しているかもしれない。
私は、このようなミスがどれほど破壊的であるかを知っている。潜在顧客を遠ざけ、ワークフローを中断させ、計画を狂わせる。
WordPressのエラーのほとんどは、見た目ほど致命的なものではありません。実際、多くのエラーはごく一般的なもので、簡単な修正が可能です。
WordPressで最も頻繁に発生するエラーを紹介します。さらに重要なこととして、これらのエラーを素早く解決するための実行可能なステップをご紹介しますので、WordPressサイトの混乱を最小限に抑え、オンラインに戻すことができます。
WordPressは、強力で柔軟性があるため、最も人気のあるコンテンツ管理システム(CMS)です。しかし、だからといってWordPressのウェブサイトでエラーが発生しないとは限りません。
WordPressのエラーが発生すると、大きな障害となります。せっかくコンテンツを書いて読者を惹きつけていたのに、次の瞬間にはウェブサイトがダウンしていたり、ログインできなかったり...。しかし、心配はご無用です。WordPressユーザーなら誰もが経験したことがあるはずです。
具体的なエラーについて説明する前に、一般的なトラブルシューティングの手順について説明しましょう。これらは基本中の基本であり、すべてのWordPressユーザーが準備しておくべき仮想ツールベルトです。
キャッシュは掃除し忘れた埃のようなもので、一時的なデータで積み重なり、しばしば不具合の原因となる。ステップ1:キャッシュをクリアする!
これは多くの場合、キャッシュプラグインを通して、またはホスティングアカウントのコントロールパネルから直接行うことができます。詳しくは、WordPressでキャッシュをクリアする方法のチュートリアルをご覧ください。
WordPressのコア、テーマ、プラグインを含む古いソフトウェアは、互換性の問題や脆弱性につながる可能性があります。すべてを最新の状態に保つことで、サイトのセキュリティとパフォーマンスが向上し、潜在的な問題を回避することができます。
新しいプラグインやテーマが既存のセットアップと衝突することがあります。最近何か新しいものを追加して、サイトがおかしな動きをし始めたら、最新の追加を無効にすることを検討してください。問題が消えたら、プラグインやテーマを削除し、別のものを探してください。
WordPressのウェブサイトを最高レベルで機能させ続けるためには、最高のプラグインとテーマをインストールしたいものです。ここでは、私たちのトップ・ピックをご紹介します:
魅力的なウェブサイトを構築するための15のベストWordPressテーマ
あらゆるタイプのウェブサイトに最適なWordPressプラグイン26選
WordPress初心者の方にとって、トラブルシューティングは大変な作業かもしれません。エラーが発生する前の状態に戻すための「元に戻す」ボタンが欲しいと思うかもしれません。
幸いなことに、バックアップを復元することで、ウェブサイトを簡単にロールバックし、エラーを元に戻すことができます。大きな変更やアップデートを試す前に、あらかじめバックアップを作成しておきましょう。何かがおかしくなっても、サイトの以前のバージョンに戻すことができ、まるで何もなかったかのようにミスを消すことができます。
いつでもサイトにアクセスできるようにするには、自動バックアップを設定しましょう。こうすることで、将来新たなエラーが発生した場合でも、ウェブサイトの機能的なコピーを手に入れることができます。
エラーが発生するたびに、イライラすることがあります。エラーの内容によっては、画像のアップロードやスケジュール投稿の公開ができなかったり、管理エリアにログインできなかったりすることもあります。
ここでは、WordPressのよくあるエラーについて説明します。また、エラーの修正方法もご紹介しますので、ウェブサイトを正常な状態に戻すことができます。
あなたのウェブサイトを開いたとき、コンテンツの代わりに真っ白な画面が迎えてくれることを想像してみてください。それがホワイト・スクリーン・オブ・デス(WSOD)です。エラーメッセージも、明確な理由もなく、ただ何もない空虚な画面です。
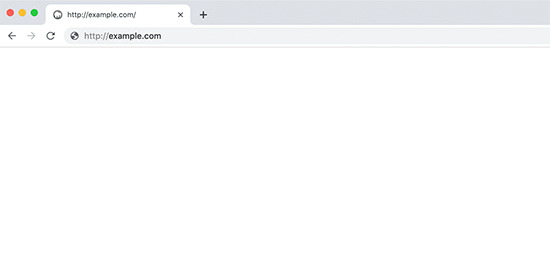
また、「ウェブサイトに重大なエラーが発生しました」と表示されることもある。
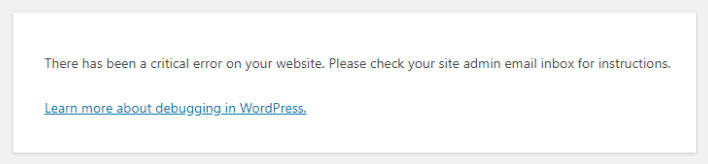
このサイトは技術的な問題が発生しています」と表示されることもある。
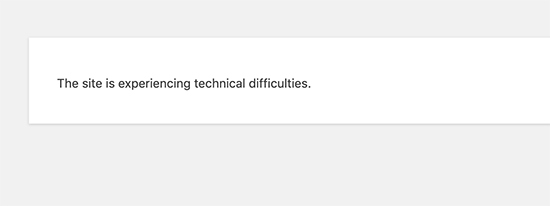
死の白い画面は、一般的なWordPressのエラーで、通常はスクリプトがサーバーのメモリ制限を使い果たすことによって発生します。このスクリプトはタイムアウトするか、ホスティングサーバーによって強制終了されます。
多くの場合、メモリの上限を増やすことでこのエラーを修正できます。WordPressはまた、WordPressリカバリーモードを有効にするためのリンクを記載した電子メールを送信することもできます。リカバリーモードのダッシュボードにログインし、トラブルシューティングを開始することができます。

また、プラグインを無効にしてWordPressのデフォルトテーマに戻す必要があるかもしれません。ダッシュボードにアクセスせずにプラグインを無効化するには、FTPクライアントでコアファイルを開き、pluginsフォルダplugins_oldの名前を変更します。
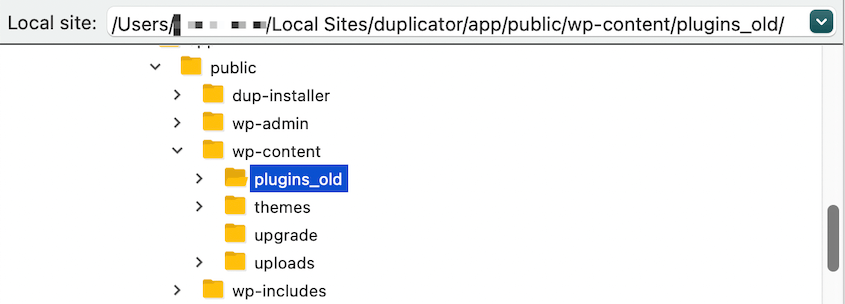
テーマが問題の場合は、テーマフォルダを開き、アクティブなテーマを見つけてください。テーマ名を変更してテーマを無効にしてください。
このエラーは通常、"500 Internal Server Error "というメッセージで表示されます。これは、サーバー側で何か問題が発生したことを示す一般的なエラーメッセージです。
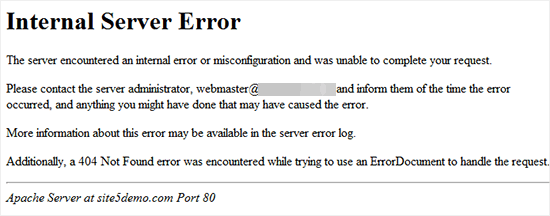
こうなると、サーバーは問題の原因を特定できません。そのため、ウェブサイトを修正することが難しくなります。
内部サーバーエラーを修正する方法をいくつかご紹介します:
あなたのサイトがこのエラーに遭遇していると思われる場合、この投稿で必要なヘルプを見つけることができます:500内部サーバーエラーを修正する方法。
ウェブサイトがデータベースに接続できない場合、このようなエラーメッセージが表示されます:「データベース接続の確立に失敗しました。
なぜこのようなことが起こり得るのか:
この問題を解決するには、データベースの認証情報が正しいかどうかを確認する必要があります。wp-config.phpファイルを開き、以下の行を見つけてください:
// ** MySQL settings - You can get this info from your web host ** //
/** The name of the database for WordPress */
define( 'DB_NAME', 'database_name_here' );
/** MySQL database username */
define( 'DB_USER', 'username_here' );
/** MySQL database password */
define( 'DB_PASSWORD', 'password_here' );
/** MySQL hostname */
define( 'DB_HOST', 'localhost' );データベース名、ユーザー名、パスワード、ホスト名を見てください。これらの値がすべて現在のホスティング・プロバイダーで正しいことを確認してください。
最近ウェブサイトを新しいWordPressホストに移行した場合、wp-config.phpが間違ったデータベースを指している可能性があります。現在のウェブホストから正しい値を見つけ、エラーを修正してください。
また、WordPressデータベースを修復するか、データベースが現在停止しているかどうかを確認する必要があるかもしれません。ステップバイステップのガイドについては、WordPressでデータベース接続を確立するエラーを修正する方法についてのチュートリアルをご覧ください。
ウェブサイトがPHPのメモリ制限を超えたことを示すメモリ制限エラーに遭遇することがあります。このエラーメッセージは以下のように表示されます:
Fatal error: Allowed memory size of 33554432 bytes exhausted (tried to allocate 2348617 bytes) in /home/username/public_html/site1/wp-includes/plugin.php on line xxx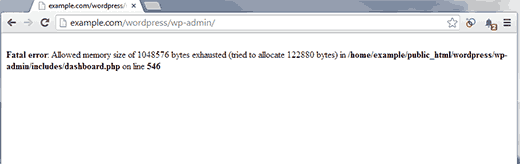
ホスティングプランでは、サーバーに一定のメモリサイズが割り当てられていますが、ウェブサイトを実行するには十分ではありません。メモリの上限が64MB未満の場合、WordPressは自動的にそれを増やそうとします。しかし、メディアを多用するウェブサイトを処理するには、これよりさらに多くのメモリが必要な場合があります。
PHPのメモリ制限を増やすには、wp-config.phpファイルを開き、「以上で編集を終了します!ハッピー・ブログ:
define( 'WP_MEMORY_LIMIT', '256M' );これでメモリの上限が256MBになる。
構文エラーは通常、"Parse error: syntax error"(解析エラー:構文エラー)というメッセージが表示され、誤ったコード・スニペットによって引き起こされる。通常、ファイルのどこでエラーが見つかったかが表示されます。
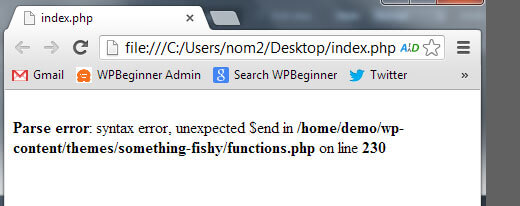
このエラーの場合、メッセージは次のようになる:
Parse error- syntax error, unexpected $end in /public_html/site1/wp-content/themes/my-theme/functions.php on line 278サイトにカスタム・コーディングを追加したばかりの場合、おそらくこれがエラーの原因となります。問題は、カンマの欠落、余分な中括弧、または予期しない文字のようなコーディングのタイプミスと同じくらい簡単です。さらに、新しいプラグインやテーマがあなたのサイトに構文エラーを追加する可能性もあります。
修正するには、エラーが発生したファイルを開き、コーディング構文を修正する必要があります。エラーはどこを見ればよいかを教えてくれるので、正しいファイルを開き、間違いを修正するか、新しいコードを完全に削除すればよい。
メディアライブラリで作業していると、最大アップロードファイルサイズが設定されていることに気づくかもしれません。これはホスティングプロバイダーによって設定され、2MBから500MBの範囲で設定できます。
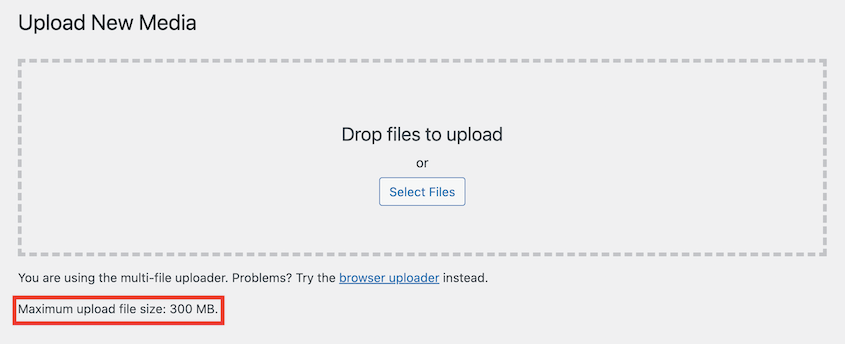
WordPressに新しい画像や動画、その他のファイルをアップロードする際には、この制限に注意する必要があります。大きすぎるファイルをアップロードしようとすると、ファイルアップロードサイズの上限を超えてしまう可能性があります。これは致命的なエラーにつながります。
写真ポートフォリオを持っていたり、デジタル製品を販売していたり、その他のメディアを多用するサイトを運営している場合、これが問題になることがあります。この場合、最大アップロードサイズを増やす必要があります。
まず、ウェブホスティングプロバイダーに連絡して、この作業を行ってもらうことができます。しかし、php.iniファイルを編集(または作成)して、このコードを追加することもできます:
upload_max_filesize = 256M
post_max_size = 256M
max_execution_time = 300あなたのウェブサイトのニーズに合わせて、upload_max_filesizeを自由に調整してください。
WordPressは定期的にアップデートをリリースし、セキュリティや機能を強化しています。管理作業を簡単にするために、自動アップデートを設定することができます。
時々、このプロセスが失敗することがあります。ウェブサイトが完全に更新される代わりに、真っ白な画面、更新に失敗したという警告メッセージ、またはサイトがメンテナンスモードに入ったというエラーが表示されます。問題を解決するまで、wp-adminページにアクセスできなくなる可能性があります。
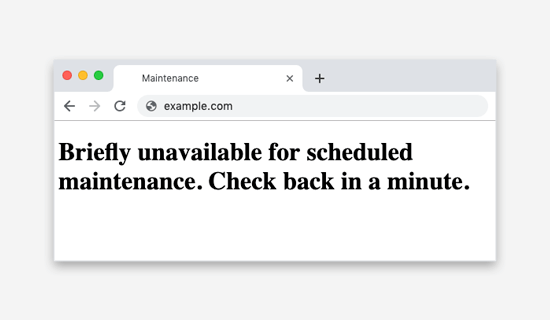
このエラーが表示される理由は以下の通りです:
WordPressが更新すると、ウェブサイトに一時的な.maintenanceファイルが追加されます。アップデートが正常に完了すると、ファイルは削除されます。しかし、アップデートに失敗すると、サイトがメンテナンスモードから抜け出せなくなる可能性があります。
この問題を解決するには、FTPクライアントまたはcPanelを使用してサイトのファイルに接続します。ルートフォルダを開き、.maintenanceファイルを見つけます。そして、それを削除してください。
将来的に更新の失敗を避けたい場合は、ステージング環境でWordPressサイトを手動で更新することを検討してください。新しいアップデートがサイトにどのような影響を与えるか、本番のアップデートを行う前に確認することができます。
あなたのウェブサイトにはサイドバーがあるかもしれません。
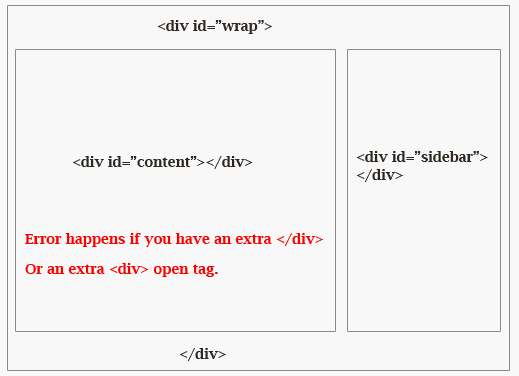
ウェブサイトのレイアウトが崩れる可能性があります。正しく機能していない場合、サイドバーがコンテンツの横ではなく下に表示される可能性があります。
これは、HTMLやCSSのエラーがレイアウトに影響した場合に起こります。サイドバーが正しい位置にないことに気づいたら、テーマファイルから問題の原因となっているコードを見つける必要があります。
If you’ve just made changes to your theme, undo them. You can also scan the template for broken <div> tags and fix them.
WordPressで最もイライラするエラーのひとつが、WordPressのダッシュボードからロックアウトされることです。サインインできないと、ウェブサイトを適切に管理することができません。
ロックアウトされた理由はいくつかあります。以下はその一部です:
原因によって、解決方法も異なります。問題の特定にお困りの場合は、WordPressからロックアウトされたときの対処法についてのチュートリアルをお読みください。
サーバーのリソースを悪用されないように、ホスティングプロバイダーは PHPスクリプトの実行時間に制限を設けています。これは30秒から60秒の範囲です。
スクリプトがこの制限時間を超えると、エラーが表示されます。これは、スクリプトがタイムアウトし、完了せずに失敗したことを意味します。
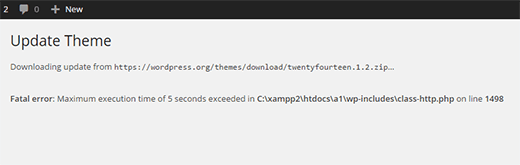
このエラーを修正するには、.htaccessファイルを見つけて、次のコードを追加してください:
php_value max_execution_time 60php.iniファイルを編集して、最大実行時間を更新することもできます:
max_execution_time = 60共有ホスティングプランをご利用の場合、この変更ができない場合があります。この場合は、ウェブホストのサポートチームに連絡して問題を解決してください。
また、質問を目にすることもある:「という質問が表示されることがある。これは、プラグインやテーマがnonceを正しく使用していないためにnonce認証に失敗した場合に発生します。
基本的に、noncesはWordPressのURL、フォーム、Ajaxコールの悪用を防ぐユニークなキーです。このセキュリティレイヤーは、スクリプトがサイバー攻撃から来たものではないことを確認します。
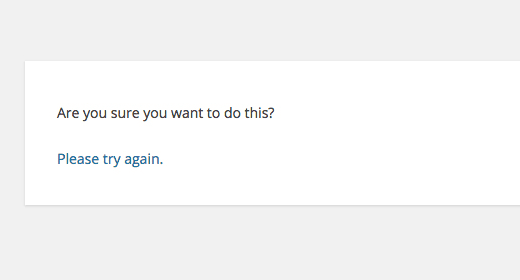
プラグインがこのエラーを引き起こすこともあるので、まずはすべてのプラグインを無効にしてください。その後、問題を再現するために、プラグインを1つずつ有効にしてください。
現在のテーマをバックアップし、WordPressのデフォルトテーマに戻すこともできます。エラーが消えれば、テーマが問題の原因だったことがわかります。
WordPressサイトを管理していると、通知が届かないことがあります。また、お問い合わせフォームのプラグインがメールの送信に失敗している可能性もあります。
WordPressがメールを送信しない場合、ホスティングプランがPHPのmail()関数を正しく使用するように設定されていない可能性があります。一方、メールサービスプロバイダーがWordPressのメールをスパムだと思ってブロックしている可能性もあります。
受信者の受信箱に確実に届くようにするためには、ニュースレターの送信をWordPressに頼るべきではありません。代わりに、SMTP(Simple Mail Transfer Protocol)を使用することをお勧めします。
PHPのmail()関数を使用するのではなく、SMTPは適切な認証を使用します。これにより、メールの到達率が大幅に向上します。
SMTPを使い始める最も簡単な方法は、WP Mail SMTPをインストールすることです。このSMTPプラグインは、WordPressの信頼性の低いPHP mail()関数の代わりに、お好みのSMTPサービスを選択することができます。
WP Mail SMTPは、これらすべてのSMTPオプション(およびそれ以上)をサポートしています:
もしあなたが、より信頼性の高い方法でオーディエンスに連絡を取りたいのであれば、このプラグインがトリックを行うことができます!WP Mail SMTPでWordPressがメールを送信しない問題を解決する方法について、ステップバイステップの完全ガイドをご覧ください。
Facebookでコンテンツを共有する際、フィーチャー画像が正しく表示されない場合があります。これは、複数の画像にog:imageタグがあり、あなたの特集画像が他の画像よりも小さいために起こる可能性があります。
WordPressのSEOプラグインを使い始めると、このツールはあなたのウェブサイトに正しいオープングラフタグを追加してくれる。All in One SEOは、サムネイルの欠落や不正確な問題を防ぐための最良の選択肢です。
はじめに、AIOSEOのソーシャルネットワーク設定にアクセスしてください。Facebookタブで、オープングラフマークアップが有効になっていることを確認してください。
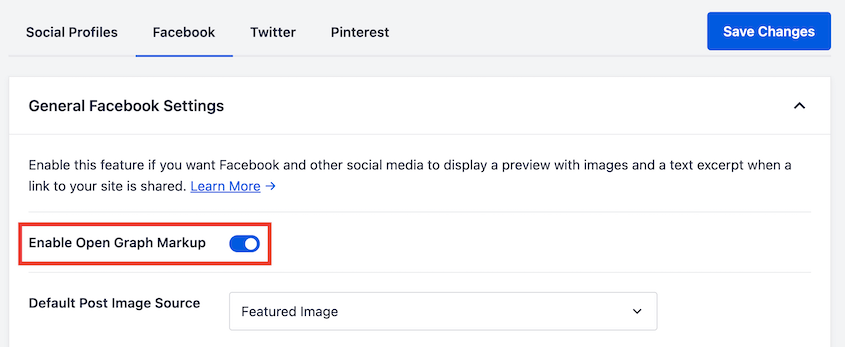
デフォルトの投稿画像ソースを選択することもできます。通常はフィーチャー画像になりますが、コンテンツ内の最初の画像、利用可能な最初の画像、その他の利用可能なメディアファイルを選択することもできます。
そうすれば、新しい投稿に正しいサムネイルが表示されます!
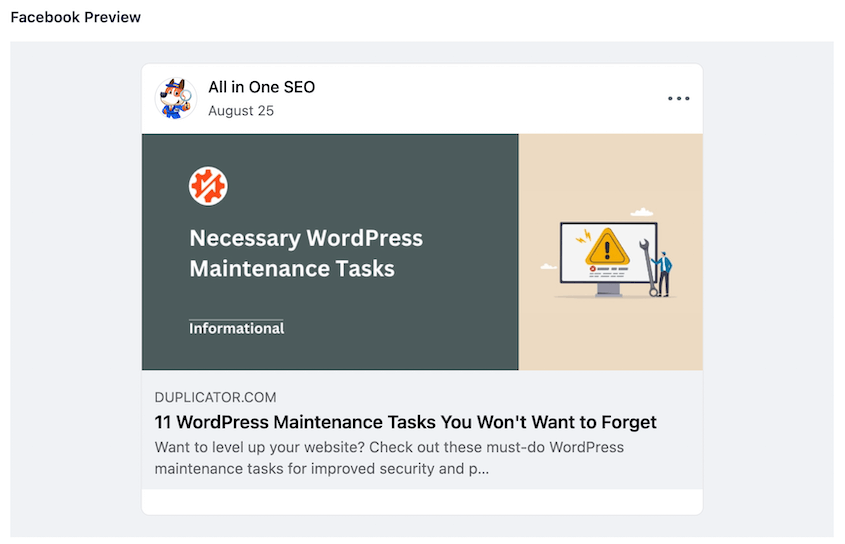
それでもエラーが表示される場合は、ブラウザのキャッシュをクリアすることをお勧めします。
以前はoEmbedやEmbedブロックを使ってFacebookやInstagramの投稿をWordPressに埋め込むことができました。2020年10月4日以降、FacebookはAPIを変更し、この処理をサポートしなくなりました。
現在ソーシャルメディアの投稿を埋め込むには、アプリを登録し、クライアントトークンを使ってFacebookのグラフAPIからデータを取得する必要がある。これは簡単ではないし、拡張性もないので、WordPressチームはoEmbed機能を削除した。
最近、oEmbedを使ってFacebookのコンテンツを埋め込もうとした場合、おそらくこのエラーを見たことがあるだろう:
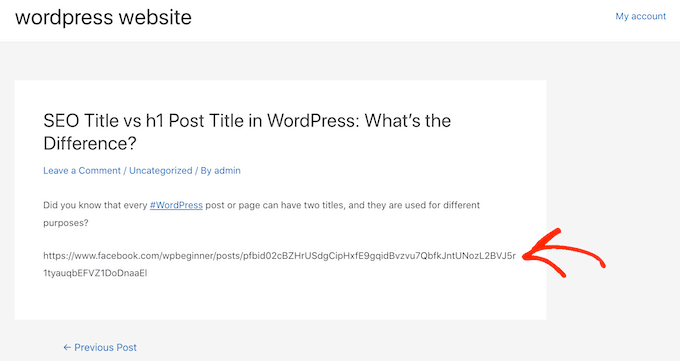
FacebookやInstagramの投稿をWordPressブログに埋め込むことで、エンゲージメントを高め、フォロワーを増やすことができる。投稿を適切に表示するには、Smash Balloonのようなソーシャルメディアフィードプラグインを使用します。
どのソーシャルメディアのフィードを表示したいかによって、利用できるプラグインは異なる:
oEmbedsを使い続けるには、Instagramの フィード " oEmbedsまたはFacebookのフィード " oEmbedsにアクセスするだけです。そして、この機能を有効にしてください。
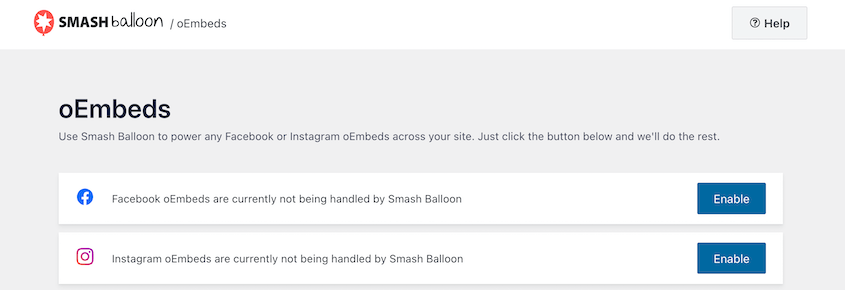
Smash BalloonでFacebookとInstagramの投稿を埋め込む方法については、FacebookとInstagramのoEmbed問題を修正する方法をご覧ください。
サイトにアクセスしようとすると、ブラウザに「接続がタイムアウトしました」というエラーが表示されることがあります。これは、多くのリソースを使用し、限られたサーバーに負担をかけた後に発生する可能性があります。これは、共有ホスティングプランのウェブサイトで最も一般的です。
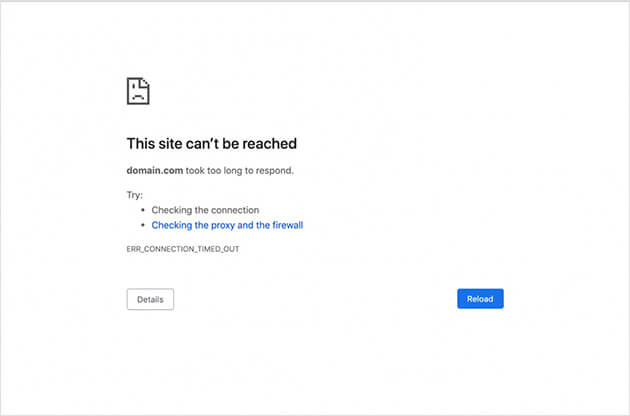
接続がタイムアウトしました」というエラーが表示される理由をいくつか挙げてみましょう:
プラグインが問題を引き起こしていると思われる場合は、すべてのプラグインを無効にしてから、1つずつ有効にしてみてください。また、PHPのメモリ制限を増やすか、Twenty Twenty-Threeのようなデフォルトのテーマに変更することもできます。
もう一つの解決策は、WordPressのデバッグを有効にすることです。これを有効にすると、WordPressは自動的にエラーを記録し、問題の原因を特定するためのエラーメッセージを提供します。
これを行うには、WordPressのファイルを開き、wp-config.phpファイルを見つけます。そこに以下のコードを追加してください:
define( 'WP_DEBUG', true);
define( 'WP_DEBUG_LOG', true);ファイルを保存して閉じます。その後、wp-config.phpファイルをルートディレクトリに再アップロードします。
これを実行すると、wp-contentフォルダに新しいdebug.logファイルが表示されます。
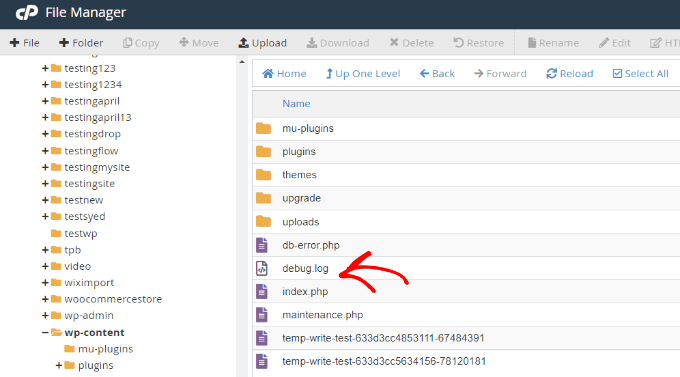
このファイルを開くと、ウェブサイトの新しい問題を確認できます。サイトの接続がタイムアウトする原因を特定するのに役立ちます。
403 Forbiddenエラーコードは、サーバーのパーミッションがウェブページへのアクセスを許可するように設定されていない場合に表示されます。このエラーは、以下の操作の後に表示されます:
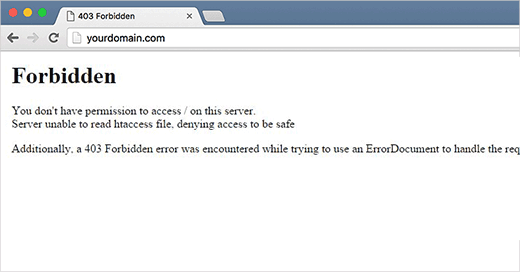
通常、403 Forbiddenエラーはセキュリティ・プラグインが原因です。コーディングが不十分なセキュリティ・プラグインが、あなたのIPアドレスを不審なものとして誤ってブロックしている可能性があります。
ホスティング会社がサーバーの設定を間違えている可能性もあります。あるいは、.htaccessファイルが壊れていたり、ファイルのパーミッションが間違っている可能性もあります。
WordPressに新しい画像をアップロードしようとすると、すべての画像が壊れていることに気づくかもしれません。また、アップロードした画像がエラーになることもあります。
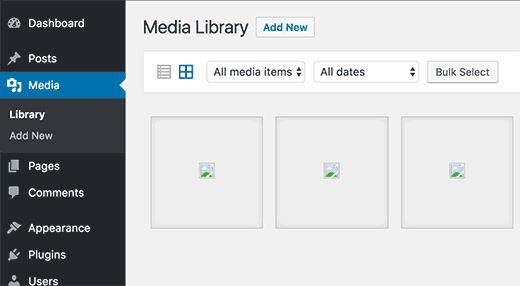
これらの画像アップロードの問題を解決するには、おそらくファイルパーミッションを更新する必要があります。設定が間違っていると、サーバーにファイルをアップロードできません。
ほとんどのウェブサイトでは、ウェブサーバーとユーザーのブラウザ間の接続を暗号化するためにSSL(Secure Sockets Layers)を使用しています。これは素晴らしいセキュリティ対策ですが、HTTPS/SSL証明書でいくつかの問題に遭遇する可能性があります。
よくあるGoogle Chromeのエラーに、NET::ERR_CERT_INVALIDというメッセージがあります。これが表示されると、ブラウザがウェブサイトのSSL証明書を受け入れなかったことがわかります。
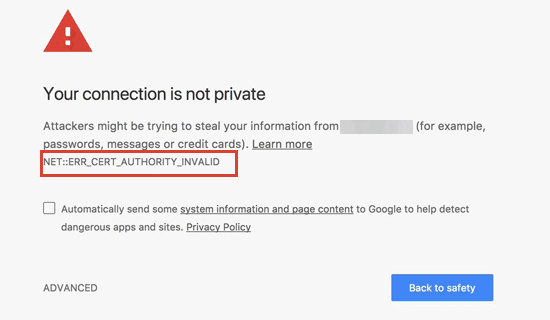
このようなことが起こりうる理由をいくつか挙げてみよう:
ウェブサイトがこのような状態になった場合は、ホスティングプロバイダーに連絡してください。ただし、証明書を手動でインストールした場合は、再インストールから始めてください。問題が解決しない場合は、証明書プロバイダーに連絡してください。
訪問者があなたのウェブサイトを閲覧しているとき、読みたいブログ記事をクリックするかもしれません。コンテンツが表示される代わりに、404 - Not Foundエラーが表示されます。
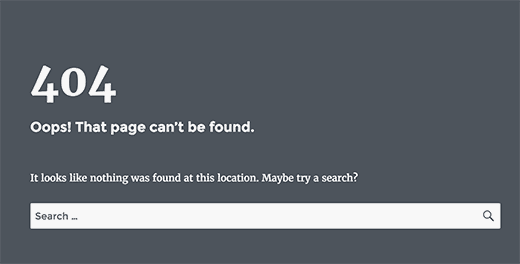
通常、パーマリンク設定を更新することで解決できます。ダッシュボードのSettings " Permalinksに行くだけです。変更を保存」をクリックします。
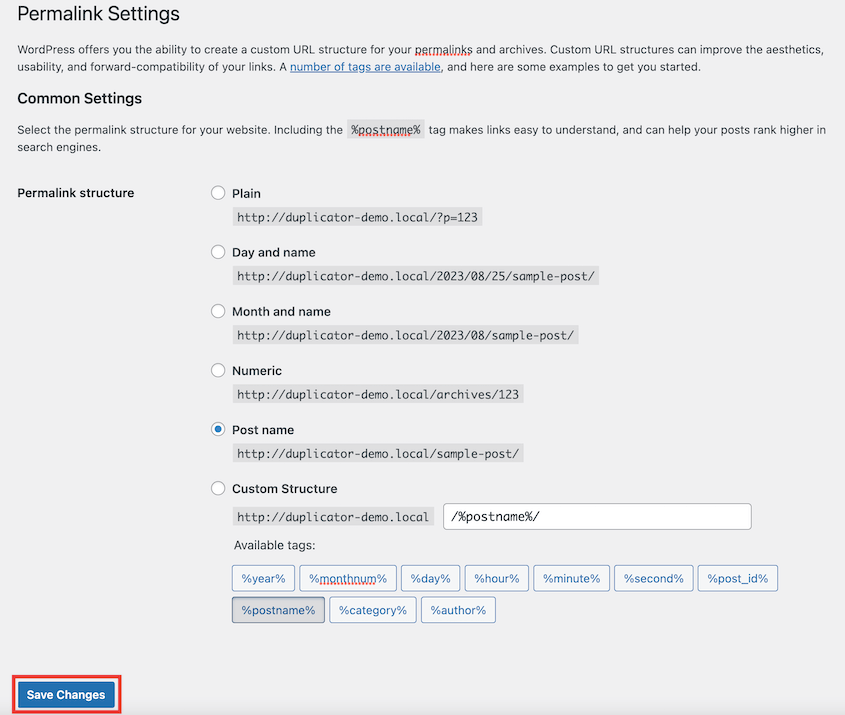
これにより、パーマリンク設定が自動的に更新され、リライトルールがフラッシュされます。しかし、さらに解決策が必要な場合は、WordPressの投稿が404エラーを返すのを修正する方法についてのガイドをお読みください。
グーグルは、疑わしいコーディングのウェブサイトを定期的にマークしている。最近ハッキングされ、サイトにマルウェアがある場合、コンテンツに「この先のサイトには有害なプログラムが含まれています」というエラーメッセージが表示される可能性があります。
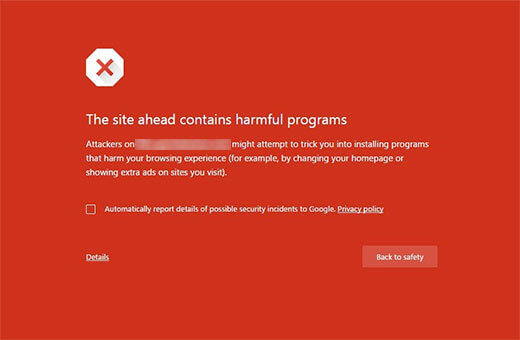
これは、あなたのウェブサイトに低品質なネットワークからの広告があるために起こる可能性もあります。これらの広告には、悪意のあるコードを配布するリンクが含まれていることがあります。
ご想像の通り、このエラーはあなたの信頼性と権威に大きく影響します。素早くWordPressウェブサイトをクリーンアップし、Googleのフラグを解除する必要があります。
WordPressのエラーをトラブルシューティングするには、エラーメッセージや症状から問題を特定します。さまざまなエラーに対する特定の解決策がありますが、一般的なヒントとしては、ブラウザのキャッシュをクリアする、プラグインを無効にする、WordPressのデフォルトテーマを有効にする、最近のコーディングの変更を元に戻す、などがあります。
WordPressエラーのトラブルシューティングの初心者向けガイドをご覧ください。トラブルシューティングを完全に避けるには、代わりにバックアップを復元するだけです。
エラー後にWordPressサイトをすぐに修復するには、バックアップを復元することができます。DuplicatorのようなWordPressバックアッププラグインを使えば、ワンクリックで以前のバックアップを復元できます。

バックアップを作成した後、災害復旧ポイントを設定することもできます。これはDuplicatorに、将来何か問題が発生した場合にこのバックアップを復元することを指示します。
最近のサイト全体のバックアップに移動し、その横にある災害復旧アイコンをクリックします。

災害復旧の設定」をクリックする。

リカバリーのURLをコピーするか、ランチャーファイルをダウンロードしてください。

このURLまたはランチャーファイルを、WordPressダッシュボードとは別の安全な場所に保存してください。エラーが表示され、トラブルシューティングをしたくない場合は、ブラウザウィンドウにURLを貼り付けてください。または、ランチャーファイルを開いてください。

これにより、現在のサイトがエラーのないバックアップに置き換えられます!
WordPressのエラーを見つけるには、WordPressの設定ファイルでWP_DEBUGモードを有効にしてください。(wp-config.php) これにより、ウェブサイト自体にエラーが表示され、問題の特定や診断に役立ちます。
最新のバックアップを復元することで、データを失うことなくWordPressサイトをリセットすることができます。Duplicator Pro を使用すると、エラーのないバックアップをサーバーにアップロードして、 public_htmlフォルダ内の他のすべてのファイルを置き換えることができます。また、エラーが発生する前にリカバリポイントを設定し、リカバリURLを貼り付けるだけで、すぐにサイトを正常な状態に戻すことができます。
WordPressは4種類のエラーを表示することがある:HTTP、PHP、MySQL、JavaScriptです。どのようにエラーを修正するかは、エラーの原因によって異なります。例えば、MySQLエラーは、WordPressのデータベースに何か問題があるために発生する可能性が高いです。
以上です!このガイドが、あなたのサイトのWordPressエラーの解決にお役に立てば幸いです。
WordPressの追加ガイドもお勧めです:
致命的なエラーの後、素早くサイトをオンラインに戻す必要がありますか?Duplicator Proをダウンロードして自動バックアップを設定し、必要なときにいつでも復元しましょう!
情報開示私たちのコンテンツは読者支援型です。つまり、あなたが私たちのリンクをクリックした場合、私たちはコミッションを得る可能性があります。私たちは、読者に付加価値をもたらすと信じる製品のみを推薦します。
