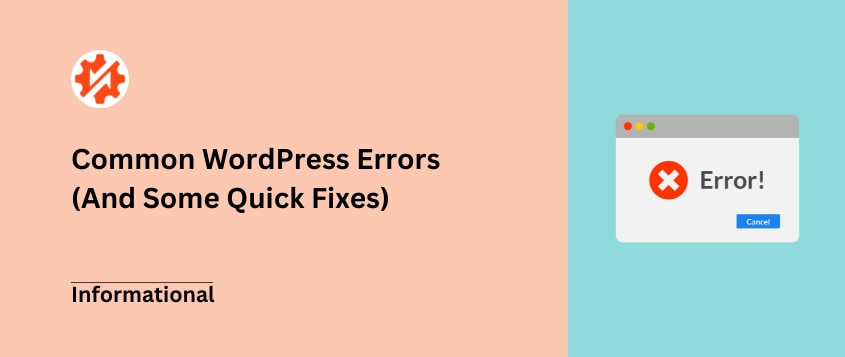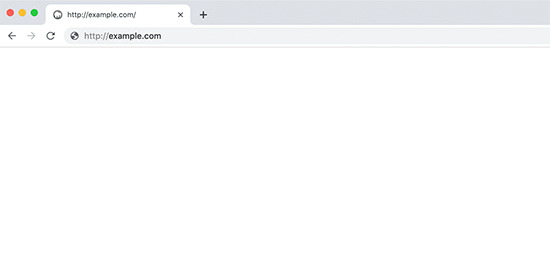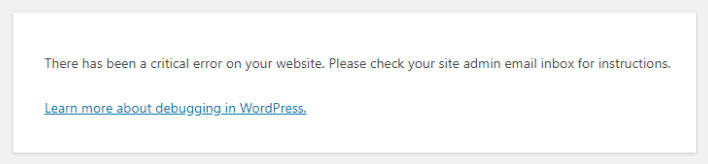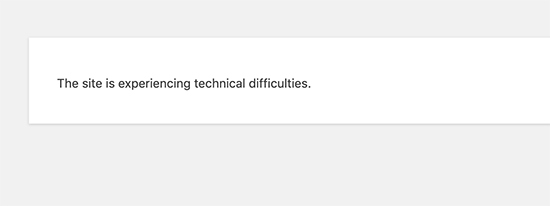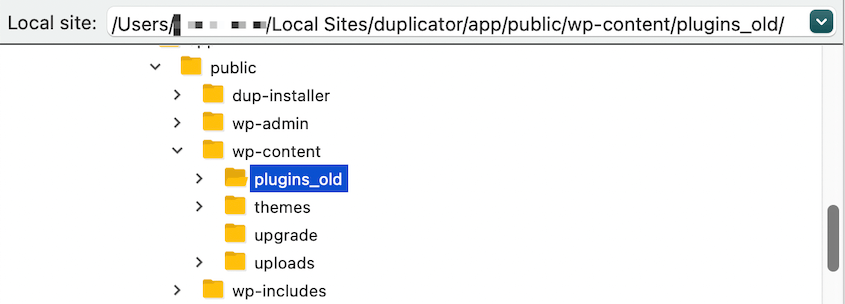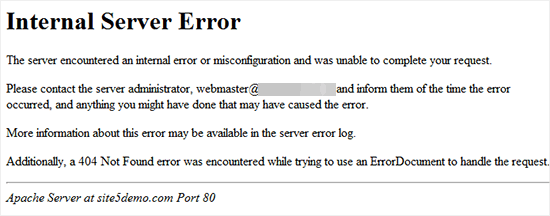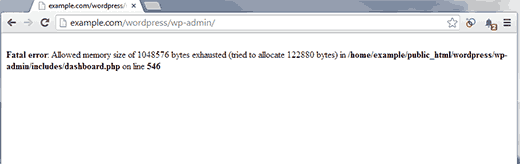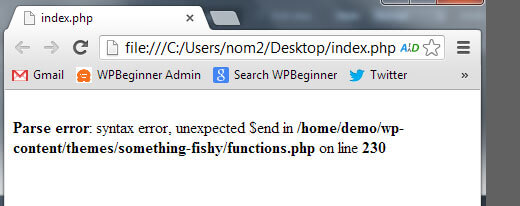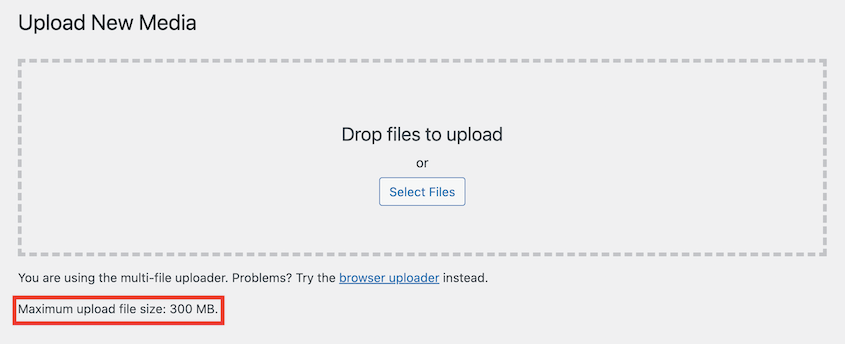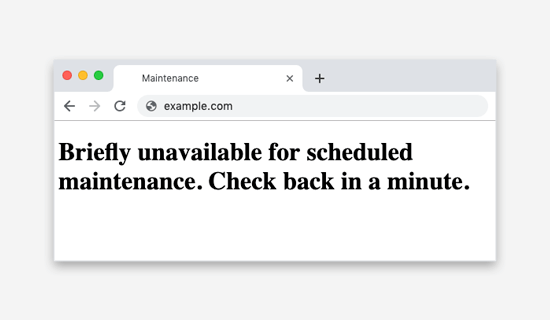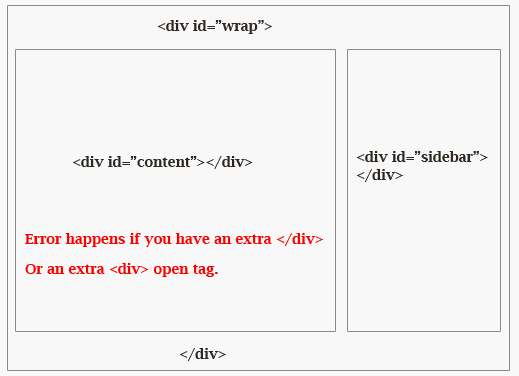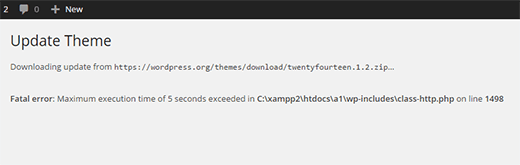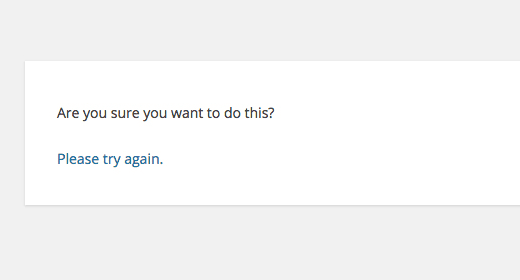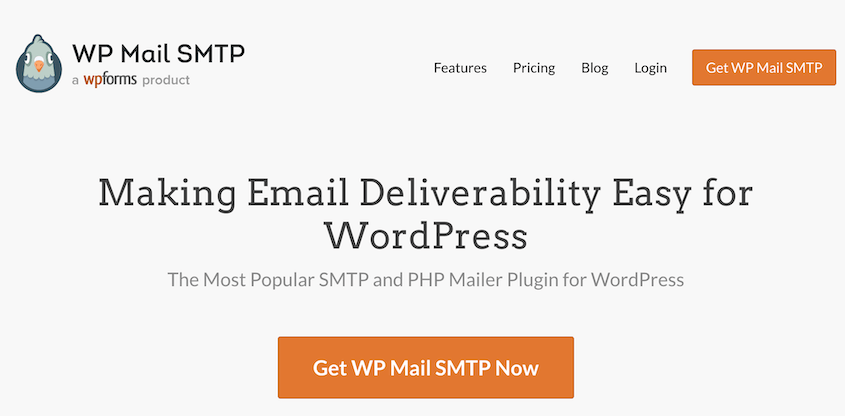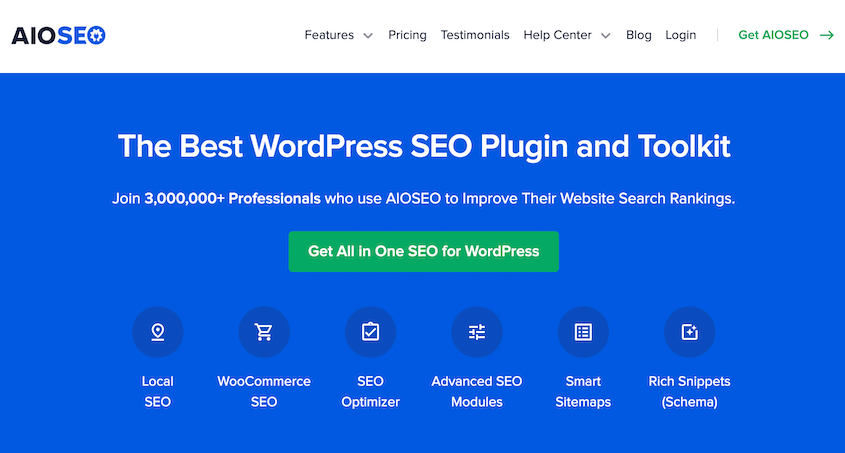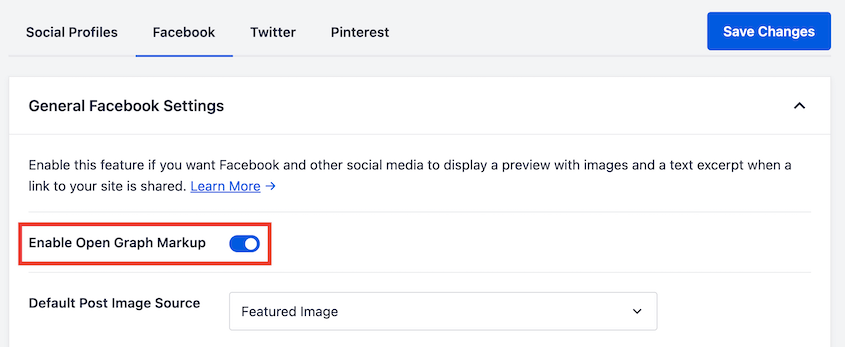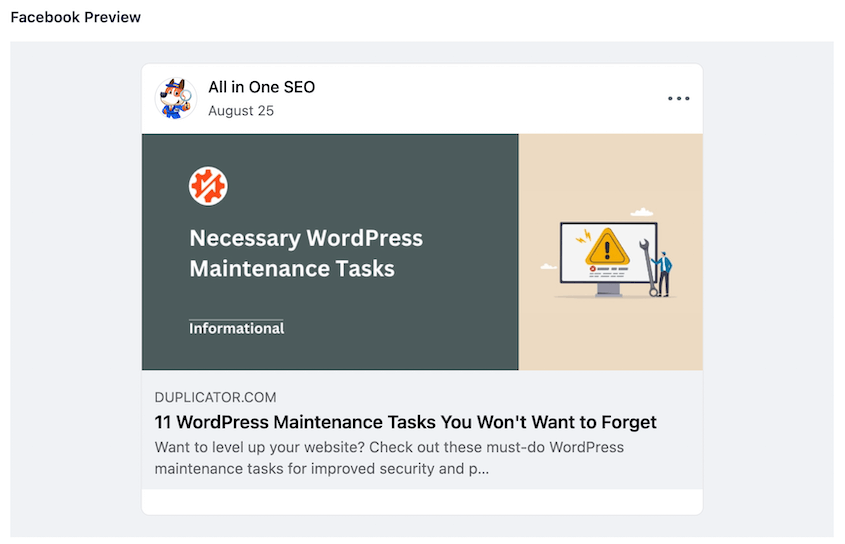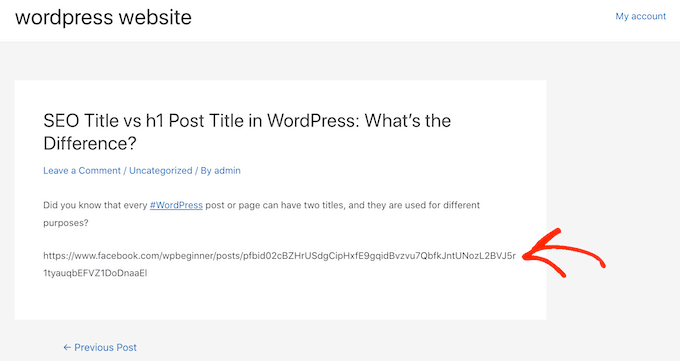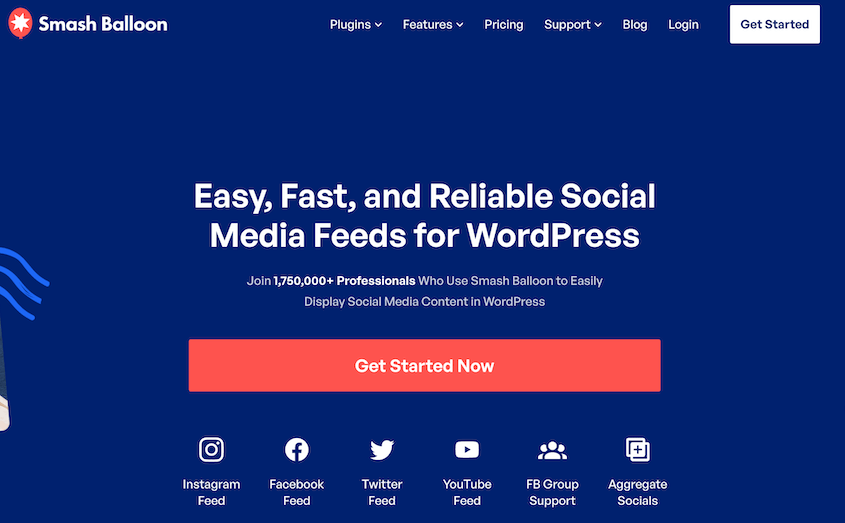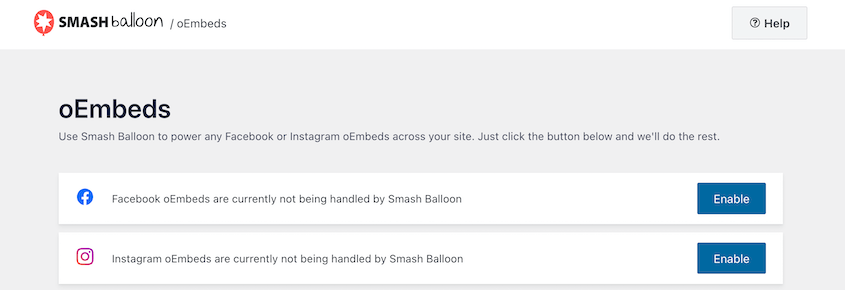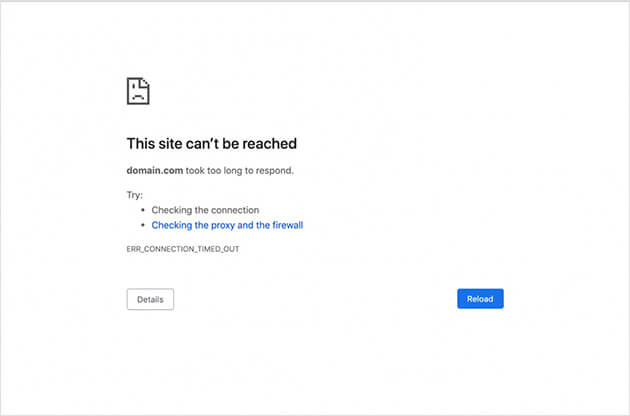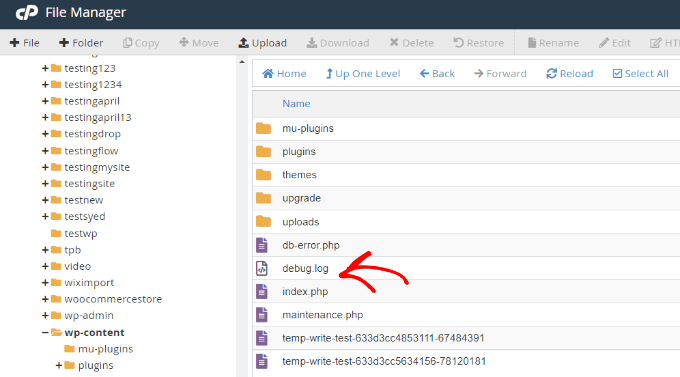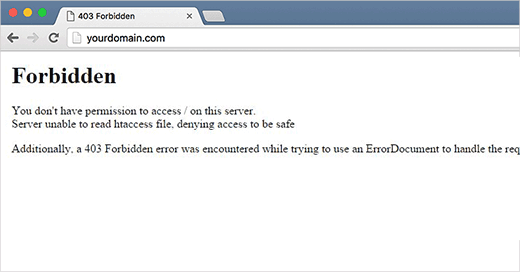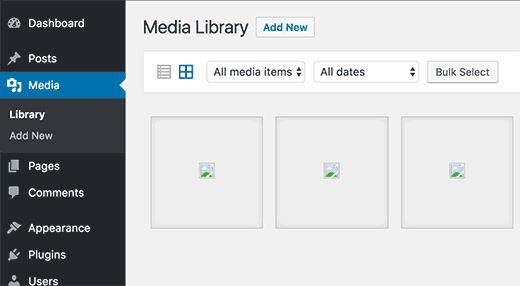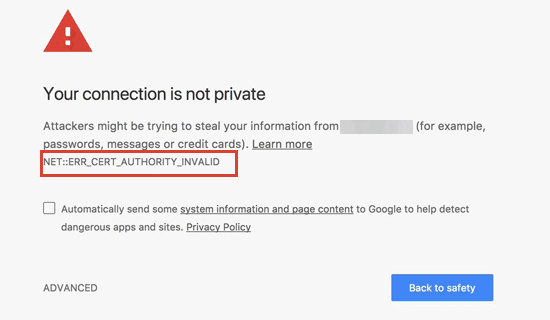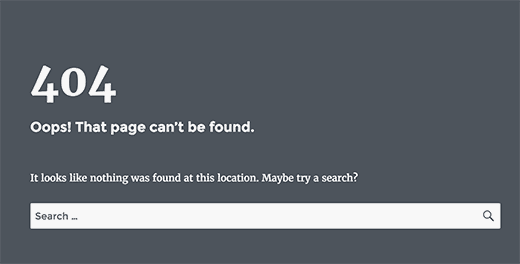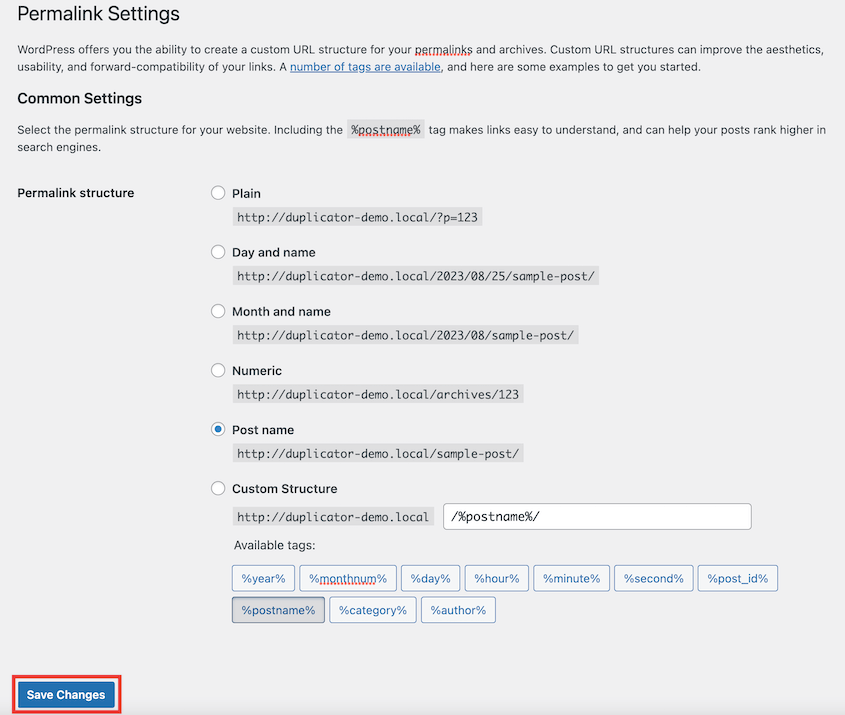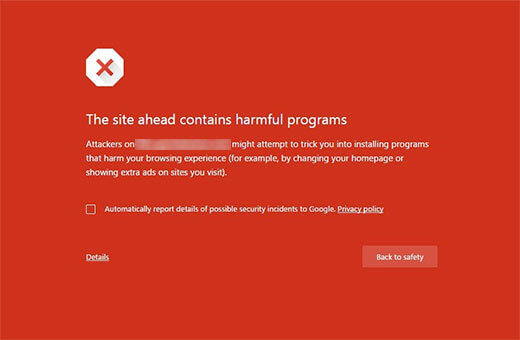Non c'è niente di meglio della frustrazione di un errore di WordPress che compare quando meno ve lo aspettate.
Improvvisamente, il vostro sito web - la vostra vetrina online, il vostro sfogo creativo, il vostro spazio accuratamente creato - potrebbe mostrare un messaggio confuso ai visitatori o, peggio, bloccarvi completamente.
So bene quanto questi errori possano essere dirompenti. Possono spaventare i potenziali clienti, interrompere il flusso di lavoro e, in generale, rovinare i vostri piani.
Ma c'è una buona notizia: la maggior parte degli errori di WordPress non sono così catastrofici come sembrano. Anzi, molti sono abbastanza comuni e hanno una soluzione semplice.
Vi mostrerò gli errori di WordPress più frequenti. Ma soprattutto, vi fornirò i passi da compiere per risolverli rapidamente, in modo che possiate ridurre al minimo le interruzioni e riportare il vostro sito WordPress online.
Riepilogo rapido: Correzione degli errori comuni di WordPress
Identificare gli errori comuni
Il messaggio di errore specifico spesso indica il problema. È possibile utilizzarlo per cercare soluzioni online. Molto probabilmente si tratta di un errore che qualcuno ha già riscontrato e risolto.
Correzioni rapide
Provate a seguire questi suggerimenti generali per la risoluzione dei problemi: svuotare la cache, disattivare i plugin, passare a un tema predefinito o ripristinare un backup.
Evitare errori in futuro
Alcuni errori sono inevitabili. Tuttavia, è possibile ridurre le possibilità di riscontrarne uno mantenendo il software aggiornato. Si consiglia inoltre di testare il nuovo software in un ambiente di staging.
Come iniziare a risolvere gli errori di WordPress
WordPress è il sistema di gestione dei contenuti (CMS) più diffuso perché è potente e flessibile. Tuttavia, questo non significa che non incontrerete mai errori nel vostro sito web WordPress.
Se si verifica un errore di WordPress, può essere un grosso blocco. Un attimo prima state scrivendo contenuti e coinvolgendo il vostro pubblico, e l'attimo dopo il vostro sito web non funziona o non riuscite ad accedere. Ma non temete: tutti gli utenti di WordPress ci sono passati.
Prima di addentrarci in alcuni errori specifici, parliamo di alcuni passaggi generali per la risoluzione dei problemi. Queste sono le basi, le cose da fare, la cintura degli attrezzi virtuale che ogni utente di WordPress dovrebbe avere a portata di mano.
Cancellare la cache
Le cache sono come quegli angoli polverosi che si dimenticano di pulire: si accumulano con dati temporanei e spesso possono causare problemi. Quindi, primo passo: cancellare la cache!
Spesso è possibile farlo attraverso il plugin di caching o direttamente dal pannello di controllo dell'account di hosting. Per maggiori dettagli, consultate questo tutorial su come cancellare la cache in WordPress.
Mantenere il software aggiornato
Un software non aggiornato, compresi il nucleo di WordPress, i temi e i plugin, può causare problemi di compatibilità e vulnerabilità. Mantenere tutto aggiornato dà al vostro sito una spinta alla sicurezza e alle prestazioni per evitare potenziali problemi.
Disattivare i plugin o i temi installati di recente
A volte i nuovi plugin o temi possono entrare in conflitto con la configurazione esistente. Se avete aggiunto qualcosa di nuovo di recente e il vostro sito inizia a comportarsi in modo strano, considerate la possibilità di disattivare le ultime aggiunte. Se il problema scompare, eliminate il plugin o il tema e cercate un'alternativa.
Per far sì che il vostro sito web WordPress funzioni ai massimi livelli, dovrete installare i migliori plugin e temi. Ecco le nostre scelte migliori:
15 migliori temi WordPress per creare un sito web straordinario
26 migliori plugin WordPress per qualsiasi tipo di sito web
Ripristino di un backup
Se siete principianti di WordPress, l'idea di risolvere i problemi potrebbe essere scoraggiante. Potreste desiderare un pulsante "annulla" per riportare il vostro sito web com'era prima dell'errore.
Fortunatamente, è possibile ripristinare un backup per eseguire facilmente il rollback del sito web e annullare eventuali errori. Prima di sperimentare modifiche o aggiornamenti importanti, create un backup. Se qualcosa va storto, potete tornare a una versione precedente del vostro sito, cancellando gli errori come se non fossero mai avvenuti.
Per essere sicuri di poter accedere sempre al vostro sito, impostate dei backup automatici. In questo modo, avrete una copia funzionante del vostro sito web in caso di nuovi errori in futuro.
20 errori più comuni di WordPress (e alcune soluzioni rapide)
Ogni volta che si verifica un errore, può essere un'esperienza frustrante. A seconda dell'errore, potreste non essere in grado di caricare immagini, pubblicare post programmati o persino accedere all'area di amministrazione.
Per aiutarvi, esaminiamo alcuni errori comuni di WordPress. Vi mostreremo anche come risolverli, in modo da riportare il vostro sito web alla normalità.
1. Lo schermo bianco della morte
Immaginate di aprire il vostro sito web e di essere accolti da una schermata bianca al posto dei vostri contenuti. Questo è il White Screen of Death (WSOD). Nessun messaggio di errore, nessun motivo chiaro: solo un vuoto incolmabile.
Altre volte si può vedere che "Si è verificato un errore critico sul vostro sito web".
Può anche apparire come "Questo sito sta incontrando difficoltà tecniche".
La schermata bianca della morte è un errore comune di WordPress, solitamente causato da uno script che esaurisce il limite di memoria del server. Questo script va in time out o viene ucciso dal server di hosting.
Spesso è possibile risolvere questo errore aumentando il limite di memoria. WordPress potrebbe anche inviarvi un'e-mail con un link per attivare la modalità di ripristino di WordPress. Sarete in grado di accedere alla dashboard della modalità di recupero e iniziare la risoluzione dei problemi.
Potrebbe anche essere necessario disattivare i plugin e tornare a un tema predefinito di WordPress. Per disattivare i plugin senza accedere alla dashboard, aprite i file del core in un client FTP e rinominate la cartella plugins_old.
Se il problema è il tema, aprire la cartella dei temi e trovare il tema attivo. Rinominarlo per disattivare il tema.
Assicuratevi di eseguire un backup del sito prima di disattivare qualsiasi plugin o tema! In caso contrario, si rischia di perdere tutti i dati personalizzati di questo software.
2. Errore interno del server
Questo errore si presenta solitamente con il messaggio "500 Internal Server Error". È un messaggio di errore generico che indica che qualcosa è andato storto sul server.
Quando ciò accade, il server non è in grado di identificare l'origine del problema. Questo può rendere difficile la correzione del sito web.
Ecco alcuni modi per risolvere l'errore interno del server:
- Cancellare la cache del browser e di WordPress
- Generare un nuovo file.htaccess
- Aumentare il limite di memoria di PHP
- Disattivare i plugin
- Attivare un tema predefinito di WordPress
Se pensate che il vostro sito abbia questo errore, troverete l'aiuto necessario in questo post: Come risolvere l'errore 500 Internal Server.
3. Errore nella connessione al database
Quando il sito web non riesce a connettersi al database, viene visualizzato questo messaggio di errore: "Errore nella connessione al database".
Ecco perché questo potrebbe accadere:
- Informazioni del database non corrette
- Database corrotto
- Database irrispettoso
Per risolvere questo problema, è necessario verificare che le credenziali del database siano corrette. Aprire il file wp-config.php e trovare le seguenti righe:
// ** MySQL settings - You can get this info from your web host ** //
/** The name of the database for WordPress */
define( 'DB_NAME', 'database_name_here' );
/** MySQL database username */
define( 'DB_USER', 'username_here' );
/** MySQL database password */
define( 'DB_PASSWORD', 'password_here' );
/** MySQL hostname */
define( 'DB_HOST', 'localhost' );
Osservare il nome del database, il nome utente, la password e l'hostname. Assicuratevi che tutti questi valori siano corretti per il vostro attuale provider di hosting.
Se avete migrato il vostro sito web su un nuovo host WordPress di recente, questo potrebbe essere il motivo per cui il vostro wp-config.php punta al database sbagliato. Assicuratevi di trovare i valori corretti dal vostro attuale host web per risolvere l'errore.
Potrebbe anche essere necessario riparare il database di WordPress o verificare se il database è attualmente inattivo. Per una guida passo passo, consultate questo tutorial su come risolvere l'errore di connessione al database in WordPress.
4. Errori di limite di memoria
È possibile che si verifichino errori relativi al limite di memoria che indicano che il sito web ha superato il limite di memoria PHP. Ecco come potrebbe apparire questo messaggio di errore:
Fatal error: Allowed memory size of 33554432 bytes exhausted (tried to allocate 2348617 bytes) in /home/username/public_html/site1/wp-includes/plugin.php on line xxx
Il vostro piano di hosting ha allocato una certa quantità di memoria per il vostro server, ma non è sufficiente per far funzionare il vostro sito web. Se il limite di memoria è inferiore a 64 MB, WordPress cercherà automaticamente di aumentarlo. Tuttavia, per elaborare un sito web ricco di contenuti multimediali, potrebbe essere necessario un quantitativo superiore.
Per aumentare il limite di memoria di PHP, aprire il file wp-config.php e incollare questo codice subito prima della riga "That's all, stop editing! Buon blog":
define( 'WP_MEMORY_LIMIT', '256M' );
Questo aumenta il limite di memoria a 256 MB.
5. Errori di sintassi
Gli errori di sintassi di solito vengono visualizzati con il messaggio "Parse error: syntax error" e sono causati da frammenti di codice errati. Di solito visualizzano il punto in cui è stato trovato l'errore in un file.
In questo caso, il messaggio sarà simile a questo:
Parse error- syntax error, unexpected $end in /public_html/site1/wp-content/themes/my-theme/functions.php on line 278
Se si è appena aggiunta una codifica personalizzata al sito, probabilmente l'errore è stato causato da questo. Il problema è semplice come un errore di codifica, come una virgola mancante, una parentesi graffa in più o un carattere inaspettato. Inoltre, nuovi plugin e temi potrebbero aggiungere errori di sintassi al sito.
Per risolverlo, dovrete aprire il file in cui si è verificato l'errore e correggere la sintassi della codifica. Poiché l'errore indica dove guardare, è sufficiente aprire il file corretto, correggere gli errori o eliminare del tutto il nuovo codice.
6. Superamento della dimensione massima di caricamento dei file
Quando si lavora sulla Libreria multimediale, si può notare che essa ha una dimensione massima per il caricamento dei file. Questa è impostata dal vostro provider di hosting e può variare da 2 MB a 500 MB.
È necessario prestare attenzione a questo limite quando si caricano nuove immagini, video e altri file in WordPress. Se si tenta di caricare un file troppo grande, si potrebbe superare il limite massimo di dimensione del file caricato. Questo porta a un errore fatale.
Se avete un portfolio fotografico, vendete prodotti digitali o gestite un altro sito con molti contenuti multimediali, questo può essere un problema. In questo caso, dovrete aumentare la dimensione massima di caricamento dei file.
Per prima cosa, si può provare a contattare il proprio provider di web hosting per farglielo fare. Tuttavia, si può anche modificare (o creare) il file php.ini e aggiungere questo codice:
upload_max_filesize = 256M
post_max_size = 256M
max_execution_time = 300
Siate liberi di regolare l'upload_max_filesize per soddisfare le esigenze del vostro sito web.
7. Bloccato in modalità di manutenzione
WordPress rilascia regolarmente aggiornamenti per migliorare la sicurezza e le funzionalità. Per semplificare le attività di gestione, è possibile impostare gli aggiornamenti automatici.
A volte questo processo può fallire. Invece di un sito web perfettamente aggiornato, si vedrà una schermata bianca vuota, un messaggio di avviso che l'aggiornamento non è riuscito o un errore che indica che il sito è bloccato in modalità di manutenzione. Potrebbe essere impossibile accedere alla pagina wp-admin finché non si risolve il problema.
Ecco alcuni motivi per cui si potrebbe visualizzare questo errore:
- Problemi di compatibilità con altri software
- Aggiornamento di troppi plugin in una sola volta
- Il browser è stato chiuso durante l'aggiornamento
Quando WordPress si aggiorna, aggiunge un file.maintenance temporaneo al vostro sito web. Una volta completato con successo l'aggiornamento, il file viene eliminato. Tuttavia, un aggiornamento non riuscito potrebbe lasciare il vostro sito bloccato in modalità di manutenzione.
Per risolvere questo problema, collegarsi ai file del sito utilizzando un client FTP o cPanel. Aprire la cartella principale e trovare il file.maintenance. Quindi, cancellarlo.
Se volete evitare aggiornamenti falliti in futuro, prendete in considerazione l'aggiornamento manuale del vostro sito WordPress in un ambiente di staging. In questo modo potrete vedere come il nuovo aggiornamento influirà sul vostro sito prima di effettuare la modifica in diretta.
Per maggiori dettagli, consultate il nostro tutorial su come aggiornare WordPress.
Sul vostro sito web potreste avere una barra laterale, ovvero una colonna verticale sul lato di una pagina.
Il layout del vostro sito web potrebbe rompersi. Se non funziona correttamente, la barra laterale potrebbe apparire sotto il contenuto invece che accanto ad esso.
Questo accade quando un errore HTML o CSS influisce sul layout. Quando si nota che la barra laterale non è al posto giusto, è necessario trovare il codice che causa il problema nei file del tema.
If you’ve just made changes to your theme, undo them. You can also scan the template for broken <div> tags and fix them.
Per aiutarvi a seguire questo processo, passo dopo passo, seguite questa guida su come risolvere l'errore della barra laterale sotto il contenuto in WordPress!
9. Bloccato dall'amministrazione di WordPress
Uno degli errori di WordPress più frustranti è quello di essere bloccati dalla dashboard di WordPress. Se non riuscite ad accedere, non sarete in grado di gestire correttamente il vostro sito web.
Potreste essere bloccati per diversi motivi. Eccone alcuni:
- Credenziali di accesso non valide
- Troppi tentativi di accesso
- Aggiornamento e reindirizzamento della pagina di login
- Perdita dei privilegi di amministratore
- Sito WordPress violato
- Problemi tecnici
A seconda della causa, anche le soluzioni possono variare. Se avete bisogno di aiuto per individuare il problema esatto, leggete questo tutorial su cosa fare quando siete bloccati fuori da WordPress.
10. Superamento del tempo massimo di esecuzione
Per evitare che qualcuno abusi delle risorse del vostro server, il vostro provider di hosting stabilisce un limite di tempo per l'esecuzione di uno script PHP. Questo limite può variare da 30 a 60 secondi.
Se uno script supera questo limite di tempo, viene visualizzato un errore. Ciò significa che lo script è scaduto e non è stato completato.
Per risolvere questo errore, trovare il file.htaccess e aggiungere questo codice:
php_value max_execution_time 60
Si può anche modificare il file php.ini per aggiornare il tempo massimo di esecuzione:
max_execution_time = 60
Se avete un piano di hosting condiviso, potreste non essere in grado di effettuare questa modifica. In questo caso, contattate il team di assistenza del vostro host web per risolvere il problema.
11. Sei sicuro di volerlo fare?
Altre volte, vedrete una domanda: "Sei sicuro di volerlo fare?". Questo accade quando la verifica nonce fallisce perché i plugin e i temi non la utilizzano correttamente.
In sostanza, i nonces sono chiavi uniche che impediscono l'abuso di URL, moduli e chiamate Ajax di WordPress. Questo livello di sicurezza assicura che gli script non provengano da un attacco informatico.
A volte è un plugin a causare questo errore, quindi è bene iniziare a disattivarli tutti. Quindi, riattivarli uno alla volta per cercare di riprodurre il problema.
È anche possibile eseguire un backup del tema corrente e poi tornare a un tema WordPress predefinito. Se l'errore scompare, saprete che il problema era causato dal tema.
Per ulteriori suggerimenti e trucchi, consultate questo tutorial su come risolvere l'errore "Sei sicuro di volerlo fare?" in WordPress.
12. WordPress non invia e-mail
Mentre gestite il vostro sito WordPress, potreste non ricevere alcuna notifica. Inoltre, il plugin del modulo di contatto potrebbe non riuscire a inviare le e-mail.
Se WordPress non invia e-mail, è probabile che il vostro piano di hosting non sia configurato per utilizzare correttamente la funzione PHP mail(). D'altra parte, i fornitori di servizi di posta elettronica potrebbero bloccare le e-mail di WordPress, pensando che siano spam.
Per essere sicuri che le vostre e-mail raggiungano le caselle di posta dei destinatari, non dovreste mai affidarvi a WordPress per inviare la vostra newsletter. Si consiglia invece di utilizzare il protocollo SMTP (Simple Mail Transfer Protocol).
Invece di utilizzare la funzione PHP mail(), SMTP utilizza un'autenticazione adeguata. Questo aumenta significativamente il tasso di consegna delle e-mail.
Il modo più semplice per iniziare a usare l'SMTP è installare WP Mail SMTP. Questo plugin SMTP vi permette di scegliere il vostro servizio SMTP preferito invece della poco affidabile funzione PHP mail() di WordPress.
WP Mail SMTP supporta tutte queste opzioni SMTP (e altre ancora):
- SMTP.com
- Sendinblue
- Inviare lo strato
- InviaGrid
- Office 365
- Amazon SES
Se volete un modo più affidabile per raggiungere il vostro pubblico, questo plugin può fare al caso vostro! Ecco una guida completa, passo dopo passo, su come risolvere il problema del mancato invio di e-mail da parte di WordPress con WP Mail SMTP.
13. Miniatura di Facebook non corretta
Quando si condividono i contenuti su Facebook, l'immagine in primo piano potrebbe non essere visualizzata correttamente. Questo può accadere perché più immagini hanno un tag og:image e l'immagine in evidenza è più piccola di tutte le altre.
Se iniziate a utilizzare un plugin SEO per WordPress, questo strumento si assicurerà di aggiungere i giusti tag open graph al vostro sito web. All in One SEO è l'opzione migliore per prevenire il problema delle miniature mancanti o errate.
Per iniziare, accedere alle impostazioni dei social network per AIOSEO. Nella scheda Facebook, assicurarsi che il markup Open Graph sia abilitato.
È anche possibile scegliere una fonte di immagine predefinita per il post. Di solito si tratta dell'immagine in evidenza, ma si può anche selezionare la prima immagine del contenuto, la prima immagine disponibile o altri file multimediali disponibili.
In questo modo, i nuovi post avranno le miniature corrette!
Se l'errore persiste, si consiglia di cancellare la cache del browser.
14. Rottura degli embed di Facebook e Instagram
Un tempo era possibile incorporare i post di Facebook e Instagram in WordPress utilizzando i blocchi oEmbed o Embed. Dal 4 ottobre 2020, Facebook ha modificato la sua API per non supportare più questo processo.
Per incorporare i post dei social media ora è necessario registrare un'app e utilizzare un token client per recuperare i dati dall'API Graph di Facebook. Questo non è facile o scalabile, quindi il team di WordPress ha rimosso la funzione oEmbed.
Se di recente avete provato a utilizzare oEmbed per incorporare i vostri contenuti di Facebook, probabilmente avete riscontrato questo errore:
L'incorporazione dei post di Facebook e Instagram nel vostro blog WordPress può aumentare il coinvolgimento e incrementare i vostri follower, quindi non vorrete eliminarli del tutto. Per visualizzarli correttamente, potete utilizzare un plugin per il feed dei social media come Smash Balloon.
A seconda del feed dei social media che si desidera visualizzare, sono disponibili diversi plugin:
Per continuare a usare oEmbeds, basta andare su Instagram Feed " oEmbeds o Facebook Feed " oEmbeds. Quindi, attivare questa funzione.
Per un aiuto nell'incorporare i post di Facebook e Instagram con Smash Balloon, ecco una guida su come risolvere il problema di Facebook e Instagram oEmbed.
15. Connessione scaduta
Il browser potrebbe visualizzare un errore "Connessione interrotta" quando si cerca di accedere al sito. Questo può accadere dopo aver utilizzato troppe risorse e aver messo a dura prova il vostro server limitato. È il caso più comune dei siti web su piani di hosting condivisi.
Ecco alcuni motivi per cui potrebbe comparire l'errore "Connection Timed Out":
- Problemi di connettività di rete
- Limite di memoria limitato
- Plugin avidi di risorse
Se si pensa che il problema sia causato da un plugin, provare a disattivarli tutti e riattivarli uno alla volta. Si può anche considerare di aumentare il limite di memoria PHP o di passare a un tema predefinito come Twenty Twenty-Three.
Un'altra possibile soluzione è quella di attivare il debug di WordPress. In questo modo, WordPress registrerà automaticamente gli errori e fornirà messaggi di errore che potranno individuare la causa del problema.
Per farlo, aprite i file di WordPress e trovate il file wp-config.php. Aggiungete questo codice:
define( 'WP_DEBUG', true);
define( 'WP_DEBUG_LOG', true);
Salvare il file e chiuderlo. Quindi, ricaricare il file wp-config.php nella cartella principale.
Una volta fatto questo, si vedrà un nuovo file debug.log nella cartella wp-content.
È possibile aprire questo file per vedere i nuovi problemi del sito web. Questo può aiutare a identificare il motivo per cui la connessione del sito si interrompe.
16. Errore 403 Vietato
Il codice di errore 403 Forbidden appare ogni volta che i permessi del server non sono impostati per consentire l'accesso a una pagina web. Questo errore può essere visualizzato dopo aver eseguito le seguenti azioni:
- Visitare la pagina wp-admin o la pagina di login
- Durante l'installazione di WordPress
- Visitando qualsiasi altra pagina del vostro sito web
Di solito, l'errore 403 Forbidden è causato dai plugin di sicurezza. Un plugin di sicurezza mal codificato potrebbe aver accidentalmente bloccato il vostro indirizzo IP come sospetto.
Anche le società di hosting potrebbero commettere un errore nelle impostazioni del server. In alternativa, potreste avere un file.htaccess corrotto o permessi di file errati.
Per un tutorial completo, passo dopo passo, su come risolvere l'errore 403 Forbidden, consultate questa guida.
Quando si cerca di caricare nuove immagini su WordPress, si può notare che tutte le immagini sono interrotte. Inoltre, l'immagine caricata potrebbe creare un errore.
Per risolvere questi problemi di caricamento delle immagini, è probabilmente necessario aggiornare i permessi dei file. Una configurazione errata impedisce di caricare i file sul server.
18. Errori SSL
La maggior parte dei siti web utilizza il protocollo SSL (Secure Sockets Layers) per criptare la connessione tra il server web e il browser dell'utente. Sebbene si tratti di un'ottima misura di sicurezza, potreste incorrere in alcuni problemi con il vostro certificato HTTPS/SSL.
Un errore comune di Google Chrome è il messaggio NET::ERR_CERT_INVALID. Quando viene visualizzato, si sa che il browser non ha accettato il certificato SSL del sito web.
Ecco alcuni motivi per cui ciò potrebbe accadere:
- SSL è stato assegnato a un nome di dominio diverso
- Certificato SSL scaduto
- Il browser non ha riconosciuto l'autorità che ha emesso il certificato
Se questo accade al vostro sito web, potete contattare il vostro provider di hosting. Tuttavia, se avete installato manualmente il certificato, iniziate a reinstallarlo. Se il problema persiste, contattate il fornitore del certificato.
19. Messaggi di WordPress che restituiscono un errore 404
Quando un visitatore naviga sul vostro sito web, potrebbe fare clic su un post del blog che desidera leggere. Invece di vedere il vostro contenuto, appare un errore 404 - Not Found.
Di solito è possibile risolvere il problema aggiornando le impostazioni dei permalink. Tutto ciò che dovete fare è andare su Impostazioni " Permalink nella vostra dashboard. Fare clic su Salva modifiche senza modificare nulla.
Questo aggiorna automaticamente le impostazioni dei permalink e cancella le regole di riscrittura. Tuttavia, se avete bisogno di ulteriori soluzioni, leggete questa guida su come risolvere l'errore 404 dei post di WordPress.
20. Questo sito contiene programmi dannosi
Google segnala regolarmente qualsiasi sito web con codifica sospetta. Se siete stati recentemente violati e sul vostro sito è presente del malware, il vostro contenuto potrebbe essere segnalato con un messaggio di errore che dice: "Il sito avanti contiene programmi dannosi".
Questo potrebbe accadere anche perché il vostro sito web contiene annunci di reti di bassa qualità. A volte, questi contengono link che distribuiscono codice dannoso.
Come ci si può aspettare, questo errore può influire in modo significativo sulla vostra credibilità e autorità. Dovrete quindi ripulire rapidamente il vostro sito WordPress e togliergli il marchio di Google.
Consultate questa guida su come risolvere l'errore "This site ahead contains harmful programs" (Questo sito contiene programmi dannosi).
Domande frequenti sugli errori di WordPress
Come si risolvono gli errori di WordPress?
Per risolvere gli errori di WordPress, utilizzate il messaggio di errore o i sintomi per individuare il problema. Esistono soluzioni specifiche per diversi errori, ma alcuni suggerimenti generali sono: cancellare la cache del browser, disattivare i plugin, attivare un tema predefinito di WordPress e annullare eventuali modifiche di codifica recenti.
Per iniziare, consultate questa guida per principianti alla risoluzione degli errori di WordPress. Per evitare del tutto la risoluzione dei problemi, potete semplicemente ripristinare un backup.
Come posso riparare il mio sito WordPress?
Per riparare immediatamente il vostro sito WordPress dopo gli errori, potete ripristinare un backup. Un plugin per il backup di WordPress come Duplicator vi permetterà di ripristinare i backup precedenti con un solo clic.
È anche possibile impostare un punto di ripristino di emergenza dopo aver creato un backup. Questo indica a Duplicator che si desidera ripristinare il backup in caso di problemi futuri.
Andare a un recente backup completo del sito e fare clic sull'icona di ripristino d'emergenza accanto ad esso.
Fare clic su Imposta disaster recovery.
Ora è possibile copiare l'URL di ripristino o scaricare il file di avvio.
Salvate questo URL o file di lancio in uno spazio sicuro, separato dalla vostra dashboard di WordPress. Se si verifica un errore e non si vuole risolvere il problema, incollare l'URL in una finestra del browser. In alternativa, aprite il file di avvio.
Questo sostituirà il sito attuale con un backup privo di errori!
Come faccio a trovare gli errori in WordPress?
Per trovare gli errori in WordPress, attivate la modalità WP_DEBUG nel file di configurazione di WordPress.(wp-config.php) Questo visualizzerà gli errori sul sito web stesso, aiutandovi a identificare e diagnosticare i problemi.
Come posso resettare il mio sito WordPress senza perdere i dati?
È possibile ripristinare il sito WordPress senza perdere i dati, ripristinando il backup più recente. Utilizzando Duplicator Pro, potete caricare sul vostro server un backup privo di errori, sostituendo tutti gli altri file nella cartella public_html. In alternativa, impostate un punto di ripristino prima che si verifichino gli errori e incollate semplicemente l'URL di ripristino per riportare immediatamente il vostro sito alla normalità.
Quanti tipi di errori ci sono in WordPress?
WordPress può visualizzare quattro diversi tipi di errori: HTTP, PHP, MySQL o JavaScript. Il modo in cui si risolve l'errore dipende dal motivo per cui si verifica. Ad esempio, un errore MySQL si verifica probabilmente perché c'è qualcosa che non va nel database di WordPress.
Conclusione
Ecco fatto! Ci auguriamo che questa guida vi abbia aiutato a risolvere l'errore di WordPress che si sta verificando sul vostro sito.
Potrebbero piacervi anche queste altre guide di WordPress:
Avete bisogno di riportare rapidamente il vostro sito online dopo un errore critico? Scaricate Duplicator Pro per impostare backup automatici e ripristinarli ogni volta che ne avete bisogno!
Joella è una scrittrice con anni di esperienza in WordPress. In Duplicator è specializzata nella manutenzione dei siti, dai backup di base alle migrazioni su larga scala. Il suo obiettivo finale è assicurarsi che il vostro sito WordPress sia sicuro e pronto per la crescita.