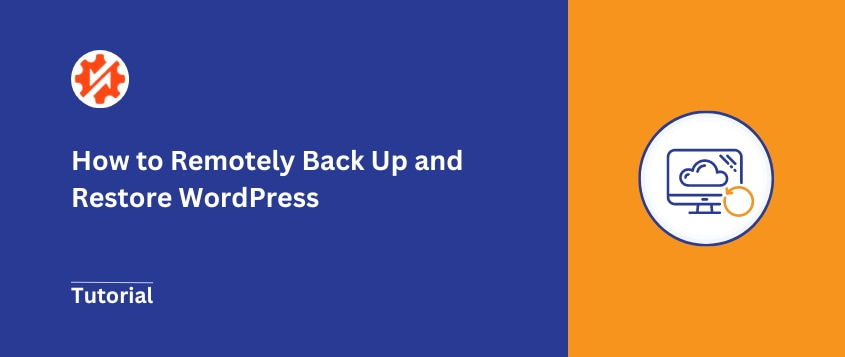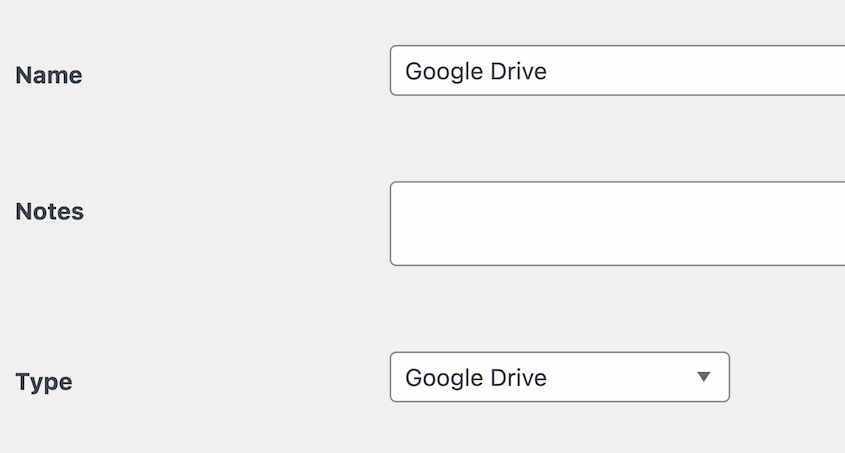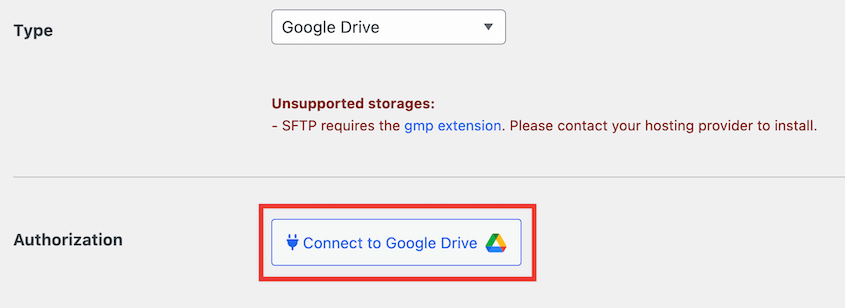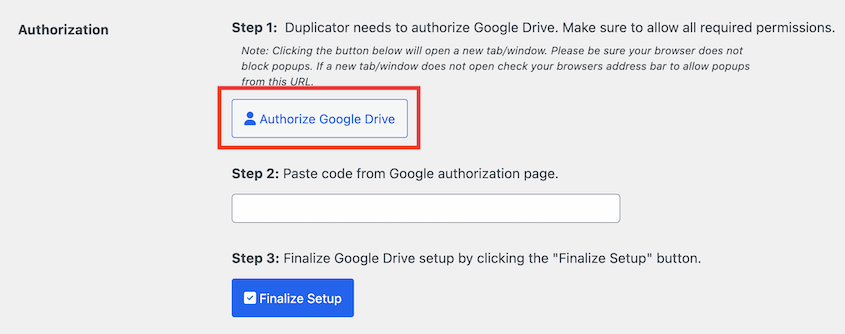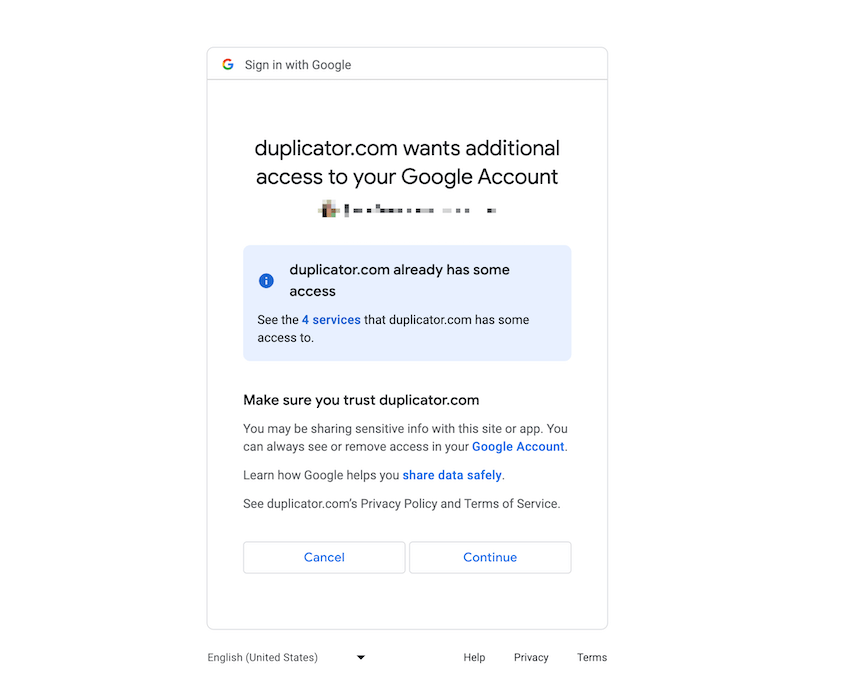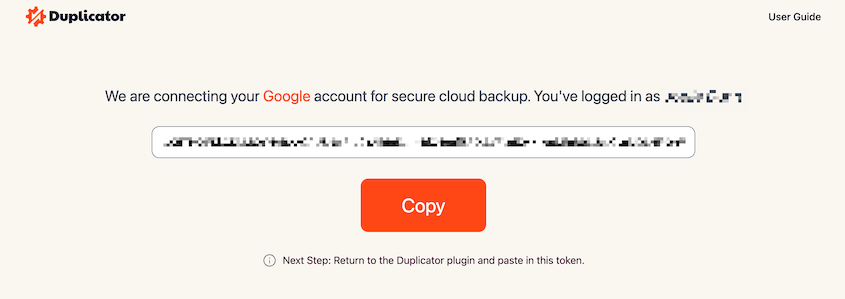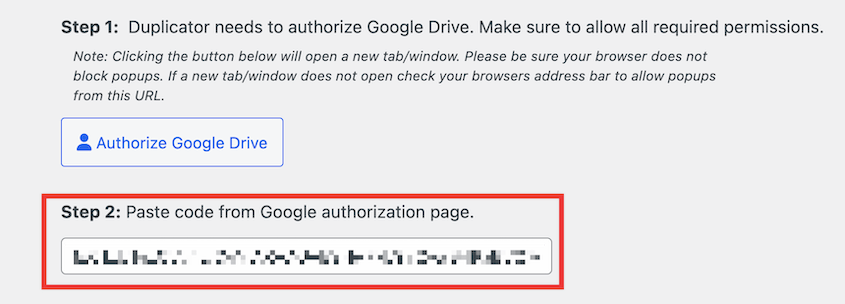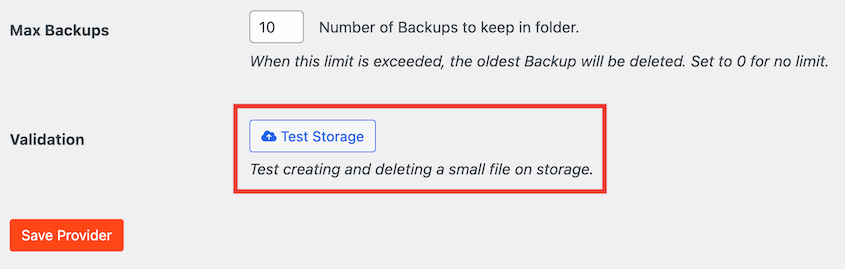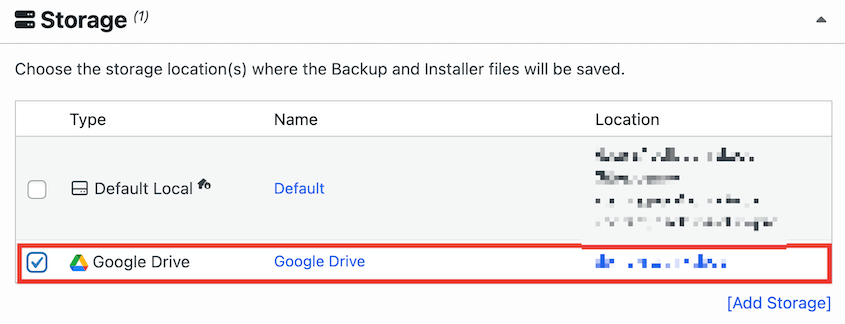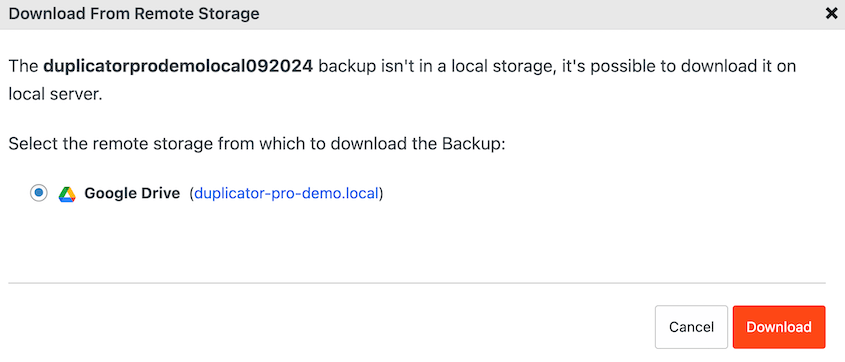I disastri dei siti web sono tali solo se non si è preparati.
I veri professionisti hanno un'arma segreta che li fa dormire sonni tranquilli: i backup remoti.
Invece di tenere i backup sullo stesso server del sito web (una mossa da principianti!), i backup remoti conservano i dati in modo sicuro nel cloud.
Sarà lontano da qualsiasi caos possa verificarsi sul vostro server di hosting. Non dovrete preoccuparvi di crash del server, conflitti di plugin o hack.
In questo post vi mostrerò come eseguire il backup e il ripristino di WordPress da remoto!
Indice dei contenuti
Perché è consigliabile eseguire il backup di WordPress in remoto
Quando si esegue il backup del sito WordPress, di solito il backup viene memorizzato sul server locale. Questo rende i dati accessibili e facili da ripristinare.
Anche se i backup tradizionali hanno il loro posto, potreste voler passare ai backup remoti. Con un backup remoto, salverete i dati del vostro sito WordPress su un servizio di archiviazione cloud come Amazon S3 o Google Drive.
Parliamo di come i backup remoti possono essere utili al vostro sito web!
La pace della mente
I backup remoti archiviano in modo sicuro i vostri dati fuori sede. Nel cloud c'è una copia completa del vostro sito web, pronta per essere ripristinata ogni volta che ne avete bisogno.
Se il vostro sito dovesse andare in tilt, non perderete i vostri backup. Niente più notti insonni a preoccuparsi della perdita di dati!
Sicurezza
Gli arresti anomali del server si verificano. I guasti all'hardware locale possono causare la perdita di dati.
I backup remoti offrono un ulteriore livello di sicurezza. Anche se il vostro server si guasta o viene infettato da un malware, i dati del vostro sito web rimangono sani e salvi nell'archivio cloud.
Alcuni fornitori di cloud storage offrono anche la crittografia dei dati. Questo aggiunge un ulteriore livello di sicurezza, soprattutto se si tratta di informazioni sensibili sul proprio sito web.
Scalabilità
Con la crescita del vostro sito web, cresceranno anche le vostre esigenze di backup. La bellezza dei backup remoti sta nella loro scalabilità.
Le soluzioni di archiviazione in cloud offrono grandi quantità di spazio, in grado di ospitare facilmente le dimensioni crescenti dei dati del vostro sito web nel corso del tempo. Non dovrete preoccuparvi di esaurire le risorse del server.
Come eseguire il backup remoto di WordPress
I backup remoti offrono una migliore accessibilità e sicurezza, ma potreste non sapere come iniziare.
Non preoccupatevi, vi guiderò in ogni fase!
Passo 1: Installare Duplicator Pro
Duplicator Pro è un potente plugin per WordPress che consente di creare e pianificare backup remoti. Inoltre, consente di ripristinare questi backup con un solo clic dopo i disastri.
Con Duplicator avrete a disposizione anche potenti funzioni come:
- Backup personalizzabili
- Punti di ripristino di emergenza
- Migrazioni drag-and-drop
- Backup automatici
- Supporto per grandi siti
- Supporto multisito
- Avvisi via e-mail in caso di errori di backup
- Limiti di backup per evitare di sovraccaricare il cloud storage
La versione gratuita supporta le funzioni di backup e migrazione di base. Per l'archiviazione nel cloud e i backup automatici, è necessario effettuare l 'aggiornamento alla versione premium.
Per iniziare il backup del vostro sito web da remoto, installate Duplicator Pro nel vostro sito WordPress.
È inoltre necessario andare su Duplicator Pro " Impostazioni " Generale. Qui, incollare la chiave di licenza.
Dopo aver attivato Duplicator, potete iniziare a eseguire il backup del vostro sito!
Passo 2: collegare il servizio di archiviazione cloud
Ora è il momento di scegliere un luogo sicuro dove archiviare i backup del vostro sito web. È qui che entrano in gioco i servizi di cloud storage.
Le opzioni più diffuse sono Google Drive, Dropbox, Amazon S3 e Microsoft OneDrive.
Ogni servizio offre capacità di archiviazione e piani tariffari diversi, per cui è bene considerare le dimensioni e il budget del vostro sito web al momento della scelta.
Per aiutarvi a fare la scelta giusta, ho recensito i migliori servizi di cloud storage per i backup di WordPress. Scoprite la classifica finale!
Fortunatamente, Duplicator supporta una serie di servizi di archiviazione cloud. Può archiviare i backup in:
Innanzitutto, trovare Duplicator Pro " Archiviazione " Aggiungi nuovo.
Assegnare un nome alla posizione di archiviazione e aggiungere una nota, se lo si desidera. Accanto a Tipo, scegliere la posizione di archiviazione che si desidera utilizzare.
Per questa esercitazione, utilizzo Google Drive. Per altri servizi cloud, la procedura sarà leggermente diversa. Per i passaggi specifici, assicuratevi di leggere i tutorial collegati qui sopra!
Accanto ad Autorizzazione, fare clic su Connetti a [Servizio di archiviazione].
Ora verranno visualizzati nuovi passaggi per collegare Duplicator al servizio cloud. Cliccare su Autorizza [Servizio di archiviazione].
A questo punto, dovrete accedere al vostro account di terze parti.
Successivamente, Duplicator genererà un codice di autorizzazione. Copiare questo codice per utilizzarlo in seguito.
Tornate al vostro sito WordPress. Al punto 2, incollate il codice.
Fare clic sul pulsante Finalizza configurazione. Per verificare che Duplicator sia connesso al cloud, scorrere fino in fondo e premere Test [Storage Service] Connection.
Come ultimo passo, vi consiglio di regolare il valore di Backup massimo. Questo limiterà il numero di backup archiviati nell'account cloud, in modo da non pagare troppo per l'archiviazione.
Fase 3: Creare un backup remoto
Ora che Duplicator Pro è dotato di archiviazione cloud, è il momento di creare il primo backup remoto!
Questo backup sarà un'istantanea completa del vostro sito web, che catturerà tutti gli elementi essenziali per un ripristino completo, se necessario.
Per prima cosa, navigare in Duplicator Pro " Backup " Aggiungi nuovo.
Per trovare facilmente il backup in seguito, personalizzare il nome con tag dinamici.
Nelle impostazioni di archiviazione vengono visualizzate tutte le opzioni di archiviazione attivate. Fare clic sul nuovo servizio cloud appena impostato.
Quindi, personalizzare il backup del sito. Per un backup completo, scegliere Sito completo. Tuttavia, è possibile selezionare o deselezionare facilmente gli elementi per salvare solo i dati necessari.
Ecco tutte le opzioni di backup personalizzate che è possibile selezionare:
- Database
- File del nucleo di WordPress
- Plugin di WordPress
- Temi WordPress
- Mediateca
- Solo i plugin attivi
- Solo temi attivi
- Altri file del sito
Premete Avanti. Duplicator analizzerà i file, il database e altri elementi selezionati del vostro sito web. Per eseguire il backup del sito, fare clic su Crea backup.
Duplicator creerà quindi copie dei dati del vostro sito e le comprimerà in un file zip. Il file verrà immediatamente inviato al cloud storage.
Come ripristinare i backup remoti
I disastri capitano, ma con Duplicator ripristinare il vostro sito web è un gioco da ragazzi. Vi permette di riportare il vostro sito online in modo rapido ed efficiente, riducendo al minimo i tempi di inattività e le potenziali perdite.
Tutto ciò che dovete fare è trovare il vostro backup nel cloud nella pagina Backup. Accanto ad esso, premere il pulsante Ripristina.
Nella finestra a comparsa, fare clic su Download.
Duplicator scaricherà il backup dall'archivio remoto alla dashboard di WordPress. Poi, richiamerà automaticamente la procedura guidata di ripristino.
Accettare i termini e le avvertenze e premere Ripristina backup.
Una volta che il vostro sito web è stato riportato alla versione precedente, dovrete effettuare nuovamente l'accesso.
Ed ecco fatto! Avete ripristinato il vostro sito web utilizzando un backup remoto.
Domande frequenti sui backup remoti di WordPress
Come faccio a eseguire il backup dell'intero sito WordPress?
È possibile eseguire facilmente il backup dell'intero sito con un plugin di backup per WordPress come Duplicator. Crea un file compresso contenente tutti i file e le tabelle del database di WordPress. Duplicator può anche programmare i backup e archiviarli in modo sicuro nel cloud per un facile accesso e ripristino.
Alternative: Altri plugin che possono eseguire il backup e il ripristino del sito sono UpdraftPlus, BackupBuddy (ora Solid Backups), BackWPup e Jetpack.
Come posso automatizzare i backup di WordPress?
WordPress non offre backup automatici, ma plugin come Duplicator Pro possono aiutare. Con Duplicator, potete creare backup regolari dei file e del database del vostro sito web a intervalli prestabiliti. Avrete la libertà di scegliere dove archiviare questi backup, con il cloud storage che rappresenta un'opzione sicura e conveniente.
Per automatizzare i backup con Duplicator, creare una nuova pianificazione. Quindi, selezionare una posizione di archiviazione.
È possibile impostare backup mensili, settimanali, orari o giornalieri. Per ogni opzione, sono disponibili ulteriori opzioni di personalizzazione. Ad esempio, sarà possibile scegliere un giorno specifico del mese per i backup mensili.
Infine, impostare l'ora di inizio del backup. Selezionare la casella accanto a Abilita questa pianificazione.
Una volta salvata la pianificazione, il sito web verrà automaticamente sottoposto a backup! Non dovrete più preoccuparvi di creare backup da soli.
Come si esegue il backup e il ripristino di WordPress su un altro server?
Plugin come Duplicator Pro possono creare un backup completo del vostro sito WordPress. Scaricate il file di archivio del backup. Sul nuovo server, installate Duplicator Pro e caricate il backup del sito nella pagina Importa backup.
In questo modo si avvia il processo di ripristino!
Duplicator è il miglior plugin di migrazione in circolazione e non è nemmeno necessario installare WordPress sul secondo sito. Con questo metodo, assicuratevi di scaricare entrambi i file di backup. Collegatevi al nuovo server utilizzando un client FTP. Caricate entrambi i file dell'archivio e del programma di installazione in una directory vuota.
Cercate questo link per lanciare il programma di installazione di Duplicator: https://your-domain/installer.php
Come si esegue il backup manuale di un sito WordPress?
Il backup manuale di un sito WordPress comporta il download dei file del sito e del database. Potete utilizzare un client FTP o cPanel per scaricare tutti i file del sito dal vostro server. Il database di WordPress può essere esportato come file SQL utilizzando phpMyAdmin o un altro strumento di gestione del database offerto dal vostro provider di web hosting.
Ricordate che i backup manuali richiedono maggiori conoscenze tecniche. Inoltre, richiede più tempo (e più errori) rispetto all'uso di un plugin di backup.
Come si esegue il backup di un sito WordPress su un computer locale?
Per eseguire il backup di un sito WordPress su un computer locale, utilizzare Duplicator per creare un nuovo backup. Nelle opzioni di archiviazione, selezionare Locale. Una volta creato, il backup verrà archiviato sul server locale del sito.
Quindi, trovare il backup recente e scaricarlo sul computer locale.
Se volete configurare WordPress su un server locale, date un'occhiata a questo tutorial!
Conclusione
Ora il vostro sito WordPress è sottoposto a backup remoto!
Mentre siete qui, penso che vi piaceranno queste altre guide di WordPress:
Volete proteggere i vostri dati WordPress nel cloud? Scaricate Duplicator Pro per backup cloud facili e veloci!
Joella è una scrittrice con anni di esperienza in WordPress. In Duplicator è specializzata nella manutenzione dei siti, dai backup di base alle migrazioni su larga scala. Il suo obiettivo finale è assicurarsi che il vostro sito WordPress sia sicuro e pronto per la crescita.