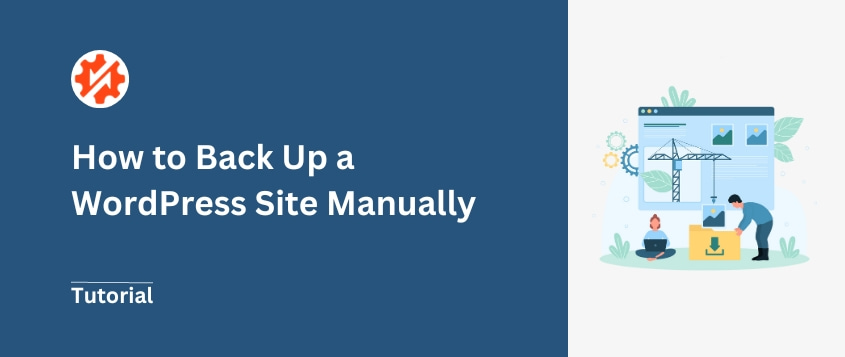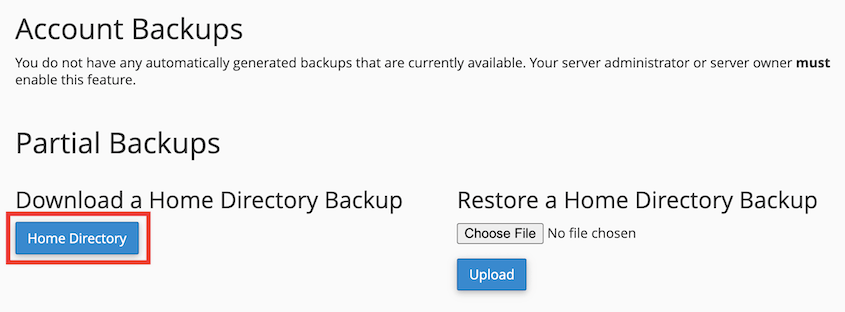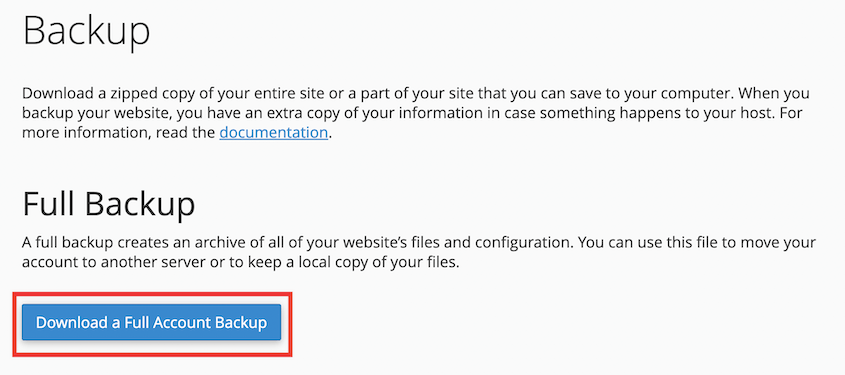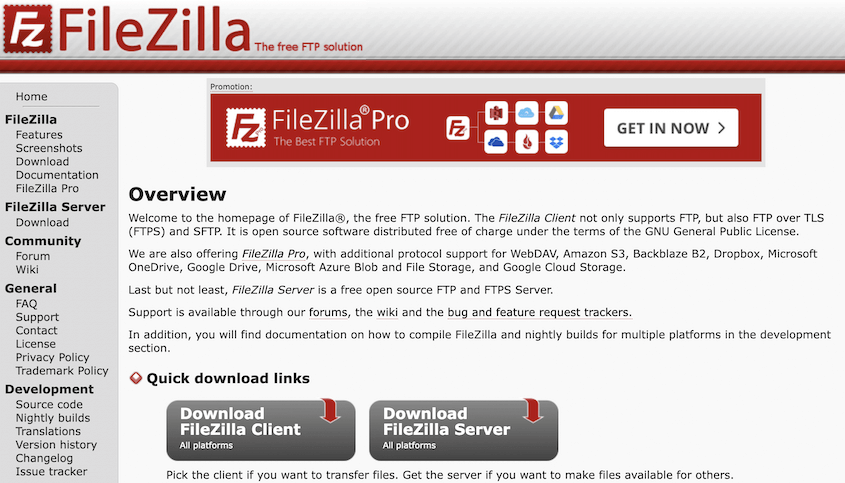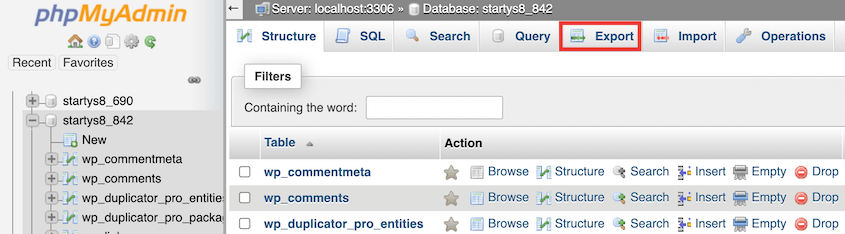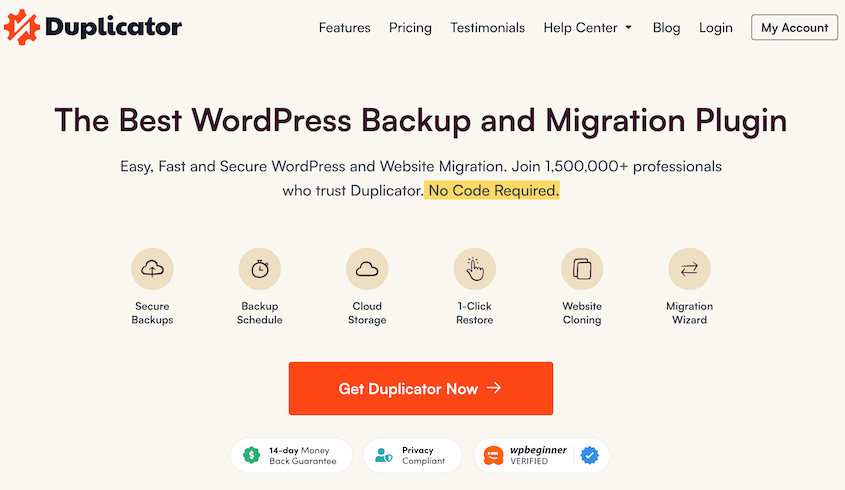I backup sono l'ancora di salvezza del vostro sito. Fanno la differenza tra un piccolo intoppo e un grande disastro.
Certo, i plugin possono fare il loro lavoro. Ma se si desidera un maggiore controllo?
Se preferite gestire i backup del vostro sito, potete sempre farlo manualmente. Potete scaricare i dati di cui avete bisogno senza dover installare un altro strumento.
In questo tutorial vi mostrerò come eseguire il backup del vostro sito WordPress manualmente!
Indice dei contenuti
Riepilogo rapido: come eseguire il backup manuale di un sito WordPress
1. Scaricate i file di WordPress.
Il vostro sito WordPress ha due parti: i file e il database. Per eseguire il backup dei file, utilizzate cPanel o un client FTP per scaricare tutto ciò che si trova nella directory public_html o root.
2. Scaricate il database di WordPress.
Per eseguire il backup del database, accedere a phpMyAdmin. Selezionare il database e scaricarlo come file SQL.
Per rendere i backup più facili, veloci e sicuri, vi consiglio di utilizzare Duplicator. Vi aiuterà a impostare backup automatici, a proteggere i dati nel cloud e a ripristinare qualsiasi backup con un solo clic.
Perché è necessario eseguire il backup del sito WordPress
Come proprietari di un sito, dovrete proteggere il vostro duro lavoro da problemi imprevisti. È qui che i backup si rivelano utili.
Il backup di un sito web è una copia di tutti i file, i database e i contenuti del vostro sito WordPress. È la vostra polizza assicurativa, che protegge i vostri preziosi dati da attacchi informatici, crash del server, errori umani o conflitti causati dagli aggiornamenti.
Ecco i principali vantaggi del backup del sito:
- Protezione dagli errori umani
- Ripristino di una versione funzionale del sito dopo un crash
- Rimuovere il malware dagli hacker
- Rollback del sito web dopo aggiornamenti errati
- E non solo!
Non si sa mai cosa potrebbe accadere al vostro sito web. È una buona idea eseguire regolarmente il backup di tutti i dati prima che si verifichi un disastro.
Esistono diversi modi per creare backup. Una delle soluzioni più semplici è quella di installare un plugin di backup per WordPress.
Questo strumento compila istantaneamente i dati del vostro sito in un file zip scaricabile. Inoltre, molti plugin di backup includono funzioni utili come i backup automatici, l'archiviazione su cloud e la crittografia dei backup.
A volte, invece, si può desiderare di eseguire il backup del sito manualmente. Potreste avere troppi plugin installati o semplicemente volete essere voi a occuparvi del backup dei vostri dati.
In questo caso, potete facilmente scaricare una copia del vostro sito WordPress!
Come eseguire il backup manuale di un sito WordPress
Vi mostrerò come eseguire il backup manuale del vostro sito WordPress, passo dopo passo!
Questo processo comporta la gestione dei file e del database del sito web. Se siete alle prime armi con WordPress, vi consiglio vivamente di utilizzare un plugin di backup per gestire tutte le vostre esigenze di backup.
Passo 1: Scaricare i file di WordPress
Se volete salvare un backup del vostro sito, avrete bisogno di due parti: i file e il database.
I file di WordPress contengono queste preziose informazioni:
- File del nucleo di WordPress
- Plugin
- Temi
- File immagine
- File JavaScript, PHP e CSS
- Pagine web statiche
Per iniziare, dovrete scaricare tutti i file del vostro sito web. Potete farlo con cPanel o con un client FTP (File Transfer Protocol). Controllate il vostro account di hosting per sapere quale strumento utilizzare.
Metodo 1: Backup dei file con cPanel
Molti provider di hosting WordPress offrono il cPanel, in modo da poter modificare facilmente i file del sito, gestire il server ed eseguire altre operazioni.
Per eseguire il backup dei file con cPanel, trovare la sezione File e premere Backup.
In Backup parziale, scaricare una copia della propria home directory. In questo modo verranno salvati tutti i file della cartella public_html.
Se avete altre directory sul vostro sito web, potete scaricare anche quelle. A tale scopo, trovare l'opzione Download di un backup completo dell'account.
Ora avrete un file di backup memorizzato localmente!
Metodo 2: Backup dei file con un client FTP
Se volete usare un client FTP, vi consiglio FileZilla. Si tratta di uno strumento gratuito che consente di gestire i file remoti del sito.
Per prima cosa, scaricate FileZilla. Nella parte superiore della pagina, aggiungete il nome host, il nome utente, la password e il numero di porta del vostro sito web. Queste credenziali saranno elencate nel pannello di controllo del vostro hosting.
Quindi, premere Quickconnect. Dopo la connessione di FileZilla al vostro host, vedrete i file del vostro sito nella casella Sito remoto. Aprite la directory principale chiamata public_html.
Selezionare tutti i file in questa cartella, fare clic con il pulsante destro del mouse e scaricarli. In alternativa, è possibile creare una nuova cartella nella casella Sito locale e trascinarvi i file del sito.
Se si utilizza un file manager personalizzato, la procedura è simile. Dovrete individuare la cartella public_html e scaricare tutti i file in questa cartella.
Passo 2: Scaricare il database di WordPress
Come abbiamo già detto, è necessario scaricare manualmente il database. Come per il primo passo, ci sono due modi per farlo!
Metodo 1: Backup del database con cPanel
Un modo semplice per eseguire il backup del database è visitare la pagina Backup in cPanel. Quindi, andare su Scarica un backup del database MySQL.
Fate clic sul nome del database per avviare il download. Se doveste avere bisogno di ripristinare il database, è sufficiente caricarlo alla voce Ripristino di un backup del database MySQL.
Metodo 2: Backup del database con phpMyAdmin
PhpMyAdmin è un popolare strumento di gestione di database basato sul web, comunemente fornito dalla società di web hosting. Consente di scaricare facilmente il database in pochi passaggi.
Per prima cosa, accedere a phpMyAdmin. Quindi, selezionare il nome del database e premere Esporta.
Scegliere SQL nel menu a discesa del formato del file.
Infine, fare clic su Vai. Il database verrà automaticamente scaricato come file SQL.
Perché non conviene fare il backup manuale del sito?
Se siete sviluppatori o esperti di WordPress, potreste non preoccuparvi di affrontare la seccatura dei backup manuali. Tuttavia, vediamo perché il processo di backup manuale potrebbe non essere l'opzione migliore per salvaguardare il vostro sito.
I backup manuali richiedono molto tempo
Come proprietario di un sito web, vorrete concentrarvi sulla scrittura di nuovi post sul blog o sulla vendita di prodotti. Non volete sprecare ore preziose per i backup manuali.
In definitiva, un plugin di backup per WordPress si occupa delle attività più banali, mentre voi vi concentrate su ciò che sapete fare meglio: creare contenuti straordinari. Uno strumento come Duplicator Pro può automatizzare i backup, in modo da non doverci pensare mai.
I backup manuali lasciano spazio all'errore umano
Ammettiamolo: siamo solo umani! Anche se siete dei professionisti, c'è sempre la possibilità che dimentichiate un passaggio cruciale o che vi sfugga un file essenziale.
Basta un clic sbagliato o un percorso di file non corretto e il vostro backup potrebbe essere del tutto inutile. Potreste non essere in grado di ripristinare il vostro sito dopo un crash e perdere tutto il vostro duro lavoro.
È possibile ripristinare il sito senza un backup, ma non lo consiglio. Dovrete trovare manualmente il codice sorgente originale nella cache di un motore di ricerca e cercare di ricrearlo.
I backup manuali possono essere incoerenti
Se volete un piano di ripristino di emergenza, dovete eseguire il backup del vostro sito in modo costante. I backup manuali vengono eseguiti secondo i vostri programmi, il che significa che a volte potreste dimenticarvene.
Con i backup automatici, potete impostarli e dimenticarli! Programmate backup regolari e la rete di sicurezza del vostro sito web sarà sempre attiva.
Duplicatore: Un modo più semplice per eseguire il backup di WordPress
Chiunque può eseguire manualmente il backup del proprio sito con i giusti accorgimenti. Tuttavia, c'è un modo molto più semplice che potreste prendere in considerazione: il backup dei plugin!
Duplicator Pro è uno strumento flessibile che vi permette di non dover scaricare manualmente i file e il database. Al contrario, potete creare backup completi nella vostra dashboard di WordPress.
Come principianti, potete eseguire facilmente il backup del vostro sito web. Invece di cercare i file giusti in un client FTP, è sufficiente selezionare le parti del sito di cui si desidera eseguire il backup.
Potrete anche salvare il vostro backup fuori sede in un servizio di archiviazione cloud. Ecco tutte le opzioni di archiviazione di terze parti disponibili con Duplicator:
È possibile creare backup programmati ogni ora, giorno, settimana e mese. Duplicator inizierà a salvare i dati del sito web giusto al momento giusto.
Se il sito si blocca, è possibile ripristinare un backup. Basta trovare un backup recente e premere Ripristina.
A differenza di altri plugin di backup, Duplicator è in grado di gestire siti di grandi dimensioni e reti WordPress multisito.
Inoltre, semplifica le migrazioni, rendendo facile il passaggio a un nuovo nome di dominio, host web o server senza tempi di inattività.
Duplicator ha una versione completamente gratuita per aiutarvi con i backup e le migrazioni di base. Vi consiglio di passare alla versione Pro per le opzioni di backup automatico, l'archiviazione su cloud e altro ancora!
Domande frequenti (FAQ)
Come si esegue un backup manuale in WordPress?
È possibile eseguire un backup manuale di WordPress scaricando copie dei file e del database del sito. I file saranno accessibili in cPanel o tramite un client FTP. Per scaricare il database, utilizzate phpMyAdmin.
Come faccio a eseguire manualmente il backup e il ripristino del mio sito WordPress?
Per eseguire manualmente il backup del vostro sito WordPress, accedete al pannello di controllo del vostro server di hosting, navigate nella directory principale di WordPress e scaricate tutti i suoi file. Esportare il database del sito tramite phpMyAdmin o uno strumento simile.
Per il ripristino, comprimere i file scaricati dal sito in un unico archivio zip. Quindi, caricare il file compresso sul server ed estrarlo. Quindi, creare un nuovo database e importare il file del database scaricato.
Infine, aggiornate il file wp-config.php con i nuovi dati del database. Dovrete anche aggiornare le impostazioni dell'URL del sito tramite la dashboard di WordPress o eseguendo query SQL sul database.
Quali sono le due parti del backup del sito WordPress?
Il backup del sito WordPress comprende due parti principali:
- Backup dei file: Questo include il salvataggio di tutti i file e le cartelle dell'installazione di WordPress, compresi i temi, i plugin, i caricamenti multimediali e i file principali di WordPress.
- Backup del database: Esporterete e salverete il database del vostro sito, che contiene tutti i contenuti, le impostazioni e le configurazioni essenziali del vostro sito.
Insieme, questi due file di backup consentono di ripristinare il sito WordPress nella sua interezza in caso di perdita di dati.
Come faccio a eseguire il backup dell'intero sito WordPress?
È possibile eseguire il backup dell'intero sito WordPress con Duplicator Pro. Selezionate Sito completo per salvare tutti i plugin, i temi, i file multimediali, i file di WordPress e le tabelle del database. Quindi, scaricate il backup completo o inviatelo al cloud storage.
Come posso esportare il mio sito WordPress in locale?
Qual è il miglior plugin di backup per WordPress?
Il miglior plugin di backup per WordPress è Duplicator Pro. Questa soluzione di backup può comprimere l'intero sito in un unico file di archivio zippato. La sua funzionalità flessibile consente di impostare backup automatici giornalieri, di inviare i backup al cloud storage e persino di spostare il sito in una nuova posizione.
Alternative: Anche UpdraftPlus, BackupBuddy, BlogVault e Jetpack Backup (ex VaultPress) possono eseguire il backup del vostro sito WordPress. Strumenti di backup come BlogVault o Jetpack offrono backup in tempo reale e incrementali.
Conclusione
Ecco fatto! Avete appena imparato come eseguire il backup manuale del vostro sito WordPress.
Mentre siete qui, potreste gradire queste altre guide su WordPress:
Volete risparmiare tempo e fatica durante la manutenzione del vostro sito web? Scaricate Duplicator Pro per personalizzare facilmente i backup, impostare backup automatici e persino integrare l'archiviazione di backup nel cloud!
Joella è una scrittrice con anni di esperienza in WordPress. In Duplicator è specializzata nella manutenzione dei siti, dai backup di base alle migrazioni su larga scala. Il suo obiettivo finale è assicurarsi che il vostro sito WordPress sia sicuro e pronto per la crescita.