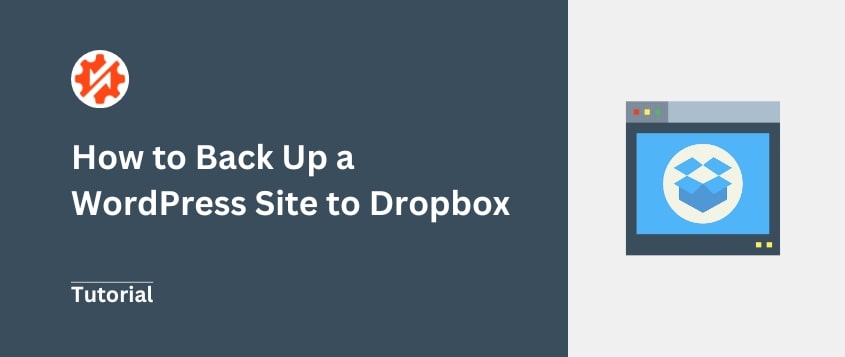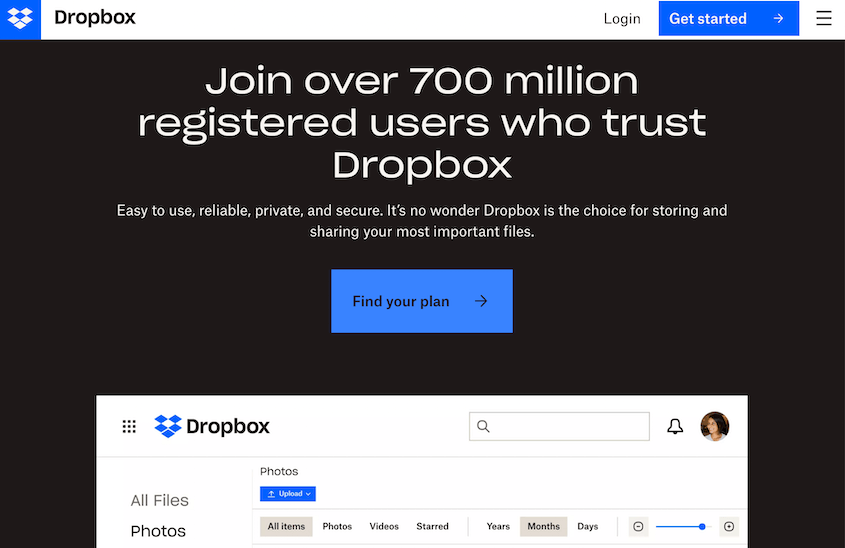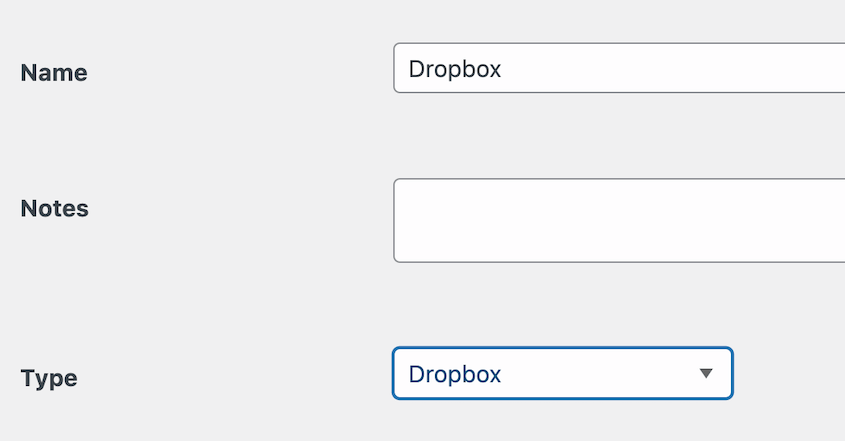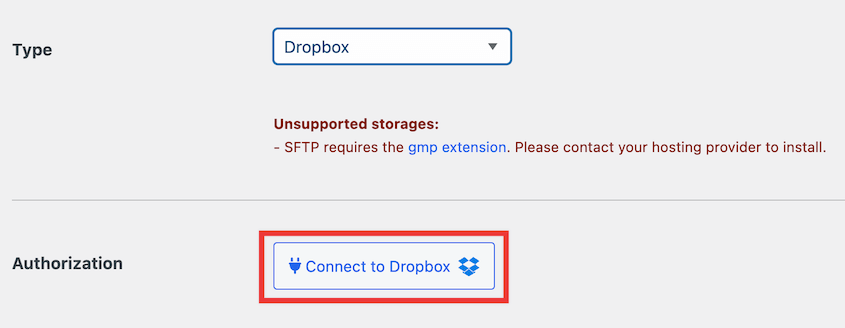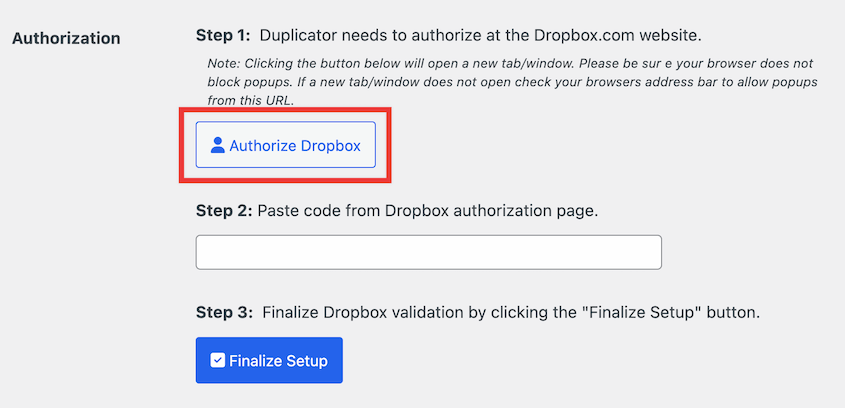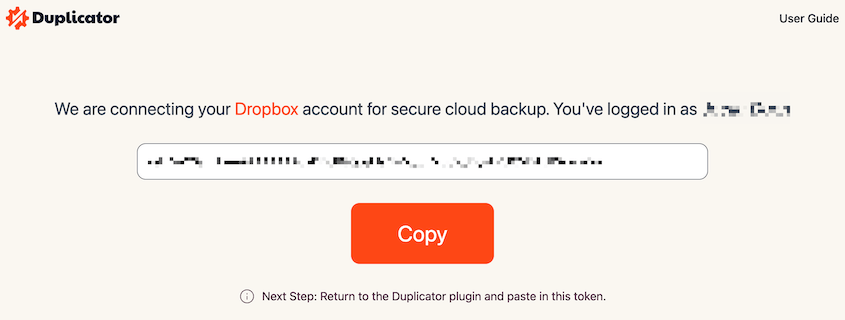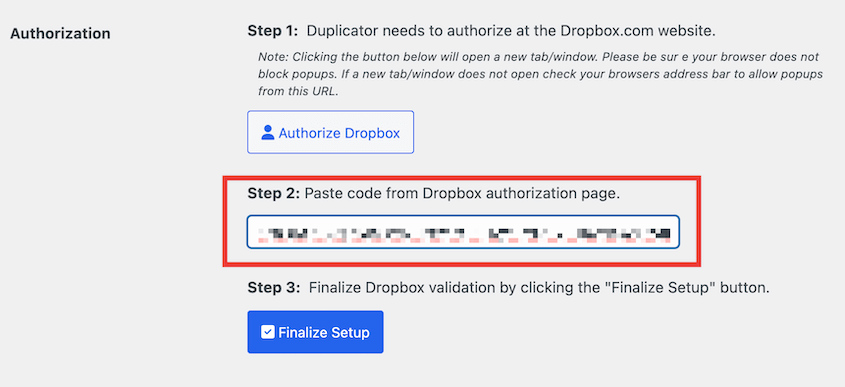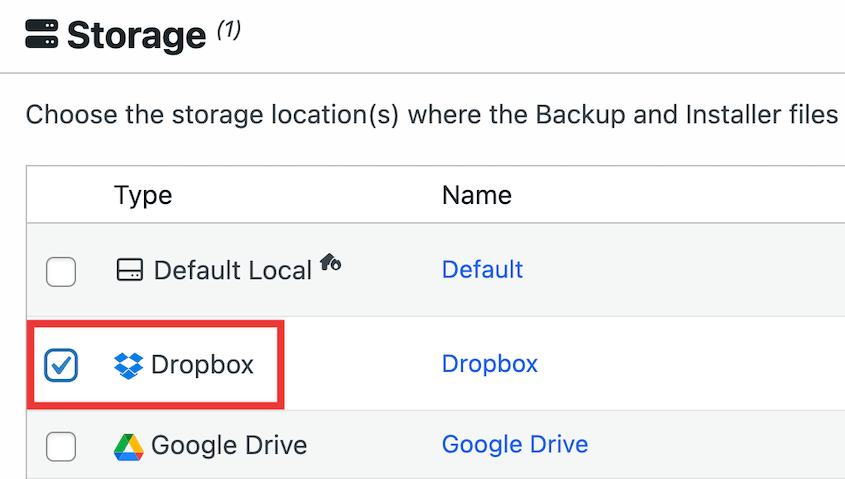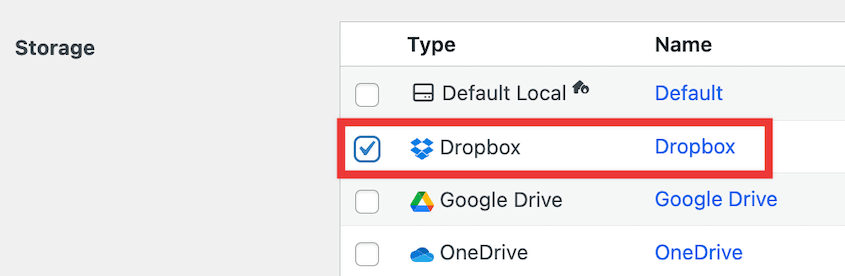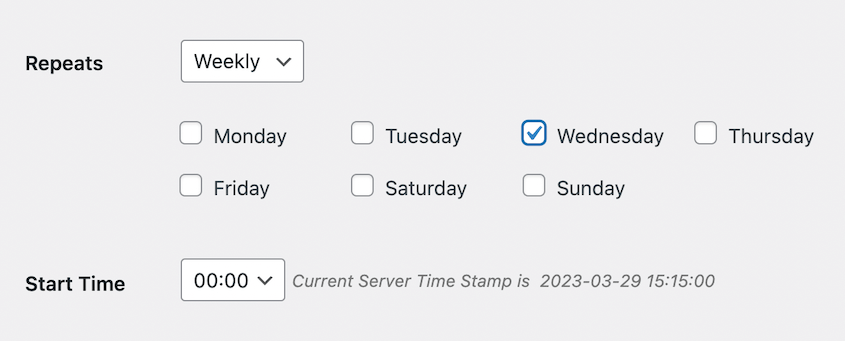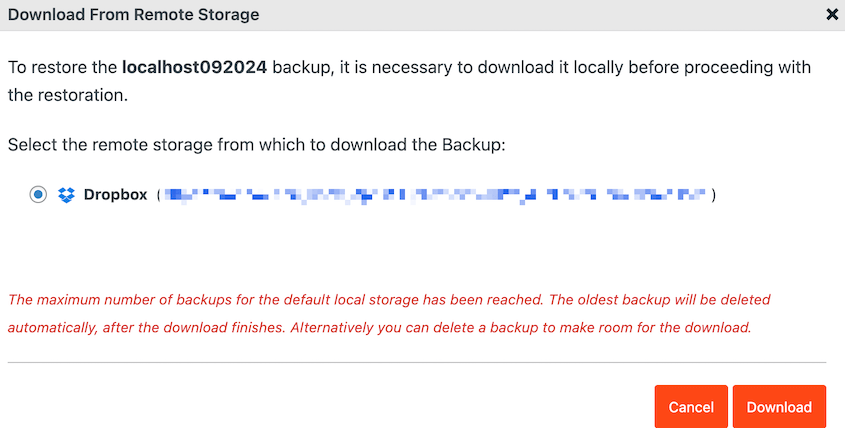La realtà è che ogni anno milioni di siti web WordPress vengono violati.
Eppure la maggior parte dei proprietari di siti che incontro si affida ancora esclusivamente al sistema di backup del proprio provider di hosting. È come tenere tutti i risparmi sotto lo stesso materasso: è rischioso e inutile.
Ecco perché ho iniziato a usare Dropbox come soluzione di backup. Non perché sia sofisticato o costoso (in realtà è gratuito fino a 2GB), ma perché mi dà qualcosa di inestimabile: il controllo.
Quando il vostro sito si blocca alle 3 del mattino, non volete aspettare che il supporto dell'hosting ripristini il vostro backup. Volete accedere immediatamente a una copia recente e funzionante del vostro sito.
Lasciate che vi mostri esattamente come proteggo i siti WordPress utilizzando Dropbox e perché questo approccio potrebbe essere la rete di sicurezza di cui il vostro sito web ha bisogno!
Indice dei contenuti
Sommario: Come eseguire il backup di WordPress su Dropbox
1. Installate un plugin di backup che supporti Dropbox.
È possibile caricare manualmente i backup su Dropbox, ma questo richiede tempo e sforzi aggiuntivi. Un plugin di backup come
Duplicator Pro può creare backup e inviarli automaticamente al cloud per voi.
2. Collegare il plugin di backup a Dropbox.
Una volta installato Duplicator, creare una nuova posizione di archiviazione. È necessario autorizzare Duplicator ad apportare modifiche al proprio account Dropbox. Questo permette di creare backup nel cloud.
3. Creare un backup.
Quindi, aggiungere un nuovo backup. Selezionare Dropbox come posizione di archiviazione. Duplicator copierà tutti i dati del sito e li invierà a Dropbox.
4. Impostare i backup automatici su Dropbox.
Consiglio di automatizzare i backup in modo da non doversene mai preoccupare. Per farlo, impostate una nuova pianificazione con Duplicator. Selezionate una posizione di archiviazione cloud e personalizzate l'orario di esecuzione del backup.
Perché dovreste eseguire il backup del vostro sito WordPress su Dropbox
È possibile salvare i backup del sito web sul proprio server, ma questa potrebbe non essere l'opzione migliore. Il vostro server potrebbe essere violato o danneggiato. In questo caso, potreste perdere i vostri backup.
Se volete che i vostri backup siano sicuri, prendete in considerazione l'utilizzo del cloud storage. Salvando un backup in un luogo di archiviazione di terze parti, saprete di poter sempre accedere a una copia funzionante del vostro sito.
Inoltre, l'archiviazione dei backup fuori sede può ridurre la pressione sul vostro server. I backup nel cloud non richiedono risorse al vostro provider di web hosting.
Esistono diverse soluzioni di cloud storage, quindi potreste non sapere da dove iniziare. Tuttavia, Dropbox è un'opzione molto diffusa. Questo strumento offre un hub centrale per l'archiviazione, l'organizzazione e il ripristino dei backup del sito.
Ecco alcuni vantaggi principali del backup del vostro sito WordPress su Dropbox:
- Gratuito fino a 2GB
- Sincronizzazione dei file tra diversi dispositivi
- Opportunità di collaborazione in team
- Modifica delle autorizzazioni e delle opzioni di condivisione
- Crittografia dei file
- Memorizza i file e le cartelle eliminati per 30 giorni.
- Vari piani per scalare lo spazio di archiviazione
Dropbox potrebbe fare al caso vostro se volete uno spazio di archiviazione cloud gratuito. È possibile registrarsi per un account gratuito e accedere a uno spazio di archiviazione fino a 2 GB.
Se avete bisogno di più, sono disponibili diversi piani tariffari a partire da 9,99 dollari al mese. I piani a pagamento coprono oltre 2 TB di spazio di archiviazione, che potrebbe essere necessario per i file di backup più grandi.
Per vedere altre opzioni, date un'occhiata alla nostra carrellata dei migliori servizi di cloud storage per i backup di WordPress!
Come eseguire il backup di un sito WordPress su Dropbox
Dropbox può essere una soluzione di backup efficace per il vostro sito web. Vediamo il processo passo dopo passo per collegare WordPress a Dropbox!
Passo 1: installare un plugin per il backup di Dropbox
Sebbene sia possibile creare manualmente un backup e caricarlo su Dropbox, questa operazione può far perdere tempo prezioso.
Per rendere questo processo più semplice, prendete in considerazione l'installazione di un plugin per il backup di WordPress. Duplicator Pro è la mia opzione preferita perché si collega a 11 servizi di cloud storage, tra cui Dropbox.
Con Duplicator è possibile creare backup e inviarli automaticamente al cloud storage. Ecco tutte le opzioni di archiviazione remota che potete utilizzare:
Conceptstore Creative, uno studio digitale, utilizza Duplicator per proteggere i backup dei suoi clienti nel cloud. Se è un buon strumento per le agenzie, sapete che è abbastanza sicuro per il vostro sito web personale!
Per iniziare, scegliete un abbonamento a Duplicator Pro. Sebbene esista una versione gratuita, i piani premium includono l'integrazione con il cloud storage.
Una volta acquistato Duplicator, scaricare il plugin. Dovrete anche copiare la vostra chiave di licenza unica.
Quindi, aprire la dashboard di WordPress e installare e attivare Duplicator.
Infine, andare alla pagina Impostazioni del duplicatore. Quindi, trovare Generale. Qui, incollare la chiave di licenza ricevuta con il plugin e fare clic su Attiva.
Ora avete configurato Duplicator! Potete continuare con la fase successiva per collegare Dropbox al vostro sito web.
Passo 2: collegare l'account Dropbox
Per impostazione predefinita, Duplicator salva i backup sul server locale. Se si desidera iniziare a utilizzare opzioni di archiviazione cloud come Dropbox, è necessario collegare l'account di terze parti.
Per prima cosa, trovare Duplicator Pro " Archiviazione. Qui si trova l'opzione di archiviazione locale. Per aggiungere Dropbox, fare clic su Aggiungi nuovo.
Nella parte superiore della pagina, assegnare un nome alla posizione di archiviazione, in modo che sia facile da trovare in seguito. È inoltre possibile aggiungere eventuali note. Alla voce Tipo, selezionare Dropbox.
Quindi, premere Connetti a Dropbox.
Ora vedrete nuovi passaggi per collegare il vostro account Dropbox. Fate clic su Autorizza Dropbox per aprire Dropbox in una nuova scheda.
Se non lo siete già, accedete al vostro account Dropbox. È anche possibile crearne uno nuovo.
Dopo aver effettuato l'accesso al vostro account, Dropbox vi fornirà un codice di autenticazione. Copiatelo e tornate alla dashboard di amministrazione di WordPress.
Al punto 2 della sezione Autorizzazione, incollare il codice di autorizzazione. Quindi, fare clic su Finalizza configurazione.
Questo aggiungerà Dropbox come nuova posizione di archiviazione per i vostri backup!
Fase 3: Creare un backup di Dropbox
Dopo aver configurato Dropbox come luogo di archiviazione, è possibile creare un backup nel cloud del proprio sito web. A tale scopo, navigare in Duplicator Pro " Backup " Aggiungi nuovo.
I vostri backup sono validi solo se riuscite a trovarli. Quindi, sentitevi liberi di aggiungere i vostri tag dinamici preferiti per dare un nome al backup.
Quindi, aprire la sezione Archiviazione. Verranno visualizzate tutte le opzioni di archiviazione cloud attivate per il sito web. Per eseguire il backup su Dropbox, selezionarlo.
Un backup completo include i file di WordPress, i plugin, i temi, il database e la libreria multimediale. Se volete salvare solo alcuni dati, potete creare un backup personalizzato.
Per creare un backup completo del vostro sito, tuttavia, non apportate alcuna modifica. Dopo aver fatto clic su Avanti, Duplicator eseguirà la scansione del sito web. In caso di problemi, riceverete una notifica.
Premere Crea backup. Il backup verrà creato prima sul server locale e poi trasferito automaticamente a Dropbox.
Fase 4: Impostazione dei backup automatici
Per proteggere il vostro sito web da eventuali vulnerabilità, vi consiglio di eseguire regolarmente il backup.
Sebbene si possa sempre eseguire un backup manuale, si potrebbe dedicare più tempo alla creazione di post sul blog o alla vendita di prodotti.
Se volete un modo più semplice per eseguire il backup del vostro sito, prendete in considerazione l'impostazione di backup automatici. Potete semplicemente scegliere una pianificazione che soddisfi le vostre esigenze e il backup del vostro sito WordPress verrà eseguito per voi.
Fortunatamente, Duplicator Pro supporta i backup automatici. Per impostare una pianificazione, andare su Duplicator Pro " Pianifica backup " Aggiungi nuovo.
Iniziare a dare un nome alla pianificazione dei backup. Se si desidera eseguire backup completi, scegliere il modello di backup Predefinito.
Tenere presente che è possibile creare un nuovo modello se si desidera apportare modifiche ai file di backup. In questo modo è possibile pianificare i backup dei database o altri backup personalizzati.
Andare quindi alla sezione Archiviazione. Selezionare Dropbox.
Duplicator supporta backup mensili, settimanali, orari e giornalieri. Una volta selezionata una di queste opzioni, è possibile personalizzare l'esatto orario di esecuzione del backup.
In fondo alla pagina, selezionare la casella accanto a Abilita questa pianificazione.
Dopo aver salvato questa nuova pianificazione, Duplicator eseguirà automaticamente il backup del sito all'ora prevista. Inoltre, questi backup saranno salvati su Dropbox.
Come ripristinare il backup di Dropbox
Una volta inviati i backup regolari a Dropbox, avrete sempre a disposizione una copia funzionante del vostro sito.
In caso di errori critici, perdita di dati, interruzione del server o attacchi informatici, è possibile ripristinare facilmente il backup più recente. In questo modo il vostro sito web tornerà immediatamente alla normalità.
Per ripristinare il backup, aprire la pagina Backup di Duplicator. Quindi, trovare il backup Dropbox più recente prima che si verificasse l'errore.
Accanto ad esso, premere il pulsante Ripristina.
Nella finestra a comparsa, fare clic su Download.
Duplicator scaricherà il backup dall'archivio remoto. Dopodiché, si aprirà automaticamente la procedura guidata di ripristino.
Una volta selezionato Ripristina backup, il sito web tornerà alla vecchia versione. Per accedere al nuovo sito, dovrete effettuare nuovamente il login.
Domande frequenti (FAQ)
È possibile utilizzare Dropbox come backup?
Sì, è possibile utilizzare Dropbox per eseguire il backup del sito web. Basta installare un plugin di backup come Duplicator Pro. Quindi, create un nuovo backup e scegliete Dropbox come posizione di archiviazione preferita.
Qual è il miglior plugin WordPress per caricare i file su Dropbox?
Duplicator Pro è il miglior plugin per WordPress per caricare i file su Dropbox. Una volta eseguito il backup del sito WordPress, Duplicator invierà i file di backup a una cartella Dropbox. Utilizzando questo strumento, potrete eseguire il backup/ripristino del vostro sito web ogni volta che ne avrete bisogno.
Alternative: UpdraftPlus, BackWPup, BlogVault e BackupBuddy supportano anche i backup di Dropbox. Per aiutarvi a decidere tra questi strumenti, date un'occhiata al nostro confronto tra i migliori plugin di backup per WordPress.
Come faccio a caricare un sito web su Dropbox?
Per caricare un sito web su Dropbox, iniziate installando Duplicator Pro nella vostra dashboard di WordPress. Quindi, aggiungete il vostro account Dropbox come nuova posizione di archiviazione. Infine, create un backup e selezionate Dropbox alla voce Archiviazione.
Come faccio a fare il backup di tutto il mio sito WordPress?
È possibile eseguire il backup dell'intero sito WordPress con Duplicator Pro. Assicuratevi che il nuovo backup includa tutto il vostro sito web, compresi il database, i file principali di WordPress, i plugin, i temi e la libreria multimediale.
Come si integra Dropbox con WordPress?
Esistono moltissimi plugin che possono aiutarvi a integrare Dropbox e WordPress. Per inviare i backup del vostro sito nel cloud, prendete in considerazione Duplicator. Con WPForms è possibile creare moduli per il caricamento di Dropbox. Per i negozi WooCommerce, il plugin WooCommerce PDF Invoices aggiungerà nuove bolle di accompagnamento al vostro account Dropbox.
Conclusione
Seguendo questi passaggi, riuscirete a salvare il vostro backup di WordPress su Dropbox!
Mentre siete qui, potreste gradire queste altre guide su WordPress:
Cercate il miglior plugin per WordPress Dropbox? Provate Duplicator Pro per utilizzare servizi di cloud storage come Dropbox, Google Drive e altri ancora!
Joella è una scrittrice con anni di esperienza in WordPress. In Duplicator è specializzata nella manutenzione dei siti, dai backup di base alle migrazioni su larga scala. Il suo obiettivo finale è assicurarsi che il vostro sito WordPress sia sicuro e pronto per la crescita.