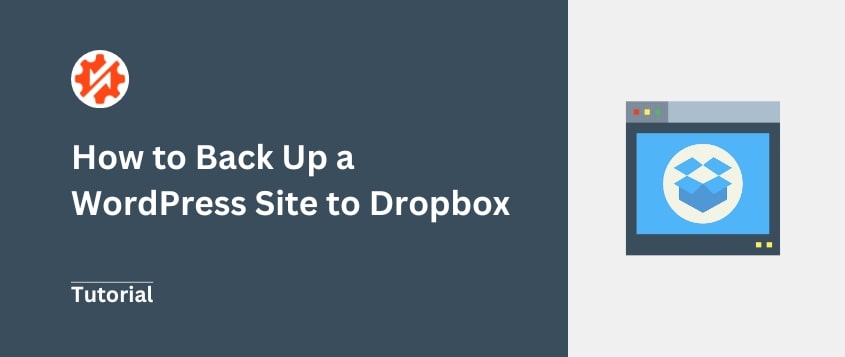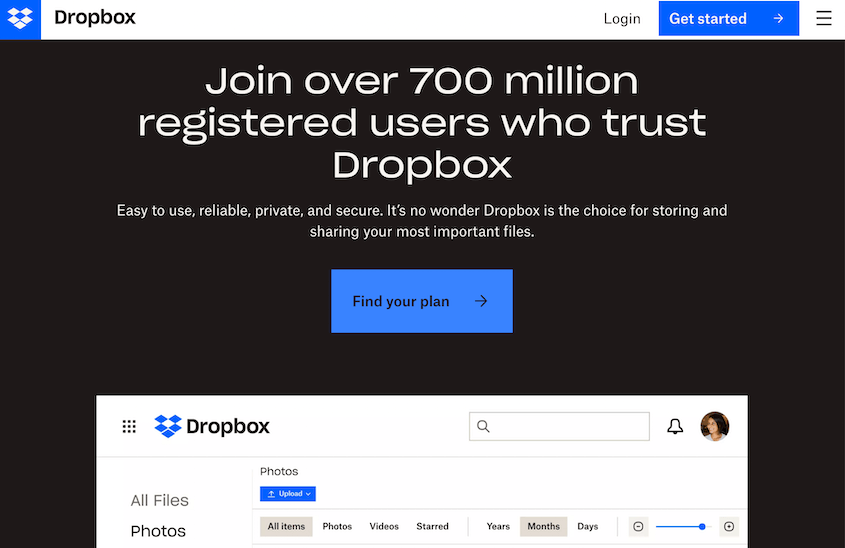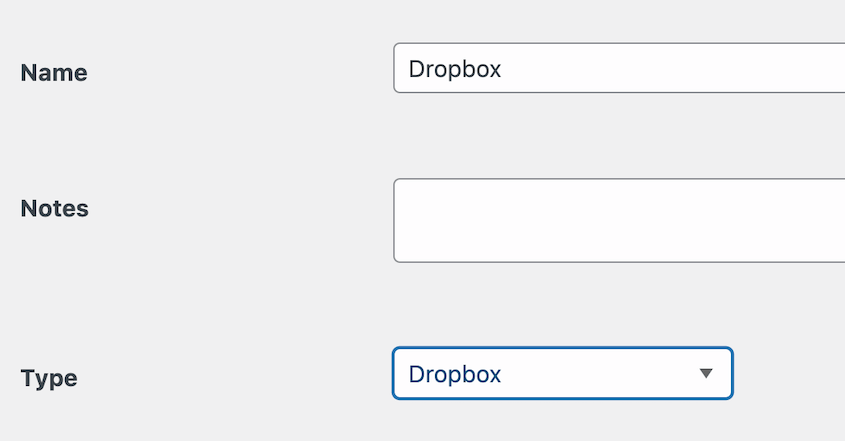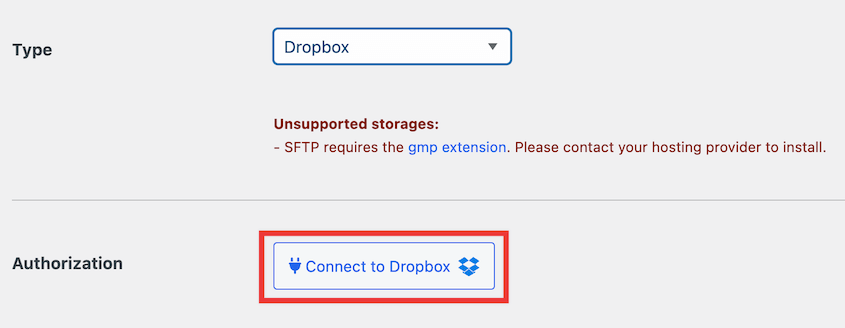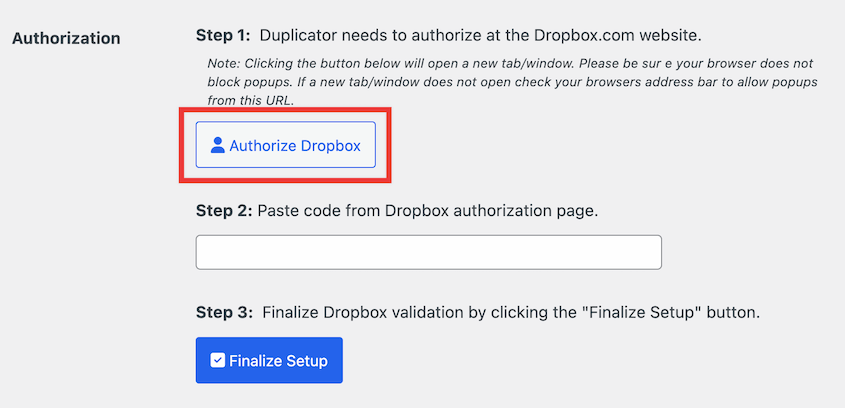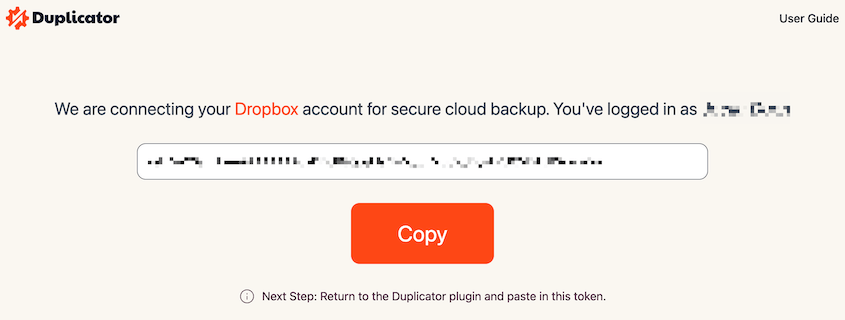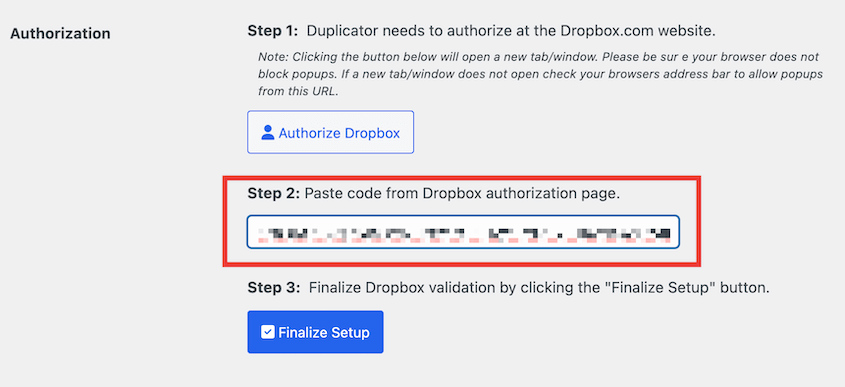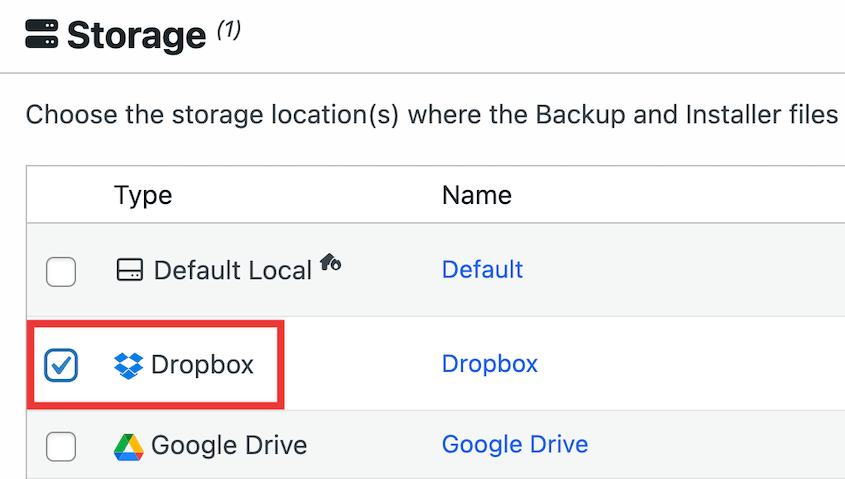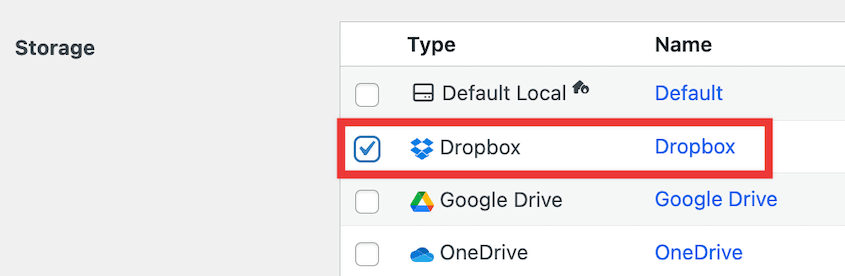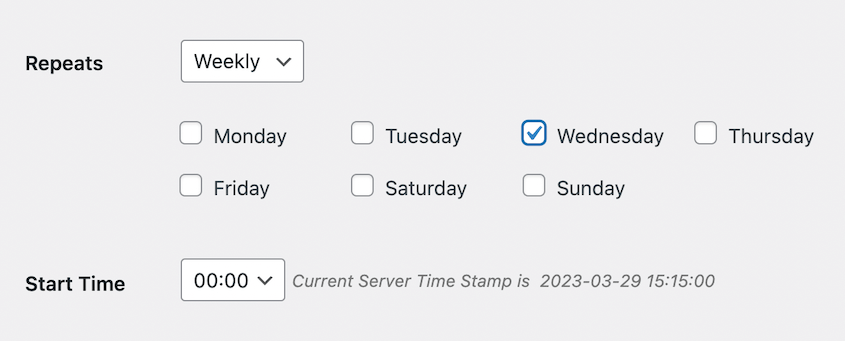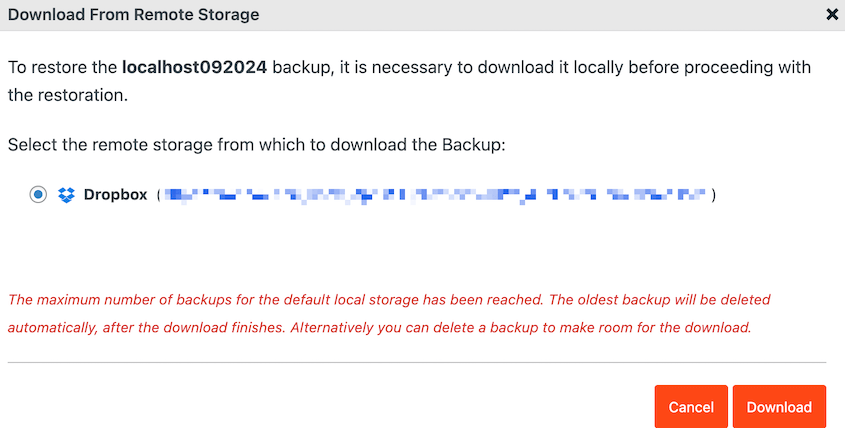A realidade é a seguinte: milhões de sítios Web WordPress são pirateados todos os anos.
No entanto, a maioria dos proprietários de sítios que conheço continua a confiar apenas no sistema de cópia de segurança do seu fornecedor de alojamento. É como guardar todas as suas poupanças debaixo de um colchão - arriscado e desnecessário.
Foi por isso que comecei a utilizar o Dropbox como a minha solução de cópia de segurança. Não por ser sofisticado ou caro (na verdade, é gratuito até 2 GB), mas porque me dá algo inestimável: controlo.
Quando o seu site fica em baixo às 3 da manhã, não quer esperar que o suporte de alojamento restaure a sua cópia de segurança. Quer ter acesso imediato a uma cópia recente e funcional do seu site.
Deixe-me mostrar-lhe exatamente como protejo os sites WordPress utilizando o Dropbox e porque é que esta abordagem pode ser a rede de segurança de que o seu site precisa!
Índice
Resumo rápido: como fazer backup do WordPress no Dropbox
1. Instale um plugin de backup compatível com o Dropbox.
Pode carregar manualmente as cópias de segurança para o Dropbox, mas isso exige mais tempo e esforço. Um plugin de cópia de segurança como o
Duplicator Pro pode criar cópias de segurança e enviá-las automaticamente para a nuvem por si.
2. Ligue o plugin de cópia de segurança ao Dropbox.
Depois de instalar o Duplicator, crie um novo local de armazenamento. Terá de autorizar o Duplicator a fazer alterações na sua conta Dropbox. Isso permite que ele crie backups na nuvem.
3. Criar uma cópia de segurança.
Em seguida, adicione um novo backup. Selecione o Dropbox como local de armazenamento. O Duplicator copiará todos os dados do seu site e enviá-los-á para o Dropbox.
4. Configurar cópias de segurança automáticas para o Dropbox.
Recomendo a automatização das cópias de segurança para que nunca tenha de se preocupar com elas. Para o fazer, crie uma nova agenda com o Duplicator. Selecione uma localização de armazenamento na nuvem e personalize a data de execução da cópia de segurança.
Por que você deve fazer backup do seu site WordPress no Dropbox
Pode guardar as cópias de segurança do seu sítio Web no seu servidor, mas esta pode não ser a melhor opção. O seu servidor pode ser pirateado ou ficar corrompido. Neste caso, pode perder as suas cópias de segurança.
Se pretende que as suas cópias de segurança sejam seguras, considere a utilização do armazenamento na nuvem. Ao guardar uma cópia de segurança numa localização de armazenamento de terceiros, saberá que pode sempre aceder a uma cópia funcional do seu site.
Além disso, armazenar as suas cópias de segurança fora do local pode reduzir a pressão sobre o seu servidor. As cópias de segurança na nuvem não requerem recursos do seu fornecedor de alojamento web.
Existem muitas soluções diferentes de armazenamento na nuvem, pelo que poderá não saber por onde começar. No entanto, o Dropbox é uma opção popular. Esta ferramenta fornece um hub central para armazenar, organizar e recuperar os backups do seu site.
Eis algumas das principais vantagens de fazer uma cópia de segurança do seu sítio WordPress para o Dropbox:
- Gratuito até 2GB
- Sincronização de ficheiros entre diferentes dispositivos
- Oportunidades de colaboração em equipa
- Editar permissões e opções de partilha
- Encriptação de ficheiros
- Armazena ficheiros e pastas eliminados durante 30 dias
- Vários planos para aumentar o seu espaço de armazenamento
O Dropbox pode ser o ideal para si se quiser armazenamento gratuito na nuvem. Pode inscrever-se numa conta gratuita e aceder a até 2 GB de espaço de armazenamento.
Se precisar de mais, existem muitos planos de preços diferentes disponíveis a partir de $9,99 por mês. Os planos pagos cobrem mais de 2 TB de armazenamento, o que poderá ser necessário para ficheiros de cópia de segurança maiores.
Para ver outras opções, consulte o nosso resumo dos melhores serviços de armazenamento na nuvem para backups do WordPress!
Como fazer backup de um site WordPress no Dropbox
O Dropbox pode ser uma solução de cópia de segurança eficaz para o seu sítio Web. Vamos discutir o processo passo-a-passo de ligar o WordPress ao Dropbox!
Passo 1: Instalar um plugin de backup do Dropbox
Embora seja possível criar manualmente um backup e enviá-lo para o Dropbox, isso pode desperdiçar um tempo valioso.
Para tornar esse processo mais fácil, considere instalar um plugin de backup do WordPress. O Duplicator Pro é a minha opção favorita porque se conecta a 11 serviços de armazenamento em nuvem, incluindo o Dropbox.
Com o Duplicator, pode criar cópias de segurança e enviá-las automaticamente para o armazenamento na nuvem. Aqui estão todas as opções de armazenamento remoto que pode utilizar:
Conceptstore Creative, um estúdio digital, utiliza o Duplicator para proteger as cópias de segurança dos seus clientes na nuvem. Se é uma boa ferramenta para uma agência, sabe que é suficientemente segura para o seu sítio Web pessoal!
Para começar, escolha uma subscrição do Duplicator Pro. Embora exista uma versão gratuita, os planos premium incluem integrações de armazenamento na nuvem.
Depois de comprar o Duplicator, descarregue o plugin. Terá também de copiar a sua chave de licença única.
Depois, abra o seu painel de controlo do WordPress e instale e active o Duplicator.
Por fim, aceda à página Definições do Duplicador. Depois, selecione Geral. Aqui, cole a chave de licença que recebeu com o plugin e clique em Activate (Ativar).
Agora você já configurou o Duplicator! Pode avançar para o próximo passo para ligar o Dropbox ao seu sítio web.
Passo 2: Conectar sua conta do Dropbox
Por defeito, o Duplicator guarda as suas cópias de segurança no seu servidor local. Se quiser começar a utilizar opções de armazenamento na nuvem, como o Dropbox, terá de ligar a sua conta de terceiros.
Em primeiro lugar, procure Duplicator Pro " Armazenamento. Aqui, verá a opção de armazenamento local. Para adicionar o Dropbox, clique em Adicionar novo.
Na parte superior da página, dê um nome ao local de armazenamento para que seja fácil de encontrar mais tarde. Se quiser, também pode adicionar notas. Em Tipo, selecione Dropbox.
Em seguida, prima Ligar ao Dropbox.
Agora verá novos passos para ligar a sua conta Dropbox. Clique em Autorizar Dropbox para abrir o Dropbox em uma nova guia.
Se ainda não tiver feito isso, faça login na sua conta do Dropbox. Também é possível criar uma nova conta.
Depois de iniciar sessão na sua conta, o Dropbox fornece-lhe um código de autenticação. Copie-o e volte ao seu painel de administração do WordPress.
Na Etapa 2 da secção Autorização, cole o código de autorização. Em seguida, clique em Finalizar configuração.
Isso adicionará o Dropbox como um novo local de armazenamento para seus backups!
Passo 3: Criar um backup do Dropbox
Depois de configurar o Dropbox como local de armazenamento, pode criar uma cópia de segurança na nuvem do seu sítio web. Para isso, navegue até Duplicator Pro " Backups " Adicionar novo.
As suas cópias de segurança só são boas se as conseguir encontrar. Por isso, sinta-se à vontade para adicionar as suas etiquetas dinâmicas favoritas para nomear a cópia de segurança.
Em seguida, abra a secção Armazenamento. Verá todas as opções de armazenamento na nuvem que activou para o seu sítio Web. Para fazer uma cópia de segurança no Dropbox, selecione-a.
Uma cópia de segurança completa inclui os seus ficheiros WordPress, plug-ins, temas, base de dados e biblioteca multimédia. Se pretender guardar apenas determinados dados, pode criar uma cópia de segurança personalizada.
No entanto, para criar uma cópia de segurança completa do seu site, não efectue quaisquer alterações. Depois de clicar em Seguinte, o Duplicador irá analisar o seu site. Receberá avisos se houver algum problema.
Clique em Criar backup. O seu backup será criado primeiro no servidor local e transferido automaticamente para o Dropbox.
Passo 4: Configurar cópias de segurança automáticas
Para proteger o seu sítio Web de quaisquer vulnerabilidades, recomendo a realização regular de cópias de segurança.
Embora possa sempre fazer cópias de segurança manuais, talvez queira dedicar mais tempo à criação de blogues ou à venda de produtos.
Se pretender uma forma mais fácil de efetuar cópias de segurança do seu sítio, considere a possibilidade de configurar cópias de segurança automáticas. Pode simplesmente escolher um horário que satisfaça as suas necessidades e o seu sítio Web WordPress será salvaguardado por si.
Felizmente, o Duplicator Pro suporta cópias de segurança automáticas. Para definir uma agenda, vá a Duplicator Pro " Agendar cópias de segurança " Adicionar nova.
Comece por atribuir um nome à sua agenda de cópias de segurança. Se pretender efetuar cópias de segurança completas, escolha o modelo de cópia de segurança predefinido.
Tenha em atenção que pode criar um novo modelo se pretender fazer alterações aos ficheiros de cópia de segurança. Isto pode permitir-lhe agendar cópias de segurança da base de dados ou outras cópias de segurança personalizadas.
Em seguida, vá para a secção Armazenamento. Aqui, selecione Dropbox.
O Duplicator suporta cópias de segurança mensais, semanais, de hora a hora e diárias. Depois de selecionar uma destas opções, pode personalizar exatamente quando a cópia de segurança é executada.
Na parte inferior da página, selecione a caixa junto a Ativar este horário.
Depois de guardar este novo horário, o Duplicator fará automaticamente cópias de segurança do seu sítio à hora marcada. Além disso, estas cópias de segurança serão guardadas no Dropbox.
Como restaurar seu backup do Dropbox
Depois de enviar backups regulares para o Dropbox, você sempre terá uma cópia funcional do seu site à mão.
Se ocorrerem erros críticos, perda de dados, inatividade do servidor ou ciberataques, pode restaurar facilmente a cópia de segurança mais recente. Isto fará com que o seu sítio Web volte imediatamente ao normal.
Para restaurar seu backup, abra a página de Backups do Duplicator. Em seguida, encontre o backup do Dropbox mais recente, anterior à ocorrência do erro.
Ao lado, prima o botão Restaurar.
Na janela pop-up, clique em Descarregar.
O Duplicator descarrega a cópia de segurança do armazenamento remoto. Depois disso, abre automaticamente o assistente de restauro.
Depois de selecionar Restaurar cópia de segurança, o seu sítio Web regressará à versão antiga. Para aceder ao novo site, terá de iniciar sessão novamente.
Perguntas mais frequentes (FAQs)
Pode utilizar o Dropbox como cópia de segurança?
Sim, pode utilizar o Dropbox para fazer cópias de segurança do seu sítio web. Basta instalar um plugin de backup como o Duplicator Pro. Depois, crie uma nova cópia de segurança e escolha o Dropbox como local de armazenamento preferido.
Qual é o melhor plugin do WordPress para enviar ficheiros para o Dropbox?
O Duplicator Pro é o melhor plugin para WordPress para carregar ficheiros para o Dropbox. Depois de fazer o backup do seu site WordPress, o Duplicator enviará seus arquivos de backup para uma pasta do Dropbox. Com esta ferramenta, pode fazer uma cópia de segurança/restauro do seu site sempre que precisar.
Alternativas: UpdraftPlus, BackWPup, BlogVault e BackupBuddy também suportam backups do Dropbox. Para ajudá-lo a decidir entre essas ferramentas, confira nossa comparação dos melhores plug-ins de backup do WordPress.
Como faço para enviar um site para o Dropbox?
Para enviar um sítio Web para o Dropbox, comece por instalar o Duplicator Pro no seu painel de controlo do WordPress. Em seguida, adicione sua conta do Dropbox como um novo local de armazenamento. Por fim, crie uma cópia de segurança e selecione Dropbox em Armazenamento.
Como é que faço uma cópia de segurança de todo o meu sítio WordPress?
Pode fazer uma cópia de segurança de todo o seu sítio Web WordPress com o Duplicator Pro. Certifique-se de que a nova cópia de segurança inclui tudo no seu sítio Web, incluindo a base de dados, os ficheiros principais do WordPress, os plug-ins, os temas e a biblioteca multimédia.
Como é que integro o Dropbox no WordPress?
Existem imensos plugins que o podem ajudar a integrar o Dropbox e o WordPress. Para enviar os backups do seu site para a nuvem, considere usar o Duplicator. Com o WPForms, é possível criar formulários de envio do Dropbox. Para lojas WooCommerce, o plugin WooCommerce PDF Invoices adicionará novas guias de remessa à sua conta do Dropbox.
Conclusão
Se seguir estes passos, conseguirá guardar com êxito a sua cópia de segurança do WordPress no Dropbox!
Já que está aqui, talvez goste destes guias extra do WordPress:
Procurando o melhor plugin WordPress Dropbox? Experimente o Duplicator Pro para usar serviços de armazenamento em nuvem como Dropbox, Google Drive e muito mais!
Joella é uma escritora com anos de experiência em WordPress. Na Duplicator, ela é especialista em manutenção de sites - desde backups básicos até migrações em grande escala. O seu objetivo final é garantir que o seu site WordPress está seguro e pronto para crescer.