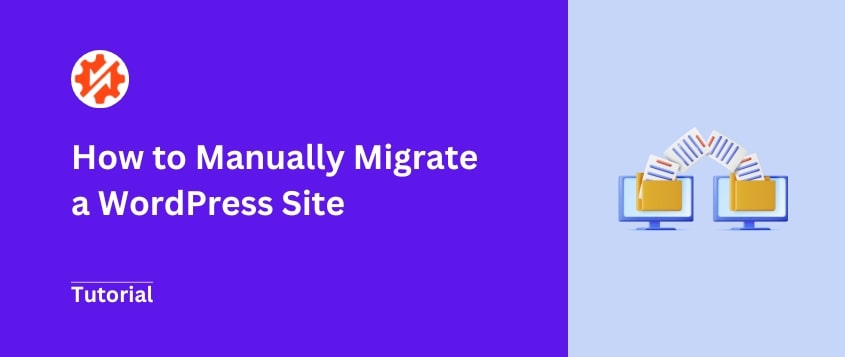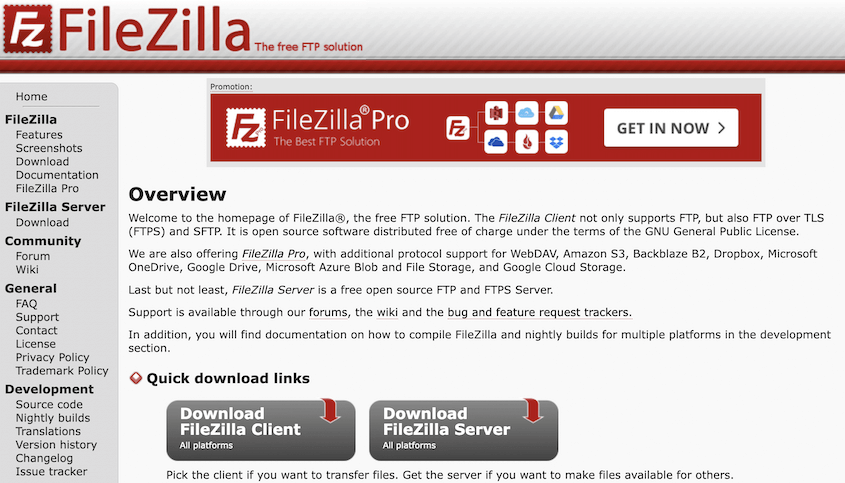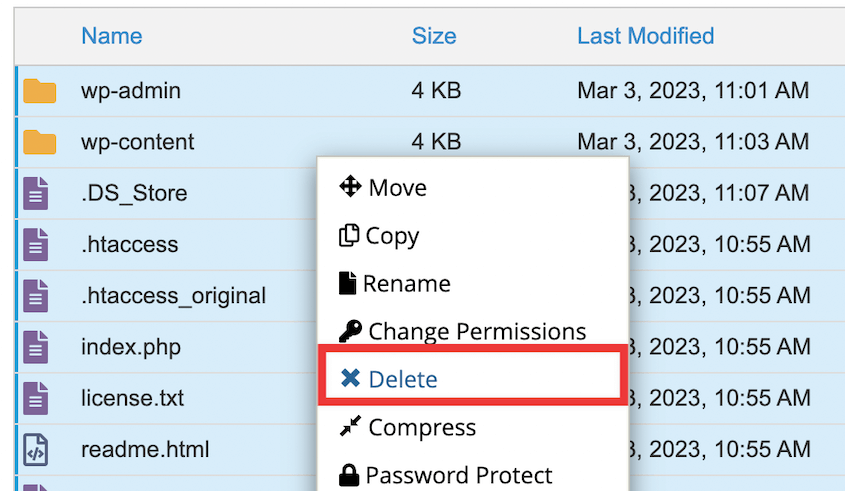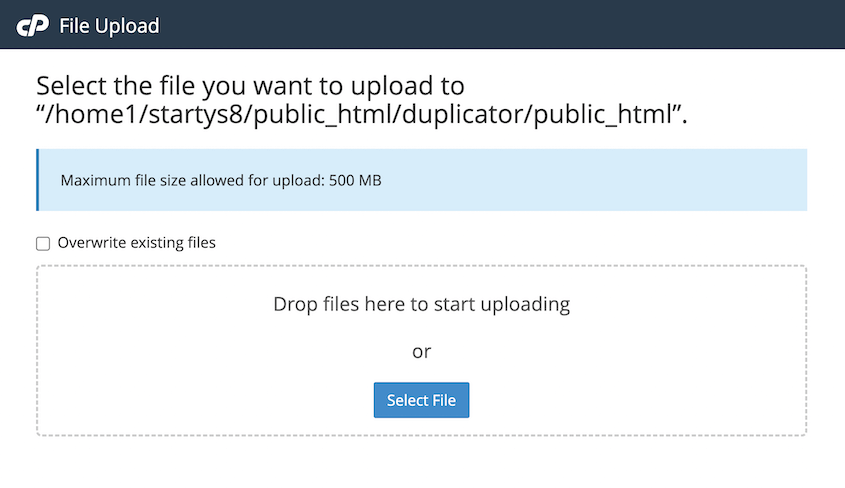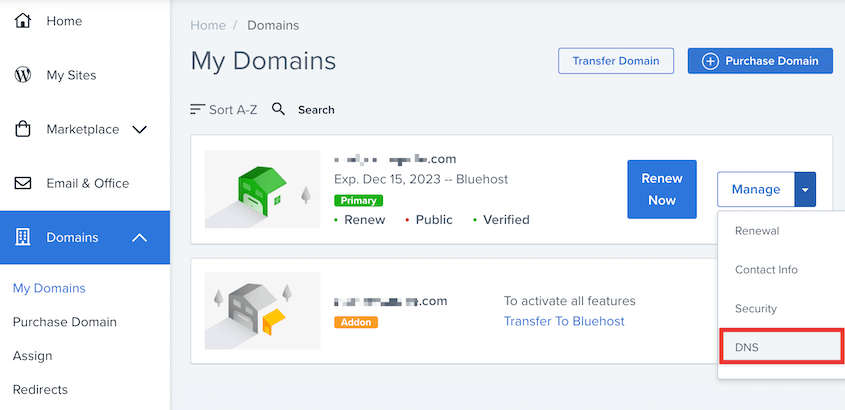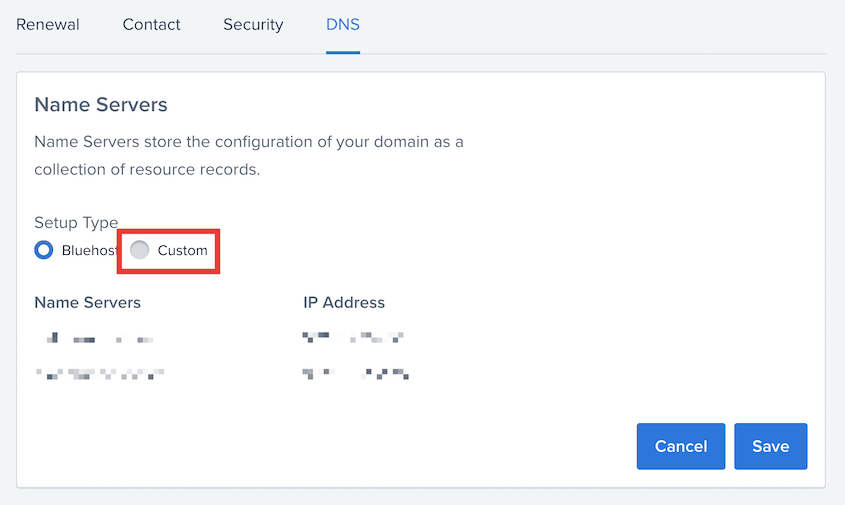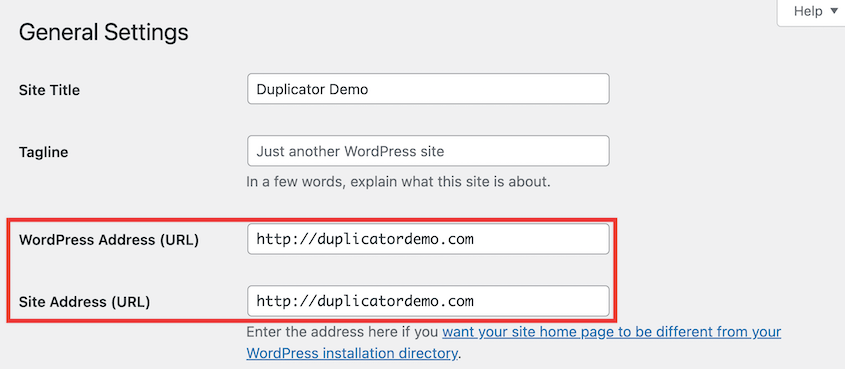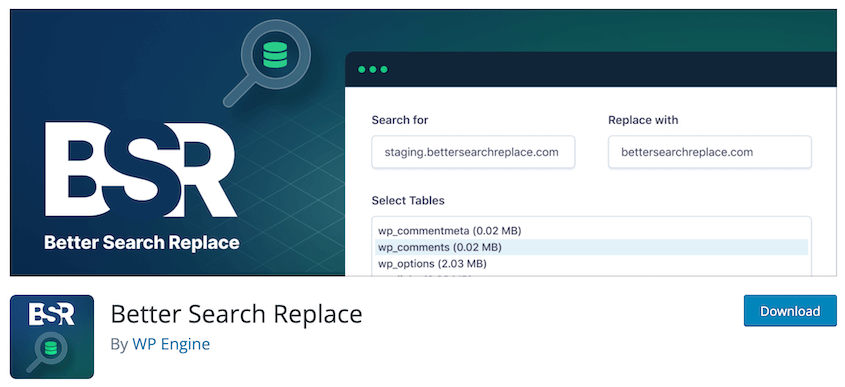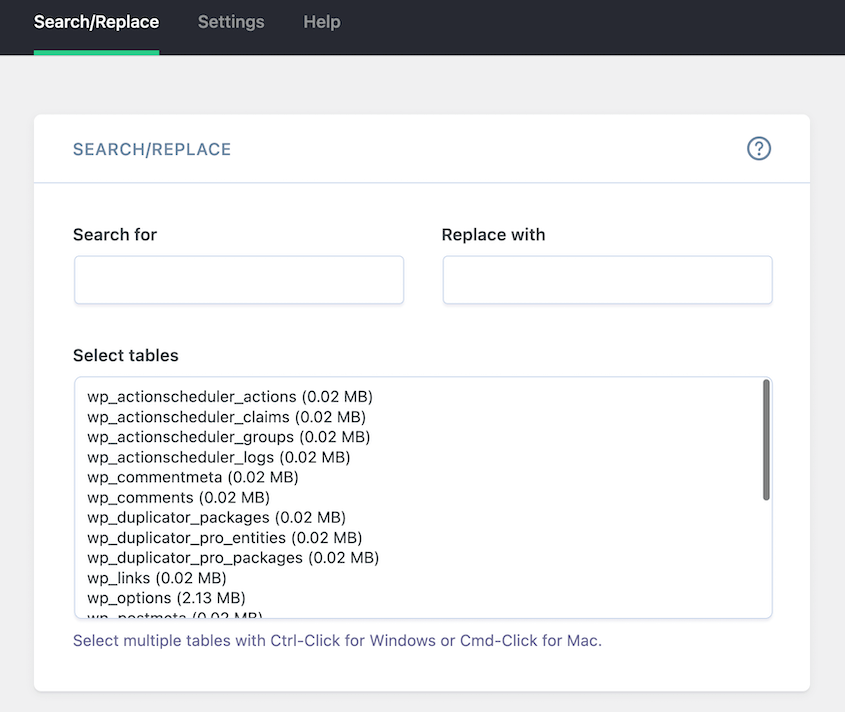Mover um site WordPress pode ser como arrumar a casa para uma grande mudança. Você quer que tudo chegue com segurança ao novo local, sem nada quebrado ou deixado para trás.
Muitos proprietários de sítios Web confiam nos plug-ins de migração ou nos seus anfitriões Web para tratar da mudança. Estas ferramentas funcionam bem, mas pode querer ter mais controlo sobre a migração do seu sítio.
Numa migração manual, será a sua própria empresa de mudanças - embalará cada caixa e saberá exatamente para onde vai cada coisa.
Embora demore mais tempo, terá controlo total sobre cada ficheiro e entrada na base de dados.
A migração manual não é para todos. É necessário algum conhecimento técnico e atenção aos pormenores.
Mas, depois de ter movido centenas de sítios, descobri que, por vezes, pode ser mais seguro fazê-lo você mesmo do que confiar em ferramentas de terceiros.
Neste guia, vou explicar-lhe os passos exactos que utilizo para migrar manualmente sites WordPress.
No final, saberá exatamente como mover o seu site sem perder qualquer conteúdo pelo caminho!
Índice
Resumo rápido: Como migrar manualmente um site WordPress
1. Exporte a sua base de dados.
Para começar a migrar manualmente o seu sítio WordPress, abra o phpMyAdmin e selecione a sua base de dados. Exporte-a como um ficheiro SQL.
2. Transfira os ficheiros do seu sítio Web para a nova localização.
Em seguida, transfira todos os ficheiros do diretório de raiz do seu sítio. Carregue-os para o diretório de raiz do novo sítio.
3. Criar uma nova base de dados.
Antes de migrar a sua base de dados, terá de criar uma nova para o novo sítio. Pode fazê-lo com o cPanel. Certifique-se também de que adiciona um novo utilizador e o atribui à nova base de dados.
4. Importe a sua base de dados original.
Abra o phpMyAdmin do novo site. Selecione o nome da base de dados que acabou de criar. Clique no separador Importar e carregue a sua base de dados antiga.
5. Edite o ficheiro wp-config.php.
No ficheiro wp-config.php do seu novo site, actualize o nome da base de dados, o utilizador, a palavra-passe e o anfitrião.
6. Actualize os seus URLs e definições de DNS.
Depois de migrar o seu sítio, actualize as suas definições de DNS, juntamente com o seu endereço WordPress e o endereço do sítio. Utilize os scripts de pesquisa e substituição para substituir o seu domínio antigo pelo novo.
Dica de especialista: Para reduzir estes passos, recomendo a utilização de um plugin de migração do WordPress! Com o Duplicator Pro, pode fazer uma cópia de segurança do seu site original e arrastá-lo e largá-lo na nova localização.
Porque é que pode querer migrar manualmente o seu site WordPress
Quando cria o seu sítio Web pela primeira vez, escolhe um plano de alojamento e um nome de domínio que satisfaça as suas necessidades. No entanto, poderá eventualmente ter de migrar o seu sítio. Isto implica mover o seu sítio Web WordPress para outro alojamento web, servidor ou domínio.
Eis algumas razões para migrar o seu sítio Web.
- Fraco desempenho do sítio Web
Pode começar a registar períodos de inatividade, velocidade de carregamento lenta ou outros problemas de desempenho. Neste caso, terá de encontrar um alojamento web melhor ou atualizar o seu plano de alojamento. Por exemplo, pode mudar de um servidor partilhado para um alojamento WordPress gerido.
- Aumento do tráfego orgânico
Quando a sua pequena empresa ou blogue crescer, o seu servidor atual poderá não ser capaz de lidar com esta grande quantidade de tráfego.
Um nome de domínio complexo pode afetar a credibilidade do seu sítio Web. Se está a pensar mudar para um novo domínio, está na altura de migrar o seu site.
Fazer alterações no seu site ativo pode danificá-lo. Para evitar este problema, pode migrar o seu conteúdo para um site de teste local.
Antes de migrar manualmente o seu site WordPress
Antes de começar a migrar o seu sítio Web, é importante tomar algumas medidas preventivas.
Primeiro, elimine todos os plug-ins e temas inactivos do WordPress para não migrar conteúdos inúteis. Depois, certifique-se de que actualiza totalmente o seu site, temas e plug-ins.
Recomendamos também que desactive quaisquer plug-ins de cache instalados no seu site original. Por vezes, estes interferem com o processo de migração.
Por último, faça uma cópia de segurança do seu sítio Web. Isto assegurará que tem uma cópia funcional do seu sítio, caso algo corra mal durante a migração manual.
Como migrar manualmente um site WordPress
Embora os serviços de migração possam automatizar o processo, pode querer fazê-lo você mesmo. Se tiver alguns conhecimentos técnicos, pode migrar manualmente o WordPress sem quaisquer ferramentas de terceiros.
As migrações manuais implicam sempre alguns riscos. Você pode perder dados importantes ou quebrar todo o seu site. Para tornar este processo mais fácil e seguro, recomendo a instalação de um plugin de migração do WordPress como o Duplicator Pro.
Passo 1: Exportar a sua base de dados
Para começar, terá de exportar a base de dados do seu sítio original. Esta armazena dados cruciais como posts, páginas, widgets e definições do WordPress.
Quando tiver esta cópia de segurança da base de dados, pode carregá-la facilmente para o seu novo servidor.
Normalmente, o seu alojamento web permite-lhe aceder facilmente ao phpMyAdmin, que é um gestor de bases de dados. Com o Bluehost, por exemplo, encontre o botão phpMyAdmin.
Em seguida, selecione a sua base de dados. Depois disso, clique no separador Exportar.
Esta opção dá-lhe opções para exportar a sua base de dados. Pode selecionar Rápido como método de exportação. Certifique-se de que escolhe um formato SQL.
Para exportar a base de dados, prima Ir. A sua base de dados será automaticamente descarregada como um ficheiro SQL. Por fim, comprima-a num ficheiro zip.
Passo 2: Transferir os ficheiros do seu site para o novo servidor
Agora tem de exportar os seus ficheiros WordPress.
Para tal, inicie sessão no gestor de ficheiros recomendado pelo seu alojamento web. Pode ser o cPanel, o FileZilla ou um gestor de marca personalizada.
Para este tutorial, vamos usar o FileZilla. Este é um cliente SFTP/FTP de terceiros que é útil para editar ficheiros de websites.
Para ligar o seu sítio, introduza o nome do anfitrião, o nome de utilizador, a palavra-passe e o número da porta. Pode obter estas informações junto do seu fornecedor de alojamento WordPress.
Depois de clicar em Quickconnect, verá os ficheiros do seu sítio na caixa do lado direito.
Abra a pasta public_html, que é o seu diretório raiz. Selecione todos os ficheiros principais nesta pasta e descarregue-os.
Certifique-se de que descarrega todas as pastas principais, como wp-admin, wp-content e wp-includes. Também vai precisar de ficheiros ocultos como.htaccess.
Quando o FileZilla transferir estes ficheiros para o seu computador, comprima-os num único ficheiro zip. Isto facilita o carregamento dos ficheiros para o novo servidor.
Em seguida, abra o gestor de ficheiros do novo sítio Web. À semelhança do site antigo, localize a pasta public_html e abra-a. No entanto, terá de eliminar todo o conteúdo desta pasta.
Depois, carregue os seus ficheiros originais para este diretório. Se estiver a utilizar o cPanel, pode simplesmente colocar o seu ficheiro zipado na caixa de carregamento.
Certifique-se de que extrai o ficheiro zip depois de o carregar. Os ficheiros originais devem agora ser carregados para o novo sítio Web.
Passo 3: Criar uma nova base de dados
Se estiver a trabalhar com uma nova instalação do WordPress, terá de criar uma nova base de dados. Isto proporcionará um espaço para importar a sua base de dados SQL guardada.
Dependendo da sua empresa de alojamento, este processo pode variar. Se estiver a utilizar um alojamento que forneça o cPanel, encontre as definições de Bases de dados e clique em Bases de dados MySQL.
Pode simplesmente dar um nome à nova base de dados. Em seguida, prima Criar base de dados.
Para além de uma nova base de dados, terá de adicionar um novo utilizador. Forneça um novo nome de utilizador e palavra-passe na secção Utilizadores MySQL.
Em seguida, ligue o novo utilizador à base de dados que acabou de criar. Em Adicionar utilizador à base de dados, selecione o novo utilizador e a base de dados.
Pode conceder ao utilizador todos os privilégios. Isto dará ao utilizador controlo total sobre a base de dados.
Passo 4: Importar a sua base de dados original
Depois de ter criado uma nova base de dados, pode importar a sua base de dados original para a mesma. Para tal, abra o phpMyAdmin para o novo site e selecione a base de dados que adicionou. Em seguida, aceda ao separador Importar.
Nesta página, clique em Escolher ficheiro e carregue o seu ficheiro de base de dados zipado. Por fim, prima Ir para importar a sua base de dados original.
Passo 5: Editar o ficheiro wp-config.php
Todos os sites WordPress têm um ficheiro wp-config.php que contém informações sobre a sua base de dados. Uma vez que transferiu os ficheiros originais do seu site para um novo servidor, terá de atualizar este ficheiro wp-config.php.
Se tiver uma nova instalação do WordPress, terá um ficheiro wp-config-sample.php. Faça uma cópia deste ficheiro e mude-lhe o nome para wp-config.php.
Primeiro, abra o seu gestor de ficheiros e vá a public_html " wp-config.php. Neste ficheiro, encontre as linhas com DB_USER, DB_NAME e DB_PASSWORD.
Elimine o nome da base de dados, o utilizador e a palavra-passe antigos. Em seguida, adicione as informações da nova base de dados. Poderá também ser necessário atualizar o valor DB_HOST para refletir o seu novo anfitrião.
Se mudou para um novo domínio, deve também procurar qualquer menção ao seu antigo nome de domínio ou caminho de URL. Certifique-se de que actualiza estes dados para apontarem para o seu novo sítio Web.
Passo 6: Atualizar as suas definições de DNS
Nesta altura, o seu sítio Web já terá sido totalmente migrado para o novo servidor ou nome de domínio. Embora o seu sítio esteja a funcionar, é importante atualizar também a forma como é apresentado no Sistema de Nomes de Domínio (DNS).
Atualmente, o DNS do seu domínio aponta para o seu antigo anfitrião. Felizmente, pode alterar isto facilmente para refletir o seu novo anfitrião.
Este processo varia consoante o local onde registou o seu novo domínio. Para lhe dar uma ideia de como isto funciona, vamos guiá-lo através dos passos para alterar os seus servidores de nomes no Bluehost.
Primeiro, inicie sessão na sua conta de alojamento e aceda a Domínios " Os meus domínios. Em seguida, expanda o menu pendente no lado direito do seu domínio e clique em DNS.
Aqui, verá os seus registos DNS, incluindo os seus servidores de nomes e endereços IP. Em seguida, prima Editar.
Para apontar para um novo anfitrião Web, selecione Personalizado como o Tipo de configuração.
Agora, basta introduzir as informações do seu novo fornecedor de alojamento. Pode levar até 48 horas para que o DNS se propague e comece a apontar para o novo site.
Após este período de tempo, abra o painel de controlo do WordPress e aceda a Definições " Geral. Encontre o endereço do WordPress e o endereço do site e actualize-os.
Passo 7: Atualizar URLs
Se mudou para um novo URL, também terá de procurar e substituir as instâncias do domínio antigo. Desta forma, as imagens e outros URLs antigos apontarão para o sítio existente.
Para o fazer, pode utilizar o script Search Replace DB.
Em alternativa, o plugin Better Search Replace oferece uma opção mais amigável para principiantes. Esta ferramenta permite-lhe fazer uma pesquisa e substituição na sua base de dados sem sair do seu painel de controlo.
Depois de instalar o plug-in, aceda a Ferramentas " Melhor pesquisa Substituir. Introduza o seu URL antigo na caixa Procurar por. O novo URL deve aparecer na caixa Substituir por.
Selecione todas as tabelas da base de dados. Em seguida, pode desativar a execução em seco e continuar a procurar e substituir URLs na sua base de dados.
Depois de uma migração, pode também querer contactar os proprietários de sítios Web que lhe deram backlinks. Certifique-se de que eles actualizam esses backlinks com o URL do seu novo domínio.
Duplicador: Uma maneira mais fácil de migrar o WordPress
Se não tiver muita experiência a trabalhar com a base de dados ou ficheiros do WordPress, uma migração manual do sítio pode não ser a melhor opção.
Com todos os riscos potenciais envolvidos, é provável que pretenda uma forma mais segura de migrar o seu sítio Web.
Uma alternativa rápida e simples é instalar um plugin de migração do WordPress.
Embora haja muitos por onde escolher, o Duplicator é uma ferramenta poderosa que permite exportar o seu sítio WordPress e movê-lo com facilidade.
Uma das minhas caraterísticas favoritas do Duplicator Pro é a funcionalidade de arrastar e largar.
Pode criar uma cópia de segurança que inclua o conteúdo, os temas, os plug-ins, a base de dados e os ficheiros multimédia do seu sítio. Depois, basta colocar este ficheiro zip no segundo sítio.
Isto irá iniciar o assistente de migração do Duplicator, que lhe dá um guia passo-a-passo sobre a importação do seu conteúdo original. Não terá de importar ficheiros manualmente ou executar um script de pesquisa e substituição.
Para além disso, o Duplicator foi concebido para lidar com grandes sites e redes Multisite. Não tem de se preocupar com a perda de dados importantes do sítio Web da sua agência ou empresa.
Esta ferramenta irá poupar-lhe muito tempo e esforço quando estiver a mover o seu sítio web. Em vez de se debater com gestores de ficheiros e com o phpMyAdmin, pode deixar que o Duplicator faça o trabalho por si!
Se preferir uma ferramenta de migração gratuita, o Duplicator também oferece uma versão gratuita. Mesmo utilizando o Duplicator Lite, pode migrar sítios WordPress sem experiência de programação!
Perguntas mais frequentes (FAQs)
Qual é a forma mais fácil de migrar um sítio WordPress?
A maneira mais fácil de migrar um site WordPress é instalar um plugin de migração WordPress como o Duplicator Pro. Com o Duplicator, pode empacotar todo o seu site num único ficheiro de arquivo zipado. Depois, poderá arrastá-lo e soltá-lo numa nova instalação do WordPress.
Isto evita que tenha de transferir manualmente os ficheiros e a base de dados e garante que não se perdem dados durante a migração.
Se quiser explorar os diferentes plug-ins de migração disponíveis, eis algumas das opções mais populares:
Como posso migrar manualmente o meu sítio WordPress?
Para migrar manualmente o seu site WordPress, exporte a base de dados do seu site WordPress atual no phpMyAdmin. Em seguida, transfira todos os ficheiros do seu sítio Web para o novo ambiente de alojamento utilizando o FTP ou um gestor de ficheiros.
Terá também de criar uma nova base de dados no novo servidor de alojamento e importar a base de dados exportada anteriormente. Por fim, actualize as credenciais da base de dados e o URL do site no ficheiro wp-config.php do novo alojamento para garantir uma conetividade adequada.
Como é que carrego o meu sítio WordPress para um alojamento em direto depois de trabalhar localmente?
No seu site local, crie uma cópia dos ficheiros e da base de dados do site com o Duplicator Pro. Certifique-se de que o Duplicator também está instalado no seu site de produção. Em seguida, utilize a ferramenta Importar para carregar o seu site local para o servidor ativo.
Posso transferir um sítio WordPress para outro?
Sim, é possível transferir um site WordPress para outro. Utilizando o plugin Duplicator Pro, basta criar uma cópia de segurança do sítio original. Depois, importe a cópia de segurança para o novo sítio e siga os passos do assistente de migração do Duplicator.
Como é que restauro o meu sítio WordPress para um novo alojamento?
Para restaurar o seu sítio WordPress para um novo alojamento, certifique-se de que está a utilizar o Duplicator para guardar cópias de segurança regulares. Se o seu site falhar e decidir atualizar o seu alojamento, basta arrastar e largar o ficheiro de arquivo de cópia de segurança mais recente no novo site. Isto irá recuperar todos os dados do sítio original.
Conclusão
Mover um site WordPress não precisa de ser complicado. Depois de completar muitas migrações manuais, percebi que é tudo uma questão de seguir os passos certos na ordem certa.
Se as migrações manuais parecerem demasiado técnicas, experimente o Duplicator. Já o utilizei em inúmeros sites de clientes e é tão simples como criar uma cópia de segurança e colocá-la numa nova localização. Não terá de tocar num único ficheiro da base de dados.
Quer tornar a sua próxima migração ainda mais fácil? Mantenha cópias de segurança regulares do seu sítio Web. Terá sempre uma cópia recente pronta caso algo corra mal durante a mudança.
Lembre-se de testar tudo após a migração. Verifique as suas páginas, publicações e formulários de contacto. Passo sempre pelo menos uma hora a clicar no site para me certificar de que nada se partiu durante a mudança.
Precisa de mais dicas de migração do WordPress? Consulte os nossos outros guias abaixo.
Joella é uma escritora com anos de experiência em WordPress. Na Duplicator, ela é especialista em manutenção de sites - desde backups básicos até migrações em grande escala. O seu objetivo final é garantir que o seu site WordPress está seguro e pronto para crescer.