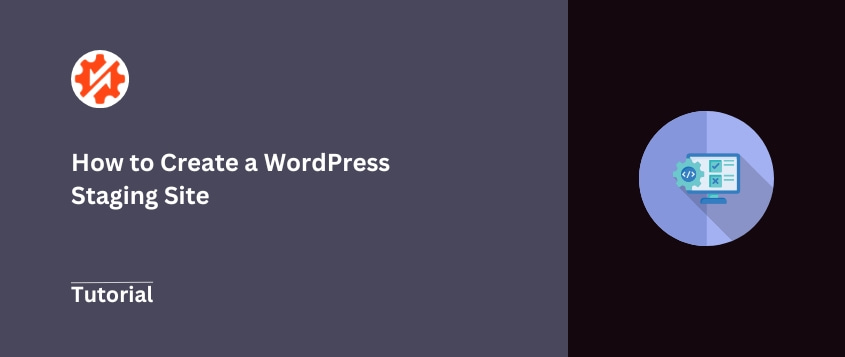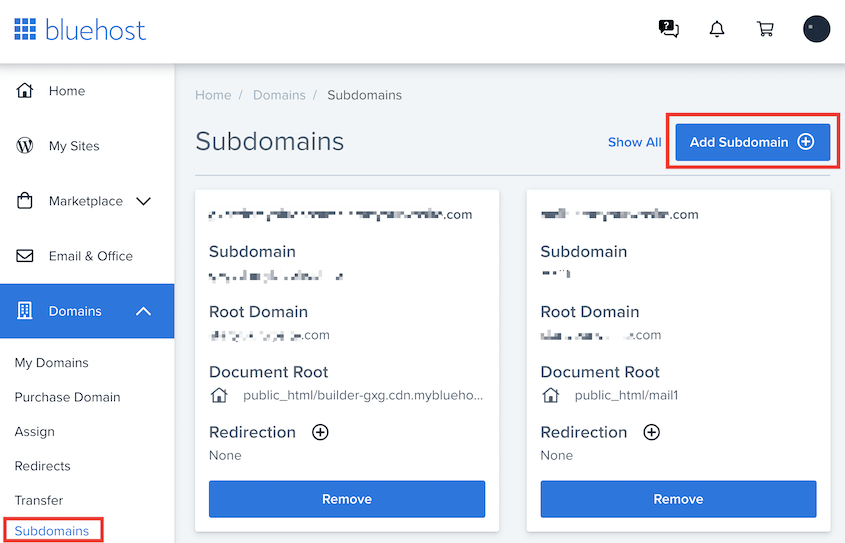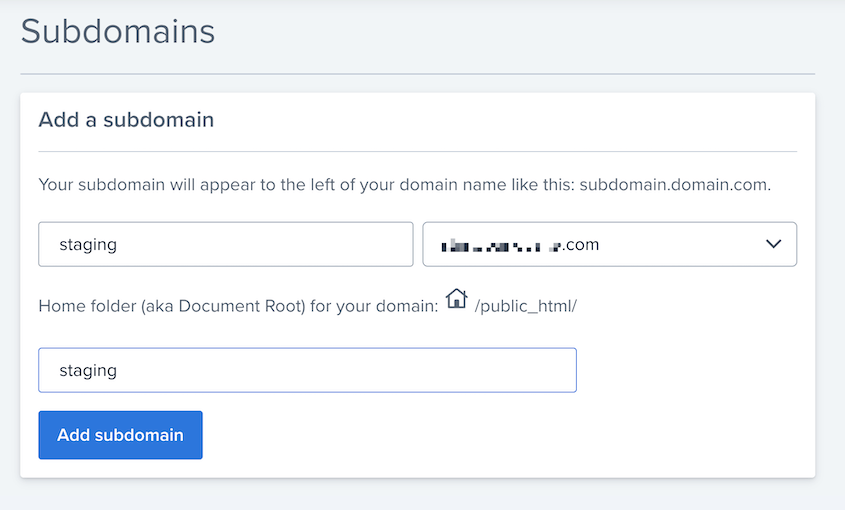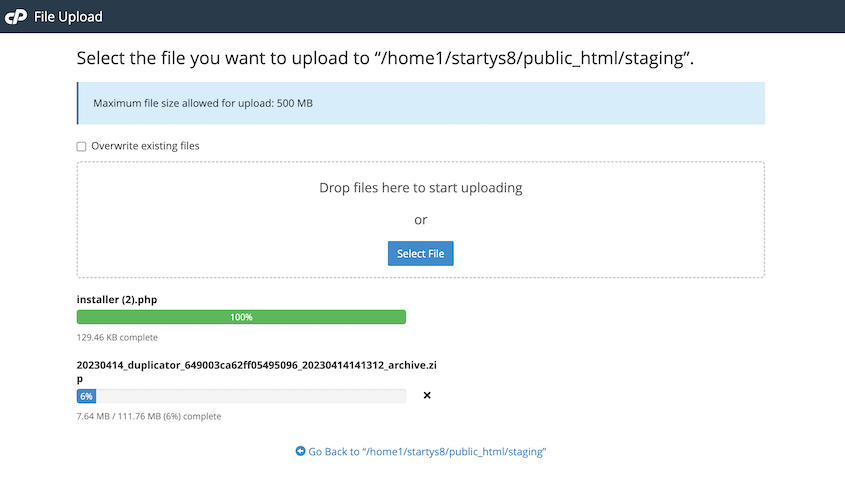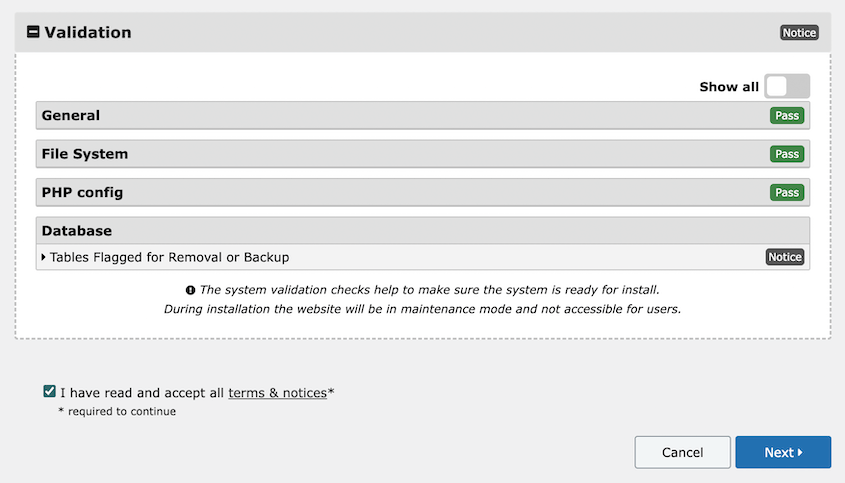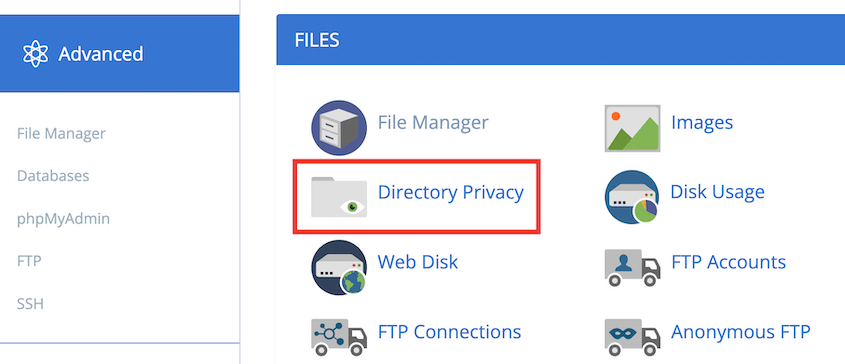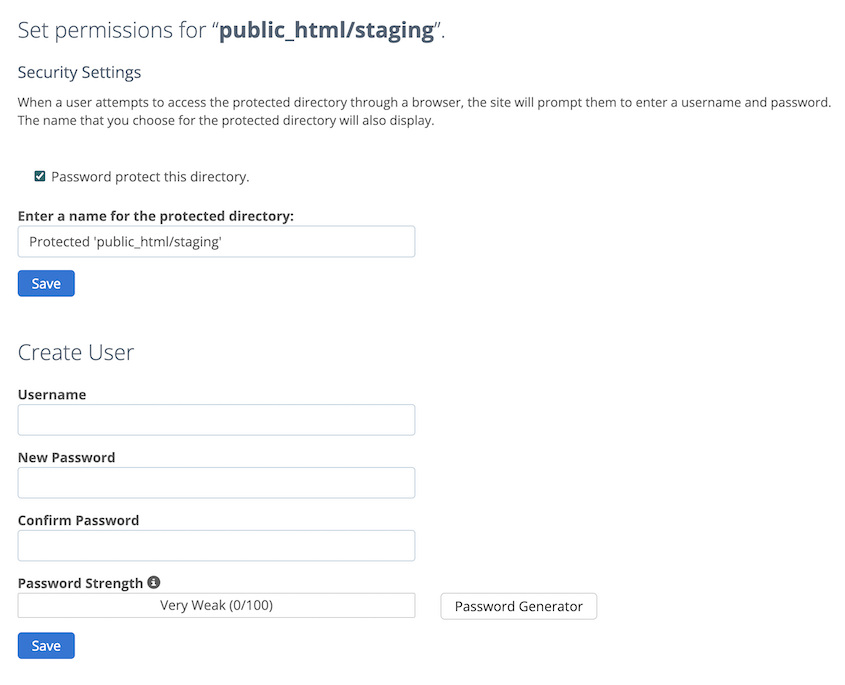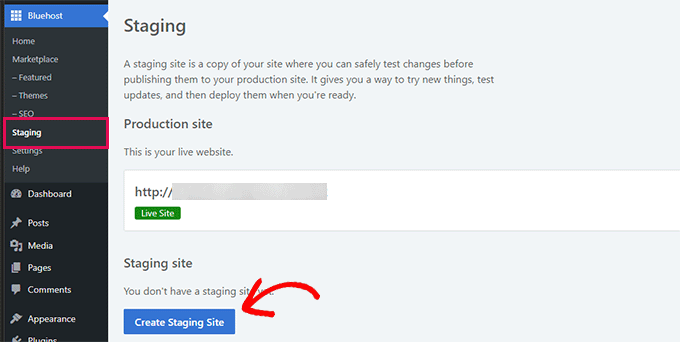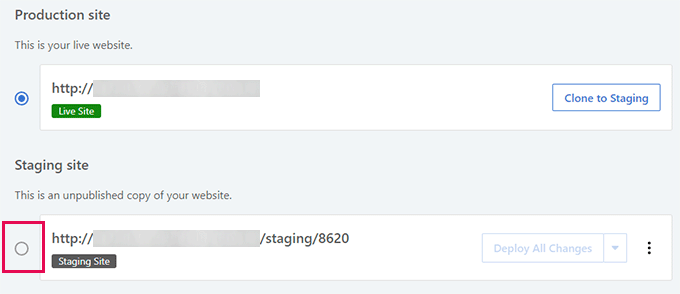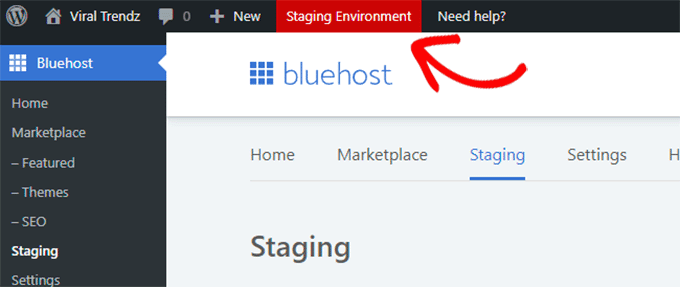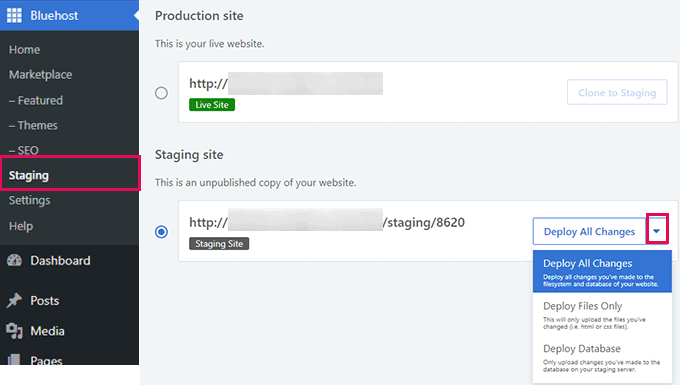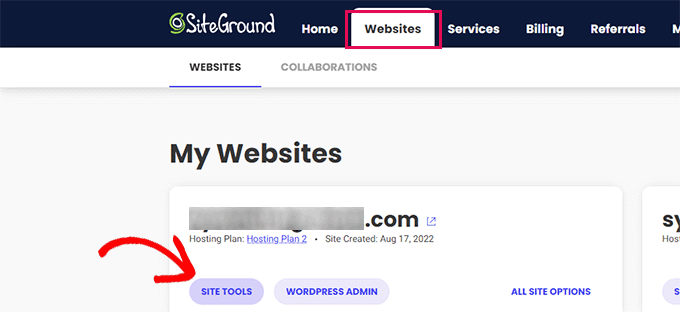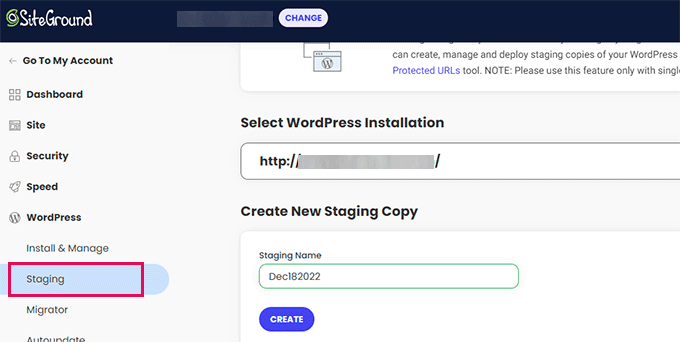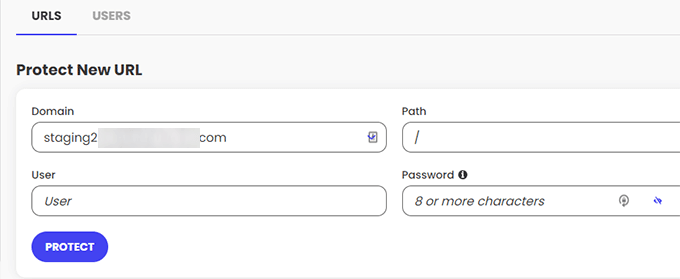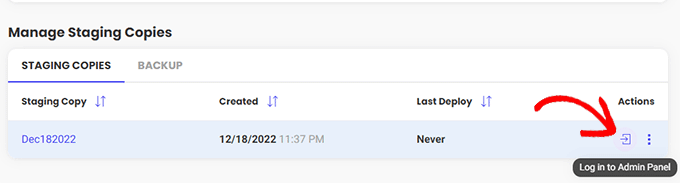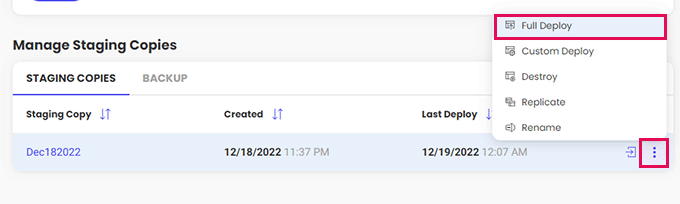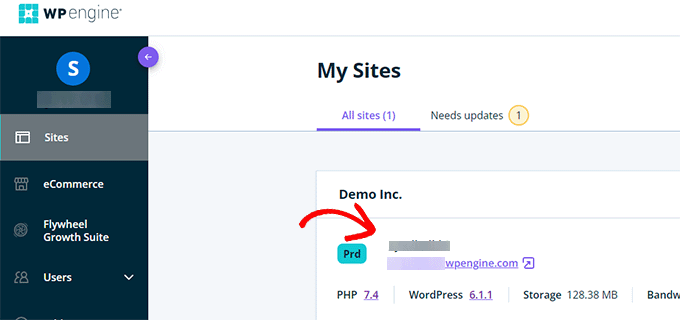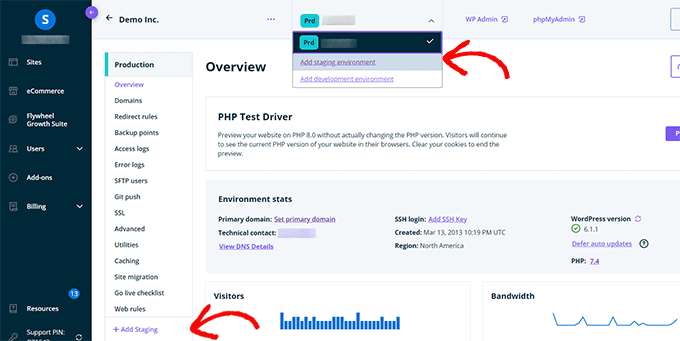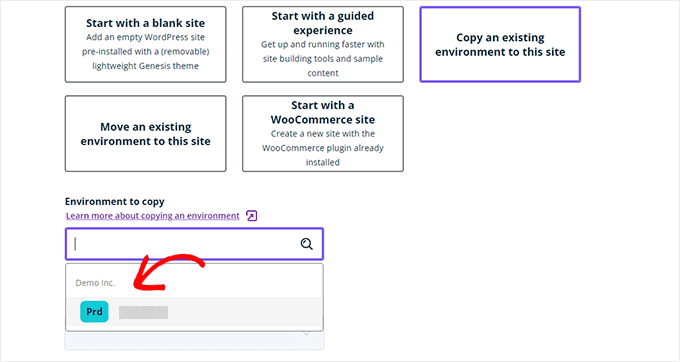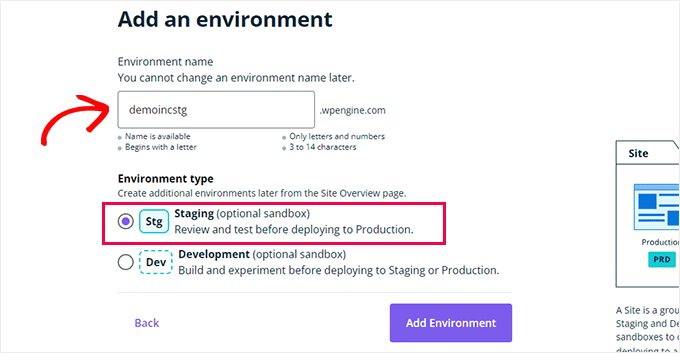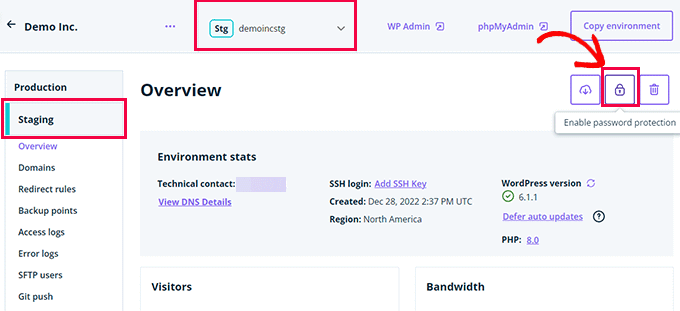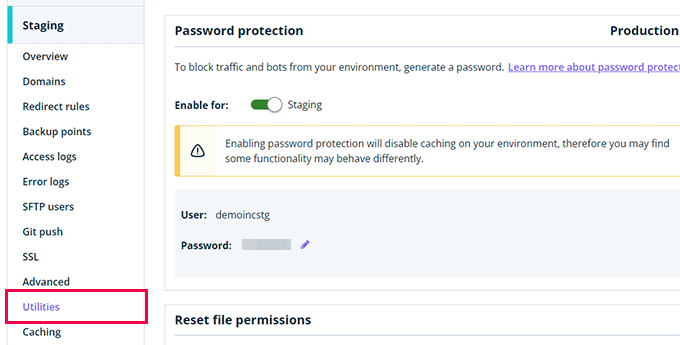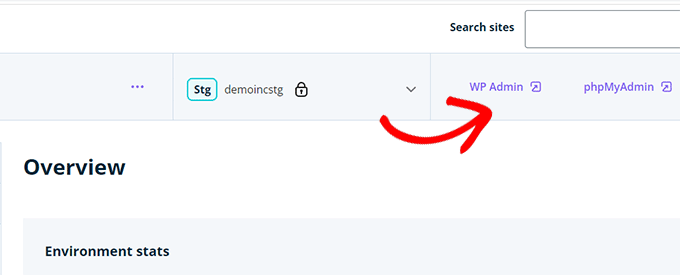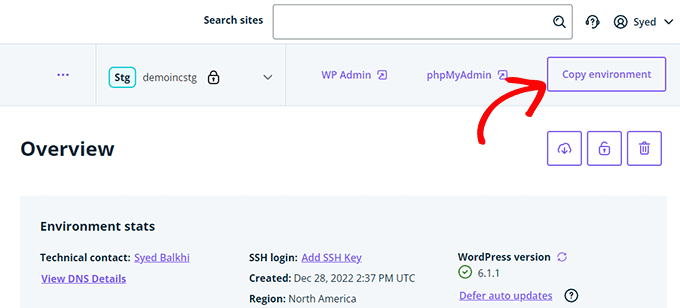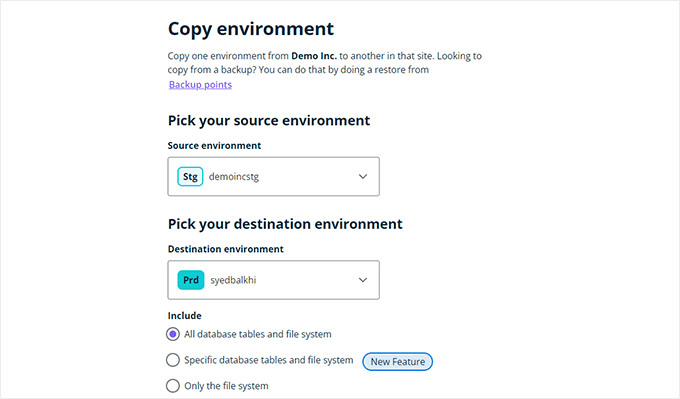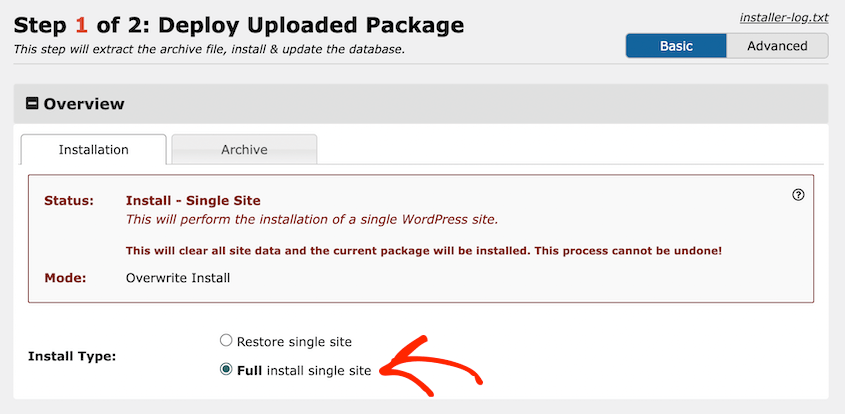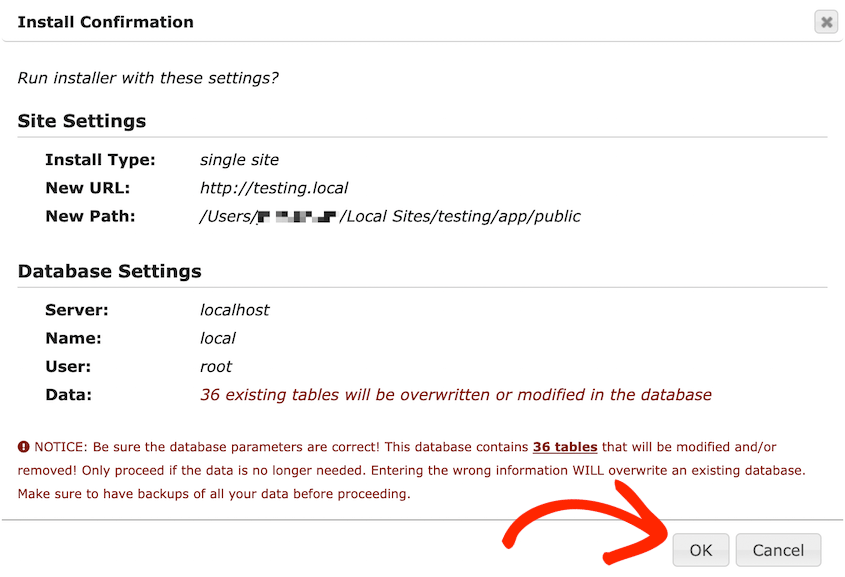Imagine passar horas a trabalhar numa nova funcionalidade, para depois a ver quebrar o seu site.
Um site de teste evita isso, permitindo-lhe experimentar e resolver problemas num ambiente sem riscos. Quando estiver satisfeito com as alterações, pode facilmente transferi-las para o seu sítio ativo sem quaisquer problemas.
Configurar um site de teste do WordPress pode parecer intimidante, mas é uma parte importante para manter seu site funcionando sem problemas. É onde pode testar com segurança as alterações antes de as tornar públicas.
Neste tutorial, vou mostrar-lhe como criar um site de teste do WordPress!
Índice
Resumo rápido: Como criar um site de teste do WordPress
Vou mostrar-lhe como colocar um site de teste do WordPress em funcionamento. Ao longo do caminho, obterá passos detalhados e ferramentas recomendadas para o processo.
Mas, para já, eis um breve resumo para começar.
1. Construir uma zona de preparação.
Existem algumas maneiras de criar um site de teste, mas eu recomendo a configuração de um no seu servidor ativo. Muitos hosts da Web fazem isso para você. No entanto, poderá ter de adicionar um novo subdomínio e criar uma nova base de dados para o site de teste.
2. Faça uma cópia de segurança do seu sítio Web ativo.
O Duplicator é a melhor ferramenta para criar sítios de teste. Com o Duplicator, comece por fazer uma cópia de segurança de todo o seu sítio WordPress. São apresentados dois ficheiros para descarregar: o arquivo e o instalador.
3. Importe a cópia de segurança para o local de preparação.
Se existirem ficheiros no diretório raiz do seu site de teste, elimine-os. Depois, carregue os ficheiros de cópia de segurança do Duplicator.
4. Concluir a instalação.
Pode iniciar o assistente de instalação do Duplicator colando este URL numa nova janela do navegador:"https://subdomain.example.com/installer.php".Introduza os dados da nova base de dados e deixe que o Duplicator termine a instalação.
O que é um site de teste do WordPress?
Um site de teste WordPress é uma cópia, ou clone, do seu site ativo. Este sítio de teste é exatamente igual ao seu sítio web, exceto que não pode ser visto publicamente pelos seus visitantes. Se fizer alterações no site de teste, isso não afectará o seu blogue ou site de pequena empresa ao vivo.
Qual é a vantagem de ter um site de teste do WordPress?
Os sites de teste são utilizados para testar alterações num ambiente seguro. Pode efetuar actualizações, ajustar a codificação ou fazer uma reformulação completa sem danificar o seu sítio Web. Quando estiver pronto, pode efetuar essas alterações em tempo real.
Quer seja um bloguista ou proprietário de um sítio Web de comércio eletrónico, pode beneficiar da criação de um sítio de teste. Este permite-lhe modificar o seu sítio Web sem quaisquer riscos.
Em última análise, os sítios de teste podem funcionar como uma rede de segurança para o seu sítio Web WordPress. Se decidir fazer uma alteração significativa no seu site ativo, isso pode quebrar acidentalmente a sua funcionalidade. Nesse caso, terá de passar pelo processo de restaurar o seu sítio Web a partir de uma cópia de segurança.
Por outro lado, um site de teste não afectará de todo o seu site ativo.
Pode ajustar os ficheiros, o design ou outros elementos até que tudo pareça perfeito. Uma vez que o seu sítio de teste será privado, quaisquer alterações não terão impacto no seu SEO.
Quando usar um site de teste do WordPress
Eis os casos em que pode querer utilizar um sítio de teste do WordPress.
- Instalação de novos temas e plug-ins
Os novos temas e plug-ins podem entrar em conflito com outro software instalado. Um sítio de teste ajudá-lo-á a ver como o novo software afectará o seu sítio.
- Atualizando o núcleo, os temas e os plug-ins do WordPress
Embora possa poupar tempo no seu fluxo de trabalho, não deve atualizar o seu sítio WordPress em funcionamento. Isto pode publicar erros visíveis para o seu público. Se quiser evitar taxas de rejeição elevadas ou tempo de inatividade, é importante ter um sítio de teste.
- Resolução de problemas de erros
Por vezes, podem surgir erros ou bugs inesperados no seu sítio Web que prejudicam a experiência do utilizador. Se quiser resolvê-los com segurança sem causar mais problemas, utilize um sítio de teste.
- Implementação de modificações baseadas em código
Um ambiente de preparação pode ser um local de teste para brincar com o código, experimentar novas funcionalidades e ajustar o seu site com segurança.
- Antes de criar um site WordPress
Pode configurar um novo sítio de teste antes de criar um sítio Web. Poderá conceber totalmente o seu sítio Web WordPress e, em seguida, torná-lo ativo quando tiver um plano de alojamento.
Como criar um site de teste do WordPress
Agora que conhece as vantagens dos sites de teste, é provável que queira criar o seu próprio site. Para aliviar as suas preocupações, vamos explicar como criar um site de teste, passo a passo!
Método 1. Criar um site de teste do WordPress com um plug-in
Se o seu alojamento web não tiver uma funcionalidade de site de teste com um clique, pode criar facilmente o seu próprio site de teste. Isto implica clonar o seu site original e carregá-lo para um novo subdomínio no seu servidor. Não se preocupe, não é tão difícil quanto parece.
Passo 1: Construir a área de preparação
Pode configurar um site de teste diretamente no seu servidor de alojamento. Isto evita quaisquer potenciais erros quando migra alterações entre um servidor de teste e o seu servidor ativo.
Para começar, abra o painel de controlo da sua conta de alojamento WordPress. Para este tutorial, vou usar o Bluehost. Encontre os Domínios " Subdomínios " Adicionar subdomínio.
Pode então nomear o seu subdomínio Staging e clicar em Adicionar subdomínio.
Também é possível criar um site de teste local do WordPress com serviços como Local by Flywheel, MAMP, WAMP ou XAMPP.
Passo 2: Instalar o Duplicator
Agora, terá de clonar o seu sítio Web ativo e movê-lo para o sítio de teste.
Para isso, recomendamos a instalação do Duplicator Pro. Este plugin cria cópias do seu sítio web em segundos, pelo que é útil para clonagem, migrações e cópias de segurança.
Veja como a Rock Lobster Webdesign melhora a sua eficiência de design através da criação de sítios de teste com o Duplicator!
Para começar a utilizar o Duplicator, selecione uma subscrição que satisfaça as suas necessidades. Embora exista uma versão gratuita, as migrações de arrastar e largar do Duplicator Profacilitam a transferência de conteúdos de e para o seu site de teste.
Descarregue o plugin e copie a sua chave de licença única. Em seguida, abra o painel de controlo do WordPress para o seu sítio Web ativo e instale o Duplicator Pro como um novo plug-in.
Por fim, terá de ativar a sua chave de licença. Vá para Duplicator Pro " Configurações. Aqui, cole a sua chave de licença.
Em seguida, clique em Ativar. Agora poderá criar uma cópia do seu sítio Web e movê-la facilmente para o seu sítio de teste!
Passo 3: Criar uma cópia de segurança
Com o Duplicator, pode compilar facilmente o conteúdo do seu sítio Web ativo, ficheiros WordPress, plugins, temas e tabelas de bases de dados num único ficheiro de cópia de segurança. Depois, poderá mover todos estes dados para um site de teste.
No Duplicator, aceda a Cópias de segurança " Adicionar novo.
Dê um nome à sua cópia de segurança para que a possa encontrar facilmente mais tarde. Em seguida, clique em Seguinte.
Antes de o Duplicator criar a sua cópia de segurança, irá analisar o seu sítio Web ativo. É importante rever todos os avisos para ver se afectam a criação.
Para continuar, selecione Criar cópia de segurança. Uma vez terminado, encontre novamente a página Cópias de segurança. Aqui, clique em Transferir " Ambos os ficheiros junto à cópia de segurança que acabou de criar.
Isto irá descarregar um ficheiro de arquivo e um ficheiro de instalação para o seu computador.
O ficheiro de arquivo conterá os ficheiros e a base de dados do seu sítio Web. O instalador é um ficheiro PHP que irá implementar o ficheiro de arquivo quando o adicionar ao seu site de teste.
Passo 4: Importar a sua cópia de segurança para o site de teste
Depois de ter descarregado um clone do seu Web site, é altura de o carregar para o site de teste.
Para carregar ficheiros para um sítio Web WordPress, é necessário um cliente FTP (File Transfer Protocol) ou o cPanel. Qualquer uma destas opções permite-lhe ligar-se ao servidor do seu alojamento web e editar os ficheiros do seu site.
Normalmente, a sua empresa de alojamento recomendará um gestor de ficheiros específico para este processo.
Neste tutorial, vou usar o cPanel. Depois de iniciar sessão, abra o diretório raiz do subdomínio que criou. Elimine completamente todos os ficheiros desta pasta e carregue os seus ficheiros de cópia de segurança.
Acabou de clonar o seu sítio Web para a área de preparação!
Passo 5: Criar uma nova base de dados
Antes de poder começar a editar o seu site de teste, este precisa de uma nova base de dados. O processo de criação de uma dependerá do seu fornecedor de alojamento.
Para os utilizadores do Bluehost, abra o seu painel de controlo e encontre o botão MySQL Databases (Bases de dados MySQL ).
Em seguida, pode dar um nome à base de dados do seu novo sítio de teste e clicar em Criar base de dados.
Localize a secção Utilizadores MySQL. Introduza um nome de utilizador e uma palavra-passe para o novo utilizador.
Em seguida, desloque-se para baixo até ver Adicionar utilizador à base de dados. Nesta secção, selecione a nova base de dados e o utilizador nos menus pendentes.
Antes de avançar para o passo seguinte, pode atribuir todos os privilégios ao novo utilizador. Isto permitirá que o utilizador controle totalmente a base de dados.
Passo 6: Executar o instalador do Duplicador
É hora de instalar o backup do seu site original no ambiente de teste do WordPress. Para fazer isso, abra uma nova janela do navegador e cole este URL:
https://subdomain.example.com/installer.php
Isto abrirá automaticamente o assistente de instalação do Duplicator. Em Setup (Configuração), introduza os detalhes da sua nova base de dados.
Em seguida, prima o botão Validar. Certifique-se de que revê todos os avisos antes de aceitar os termos e condições.
Quando a instalação estiver concluída, poderá iniciar sessão no seu site de teste.
Clique em Admin Login para começar a editar a versão clonada do seu sítio de produção!
Passo 7: Adicionar proteção por palavra-passe
Para se certificar de que mais ninguém pode aceder ao seu site de teste, considere adicionar proteção por palavra-passe. Isto irá ocultar a área de desenvolvimento dos motores de busca e do público.
Para o fazer com a Bluehost, navegue até Avançado " Privacidade do diretório no seu painel de controlo.
Agora, tem de encontrar a pasta do subdomínio. Em seguida, marque a caixa junto a Proteger este diretório com palavra-passe.
Adicione um nome para o diretório protegido. Por fim, escolha um nome de utilizador e uma palavra-passe para poder aceder ao site.
Depois de guardar estas alterações, será o único a poder editar o seu sítio de teste!
Método 2. Criar um site de teste com seu host da Web
Alguns fornecedores de alojamento WordPress permitem-lhe criar sítios de teste com um clique. Esta é uma forma simples de clonar o seu sítio Web e de o alojar no mesmo servidor.
Vou mostrar-lhe como criar sites de teste com Bluehost, SiteGround e WP Engine. Se tiver um alojamento web diferente, terá de verificar se este oferece uma funcionalidade de teste integrada.
Criar um site de teste com a Bluehost
Todos os planos de alojamento da Bluehost suportam o staging com um clique. Tudo o que precisa de fazer é entrar no seu painel de controlo do WordPress e encontrar a página Bluehost Staging.
Em seguida, clique no botão Criar site de teste. A Bluehost criará automaticamente o seu site de teste!
Sempre que necessário, pode mudar do seu local de produção para a área de teste.
Verá uma cópia clonada de todo o seu site. Na parte superior da página, haverá uma barra vermelha marcando-a como o Ambiente de teste.
Continue a fazer quaisquer alterações sem se preocupar com o facto de estas afectarem o seu site ativo. Quando estiver pronto para as implementar, vá para Bluehost " Staging e clique em Deploy All Changes (Implementar todas as alterações).
Criar um site de teste com o SiteGround
Se for um utilizador do SiteGround, comece por iniciar sessão no seu painel de controlo de alojamento. Clique no separador Websites e clique em Ferramentas do site.
Em seguida, navegue até WordPress " Staging. Selecione o seu sítio Web e crie um nome para o sítio de teste. Por fim, clique em Criar.
Para evitar que usuários não autorizados acessem seu conteúdo de preparação, é possível adicionar proteção por senha. Na sua conta do SiteGround, clique em Ir para URLs protegidos. Em seguida, adicione um nome de usuário e uma senha para o site de teste.
Agora pode iniciar sessão no seu novo sítio de teste.
Para transferir quaisquer alterações de teste para o seu Web site ativo, volte a esta página no seu painel de controlo. Clique no ícone de três pontos e prima Full Deploy (Implementação completa).
Criar um site de teste com o WP Engine
O WP Engine é outro host do WordPress que inclui a preparação com um clique em todos os seus planos. Para começar, selecione o seu site no painel de controlo do WP Engine.
Em seguida, clique em Add Staging (Adicionar teste).
Na lista de opções, escolha Copiar um ambiente existente para este site. Em seguida, selecione o site de produção que você deseja clonar.
Dê um nome ao local de preparação. Certifique-se de que o tipo de ambiente é de teste.
Assim que o seu site de teste for criado, pode adicionar proteção por palavra-passe. Basta ir a Staging e clicar no ícone do cadeado.
Localize o separador Utilitários e copie o nome de utilizador e a palavra-passe do seu painel de controlo de teste.
Para começar a editar o sítio de teste, prima WP Admin.
Quando estiver pronto para aplicar as alterações, clique em Copiar ambiente.
Por fim, escolha o site de teste como o ambiente de origem. O ambiente de destino deve ser o seu site ativo.
Perguntas mais frequentes (FAQs)
Como é que testo o meu sítio WordPress antes de o colocar em funcionamento?
Antes de entrar em funcionamento, é uma boa ideia testar o seu site WordPress num ambiente de teste. Utilizando um site de teste, é possível implementar código, instalar software ou fazer actualizações com segurança. Depois, pode simplesmente transferir o seu site de teste para um servidor de produção quando estiver pronto.
Qual é a diferença entre um sítio de produção e um sítio de teste?
Um sítio Web de produção é o sítio em direto que é apresentado aos seus visitantes em linha. Um sítio de preparação é um ambiente de teste onde pode efetuar alterações sem afetar o sítio em funcionamento.
Quanto tempo demora a criação de um sítio de teste?
O tempo que demora a criar um sítio de teste depende do método que escolher. Algumas empresas de alojamento WordPress gerido fornecem funcionalidades de teste incorporadas para criar imediatamente novos sites de teste com um clique. Em alternativa, demorará alguns minutos a instalar um plug-in como o Duplicator e a clonar o seu Web site para a área de teste.
Como é que transfiro o meu sítio Web da fase de teste para a fase de produção?
Pode mover o seu site da fase de teste para a produção criando uma cópia de segurança do site de teste com o Duplicator Pro. Depois, instale o Duplicator no seu site de produção e arraste e largue o ficheiro de arquivo da cópia de segurança na caixa de importação.
Para importar a cópia de segurança, prima Continuar.
Como precaução de segurança, considere a possibilidade de definir um ponto de recuperação de desastres. Essencialmente, pode escolher uma cópia de segurança anterior do seu sítio de produção para recuperar se algo correr mal.
Selecione uma cópia de segurança e prima Definir. Depois disso, copie o URL ou transfira o iniciador para uma recuperação rápida e fácil.
Em seguida, desloque-se para baixo até à parte inferior da página. Clique em Iniciar o instalador.
No instalador do Duplicator, selecione Instalação completa de um único site para substituir o site de produção.
Também terá de rever todos os avisos para ver se têm impacto na instalação. Depois disso, aceite os termos e avisos e clique em Seguinte.
Por fim, utilize a janela de pop-up para confirmar que pretende prosseguir com a instalação.
Isto fará com que as alterações no seu site de teste sejam automaticamente transferidas para o seu site ativo!
Como posso criar um sítio de teste gratuitamente no WordPress?
Para criar um sítio de teste WordPress gratuitamente, instale o plugin Duplicator Lite. Com esta ferramenta gratuita, pode criar uma cópia de segurança completa do seu site ativo. Em seguida, configure seu ambiente de teste usando LocalWP, MAMP, WAMP ou XAMPP (todas as ferramentas gratuitas).
Crie uma nova base de dados para o seu site de teste. Em seguida, abra os ficheiros do seu site de teste e carregue os ficheiros do arquivo e do instalador que descarregou anteriormente.
Por fim, inicie o assistente de instalação do Duplicator.
Para mais pormenores, consulte estes tutoriais de instalação local do WordPress:
Alternativas: O plug-in WP Staging é outra ferramenta gratuita para criar sites de teste do WordPress. Se pretender funcionalidades alargadas, como o staging com um clique ou a proteção por palavra-passe para o seu site de desenvolvimento local, o WP Stagecoach é um popular plugin de site de staging premium.
Conclusão
É isso aí! Criou o seu site de teste do WordPress.
Já que está aqui, também pode gostar destes tutoriais extra sobre WordPress:
Está pronto para criar o seu site de teste? Experimente o Duplicator Pro para migrar o seu site ativo para um site de teste sem qualquer tempo de inatividade!
Joella é uma escritora com anos de experiência em WordPress. Na Duplicator, ela é especialista em manutenção de sites - desde backups básicos até migrações em grande escala. O seu objetivo final é garantir que o seu site WordPress está seguro e pronto para crescer.