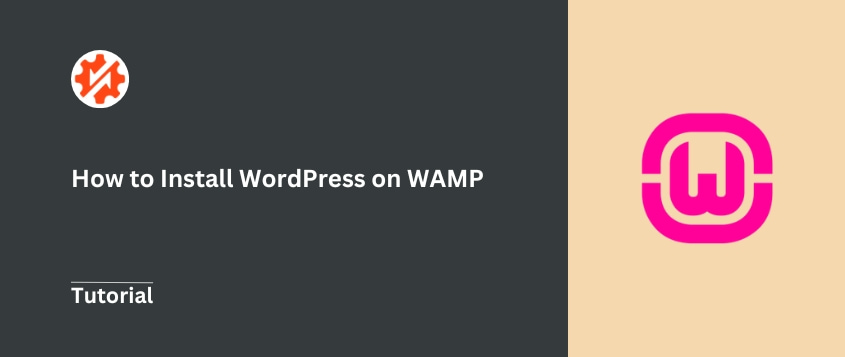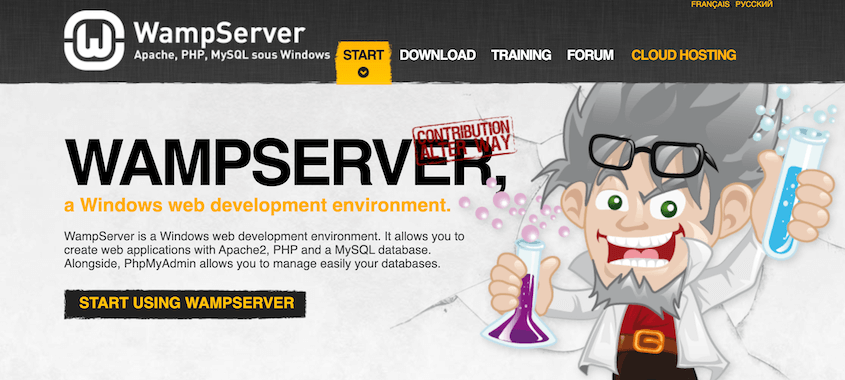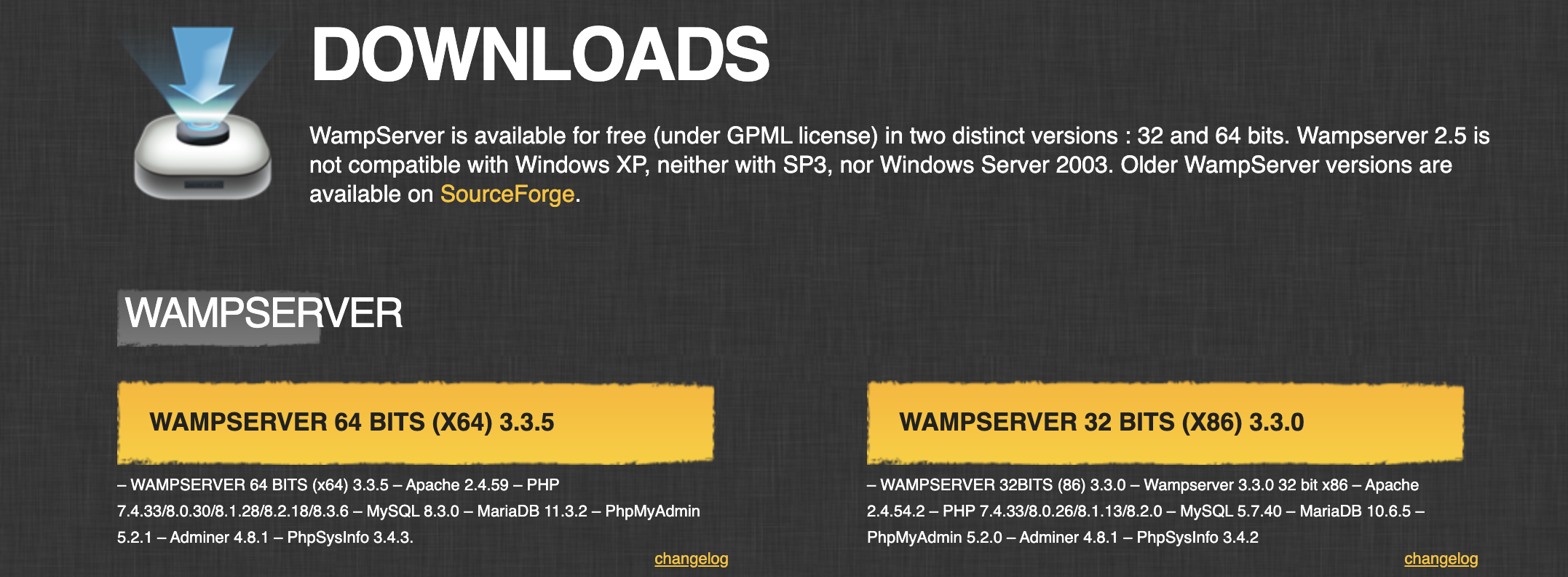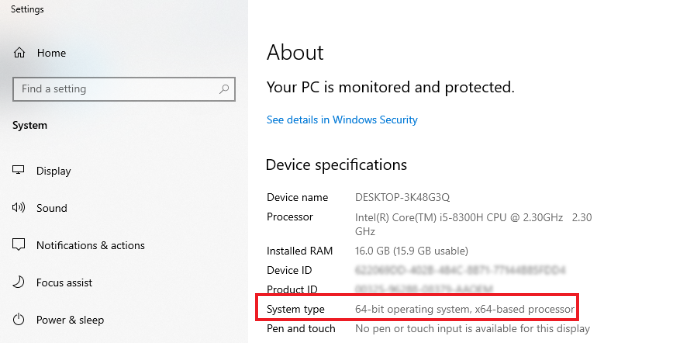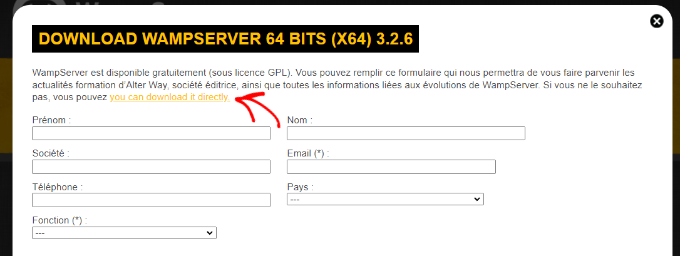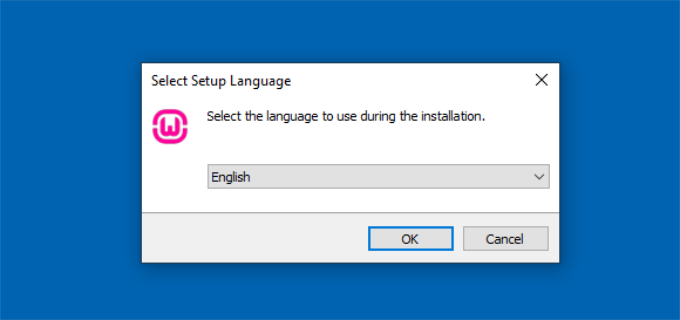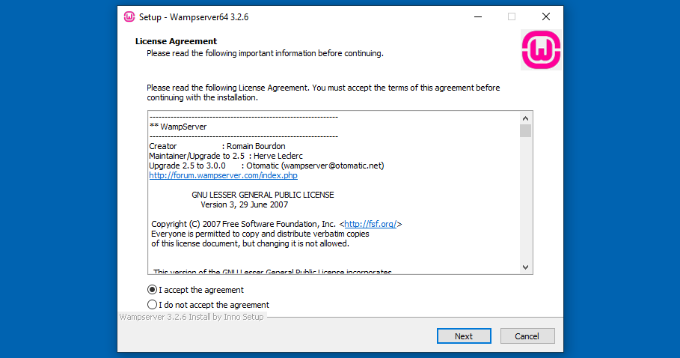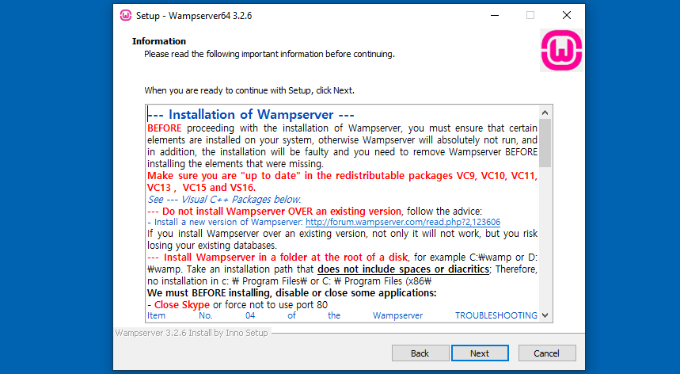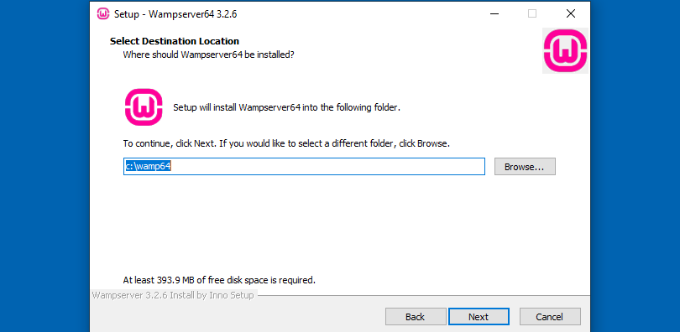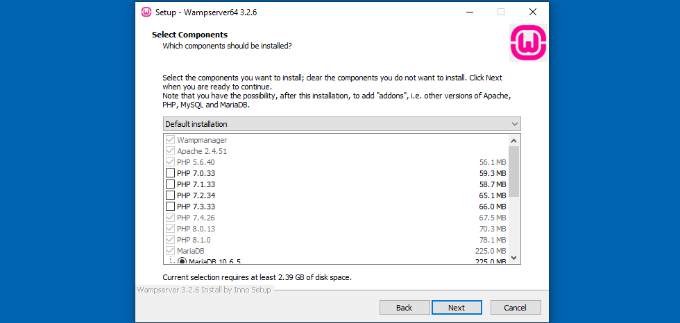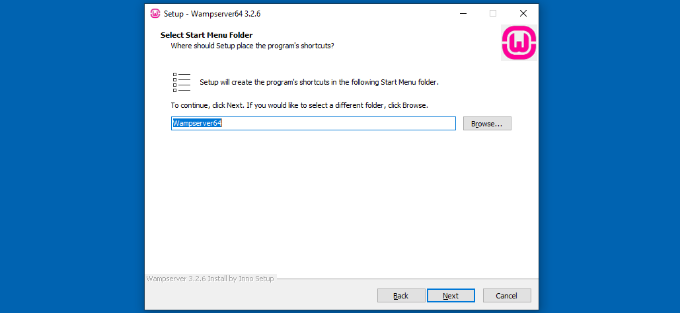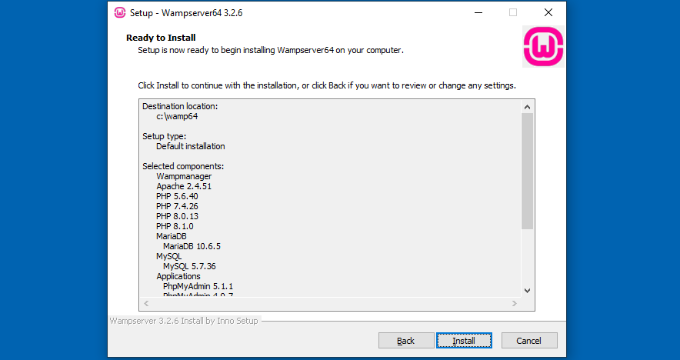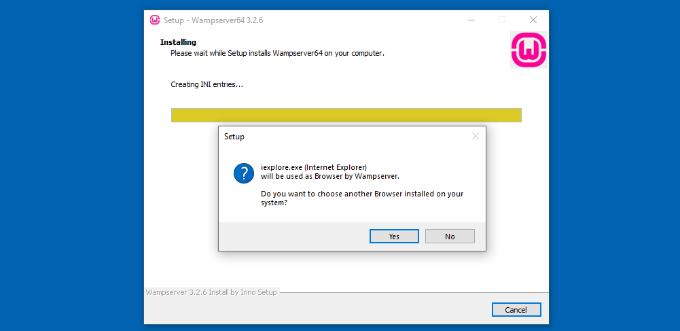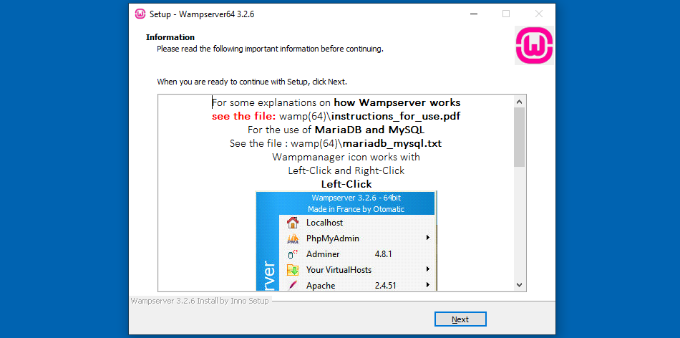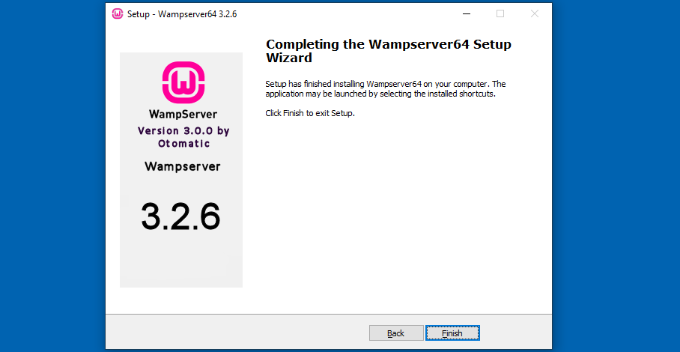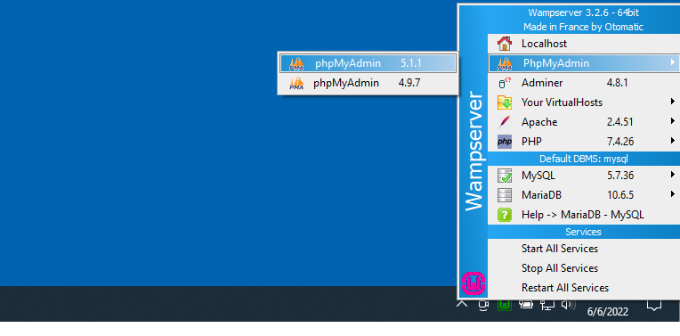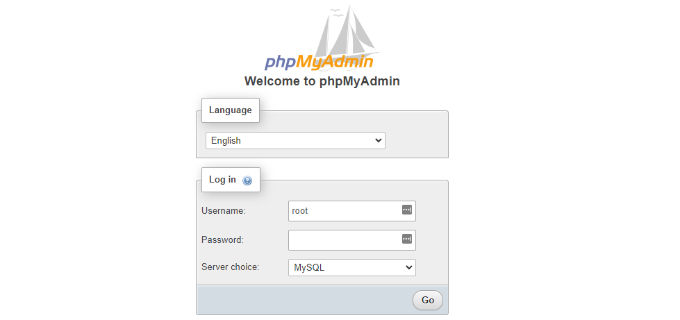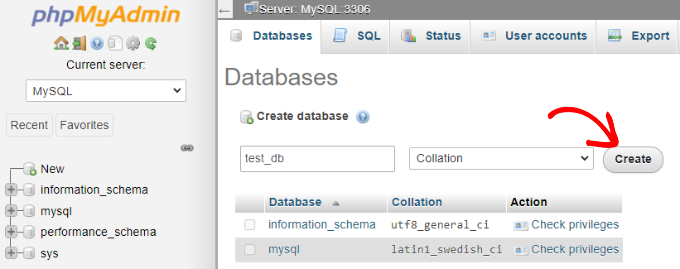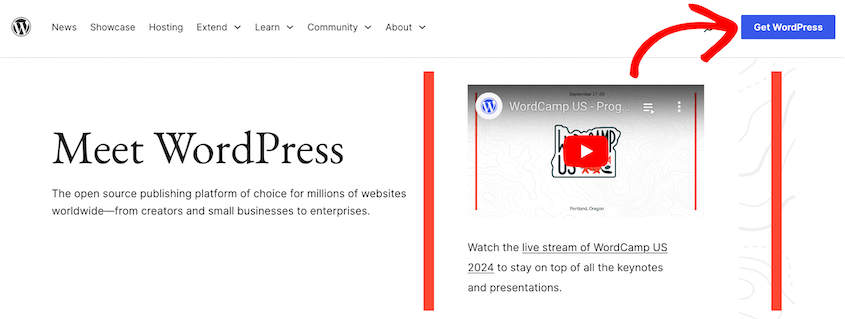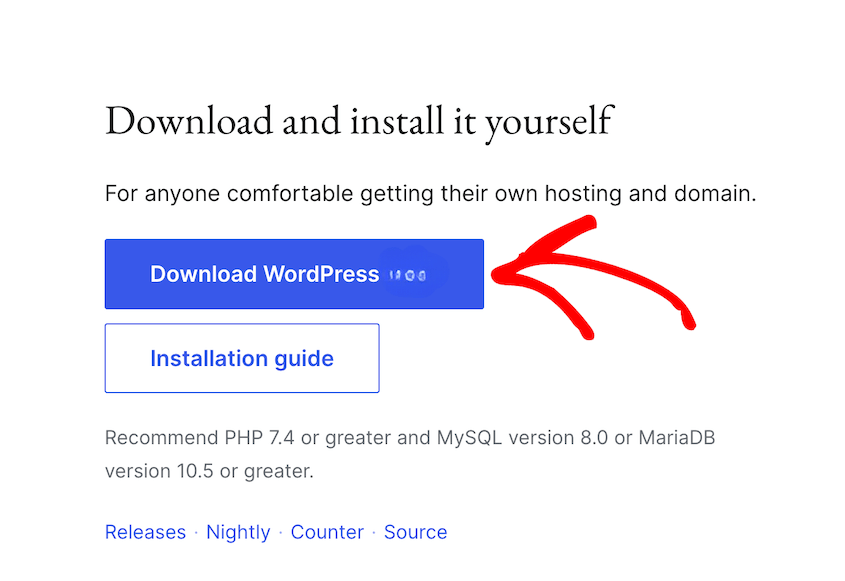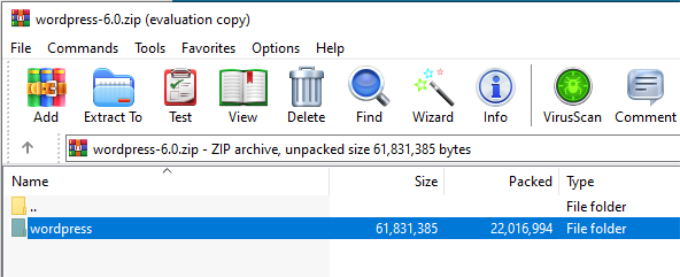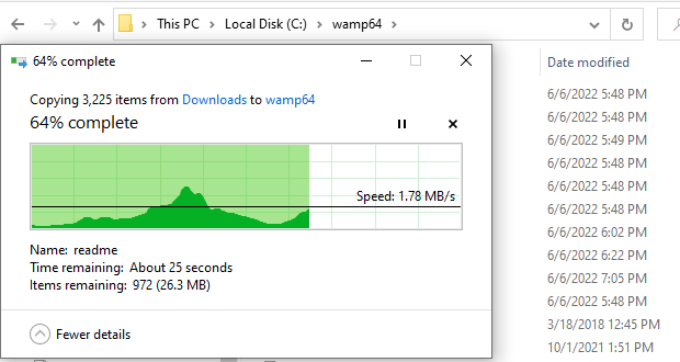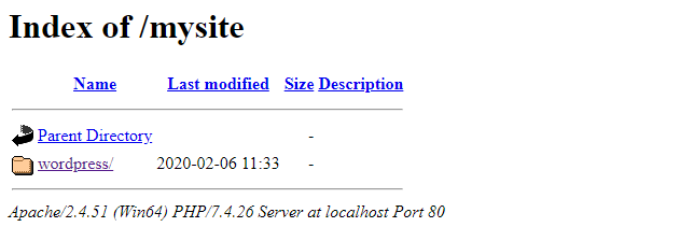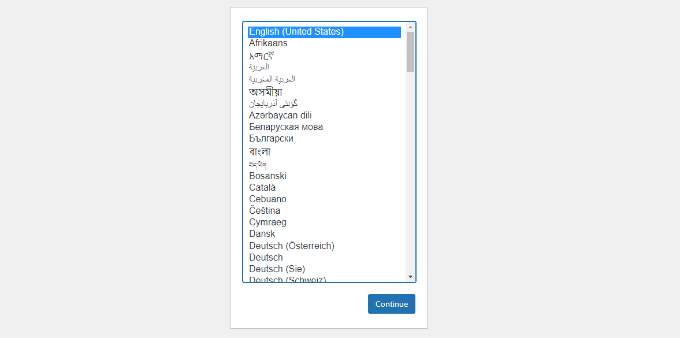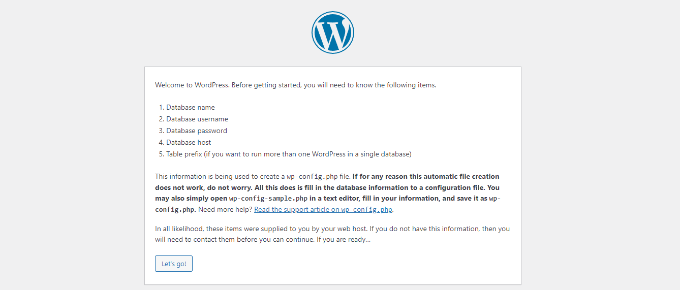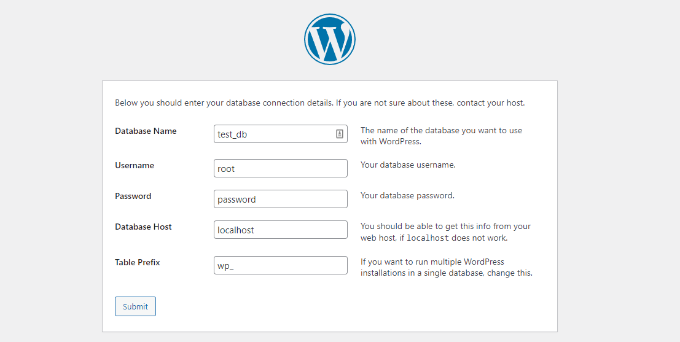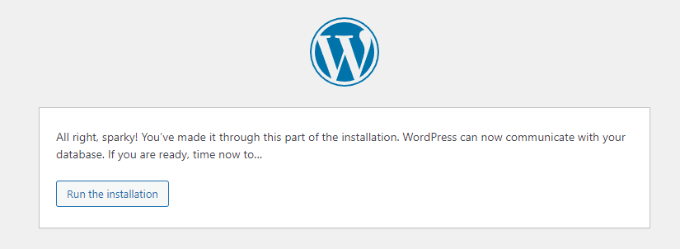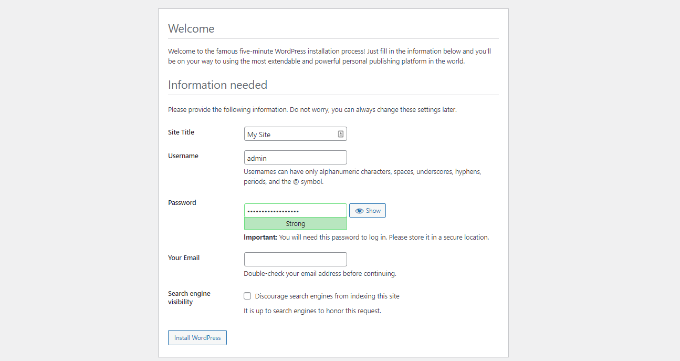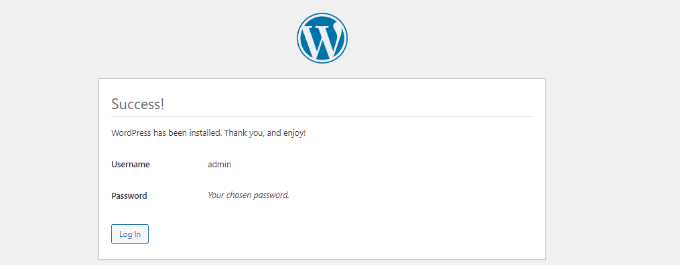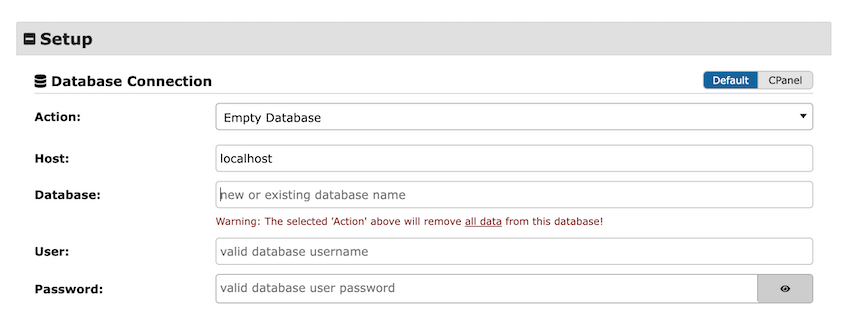Alguma vez quis criar um sítio Web WordPress mas teve medo de fazer asneiras online?
Existe uma forma de aprender WordPress sem quaisquer riscos. Tudo o que precisa de fazer é instalar o WordPress localmente utilizando o WAMP, uma ferramenta de desenvolvimento local.
Este guia completo irá orientá-lo na instalação do WordPress no WAMP. Terá um parque de diversões privado onde pode experimentar, aprender e construir o site dos seus sonhos - tudo de graça.
Pronto para começar? Vamos configurar o WAMP no seu computador.
Índice
O que é WAMP?
O WAMP é uma ferramenta poderosa para os programadores Web. Dá-lhe tudo o que precisa para executar o WordPress no seu computador. É como ter um mini serviço de alojamento web no seu ambiente de trabalho.
Vamos lá ver o que se passa:
- W - Windows (o sistema operativo do seu computador)
- A - Apache (o software que serve as páginas Web)
- M - MySQL (um sistema para armazenar os dados do seu sítio Web)
- P - PHP (a linguagem de programação utilizada pelo WordPress)
O WAMP reúne todas essas ferramentas, facilitando a configuração de um servidor local.
É perfeita para utilizadores de Windows, mas não se preocupe se estiver num Mac ou Linux - também existem ferramentas semelhantes para esses sistemas (MAMP e LAMP).
Porquê instalar o WordPress no WampServer?
Poderá estar a perguntar-se: "Porquê preocupar-se com toda esta questão da instalação local?" Óptima pergunta!
Vamos analisar algumas razões para configurar o WordPress no WAMP.
1. É gratuito
Quem é que não gosta de coisas gratuitas? Com o WAMP, pode construir e experimentar o WordPress sem gastar um cêntimo em alojamento. É perfeito para aprender ou testar ideias antes de se comprometer com um plano pago.
2. Um espaço seguro para aprender
Lembra-se de quando estava a aprender a andar de bicicleta com rodinhas? O WAMP é assim para o WordPress. Pode testar novas funcionalidades, cometer erros e aprender com a experiência - tudo isto sem afetar um site em funcionamento.
3. Trabalhar em qualquer lugar, a qualquer hora
Não tem Internet? Não há problema! Assim que o WAMP estiver configurado, pode trabalhar no seu site WordPress mesmo quando estiver offline. É perfeito para trabalhar em movimento, especialmente quando tem uma Internet irregular.
4. Acelere o seu fluxo de trabalho
O desenvolvimento local é frequentemente mais rápido do que trabalhar num servidor ativo. Isto significa tempos de carregamento mais rápidos e uma experiência de desenvolvimento mais suave.
Como instalar o WordPress no WAMP
Agora que já sabe porque é que o desenvolvimento local do WordPress é tão útil, vamos arregaçar as mangas e começar. Vamos dividir isto em passos simples.
Passo 1: Descarregar e instalar o WampServer
Em primeiro lugar, precisamos de ter o WAMP no seu computador.
Visite o sítio Web oficial do WampServer. Clique na ligação de transferência. Verá duas opções: 32-bit e 64-bit.
Não tem a certeza de qual deles precisa? Abra a barra de tarefas Iniciar e procure Painel de Controlo. Em seguida, aceda a Sistema e segurança " Sistema. Procure o seu Tipo de sistema.
Descarregue a versão WAMP para o seu sistema operativo. Será aberto um formulário, mas pode descarregar o software diretamente.
Quando a transferência estiver concluída, execute o ficheiro de execução. Selecione um idioma e prima OK.
Em seguida, aceite o contrato de licença e continue.
Não hesite em ler os detalhes da instalação e clique em Seguinte.
O WAMP terá um destino de instalação predefinido, mas pode alterá-lo para uma pasta diferente.
Terá a opção de instalar componentes WAMP específicos. Mantenha as opções padrão e clique em Avançar novamente.
Tal como acontece com os ficheiros de instalação, pode escolher uma pasta personalizada para o menu Iniciar.
Neste ponto, o WAMP está pronto para ser instalado. Revise o resumo e clique em Instalar.
Quando o WAMP for configurado, ele usará o Internet Explorer como navegador padrão. É possível alterar isso para o navegador da Web de sua preferência.
A predefinição é o Bloco de notas, mas também é possível alterá-la.
O WAMP mostrar-lhe-á algumas informações de instalação. Clique no botão Avançar.
Depois de clicar em Finish, o WAMP estará completamente instalado!
Dica profissional: Antes de instalar o WAMP, feche todos os programas que possam interferir (especialmente o Skype). Esses programas podem, às vezes, usar as mesmas portas que o WAMP, levando a conflitos.
Etapa 2: Iniciar o WAMP
Agora que tem o WAMP instalado, é altura de o ativar e certificar-se de que tudo está a funcionar corretamente.
Deverá ver um pequeno ícone 'W' no tabuleiro do sistema (no canto inferior direito do ecrã). Se estiver verde, está pronto para começar!
Se estiver vermelho ou laranja, selecione Iniciar todos os serviços.
O ícone WAMP deve ficar verde. Isto significa que todos os sistemas estão a funcionar.
Se o seu ícone não estiver a ficar verde, não se preocupe. Aqui estão algumas correcções rápidas para problemas comuns:
- Certifique-se de que nenhum outro programa (como o Skype) está a utilizar a Porta 80. Pode ser necessário fechá-las temporariamente.
- Verifique se o seu antivírus está a bloquear o WAMP. Poderá ser necessário adicionar uma exceção.
- Reiniciar o computador. Por vezes, o já testado e comprovado "desligar e voltar a ligar" funciona mesmo!
Ainda está com problemas? Os fóruns WAMP são uma mina de ouro de soluções para problemas persistentes.
Passo 3: Criar uma nova base de dados
Agora que o WAMP está instalado e a funcionar, precisamos de criar uma base de dados. Ela armazena todos os seus posts, páginas, comentários e configurações.
Clique com o botão esquerdo do rato no ícone WAMP no tabuleiro do sistema. Selecione phpMyAdmin.
Para iniciar sessão no phpMyAdmin, introduza root como nome de utilizador e deixe a palavra-passe em branco.
Em seguida, abra o separador Bases de dados. Introduza um nome para a nova base de dados MySQL e prima Criar.
Lembre-se do nome que deu à sua base de dados (neste caso, 'test_db'). Irá precisar dele no próximo passo.
Passo 4: Descarregar e instalar o WordPress
Agora estamos prontos para trazer o WordPress para o seu ambiente local.
Aceda a wordpress.org. Clique no botão azul Obter o WordPress.
Descarregue a versão mais recente do WordPress.
Depois de descarregar o WordPress, terá de extrair este ficheiro zip. Para isso, usaremos o WinRAR.
Selecione o ficheiro zip e clique em Extrair para.
Selecione o arquivo onde você instalou o WAMP. No nosso caso, foi C:\wamp64.
Renomeie a pasta wordpress como quiser. É útil dar-lhe um nome como testing-site ou mysite.
Abra um novo navegador Web e procure este URL:
http://localhost/mysite/
Altere mysite para o nome que deu à sua pasta wordpress.
No novo separador, clique na pasta wordpress.
Irá ver a famosa página de instalação do WordPress. Comece por selecionar um idioma.
Em seguida, clique em Vamos lá!
É altura de ligar a base de dados que criou anteriormente. Introduza o nome da sua base de dados, utilize root para o nome de utilizador e deixe a palavra-passe em branco. Deixe os restantes campos com as opções predefinidas.
Envie esta informação. O WordPress criará um ficheiro wp-config.php para si. Se for bem-sucedido, execute a instalação.
Agora pode dar um nome ao seu site e criar um utilizador administrativo. Quando tiver terminado, instale o WordPress.
Depois disso, pode iniciar sessão no seu site WAMP local.
Parabéns! Você aprendeu com sucesso como instalar o WordPress no localhost usando o WAMP.
Como migrar alterações do local para o Live
Então, você criou um site WordPress incrível no seu servidor WAMP local. E agora?
Mover um site WordPress de local para ao vivo não é tão simples como copiar e colar ficheiros. Mas não se preocupe - algumas ferramentas tornam este processo muito mais fácil.
Duplicator é um plugin de backup e migração que pode mover sem esforço o seu site WAMP local para um servidor ao vivo. Não terá de copiar e colar ficheiros ou qualquer outra tarefa complicada.
Quando estiver pronto para mover o seu site local, instale o Duplicator Pro. Crie uma cópia de segurança completa do seu site WAMP.
Descarregue ambos os ficheiros de cópia de segurança.
Configure o seu servidor ativo com um alojamento Web e um nome de domínio. Carregue os seus ficheiros de cópia de segurança para o novo servidor.
Em seguida, inicie o instalador com este URL: https://your-domain/installer.php
Introduza as informações da base de dados do seu novo sítio em direto.
O Duplicator também lhe permite efetuar uma pesquisa e substituição. Pode substituir o URL local pelo URL ativo.
Parece simples, não é? E é!
Por agora, continue a construir e a aperfeiçoar o seu site localmente. Quando estiver pronto para entrar em funcionamento, o Duplicator estará lá para o ajudar a dar o salto.
Perguntas mais frequentes (FAQs)
Como é que instalo o WordPress no servidor local?
Pode utilizar ferramentas como Local by Flywheel, WAMP, MAMP ou XAMPP para instalar o WordPress no localhost. Todas elas criam ambientes de desenvolvimento local no seu computador. Depois de instalar o software, crie uma nova base de dados. Descarregue os ficheiros principais do WordPress e instale-os.
Como configurar um sítio Web WordPress num servidor Windows?
Para instalar o WordPress no Windows, pode utilizar o software WAMP. Este cria um ambiente de teste local no seu computador Windows. Foi criado especificamente para o Windows e muitos utilizadores preferem-no a outros ambientes de desenvolvimento compatíveis com o Windows.
Como é que transfiro um sítio WordPress em direto para o servidor local?
Posso configurar várias instalações locais do WordPress usando o WAMP?
Sim, é possível configurar várias instalações do WordPress no seu servidor WAMP local. Cada instalação deve ter a sua própria base de dados e diretório dentro da pasta www do WAMP.
Conclusão
Ao configurar um servidor local utilizando o WAMP, criou um espaço seguro para aprender, experimentar e desenvolver as suas competências.
Já que está aqui, acho que vai gostar destes guias extra do WordPress:
Lembre-se que o Duplicator está aqui para o ajudar quando estiver pronto para colocar o seu site no ar. Actualize para o Duplicator Pro para arrastar e largar o seu site local para um servidor ao vivo!
Joella é uma escritora com anos de experiência em WordPress. Na Duplicator, ela é especialista em manutenção de sites - desde backups básicos até migrações em grande escala. O seu objetivo final é garantir que o seu site WordPress está seguro e pronto para crescer.