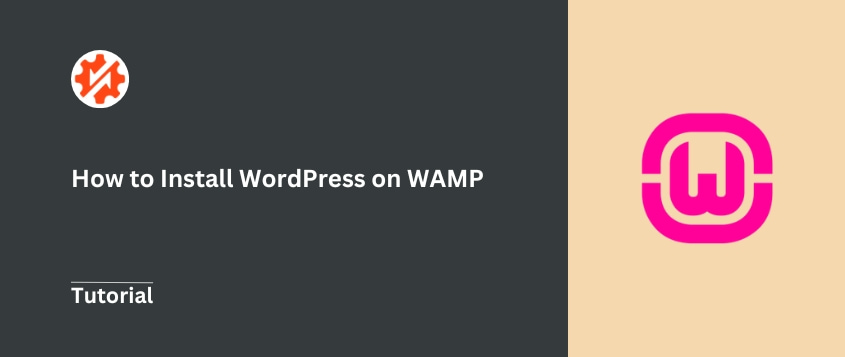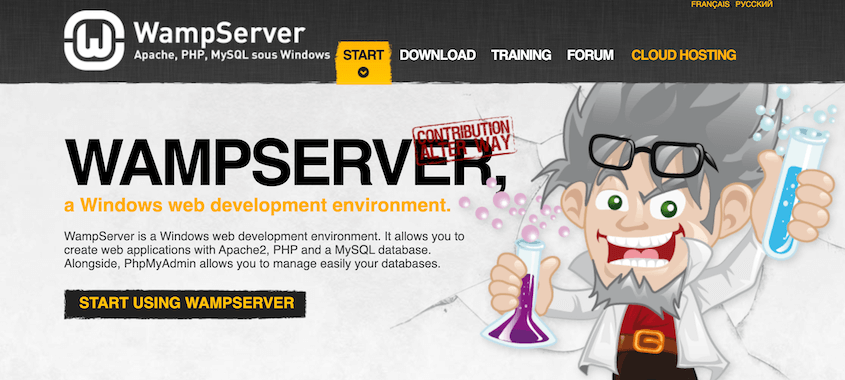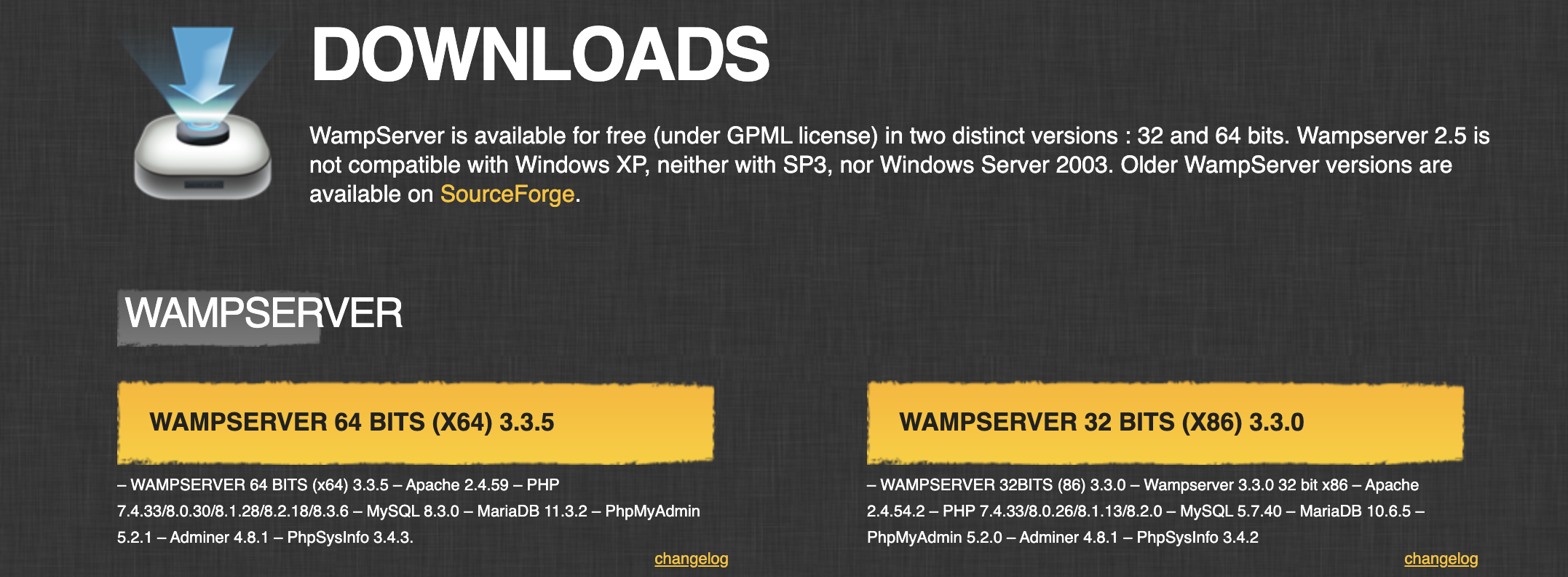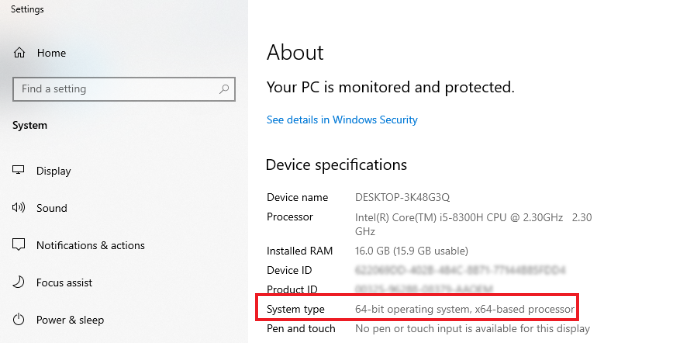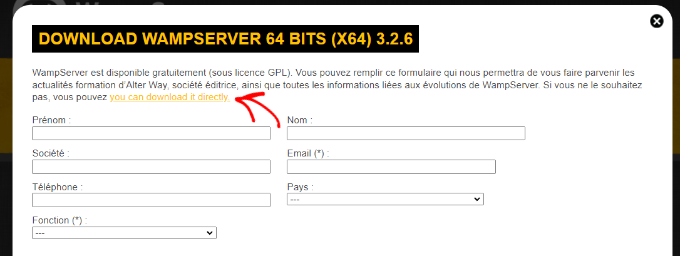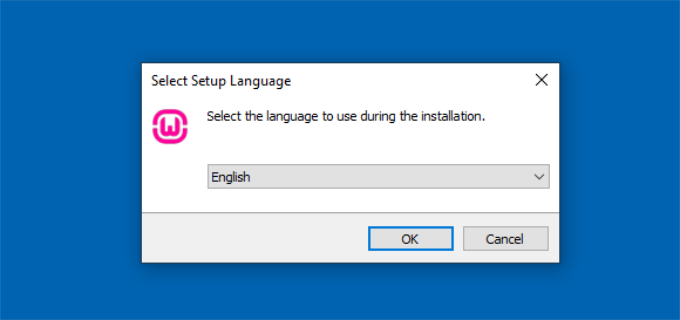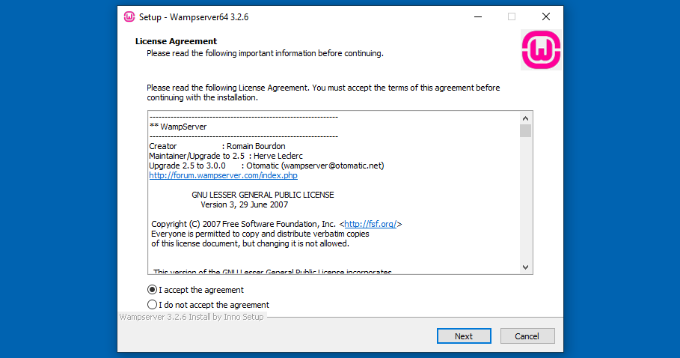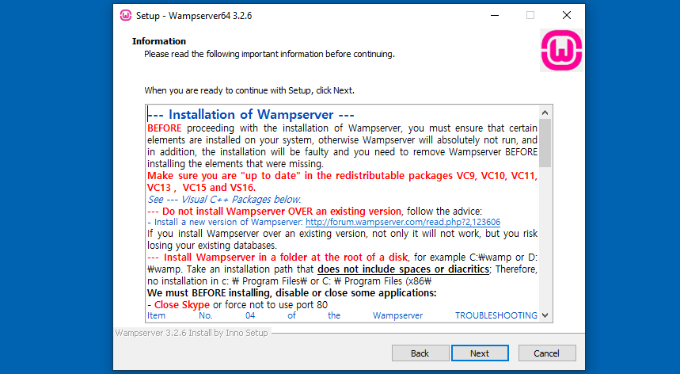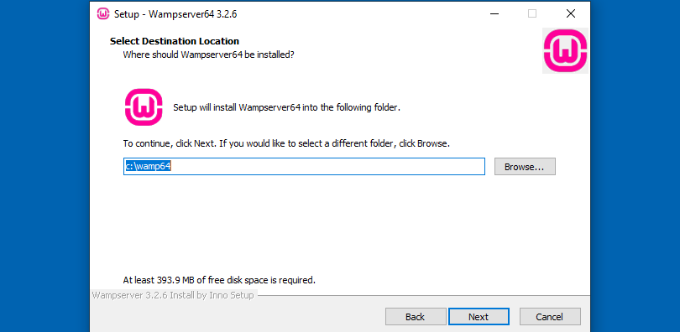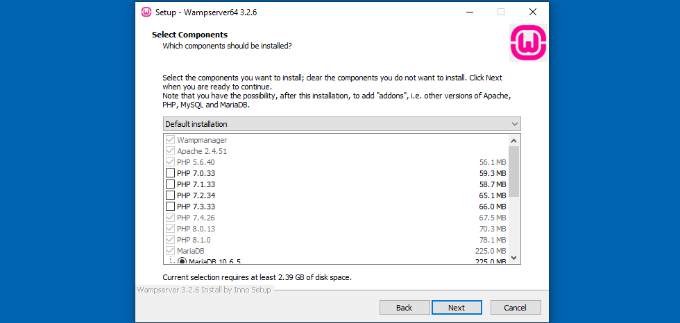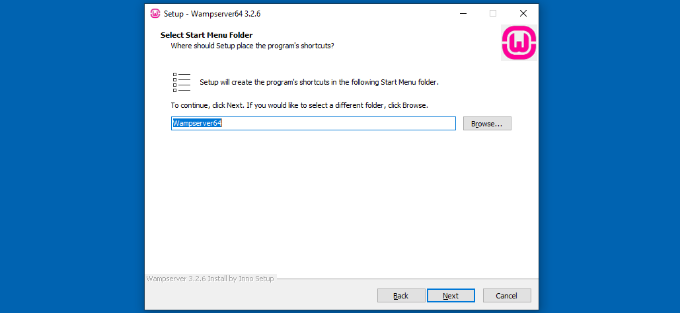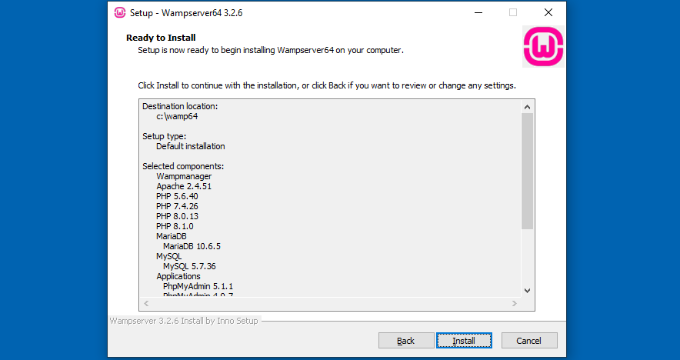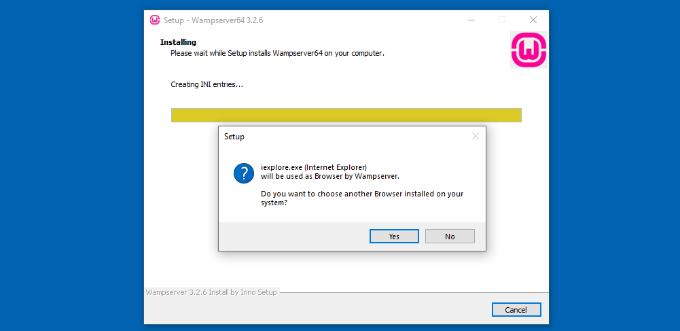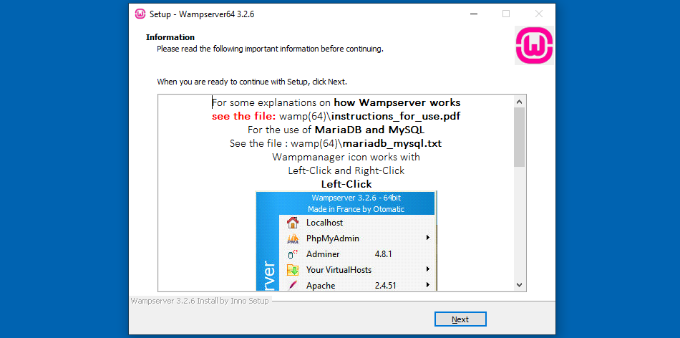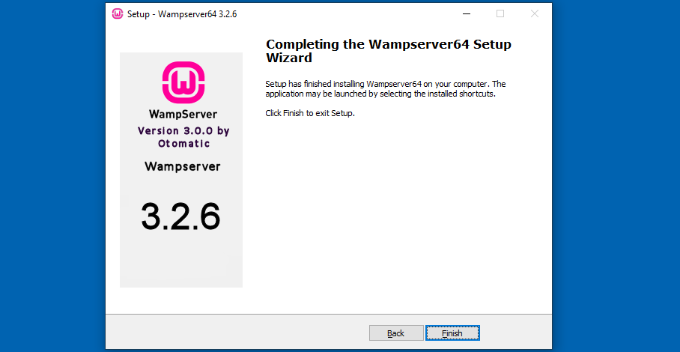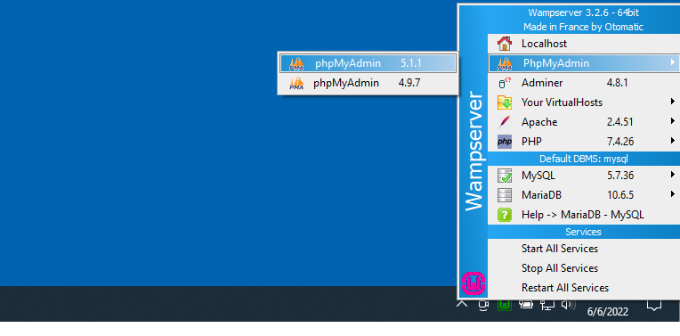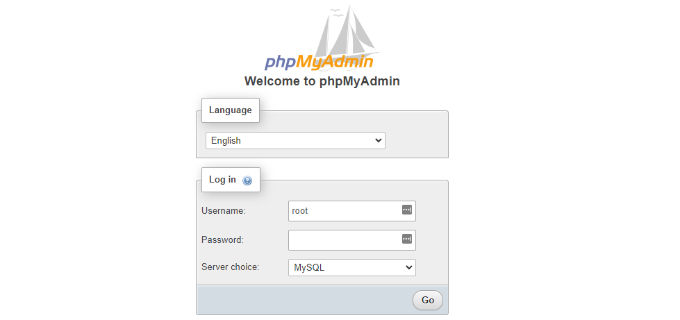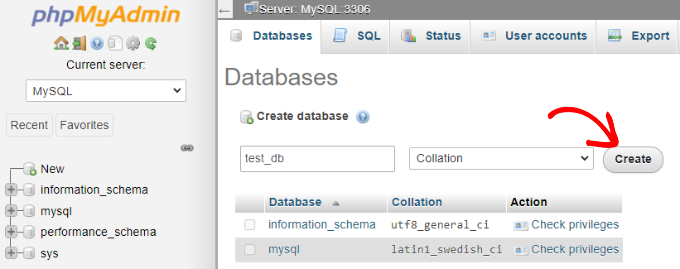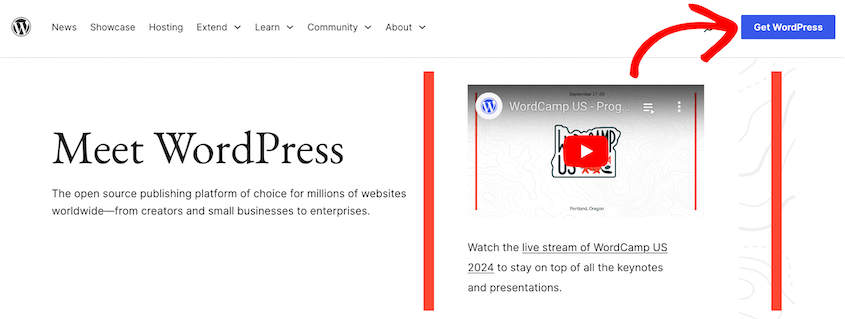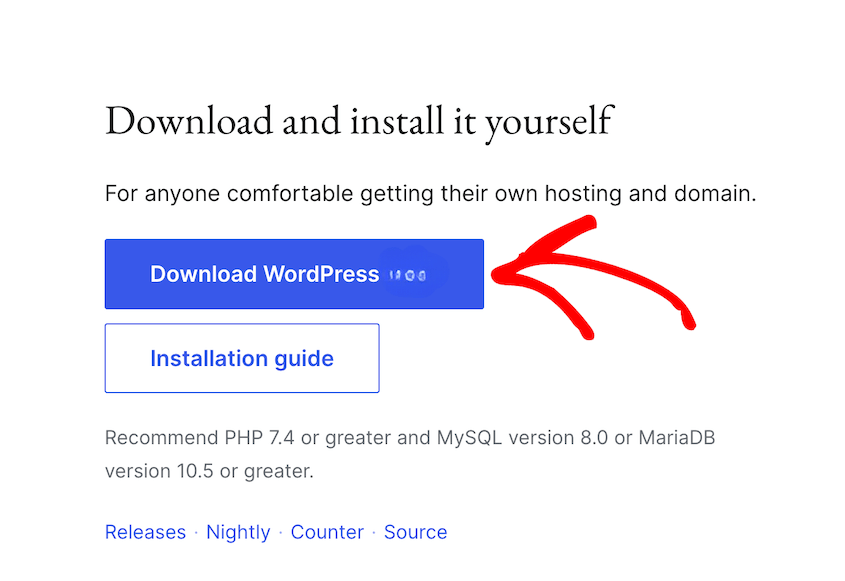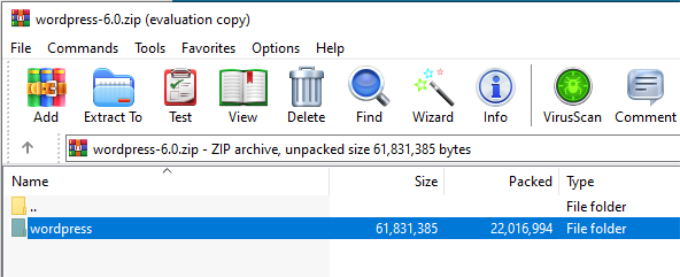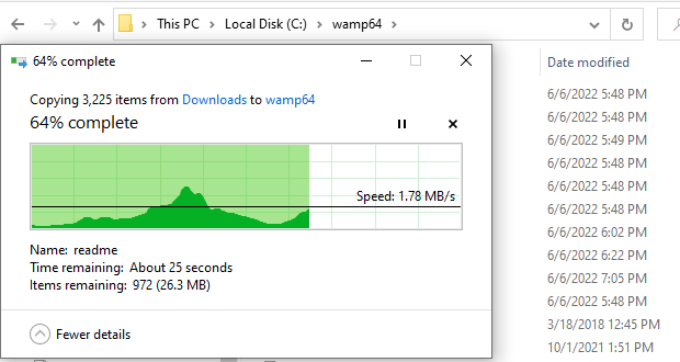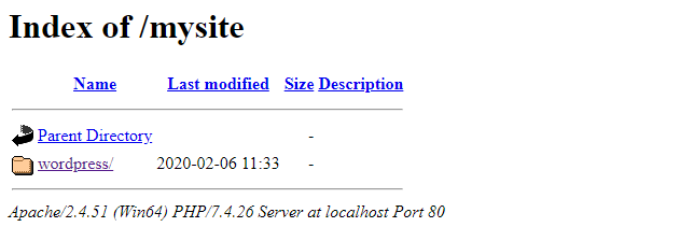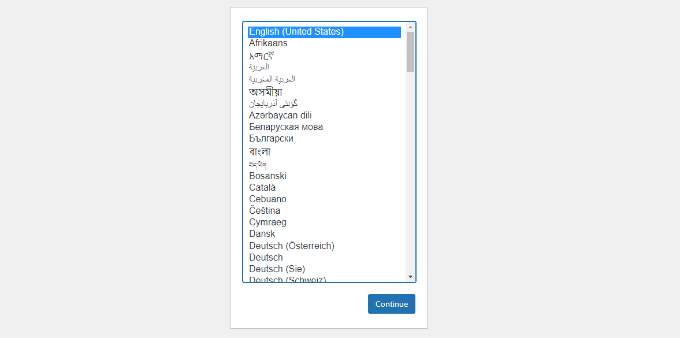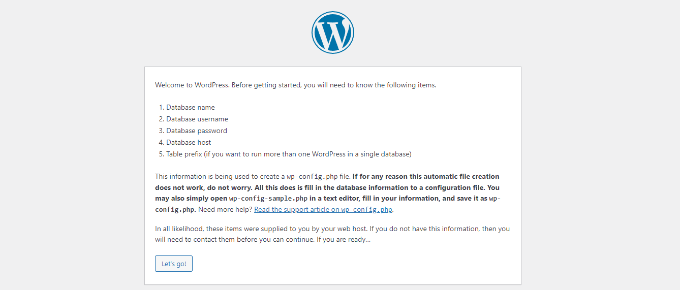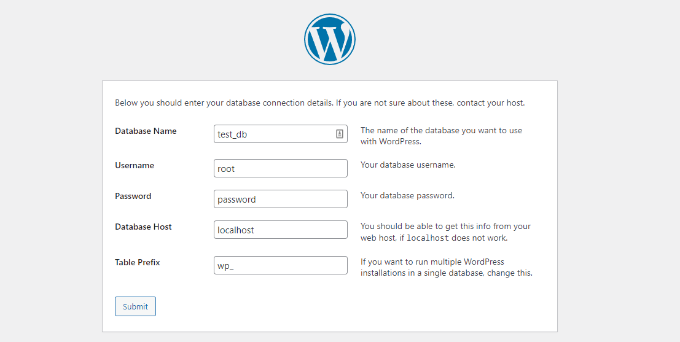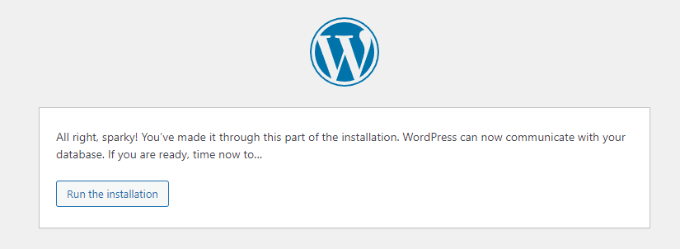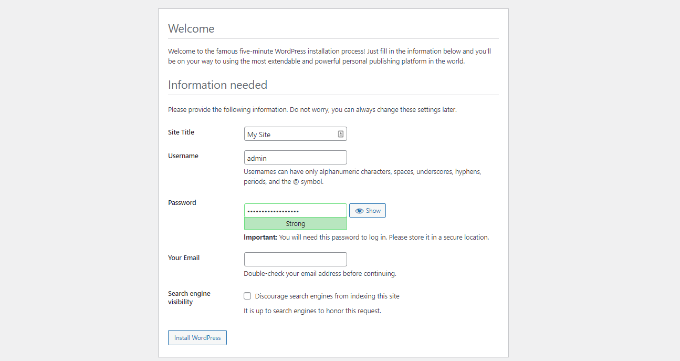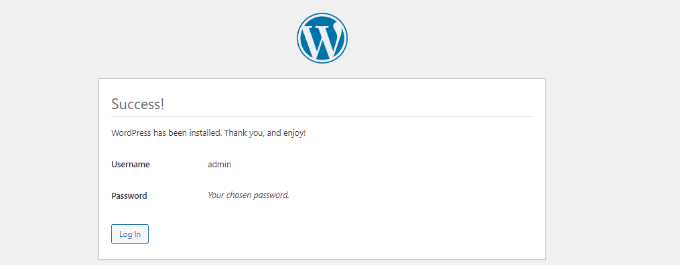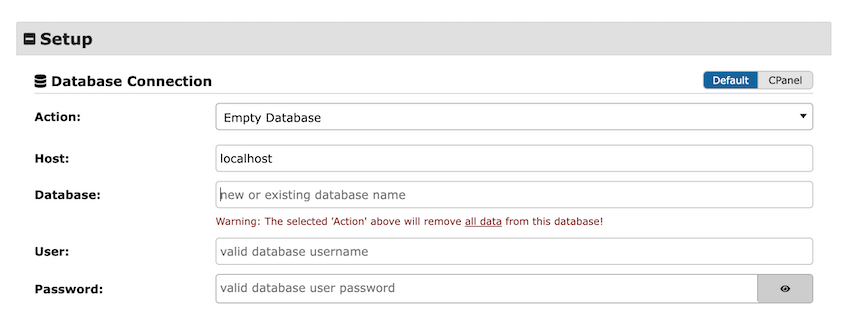Avete mai voluto creare un sito web in WordPress ma avete paura di fare confusione online?
C'è un modo per imparare WordPress senza rischi. Tutto ciò che dovrete fare è installare WordPress in locale utilizzando WAMP, uno strumento di sviluppo locale.
Questa guida completa vi guiderà nell'installazione di WordPress su WAMP. Avrete a disposizione un parco giochi privato dove potrete sperimentare, imparare e costruire il sito web dei vostri sogni, il tutto gratuitamente.
Pronti per iniziare? Configuriamo WAMP sul vostro computer.
Indice dei contenuti
Che cos'è WAMP?
WAMP è un potente strumento per gli sviluppatori web. Offre tutto ciò che serve per eseguire WordPress sul proprio computer. È come avere un mini servizio di hosting web direttamente sul vostro desktop.
Vediamo come si articola:
- W - Windows (il sistema operativo del computer)
- A - Apache (il software che serve le pagine web)
- M - MySQL (un sistema di archiviazione dei dati del vostro sito web)
- P - PHP (il linguaggio di programmazione utilizzato da WordPress)
WAMP riunisce tutti questi strumenti, semplificando la configurazione di un server locale.
È perfetto per gli utenti di Windows, ma non preoccupatevi se utilizzate Mac o Linux: esistono strumenti simili anche per questi sistemi (MAMP e LAMP).
Perché installare WordPress su WampServer?
Potreste chiedervi: "Perché preoccuparsi di tutta questa storia dell'installazione locale?". Ottima domanda!
Vediamo alcuni motivi per configurare WordPress su WAMP.
1. È gratuito
Chi non ama le cose gratuite? Con WAMP, potete costruire e sperimentare con WordPress senza spendere un centesimo per l'hosting. È perfetto per imparare o testare le idee prima di impegnarsi in un piano a pagamento.
2. Uno spazio sicuro per imparare
Ricordate quando stavate imparando ad andare in bicicletta con le rotelle? WAMP è come per WordPress. Potete testare nuove funzionalità, commettere errori e imparare dall'esperienza, il tutto senza influenzare un sito web reale.
3. Lavorare ovunque e in qualsiasi momento
Niente internet? Nessun problema! Una volta configurato WAMP, potete lavorare sul vostro sito WordPress anche quando siete offline. È perfetto per lavorare in movimento, soprattutto quando la connessione internet è discontinua.
4. Velocizzare il flusso di lavoro
Lo sviluppo in locale è spesso più veloce di quello su un server attivo. Ciò significa tempi di caricamento più rapidi e un'esperienza di sviluppo più fluida.
Come installare WordPress su WAMP
Ora che avete capito perché lo sviluppo locale di WordPress è così utile, rimbocchiamoci le maniche e iniziamo. Lo suddivideremo in semplici passi.
Passo 1: Scaricare e installare WampServer
Prima di tutto, è necessario installare WAMP sul computer.
Visitare il sito ufficiale di WampServer. Fare clic sul link per il download. Vedrete due opzioni: 32-bit e 64-bit.
Non siete sicuri di quale sia quello che vi serve? Aprite la barra delle applicazioni Start e cercate Pannello di controllo. Andare quindi a Sistema e sicurezza " Sistema. Cercate il vostro tipo di sistema.
Scaricate la versione di WAMP per il vostro sistema operativo. Si aprirà un modulo, ma è possibile scaricare direttamente il software.
Una volta completato il download, eseguire il file di esecuzione. Selezionare una lingua e premere OK.
Quindi, accettare il contratto di licenza e continuare.
Leggete i dettagli dell'installazione e fate clic su Avanti.
WAMP avrà una destinazione di installazione predefinita, ma è possibile modificarla in una cartella diversa.
Avrete la possibilità di installare componenti WAMP specifici. Mantenete le opzioni predefinite e premete di nuovo Avanti.
Come per i file di installazione, è possibile scegliere una cartella del menu di avvio personalizzata.
A questo punto, WAMP è pronto per essere installato. Rivedete il riepilogo e fate clic su Installa.
Quando WAMP si configura, utilizza Internet Explorer come browser predefinito. È possibile cambiare questo browser con quello preferito.
Inoltre, l'impostazione predefinita sarà Notepad, ma sarà possibile modificare anche questa opzione.
WAMP mostrerà alcune informazioni sull'installazione. Fate clic sul pulsante Avanti.
Dopo aver premuto Fine, WAMP sarà completamente installato!
Suggerimento: prima di installare WAMP, chiudere tutti i programmi che potrebbero interferire (in particolare Skype). Questi programmi possono talvolta utilizzare le stesse porte di WAMP, causando conflitti.
Passo 2: Avviare WAMP
Ora che WAMP è stato installato, è il momento di accenderlo e assicurarsi che tutto funzioni correttamente.
Dovreste vedere una piccola icona "W" nella barra delle applicazioni (nell'angolo in basso a destra dello schermo). Se è verde, il gioco è fatto!
Se è rosso o arancione, selezionare Avvia tutti i servizi.
L'icona di WAMP dovrebbe diventare verde. Ciò significa che tutti i sistemi funzionano.
Se la vostra icona non diventa verde, non preoccupatevi. Ecco alcune soluzioni rapide per i problemi più comuni:
- Assicurarsi che nessun altro programma (come Skype) utilizzi la porta 80. Potrebbe essere necessario chiuderli temporaneamente.
- Verificare se l'antivirus blocca WAMP. Potrebbe essere necessario aggiungere un'eccezione.
- Riavviare il computer. A volte, l'ormai collaudato "spegni e riaccendi" funziona davvero!
Avete ancora problemi? I forum di WAMP sono una miniera d'oro di soluzioni per i problemi più ostinati.
Passo 3: Creare un nuovo database
Ora che WAMP è attivo e funzionante, dobbiamo creare un database. Questo memorizza tutti i post, le pagine, i commenti e le impostazioni.
Fare clic con il tasto sinistro del mouse sull'icona di WAMP nella barra delle applicazioni. Selezionare phpMyAdmin.
Per accedere a phpMyAdmin, inserire root come nome utente e lasciare vuota la password.
Quindi, aprire la scheda Database. Inserire un nome per il nuovo database MySQL e premere Crea.
Ricordate il nome che avete dato al vostro database (in questo caso, 'test_db'). Ne avrete bisogno nel prossimo passo.
Passo 4: Scaricare e installare WordPress
Ora siamo pronti a portare WordPress nel vostro ambiente locale.
Andate su wordpress.org. Fate clic sul pulsante blu Ottieni WordPress.
Scaricare l'ultima versione di WordPress.
Una volta scaricato WordPress, dovrete estrarre il file zip. A tale scopo utilizzeremo WinRAR.
Selezionare il file zip e fare clic su Estrai a.
Selezionare il file in cui è stato installato WAMP. Nel nostro caso, si tratta di C:\wamp64.
Rinominare la cartella wordpress come si desidera. È utile chiamarla con un nome come testing-site o mysite.
Aprite un nuovo browser web e cercate questo URL:
http://localhost/mysite/
Cambiare mysite con il nome della cartella wordpress.
Nella nuova scheda, fare clic sulla cartella wordpress.
Verrà visualizzata la famosa pagina di installazione di WordPress. Iniziate selezionando una lingua.
Quindi, fare clic su Andiamo!
È il momento di collegare il database creato in precedenza. Inserite il nome del database, usate root come nome utente e lasciate vuota la password. Lasciare il resto dei campi come opzioni predefinite.
Inviate queste informazioni. WordPress creerà un file wp-config.php per voi. Se l'esito è positivo, eseguire l'installazione.
Ora potete dare un nome al vostro sito e creare un utente amministratore. Una volta terminato, installate WordPress.
Dopodiché, è possibile accedere al sito WAMP locale.
Congratulazioni! Avete imparato con successo a installare WordPress su localhost utilizzando WAMP.
Come migrare le modifiche da Local a Live
Avete creato un fantastico sito WordPress sul vostro server WAMP locale. E adesso?
Spostare un sito WordPress da locale a live non è così semplice come copiare e incollare i file. Ma non preoccupatevi: alcuni strumenti rendono questo processo molto più semplice.
Duplicator è un plugin di backup e migrazione che può spostare senza sforzo il vostro sito WAMP locale su un server live. Non dovrete copiare e incollare file o altre operazioni complicate.
Una volta pronti a spostare il sito locale, installare Duplicator Pro. Create un backup completo del vostro sito WAMP.
Scaricare entrambi i file di backup.
Configurare il server live con un host Web e un nome di dominio. Caricare i file di backup sul nuovo server.
Quindi, lanciare il programma di installazione con questo URL: https://your-domain/installer.php
Inserire le informazioni del database del nuovo sito live.
Duplicator consente anche di eseguire una ricerca e una sostituzione. È possibile sostituire l'URL locale con quello attivo.
Sembra semplice, vero? Lo è!
Per ora, continuate a costruire e perfezionare il vostro sito in locale. Quando sarete pronti a partire, Duplicator vi aiuterà a fare il salto di qualità.
Domande frequenti (FAQ)
Come si installa WordPress su localhost?
Per installare WordPress su localhost è possibile utilizzare strumenti come Local by Flywheel, WAMP, MAMP o XAMPP. Tutti questi strumenti configurano ambienti di sviluppo locali sul vostro computer. Una volta installato il software, create un nuovo database. Scaricare i file principali di WordPress e installarli.
Come si configura un sito web WordPress su un server Windows?
Per installare WordPress su Windows, potete utilizzare il software WAMP. Questo crea un ambiente di test locale sul vostro computer Windows. È costruito appositamente per Windows e molti utenti lo preferiscono ad altri ambienti di sviluppo compatibili con Windows.
Come faccio a scaricare un sito WordPress live su localhost?
Posso configurare più installazioni locali di WordPress utilizzando WAMP?
Sì, è possibile configurare più installazioni di WordPress sul server WAMP locale. Ogni installazione deve avere il proprio database e la propria directory all'interno della cartella WAMP www.
Conclusione
Configurando un server locale con WAMP, avete creato uno spazio sicuro per imparare, sperimentare e sviluppare le vostre capacità.
Mentre siete qui, penso che vi piaceranno queste altre guide di WordPress:
Ricordate che Duplicator è qui per aiutarvi quando sarete pronti a rendere il vostro sito operativo. Passate a Duplicator Pro per trascinare e rilasciare il vostro sito locale in un server live!
Joella è una scrittrice con anni di esperienza in WordPress. In Duplicator è specializzata nella manutenzione dei siti, dai backup di base alle migrazioni su larga scala. Il suo obiettivo finale è assicurarsi che il vostro sito WordPress sia sicuro e pronto per la crescita.