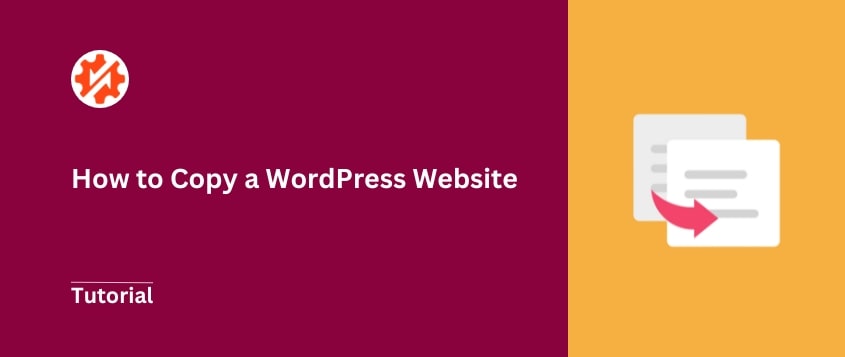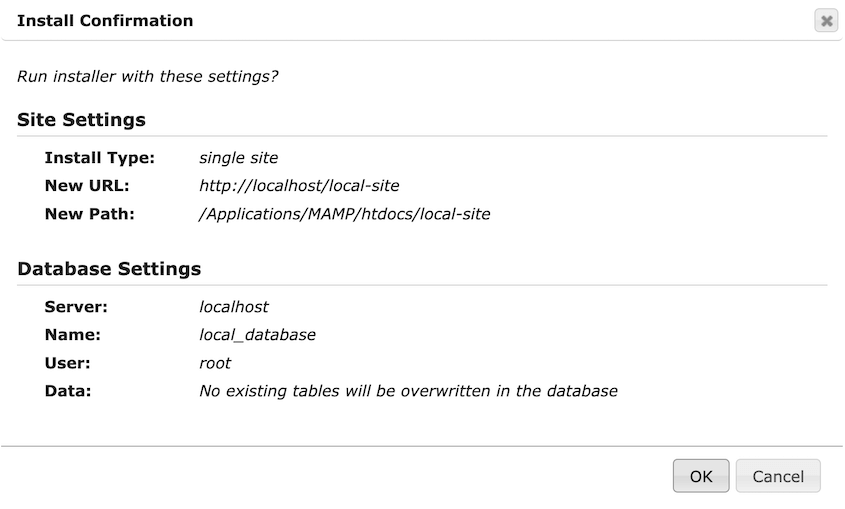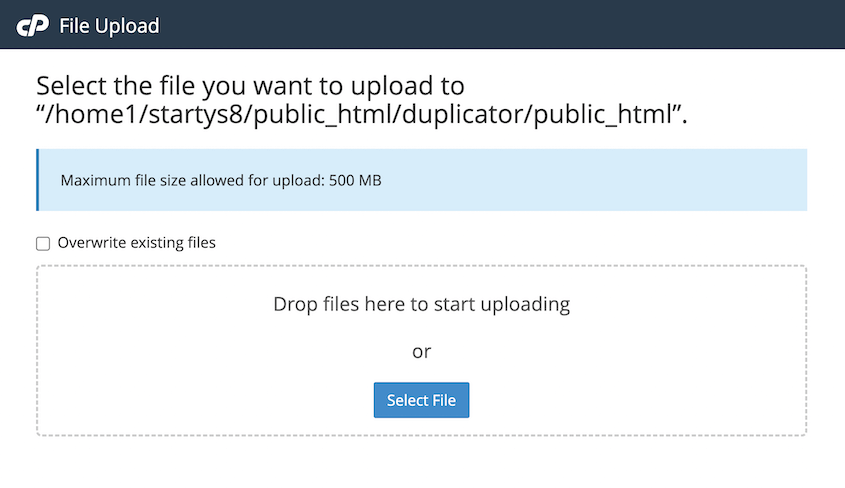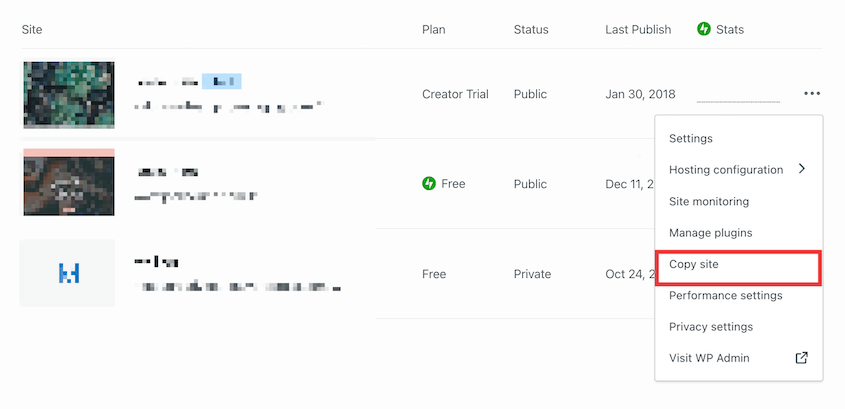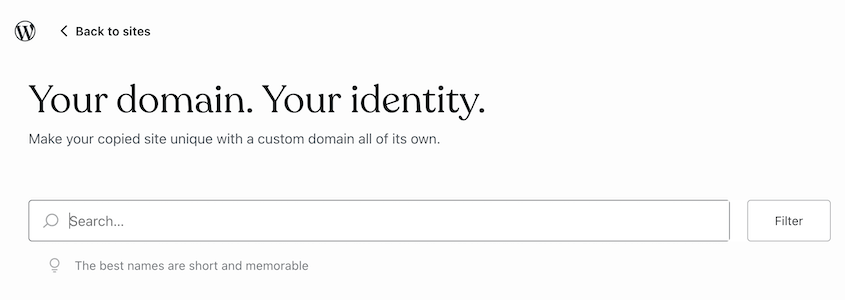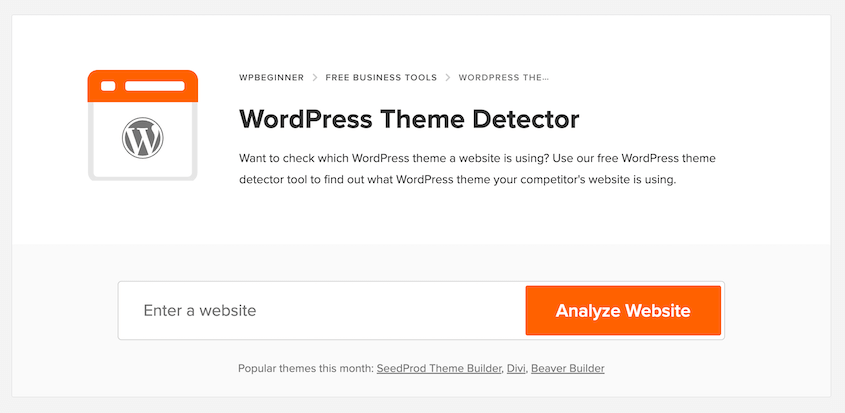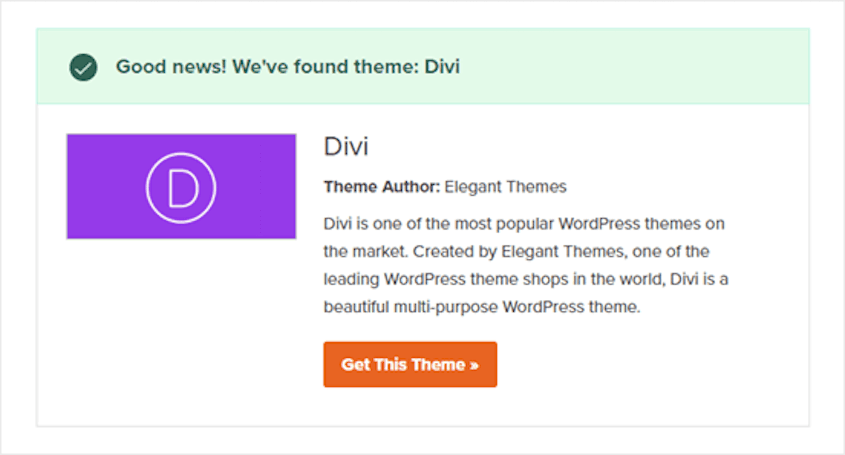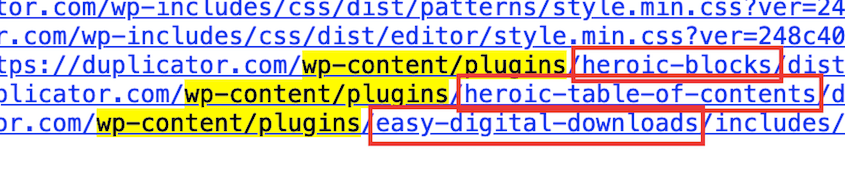A un certo punto, potreste aver bisogno di fare una copia del vostro sito web, sia che stiate cambiando host, sia che stiate testando nuove funzionalità, sia che stiate creando un backup.
Molti pensano che copiare un sito web sia difficile. Non è così!
Per clonare il vostro sito WordPress non avete bisogno di competenze tecniche o di un aiuto costoso. Ho copiato il mio sito decine di volte, aiutando anche amici che pensavano di dover assumere degli sviluppatori per questo compito.
In questo post vi mostrerò come copiare il vostro sito web WordPress. Tratteremo i metodi semplici dei plugin e gli approcci manuali passo-passo che funzionano in qualsiasi situazione.
Indice dei contenuti
Motivi per copiare un sito web WordPress
Ecco alcuni motivi per cui potreste decidere di copiare il vostro sito web WordPress:
Creazione di un backup
È sempre meglio essere preparati al peggio. Errori, hack e altri disastri possono accadere.
Per aumentare la sicurezza, create una copia del vostro sito web e conservatela in un luogo sicuro. Quando avrete questa copia (o backup), potrete ripristinare il vostro sito ogni volta che ne avrete bisogno.
Modifiche ai test
Nel corso del tempo, potrebbe essere necessario apportare modifiche al vostro sito web. Ciò può includere aggiornamenti dei temi, installazioni di nuovi plugin o qualsiasi altra personalizzazione.
È meglio creare un ambiente di staging locale con una copia esatta del sito live. In questo modo è possibile testare le modifiche in modo sicuro e risolvere i problemi prima di aggiornare il sito live.
Migrazione del sito
Il vostro sito potrebbe richiedere un nuovo provider di hosting o un nuovo nome di dominio. Avere una copia del sito può rendere più agevole questa transizione.
Una volta copiato il vostro sito WordPress, potete spostare questa copia nella nuova posizione. Potete assicurarvi che tutto funzioni bene sul nuovo host o dominio. Durante questo periodo, il vostro vecchio sito sarà ancora attivo, quindi non ci saranno tempi di inattività!
Creazione di un nuovo sito
Se siete sviluppatori o gestite un'agenzia di design, avrete bisogno di creare rapidamente nuovi siti per i vostri clienti. Spesso è possibile accelerare il processo di progettazione creando un'installazione di WordPress preconfigurata.
È sufficiente creare un sito iniziale di base, copiarlo e installarlo nella nuova posizione. Questo funge da modello per tutti i nuovi siti, riproducendo istantaneamente le stesse funzionalità di base.
Come copiare un sito web WordPress
Copiare un sito web WordPress è facile! Tuttavia, dovrete decidere quale metodo utilizzare. Vi illustrerò ciascuno di essi, in modo che possiate trovare quello migliore per le vostre esigenze.
Metodo 1. Utilizzare un plugin per la clonazione di WordPress
Il modo più semplice e veloce per copiare un sito WordPress è utilizzare un plugin di clonazione. Questi plugin per WordPress sono progettati per creare rapidamente copie dell'intero sito.
Con un plugin per la clonazione di WordPress, non dovrete occuparvi di complesse operazioni tecniche. Potrete clonare istantaneamente il vostro sito, rendendo molto più semplici i backup e le migrazioni.
Passo 1: installare Duplicator
Come principianti, non troverete un plugin per la clonazione di siti web migliore di Duplicator. Questo strumento crea copie personalizzate del vostro sito WordPress. Può copiare il vostro sito, archiviare i backup nel cloud, creare siti di staging e molto altro ancora.
La versione gratuita consente di copiare il sito. Tuttavia, la versione premium supporta funzioni extra utili come i backup personalizzati, l'archiviazione su cloud e le migrazioni di WordPress con il drag-and-drop.
Una volta effettuato l'acquisto, aprite la vostra dashboard di WordPress e installate Duplicator.
A questo punto, andare su Duplicator Pro " Impostazioni " Generale.
Incollate la chiave di licenza e attivatela. Ora siete pronti a copiare il vostro sito WordPress!
Duplicator è il miglior plugin per clonare, eseguire il backup e migrare i siti WordPress. Tuttavia, è possibile utilizzare anche All-in-One WP Migration, WP Stagecoach o UpdraftPlus.
Fase 2: creare un backup
Ora è il momento di creare una copia del vostro sito web WordPress. Per farlo, andate su Duplicator Pro " Backups " Add New.
Assegnare un nome al nuovo backup con tag dinamici. Se si desidera inviare la copia del sito web all'archiviazione cloud, deselezionare l'opzione Archiviazione locale. Scegliere invece un servizio cloud.
A questo punto è possibile personalizzare la copia del sito. Se si desidera una copia completa di tutti i dati, espandere la sezione Backup e scegliere Sito completo.
Potete anche copiare solo il database o la libreria multimediale. Con Duplicator, sarete in grado di includere o escludere i file principali di WordPress, i plugin o i temi, se lo desiderate.
Fare clic su Avanti. In questa pagina verrà visualizzata una scansione completa del sito web. Se tutto sembra a posto, premere Crea backup.
A questo punto, Duplicator eseguirà il backup di tutti i dati del vostro sito web. A seconda delle preferenze, questa copia verrà archiviata in un servizio di cloud storage o sul vostro server locale.
Se avete copiato il vostro sito WordPress per avere un backup, il gioco è fatto!
Tuttavia, per installarlo in una nuova posizione (come un nuovo host o server), scaricare il backup.
Per Duplicator Lite, assicurarsi di scaricare sia il file di archivio che il programma di installazione. Gli utenti di Duplicator Pro possono scaricare solo il file di archivio.
Passo 3: Installare il sito web clonato
Dopo aver scaricato il backup, siete pronti a installarlo in una nuova posizione! Le modalità di installazione dipendono dal motivo per cui si sta copiando il sito web.
Ad esempio, si potrebbe spostare il sito web clonato in un sito di staging locale. In questo caso, aprire la cartella del sito locale e caricare i file dell'archivio e del programma di installazione.
Scoprite come funziona con MAMP, un popolare ambiente di sviluppo locale!
Tuttavia, potrebbe essere necessario spostare l'intero sito su un nuovo provider di hosting. Collegatevi al nuovo server con un client FTP come FileZilla. Caricate i file di backup in una directory vuota.
Se avete già installato WordPress, tutto ciò che dovete fare è installare Duplicator. Quindi, caricate il file di archivio nella pagina Importa backup.
Passo 4: Creare un nuovo database
Dopo aver installato con successo il sito web clonato, è necessario creare un nuovo database.
Come abbiamo detto in precedenza, ci sono diversi motivi per cui potreste copiare il vostro sito WordPress. Potreste aver bisogno di trasportarlo su un server locale o su un altro host live.
Per i server live, accedete al pannello di controllo dell'hosting WordPress. Trovate la sezione Database e fate clic su Database MySQL.
Dare un nome al database e premere Crea database.
A questo punto, creare un nuovo utente scegliendo un nome utente e una password.
Quindi, aggiungere il nuovo utente al database appena creato.
Per le installazioni su localhost, visitare uno dei seguenti link per avviare phpMyAdmin:
http://localhost/phpmyadmin/
http://localhost:8080/phpmyadmin/
A sinistra, selezionare Nuovo. Dare un nome al nuovo database e fare clic su Crea.
Assicuratevi di ricordare queste informazioni sul database per la fase successiva. Ci si collegherà al nuovo database durante l'installazione della copia del sito web.
Passo 5: Eseguire il programma di installazione
A questo punto, avete caricato la copia del vostro sito nella nuova posizione e aggiunto un nuovo database. Per concludere, non resta che eseguire il programma di installazione di Duplicator.
Se il backup è stato caricato su un server locale, aprire il programma di installazione con questo link:
http://localhost/local-site/installer.php
Utilizzate questo link in una nuova finestra del browser se state migrando a un altro sito web live:
https://your-domain/installer.php
Entrambe le opzioni aprono immediatamente l'installazione guidata di Duplicator.
In Configurazione, inserire il nome del database, il nome utente e la password.
Premete Convalida. Accettate i termini e le avvertenze e proseguite con la fase successiva.
Nella finestra a comparsa, confermare l'installazione.
Se state passando a un nuovo nome di dominio, assicuratevi di aver attivato la modalità avanzata durante l'installazione.
Quindi, è possibile cercare il vecchio dominio e sostituirlo con quello nuovo. Duplicator aggiunge un ulteriore passaggio per eseguire questa operazione.
Ora potete accedere alla nuova copia del vostro sito WordPress! Basta fare clic sul pulsante Admin Login.
Metodo 2. Copiare manualmente un sito web WordPress
Se preferite avere un maggiore controllo o non volete installare un altro plugin, potete copiare manualmente il vostro sito WordPress.
Tenete presente che questo metodo richiede molte più competenze tecniche. Dovreste scegliere un'altra opzione se non avete familiarità con i file e il database del vostro sito web.
Passo 1: Scaricare i file del sito
Senza un plugin per la clonazione di WordPress, dovrete scaricare a mano tutti i file del vostro sito. Innanzitutto, collegatevi al vostro sito con un client FTP, cPanel o un altro file manager.
Quindi, aprite la cartella public_html, che è la vostra directory principale. Selezionare tutti i file e le cartelle di questa cartella e scaricarli.
Una volta scaricati questi file, comprimeteli in un unico file zip.
Fase 2: Scaricare il database
Un'altra parte importante del vostro sito WordPress è il database. Per scaricarlo, accedete a phpMyAdmin.
Selezionare il database e fare clic sulla scheda Esporta.
Quindi, scaricare il database come file SQL.
Come per i file del sito, comprimere questo file SQL.
Passo 3: caricare i file nella nuova posizione
Ora dovrete decidere dove far risiedere la nuova copia del vostro sito web.
Si potrebbe creare un sottodominio o una sottocartella sul server. In alternativa, si potrebbe spostare la cartella su un nuovo localhost o su un proprio server live.
Nella nuova posizione, aprire la directory principale del sito. Caricare i file compressi del sito originale.
Dopo il caricamento, estrarre il file zip. Tutti i file sono ora importati nel nuovo server.
Passo 4: caricare il database nella nuova posizione
Per il passo successivo, è necessario creare un nuovo database. Leggete le istruzioni del Metodo 1 per maggiori dettagli.
Una volta creato un nuovo database, selezionarlo in phpMyAdmin. Quindi, trovare la scheda Importa.
Premete Scegli file e caricate il file compresso del database. Fare clic su Vai per importare il vecchio database.
Passo 5: aggiornare il file wp-config.php
Infine, è necessario aprire il file wp-config.php sul sito clonato. Questo contiene ancora informazioni sul database originale, quindi deve essere aggiornato.
Nel file, trovare e aggiornare questi valori:
- DB_USER
- NOME DB
- DB_PASSWORD
Se si è passati a un nuovo nome di dominio, si deve anche cercare il dominio del sito originale nel database e sostituirlo con quello nuovo.
Se gestite un sito WordPress.com, esiste un modo integrato per copiare il vostro sito. Tuttavia, è necessario disporre del piano WordPress.com Creator. Inoltre, le funzioni di hosting devono essere attivate.
Quindi, andate su Siti e fate clic sull'icona con i tre puntini accanto al vostro sito web. Dall'elenco delle opzioni, selezionare Copia sito.
Scegliere un dominio per il nuovo sito.
Infine, acquistate un piano Creator per il nuovo sito web. WordPress.com copierà automaticamente il vostro primo sito sul nuovo dominio.
Metodo 4. Copiare un sito web WordPress quando non si ha accesso all'amministrazione
A questo punto, sapete come copiare un sito web WordPress che già possedete. Ma cosa succede se vedete un altro sito web con un design interessante?
Potreste voler copiare un sito web che vedete online. Non è possibile copiare il sito esatto perché non si ha accesso al server o alla dashboard di WordPress. Inoltre, non consiglio di copiare il contenuto per questioni legali ed etiche.
Tuttavia, è possibile identificare facilmente il tema e i plugin utilizzati da un sito web. Quindi, potete installarli sul vostro sito!
Per iniziare, assicuratevi che il sito web sia stato costruito con WordPress. A volte è possibile vedere questa informazione nel piè di pagina.
In alternativa, aprite il codice sorgente del sito e cercate "wp-content". Se lo vedete, saprete che si tratta di un sito WordPress.
Per vedere quale tema sta usando un sito, aprite il rilevatore di temi di WordPress di WPBeginner. Inserite il sito web che volete copiare.
Vi indicherà il tema WordPress specifico.
Per i plugin, aprire nuovamente il codice sorgente del sito. Cercare "wp-content/plugins".
Questo mostrerà il nome di ogni plugin utilizzato da un sito. È quindi possibile installarli sul proprio sito.
Domande frequenti sulla copia di un sito web WordPress
Si può copiare un intero sito web?
Sì, è possibile copiare un intero sito web. Vi consigliamo di utilizzare un plugin come Duplicator per semplificare il processo di clonazione. Con esso è possibile scaricare copie del proprio sito web WordPress senza bisogno di conoscenze di codifica.
Come si copia un sito WordPress in locale?
La copia di un sito WordPress in locale comporta la creazione di un ambiente server locale utilizzando software come WampServer o XAMPP. Quindi, utilizzando Duplicator, si crea un backup, che è una copia del sito web originale. Da qui, installate la copia sul vostro sito locale.
Per maggiori informazioni, leggete il nostro tutorial su come spostare un sito WordPress live su un host locale!
Posso copiare il mio sito WordPress su un altro dominio?
Sì, è possibile copiare il proprio sito WordPress su un altro dominio. Questo processo prevede la clonazione del sito web utilizzando un plugin come Duplicator, quindi il caricamento della copia sul nuovo dominio. Assicuratevi di aggiornare il file wp-config.php sul nuovo dominio per connettervi con il database corretto.
Come si importa un sito WordPress?
Utilizzando Duplicator, è possibile importare un sito WordPress semplicemente trascinando e rilasciando un backup nella pagina Importa. La migrazione guidata vi guiderà attraverso il resto dell'installazione.
Per vedere altri strumenti in grado di importare un sito WordPress, ecco i migliori plugin per la migrazione di WordPress.
Conclusione
Mentre siete qui, potrebbero piacervi anche queste guide su WordPress:
Siete pronti a copiare rapidamente e facilmente il vostro sito WordPress? Provate Duplicator Pro, il miglior plugin per la clonazione di WordPress!
Joella è una scrittrice con anni di esperienza in WordPress. In Duplicator è specializzata nella manutenzione dei siti, dai backup di base alle migrazioni su larga scala. Il suo obiettivo finale è assicurarsi che il vostro sito WordPress sia sicuro e pronto per la crescita.