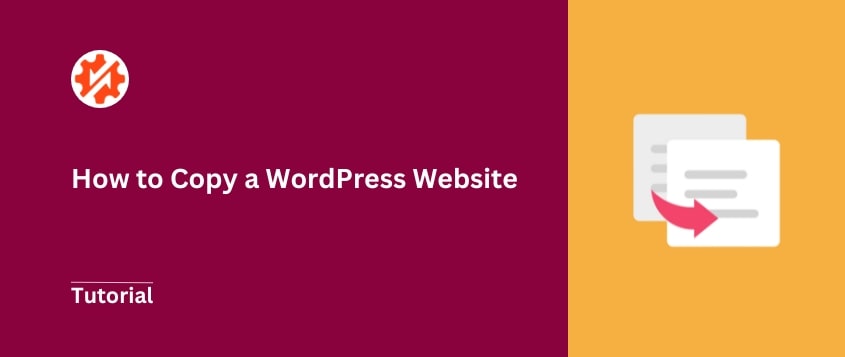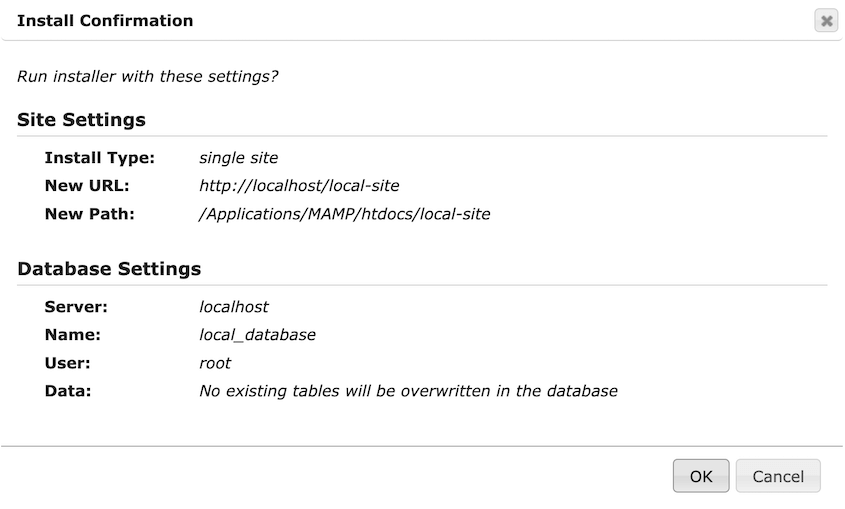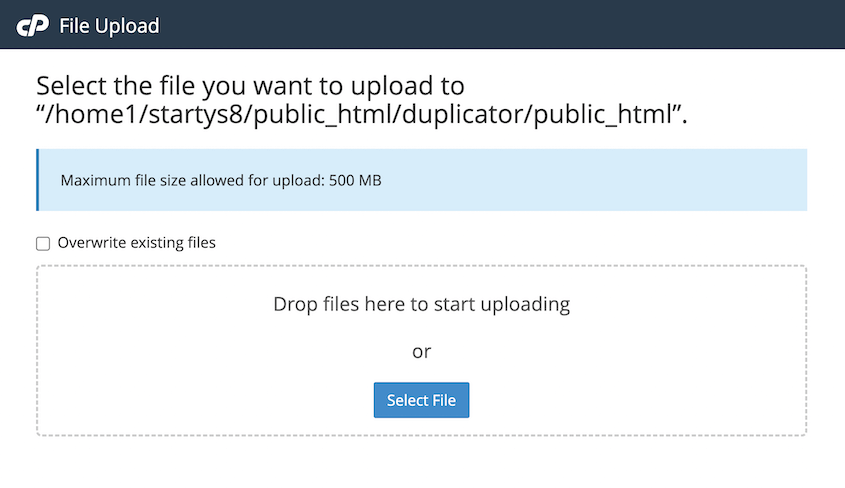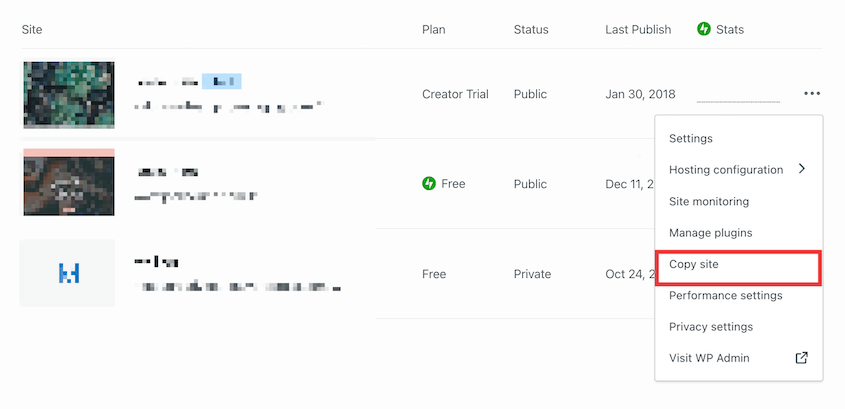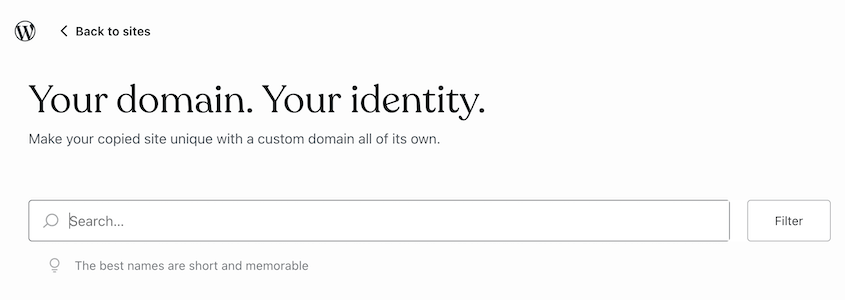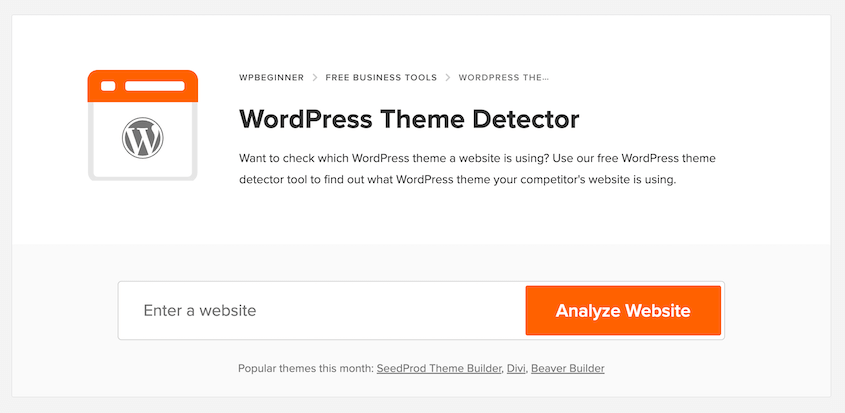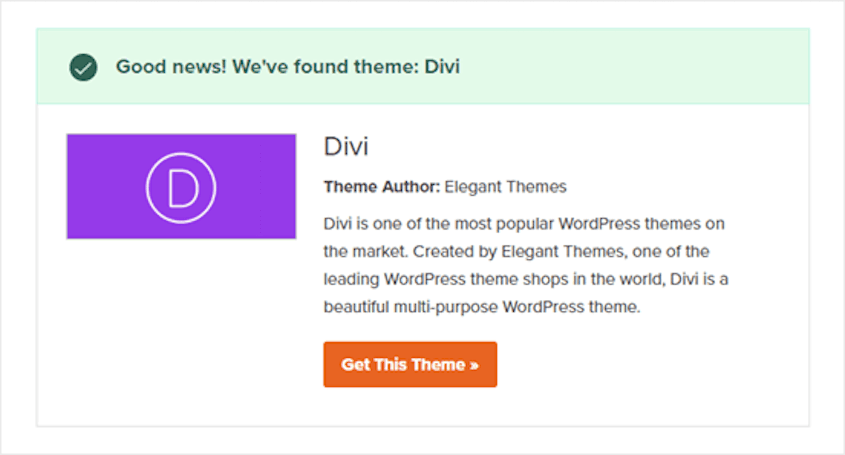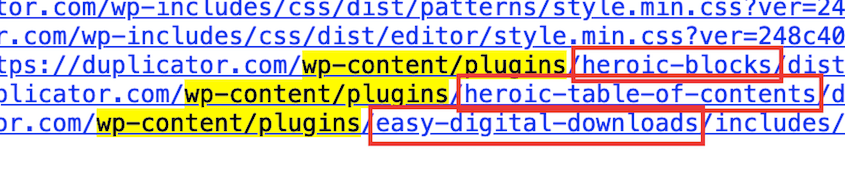Es posible que en algún momento necesite hacer una copia de su sitio web, ya sea para cambiar de alojamiento, probar nuevas funciones o crear una copia de seguridad.
Mucha gente piensa que copiar un sitio web es difícil. Pero no lo es.
No necesitas conocimientos técnicos ni ayuda costosa para clonar tu sitio de WordPress. He copiado mi sitio docenas de veces, incluso ayudando a amigos que pensaban que necesitaban contratar desarrolladores para la tarea.
En este post, te mostraré cómo copiar tu sitio web WordPress. Cubriremos métodos fáciles de plugins y enfoques manuales paso a paso que funcionan para cualquier situación.
Índice
Razones para copiar un sitio web de WordPress
He aquí algunas razones por las que podría decidir copiar su sitio web de WordPress:
Crear una copia de seguridad
Siempre querrás estar preparado para lo peor. Pueden producirse errores, hackeos y otras catástrofes.
Para aumentar tu seguridad, crea una copia de tu sitio web y guárdala en un lugar seguro. Cuando tengas esta copia (o backup), podrás restaurar tu sitio siempre que lo necesites.
Cambios en las pruebas
Con el tiempo, es posible que tenga que añadir cambios a su sitio web. Esto puede incluir actualizaciones de temas, nuevas instalaciones de plugins o cualquier otra personalización.
Lo mejor es crear un entorno de ensayo local con una copia exacta de su sitio en vivo. De este modo, podrá probar los cambios de forma segura y solucionar los problemas antes de actualizar el sitio activo.
Migración de sitios
Es posible que, con el tiempo, su sitio necesite un nuevo proveedor de alojamiento o un nuevo nombre de dominio. Tener una copia de su sitio puede facilitar esta transición.
Una vez que haya copiado su sitio web WordPress, puede mover esta copia a la nueva ubicación. Puede asegurarse de que todo funciona correctamente en el nuevo host o dominio. Durante este tiempo, tu antiguo sitio seguirá activo, por lo que no habrá tiempo de inactividad.
Construir un nuevo sitio
Si eres desarrollador o diriges una agencia de diseño, necesitarás crear rápidamente nuevos sitios para tus clientes. A menudo, puedes acelerar el proceso de diseño creando una instalación de WordPress preconfigurada.
Basta con crear un sitio inicial básico, copiarlo e instalarlo en la nueva ubicación. Esto actúa como una plantilla para todos sus nuevos sitios, reproduciendo instantáneamente la misma funcionalidad básica.
Cómo copiar un sitio web de WordPress
Copiar un sitio web de WordPress es fácil. Sin embargo, tendrás que decidir qué método quieres utilizar. Te guiaré a través de cada uno de ellos, para que puedas encontrar el que mejor se adapte a tus necesidades.
Método 1. Utilizar un plugin de clonación de WordPress
La forma más fácil y rápida de copiar un sitio WordPress es utilizar un plugin de clonación. Estos plugins de WordPress están diseñados para hacer rápidamente copias de todo tu sitio.
Con un plugin de clonación de WordPress, no tendrás que ocuparte de ninguna tarea técnica compleja. Clonarás tu sitio al instante, con lo que las copias de seguridad y las migraciones serán mucho más sencillas.
Paso 1: Instalar Duplicator
Como principiante, no encontrará un plugin de clonación de sitios web mejor que Duplicator. Esta herramienta crea copias personalizadas de tu sitio web WordPress. Puede copiar tu sitio, almacenar copias de seguridad en la nube, crear sitios de ensayo y mucho más.
La versión gratuita te permite copiar tu sitio. Sin embargo, la versión premium incluye funciones adicionales como copias de seguridad personalizadas, almacenamiento en la nube y migraciones de WordPress mediante arrastrar y soltar.
Una vez realizada la compra, abra su panel de WordPress e instale Duplicator.
Después, vaya a Duplicator Pro " Configuración " General.
Pega tu clave de licencia y actívala. Ya está listo para copiar su sitio de WordPress.
Duplicator es el mejor plugin para clonar, hacer copias de seguridad y migrar sitios WordPress. Sin embargo, también puedes usar All-in-One WP Migration, WP Stagecoach o UpdraftPlus.
Paso 2: Crear una copia de seguridad
Ahora es el momento de crear una copia de su sitio web WordPress. Para ello, vaya a Duplicator Pro " Copias de seguridad " Añadir nueva.
Nombra la nueva copia de seguridad con etiquetas dinámicas. Si desea enviar la copia del sitio web al almacenamiento en la nube, anule la selección de la opción Almacenamiento local. Elija en su lugar un servicio en la nube.
En este punto, puedes personalizar la copia de tu sitio. Si quieres una copia completa de todos tus datos, despliega la sección Copia de seguridad y elige Sitio completo.
También puedes limitarte a copiar la base de datos o la biblioteca multimedia. Con Duplicator, podrás incluir o excluir los archivos principales de WordPress, plugins o temas si lo deseas.
Haga clic en Siguiente. En esta página, verás un análisis completo de tu sitio web. Si todo parece correcto, pulsa Crear copia de seguridad.
Ahora, Duplicator realizará una copia de seguridad de todos los datos de su sitio web. Dependiendo de sus preferencias, esta copia se guardará en un servicio de almacenamiento en la nube o en su servidor local.
Si has copiado tu sitio WordPress para tener una copia de seguridad, ¡ya está!
Sin embargo, para instalarlo en una nueva ubicación (como un nuevo host o servidor), descargue la copia de seguridad.
Para Duplicator Lite, asegúrese de descargar tanto el archivo comprimido como el instalador. Los usuarios de Duplicator Pro sólo pueden descargar el archivo de instalación.
Paso 3: Instalar el sitio web clonado
Una vez descargada la copia de seguridad, ya puedes instalarla en una nueva ubicación. La forma de hacerlo dependerá del motivo por el que estés copiando tu sitio web.
Por ejemplo, puede mover su sitio web clonado a un sitio de ensayo local. En este caso, abra la carpeta de su sitio local y cargue tanto el archivo comprimido como los archivos de instalación.
Comprueba cómo funciona con MAMP, un popular entorno de desarrollo local.
Sin embargo, es posible que tenga que trasladar todo su sitio a un nuevo proveedor de alojamiento. Conéctate a tu nuevo servidor con un cliente FTP como FileZilla. Sube los archivos de copia de seguridad a un directorio vacío.
Si ya has instalado WordPress, todo lo que tienes que hacer es instalar Duplicator. A continuación, sube el archivo comprimido a la página Importar copias de seguridad.
Paso 4: Crear una nueva base de datos
Una vez que hayas instalado correctamente el sitio web clonado, tendrás que crear una nueva base de datos.
Como hemos mencionado antes, hay varias razones por las que puede estar copiando su sitio WordPress. Puede que necesites transportarlo a un servidor local o a otro host activo.
Para servidores activos, inicie sesión en el panel de control de alojamiento de WordPress. Busca la sección Bases de datos y haz clic en Bases de datos MySQL.
Asigne un nombre a la base de datos y pulse Crear base de datos.
Ahora, cree un nuevo usuario eligiendo un nombre de usuario y una contraseña.
A continuación, añada el nuevo usuario a la base de datos que acaba de crear.
Para instalaciones localhost, visite uno de estos enlaces para iniciar phpMyAdmin:
http://localhost/phpmyadmin/
http://localhost:8080/phpmyadmin/
A la izquierda, pulse Nuevo. A continuación, asigna un nombre a la nueva base de datos y pulsa Crear.
Asegúrese de recordar esta información de la base de datos para el siguiente paso. Te conectarás a la nueva base de datos cuando instales la copia de tu sitio web.
Paso 5: Ejecute el instalador
A estas alturas, ya habrás subido la copia de tu sitio a la nueva ubicación y habrás añadido una nueva base de datos. Para terminar, todo lo que tienes que hacer es ejecutar el instalador de Duplicator.
Si has cargado la copia de seguridad en un servidor local, abre el instalador con este enlace:
http://localhost/local-site/installer.php
Utilice este enlace en una nueva ventana del navegador si va a migrar a otro sitio web activo:
https://your-domain/installer.php
Cualquiera de estas opciones abrirá inmediatamente el asistente de instalación de Duplicator.
En Configuración, introduzca el nombre de la base de datos, el nombre de usuario y la contraseña.
Pulse Validar. Acepte los términos y avisos y continúe con el siguiente paso.
En la ventana emergente, confirme la instalación.
Si va a trasladarse a un nuevo nombre de dominio, asegúrese de tener activado el modo Avanzado durante la instalación.
A continuación, puedes buscar tu antiguo dominio y sustituirlo por el nuevo. Duplicator añadirá un paso extra para que puedas hacer esto.
Ya puede iniciar sesión en la nueva copia de su sitio web WordPress. Simplemente haga clic en el botón Admin Login.
Método 2. Copiar manualmente un sitio web WordPress
Si prefieres tener más control o no quieres instalar otro plugin, puedes copiar manualmente tu sitio web WordPress.
Ten en cuenta que este método requiere mucha más habilidad técnica. Deberías elegir otra opción si no estás familiarizado con los archivos y la base de datos de tu sitio web.
Paso 1: Descargue los archivos de su sitio
Sin un plugin de clonación de WordPress, tendrás que descargar todos los archivos de tu sitio a mano. En primer lugar, conéctate a tu sitio con un cliente FTP, cPanel u otro gestor de archivos.
A continuación, abra su carpeta public_html, que es su directorio raíz. Selecciona todos los archivos y carpetas de este directorio y descárgalos.
Una vez descargados estos archivos, comprímelos en un único archivo zip.
Paso 2: Descargue su base de datos
Otra parte importante de tu sitio WordPress es la base de datos. Para descargarla, inicia sesión en phpMyAdmin.
Seleccione su base de datos y haga clic en la pestaña Exportar.
A continuación, descargue su base de datos como archivo SQL.
Al igual que con los archivos de su sitio, comprima este archivo SQL.
Paso 3: Subir los archivos a la nueva ubicación
Ahora, tendrá que decidir dónde quiere que viva la nueva copia de su sitio web.
Podrías crear un subdominio o una subcarpeta en tu servidor. Otra opción es trasladarlo a un nuevo host local o a su propio servidor.
En la nueva ubicación, abra el directorio raíz del sitio. Sube los archivos comprimidos de tu sitio original.
Después de que se cargue, extrae el archivo zip. Ahora todos tus archivos están importados en el nuevo servidor.
Paso 4: Cargar la base de datos en la nueva ubicación
Para el siguiente paso, necesitarás crear una nueva base de datos. Lee las instrucciones del Método 1 para más detalles.
Una vez que tenga una nueva base de datos, selecciónela en phpMyAdmin. A continuación, busque la pestaña Importar.
Pulsa Elegir Archivo y sube tu archivo de base de datos comprimido. Haga clic en Ir para importar su antigua base de datos.
Paso 5: Actualice su archivo wp-config.php
Por último, tendrá que abrir el wp-config.php en el sitio clonado. Esto todavía tiene información para su base de datos original, por lo que necesita ser actualizado.
En el archivo, busque y actualice estos valores:
- DB_USUARIO
- NOMBRE_DB
- DB_PASSWORD
Si ha cambiado a un nuevo nombre de dominio, también debe buscar el dominio del sitio original en la base de datos y sustituirlo por el nuevo.
Si tienes un sitio web WordPress.com, existe una forma integrada de copiar tu sitio. Sin embargo, necesitarás tener el plan WordPress.com Creator. Además, las funciones de alojamiento deben estar activadas.
A continuación, ve a Sitios y haz clic en el icono de tres puntos situado junto a tu sitio web. En la lista de opciones, pulsa Copiar sitio.
Elija un dominio para el nuevo sitio.
Por último, adquiere un plan Creador para el nuevo sitio web. WordPress.com copiará automáticamente tu primer sitio al nuevo dominio.
Método 4. Cómo copiar un sitio web de WordPress sin acceso de administrador
A estas alturas, ya sabes cómo copiar un sitio web WordPress que ya posees. Pero, ¿y si ves otro sitio web con un diseño interesante?
Es posible que desee copiar un sitio web que ve en línea. No puedes copiar el sitio exacto porque no tienes acceso al servidor o al panel de WordPress. Además, no recomiendo copiar el contenido por cuestiones legales y éticas.
Sin embargo, puedes identificar fácilmente el tema y los plugins que utiliza un sitio web. Después, ¡puedes instalarlos en tu propio sitio!
Para empezar, asegúrese de que el sitio web se creó con WordPress. A veces, puedes ver esta información en el pie de página.
También puedes abrir el código fuente del sitio y buscar "wp-content". Si lo ves, sabrás que se trata de un sitio web de WordPress.
Para ver qué tema utiliza un sitio, abra el Detector de temas de WordPress de WPBeginner. Introduzca el sitio web que desea copiar.
Le indicará el tema específico de WordPress.
Para los plugins, abra de nuevo el código fuente del sitio. Busca "wp-content/plugins".
Esto le mostrará el nombre de cada plugin que utiliza un sitio. A continuación, puede instalarlos en su sitio.
Preguntas frecuentes sobre la copia de un sitio web de WordPress
¿Se puede copiar un sitio web entero?
Sí, puedes copiar un sitio web entero. Te recomendamos que utilices un plugin como Duplicator para simplificar el proceso de clonación. Con él, puedes descargar copias de tu sitio web WordPress sin necesidad de conocimientos de codificación.
¿Cómo puedo copiar un sitio de WordPress localmente?
¿Puedo copiar mi sitio WordPress a otro dominio?
Sí, puedes copiar tu sitio WordPress a otro dominio. Este proceso implica clonar el sitio web utilizando un plugin como Duplicator y, a continuación, cargar la copia en el nuevo dominio. Asegúrate de actualizar el archivo wp-config.php en el nuevo dominio para conectar con la base de datos correcta.
¿Cómo se importa un sitio de WordPress?
Con Duplicator, puede importar un sitio de WordPress simplemente arrastrando y soltando una copia de seguridad en la página Importar. El asistente de migración te guiará por el resto de la instalación.
Para ver más herramientas que pueden importar un sitio de WordPress, aquí están los mejores plugins de migración de WordPress.
Conclusión
Ya que estás aquí, puede que también te gusten estas guías de WordPress:
¿Estás listo para copiar rápida y fácilmente tu sitio WordPress? Prueba Duplicator Pro, ¡el mejor plugin de clonación de WordPress!
Joella es una escritora con años de experiencia en WordPress. En Duplicator, se especializa en el mantenimiento de sitios web, desde copias de seguridad básicas hasta migraciones a gran escala. Su objetivo final es asegurarse de que su sitio web WordPress es seguro y está listo para crecer.