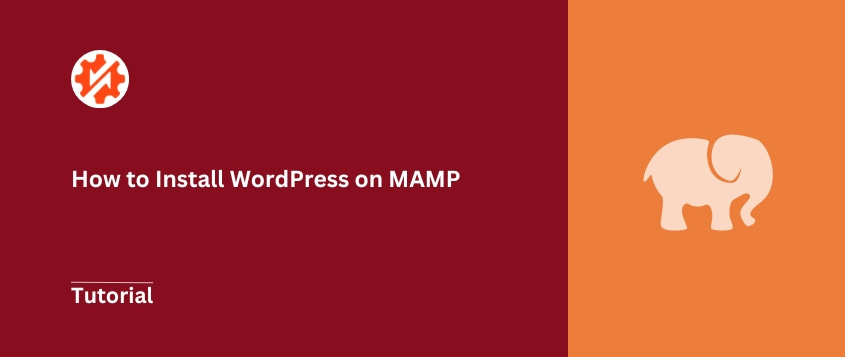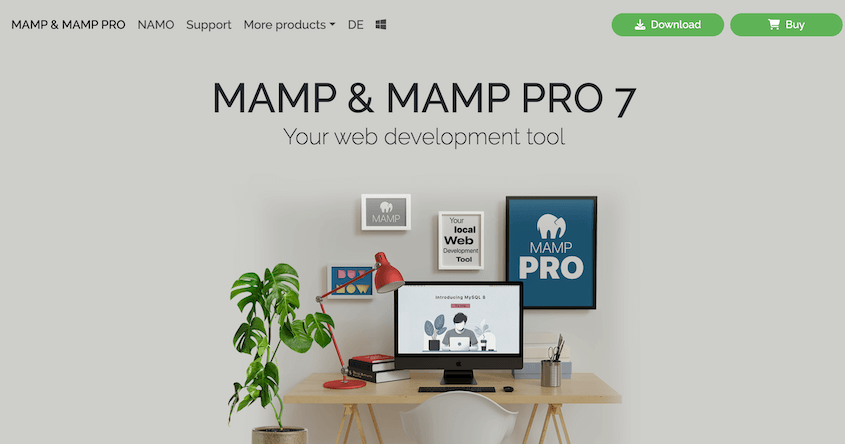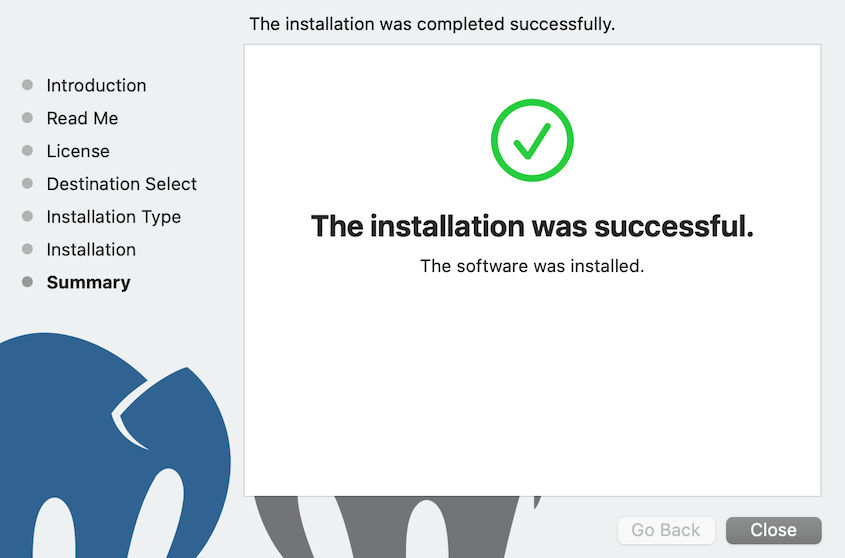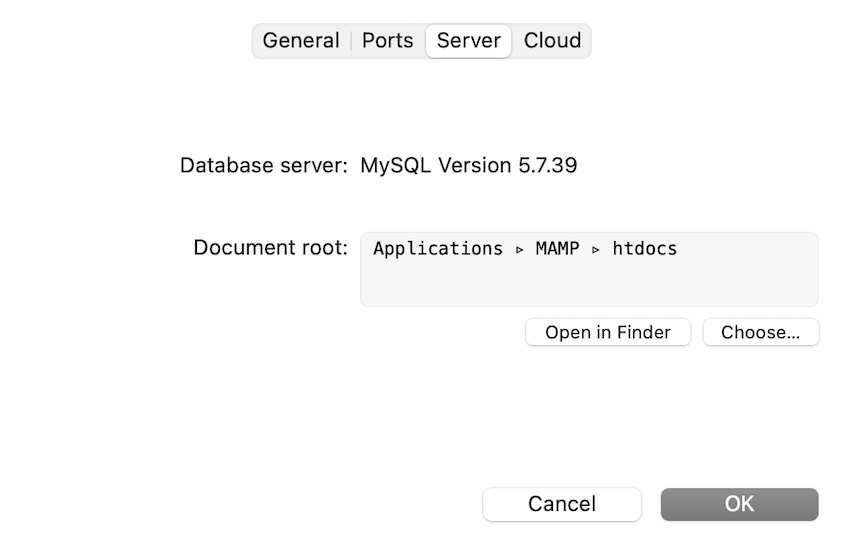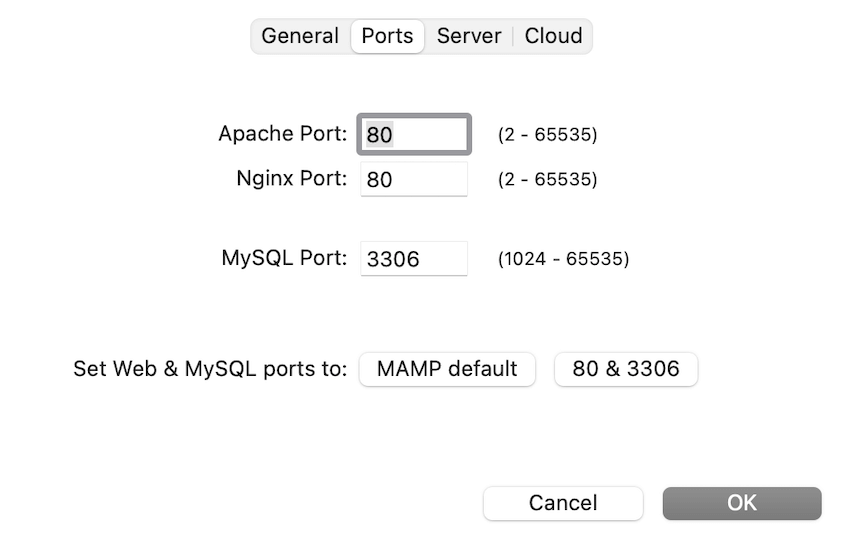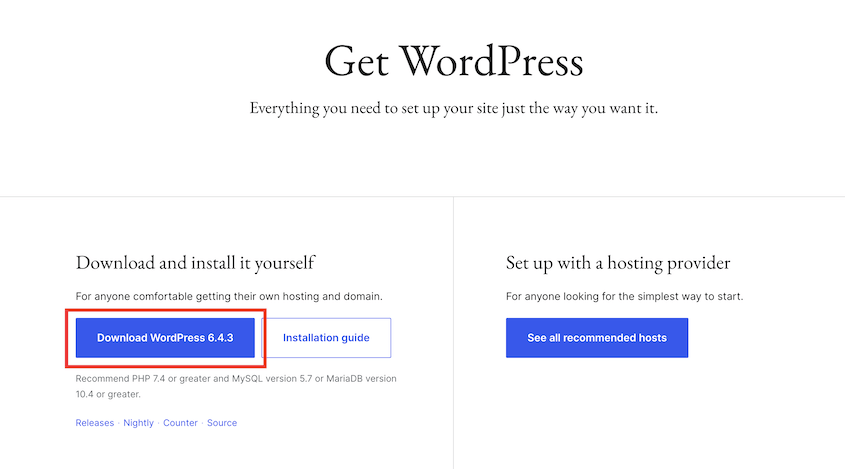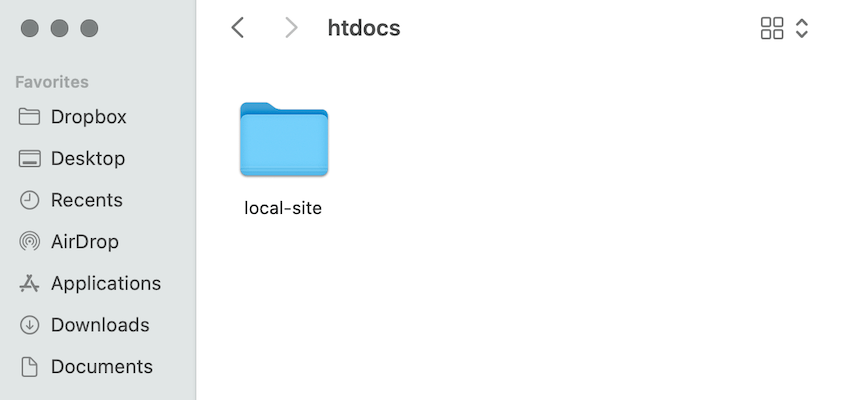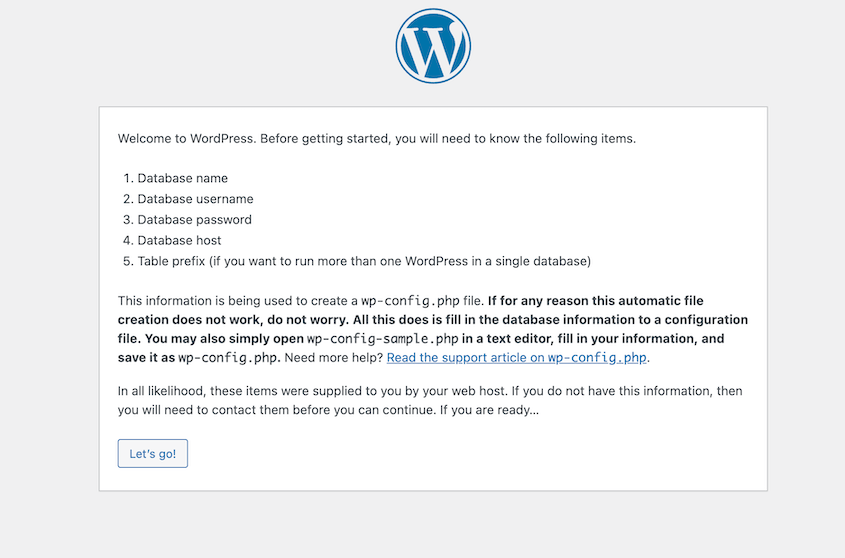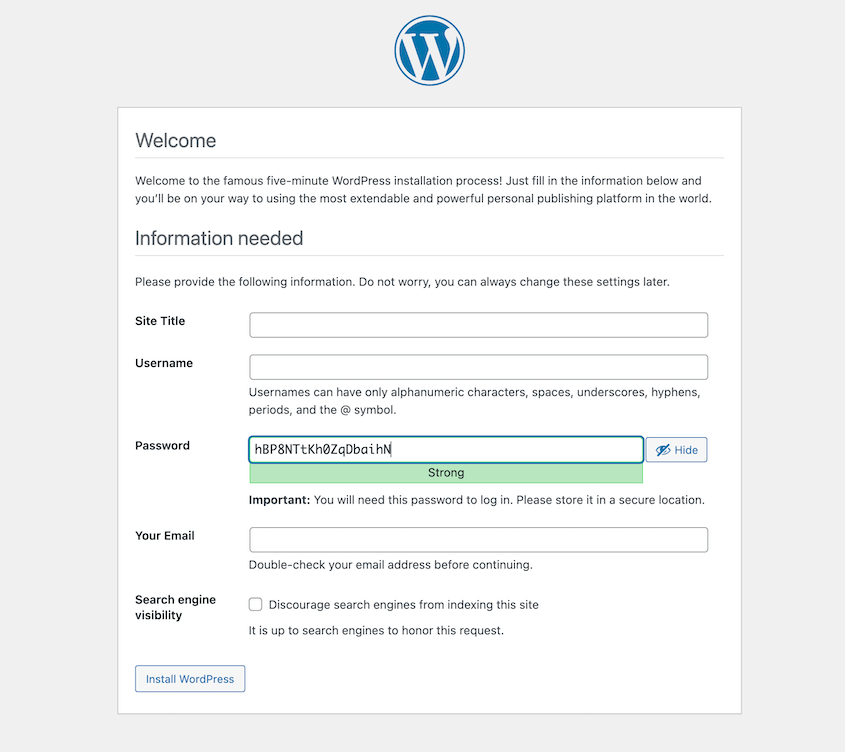Estás trabajando en un nuevo tema, experimentando con plugins o simplemente aprendiendo a usar WordPress. No sería genial poder hacer todo eso sin la presión de que tu sitio web se bloquee?
Ahí es donde MAMP resulta útil.
MAMP crea un mini-servidor en tu ordenador. Es como tener tu propio patio de recreo privado para WordPress, sin necesidad de internet. Puedes romper cosas, arreglarlas y aprender a tu propio ritmo.
Así que, tanto si eres un profesional de WordPress como si acabas de empezar, esta guía definitiva te ayudará a configurar tu entorno de desarrollo local. Lo cubriremos todo, desde la instalación de MAMP hasta la puesta en marcha de WordPress.
¿Listo para sumergirte? Empecemos.
Índice
¿Qué es MAMP?
MAMP es un entorno de servidor local. Es como tener una mini versión de Internet en tu ordenador.
Vamos a desglosar esas letras:
- M: Mac (aunque ahora también funciona en Windows)
- A: Apache (el servidor web)
- M: MySQL (la base de datos)
- P: PHP (el lenguaje de programación)
Pero, ¿por qué necesitamos todas estas cartas? Pues bien, cada componente desempeña un papel crucial.
- Apache es el servidor web. Es lo que gestiona las peticiones cuando alguien intenta ver una página web.
- MySQL es la base de datos. Es donde se almacena todo el contenido de WordPress: entradas, páginas y comentarios.
- PHP es el lenguaje de programación en el que se basa WordPress. Es lo que hace que todo funcione entre bastidores.
MAMP reúne todas estas tecnologías en un paquete fácil de instalar. Es una ventanilla única para configurar un servidor web local.
La belleza de MAMP es su simplicidad. Con unos pocos clics, puedes tener un servidor web completamente funcional en tu máquina. No hay necesidad de juguetear con configuraciones complejas.
¿Y lo mejor? MAMP crea un entorno aislado en tu ordenador. Esto significa que puedes experimentar y corregir errores sin afectar a tu sitio web de WordPress.
¿Por qué instalar WordPress en MAMP?
Así que has oído hablar de MAMP y WordPress, pero te preguntas: "¿Por qué debería molestarme?".
Muy buena pregunta. Veamos algunas razones de peso por las que instalar WordPress en MAMP puede cambiarte la vida.
Pruebas y desarrollo
Imagina tener una caja de arena donde puedas construir, romper y reconstruir tu sitio WordPress sin ninguna consecuencia. Eso es exactamente lo que ofrece MAMP.
Puedes experimentar con nuevos temas, probar nuevas funciones o incluso practicar tus conocimientos de programación sin miedo a que se caiga tu sitio web.
Si te dedicas a crear temas o plugins para WordPress, MAMP tiene un valor incalculable. Puedes desarrollar y probar tus creaciones en un entorno controlado antes de lanzarlas al mundo.
Velocidad
Cuando trabajas en un entorno local, todo sucede a la velocidad del rayo.
No es necesario esperar a que el servidor responda ni lidiar con retrasos de Internet. Los cambios aparecen al instante, lo que hace que el proceso de desarrollo sea más fluido y agradable.
Para los desarrolladores, MAMP puede agilizar significativamente su flujo de trabajo. Puedes configurar varios sitios locales, cada uno con su propio entorno. Esto facilita la gestión de distintos proyectos o clientes sin que interfieran entre sí.
Desarrollo offline
Una de las mejores ventajas de usar MAMP es que puedes trabajar en WordPress localmente incluso cuando estás desconectado. Mientras tengas tu ordenador, puedes seguir trabajando en tu sitio.
Aprender WordPress sin consecuencias
Si eres nuevo en WordPress, MAMP te ofrece un entorno seguro para aprender. Puedes seguir tutoriales, probar nuevas técnicas y cometer errores sin consecuencias reales. Te da confianza para probar cosas nuevas.
Colaboración más sencilla
Cuando se trabaja en equipo, MAMP permite que todos tengan el mismo entorno de desarrollo. Esto significa menos errores de comunicación y una colaboración más fluida.
Lo que necesita
Antes de sumergirnos en el proceso de instalación, vamos a asegurarnos de que tienes todo lo que necesitas. Esta es tu lista de comprobación:
1. Un ordenador compatible
- Para usuarios de Mac: Necesitarás macOS 10.10.5 o posterior (64 bits).
- Para usuarios de Windows: Windows 10 o posterior (32 o 64 bits).
2. Suficiente espacio en disco
- Al menos 1 GB de espacio libre en disco para MAMP.
- 200 MB adicionales para WordPress.
3. Una conexión a Internet estable: La necesitarás para descargar MAMP y WordPress. Una vez que todo esté configurado, podrás trabajar sin conexión.
Así de fácil. No necesitas ningún equipo sofisticado ni un título en informática. Basta con lo básico para empezar.
Recuerda, lo bueno de trabajar con MAMP es que no necesitas un servicio de alojamiento web ni un nombre de dominio. Tu ordenador se convierte en tu servidor, ahorrándote dinero y dándote el control total.
Antes de empezar, conviene cerrar todas las aplicaciones innecesarias. Esto libera recursos del sistema y puede ayudar a que el proceso de instalación funcione mejor.
Cómo instalar WordPress en MAMP
Llegados a este punto, estás listo para poner en línea tu sitio local de WordPress. Te mostraremos cómo hacerlo con MAMP, que es ideal para ordenadores Mac.
Si estás instalando WordPress localmente en Windows, puedes seguir usando MAMP. Sin embargo, muchos usuarios de Windows tienden a utilizar alternativas como WAMP o XAMPP.
Paso 1: Descargar MAMP
Muy bien, vamos a empezar poniendo MAMP en tu ordenador. No te preocupes, ¡es super fácil!
Dirígete al sitio web oficial de MAMP. Verás opciones tanto para MAMP como para MAMP PRO. Hoy nos centraremos en la versión gratuita, así que pulsa el botón Descarga gratuita.
La descarga debería iniciarse automáticamente. Si no lo hace, es posible que aparezca una ventana emergente pidiéndote confirmación.
Mientras esperas la descarga (suele ser bastante rápida), hablemos de MAMP PRO. Puede que te estés preguntando: "¿Debería adquirir la versión PRO en su lugar?".
MAMP PRO soporta sitios ilimitados, despliegue más fácil, integraciones en la nube y características más avanzadas. Pero para la mayoría de las necesidades de desarrollo de WordPress, la versión gratuita de MAMP es más que suficiente. Siempre se puede actualizar más adelante si necesita las características adicionales.
Una vez finalizada la descarga, tendrás un archivo .pkg (para Mac) o .exe (para Windows). Ábrelo para iniciar el proceso de instalación.
MAMP te guiará a través de los pasos de instalación. Tendrás que aceptar la política de privacidad y confirmar la instalación.
Después de esto, deberías ver un icono del elefante de MAMP en tu escritorio o en tu carpeta de aplicaciones. Esta es tu puerta de entrada a MAMP - lo usarás para iniciar y detener tu servidor local.
Paso 2: Personalizar las preferencias de MAMP
Ahora que MAMP está instalado, vamos a configurarlo para un uso óptimo de WordPress.
Abre MAMP y haz clic en Preferencias (parece el icono de un engranaje).
En la pestaña Servidor, elige dónde quieres almacenar tus archivos de WordPress. Recomiendo crear una nueva carpeta en tu directorio de inicio y seleccionarla. Sin embargo, puedes dejar la raíz de documentos como está. (por defecto: Applications/MAMP/htdocs)
Cambie a la pestaña Puertos. Utilice estos valores:
- Apache Puerto: 80
- Nginx Puerto: 80
- MySQL Puerto: 3306
Haga clic en Aceptar para guardar sus preferencias.
Paso 3: Descargar WordPress
Ahora es el momento de utilizar WordPress.
Ve a WordPress.org y haz clic en Obtener WordPress. Descarga la última versión de WordPress.
Una vez descargado WordPress, localice el archivo zip en la carpeta Descargas. Descomprima el archivo.
Ahora tendrás una carpeta llamada wordpress. Cambie el nombre de esta carpeta por algo relevante para su proyecto, como local-site.
Copia esta carpeta renombrada en la raíz de documentos que estableciste en MAMP. Elimina el archivo index.php que ya está en la carpeta htdocs.
A continuación, crearemos una base de datos para su sitio de WordPress.
Paso 4: Crear una base de datos
WordPress necesita una base de datos para almacenar todo el contenido de tu sitio. Para crear una para tu sitio MAMP local, abre MAMP y pulsa WebStart.
También puedes ir a http://localhost/MAMP/ en un navegador web. Esto te llevará a la página de bienvenida de MAMP.
Haga clic en el menú desplegable Herramientas y seleccione phpMyAdmin.
En la parte izquierda, haga clic en Nuevo. Introduzca un nombre para su base de datos. Deje la intercalación como está y pulse Crear.
Ya está. Ya tiene una base de datos para su sitio WordPress. Asegúrese de recordar el nombre de la base de datos - lo necesitará en el siguiente paso.
Paso 5: Instalar WordPress
Abra su navegador y vaya a http://localhost/. Debería ver la página de instalación de WordPress. Selecciona tu idioma y pulsa Continuar. En la página siguiente, pulsa ¡Vamos!
Tendrás que introducir la información de tu base de datos:
- Nombre de la base de datos: El nombre elegido en el paso anterior
- Nombre de usuario: root
- Contraseña: root
- Host de la base de datos: localhost
- Prefijo de la tabla: Puede dejarlo como wp_ o cambiarlo para mayor seguridad
En la página siguiente, elige un nombre para tu sitio de WordPress, un nombre de usuario de administrador, una contraseña segura y tu dirección de correo electrónico. También puedes marcar una casilla si no quieres que los motores de búsqueda indexen tu sitio local.
Haga clic en Instalar WordPress.
Después de un momento, verás un mensaje de éxito. Inicia sesión en tu nuevo panel de WordPress.
Una forma más rápida de instalar WordPress en MAMP
Aunque el proceso manual es estupendo para entender cómo funciona WordPress con MAMP, existe un método aún más rápido. Este método es especialmente útil si estás trasladando un sitio existente a un entorno local y no quieres perder tiempo instalando WordPress.
Duplicator es un potente plugin de WordPress que simplifica el proceso de migración, copia o clonación de un sitio de WordPress a otra ubicación. Es útil para mover un sitio en vivo a un entorno local como MAMP.
Duplicator agrupa todo tu sitio WordPress (incluida la base de datos, los plugins, los temas y el contenido) en un único paquete. Solo tienes que descargar dos archivos: el archivo installer.php y el paquete de archivos.
Luego, abre la carpeta donde instalaste MAMP. Añade una nueva carpeta en ella y ponle un nombre que recuerdes.
En esta nueva carpeta, añada el archivo y los ficheros de instalación de su sitio original.
Ahora, sólo tiene que visitar esta URL: http://localhost/your-site-folder/installer.php
Se iniciará el asistente de instalación de Duplicator. Le pedirá que introduzca los detalles de su base de datos.
Una vez finalizados los pasos de instalación, dispondrá de una copia totalmente funcional de su sitio de WordPress ejecutándose localmente en MAMP.
Estas son las principales ventajas de utilizar Duplicator para instalar WordPress en MAMP:
- El proceso completo dura sólo unos minutos
- Minimiza la posibilidad de errores de configuración
- Garantiza que el entorno local coincida exactamente con el sitio activo
- Ideal para crear copias de desarrollo, entornos de ensayo o copias de seguridad.
¿No me cree? ¡Vea cómo Harald Polz migra su gran sitio web (¡más de 400 GB!) a un sitio de ensayo local con Duplicator!
Preguntas frecuentes sobre la instalación de WordPress en MAMP
¿Qué es mejor: ¿MAMP o XAMPP?
Tanto MAMP como XAMPP son grandes opciones para el desarrollo local. MAMP es a menudo elogiado por su interfaz fácil de usar y es popular entre los usuarios de Mac, mientras que XAMPP es conocido por su compatibilidad multiplataforma. Elige en función de tus necesidades específicas y tu nivel de comodidad.
¿Cómo instalo WordPress en localhost?
Para instalar WordPress en un host local, instala MAMP, descarga WordPress, crea una base de datos y ejecuta el instalador de WordPress. Existen alternativas como XAMPP o Local by Flywheel, pero el proceso general es similar.
¿Qué significa servidor MAMP?
MAMP son las siglas de Mac, Apache, MySQL y PHP. Estos son los componentes clave que crean tu entorno de servidor local.
¿Se puede instalar WordPress en un Mac?
WordPress puede instalarse en Mac usando MAMP, como hemos detallado en esta guía. Los usuarios de Mac suelen encontrar MAMP particularmente fácil de usar.
¿Cómo cambio mi sitio local de WordPress a un servidor activo?
Este proceso implica exportar la base de datos, mover los archivos de WordPress y actualizar la configuración. Para facilitar este proceso, utilice Duplicator. Con este plugin de migración, puedes hacer una copia de seguridad de tu sitio local y arrastrar y soltar este archivo en tu sitio activo.
¿Puedo instalar WordPress en MAMP si utilizo Windows?
Sí, MAMP también está disponible para Windows. El proceso de instalación es muy similar al que hemos descrito para los usuarios de Mac.
¿Cómo accedo a phpMyAdmin en MAMP?
Puedes acceder a phpMyAdmin a través de la página de inicio de MAMP(http://localhost/MAMP/). Busca el menú desplegable Herramientas y selecciona phpMyAdmin.
¿MAMP es gratuito?
Sí, MAMP tiene una versión gratuita que es suficiente para la mayoría de las necesidades de desarrollo de WordPress. También hay una versión de pago, MAMP PRO, que ofrece funciones adicionales para usuarios más avanzados.
Conclusión
¡Ahora ya sabes cómo instalar WordPress localmente en MAMP! Puede trabajar en su sitio local MAMP WordPress sin afectar a los visitantes en vivo.
Ya que estás aquí, creo que te gustarán estas guías adicionales sobre WordPress:
¿Quieres mover fácilmente tus datos hacia y desde tu área de staging de MAMP? ¡Utilice Duplicator Pro para simplificar las migraciones a un arrastrar y soltar!
Joella es una escritora con años de experiencia en WordPress. En Duplicator, se especializa en el mantenimiento de sitios web, desde copias de seguridad básicas hasta migraciones a gran escala. Su objetivo final es asegurarse de que su sitio web WordPress es seguro y está listo para crecer.