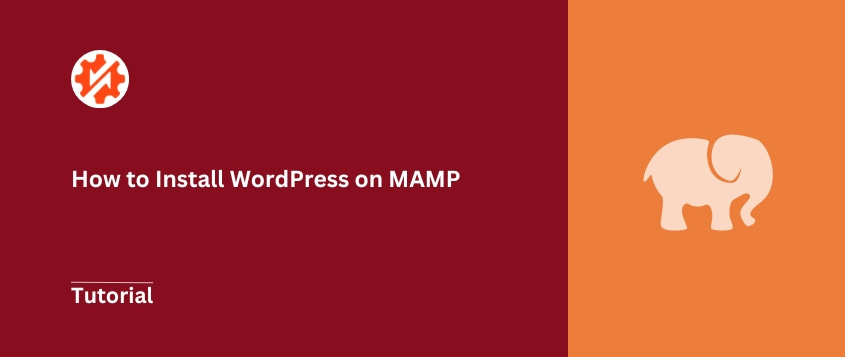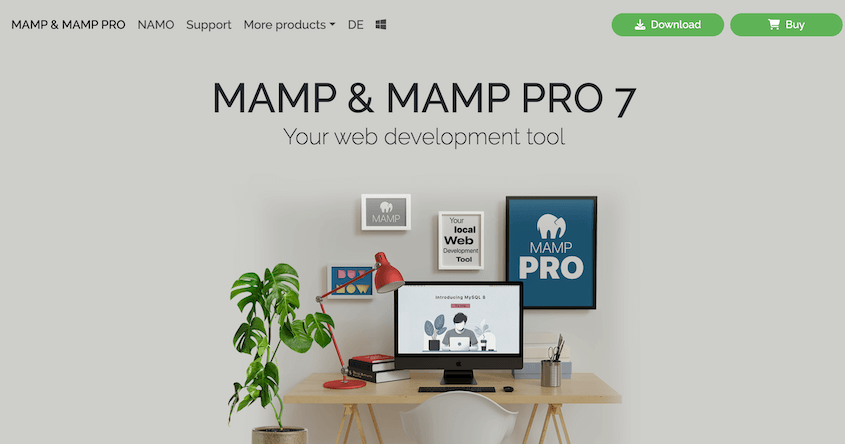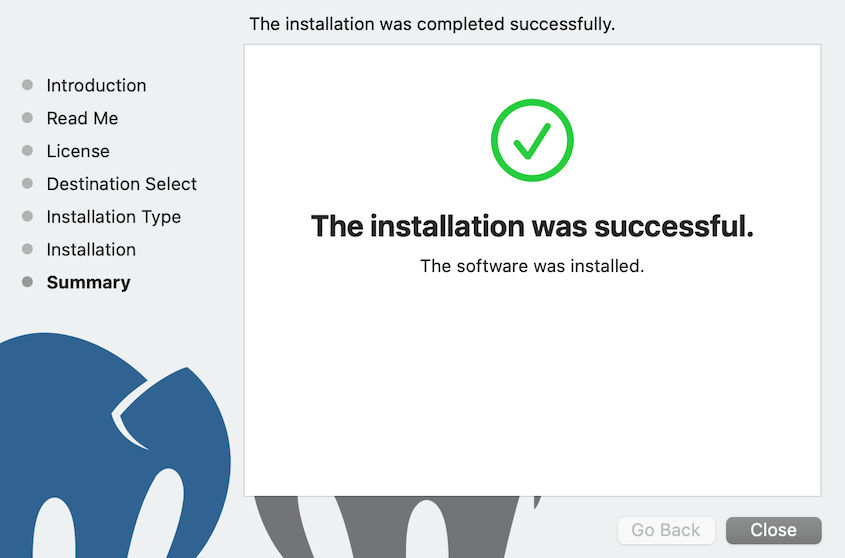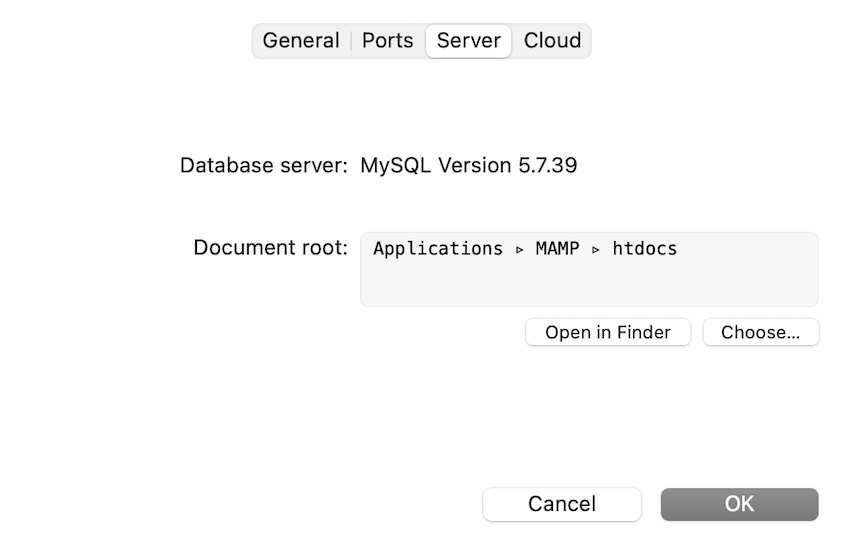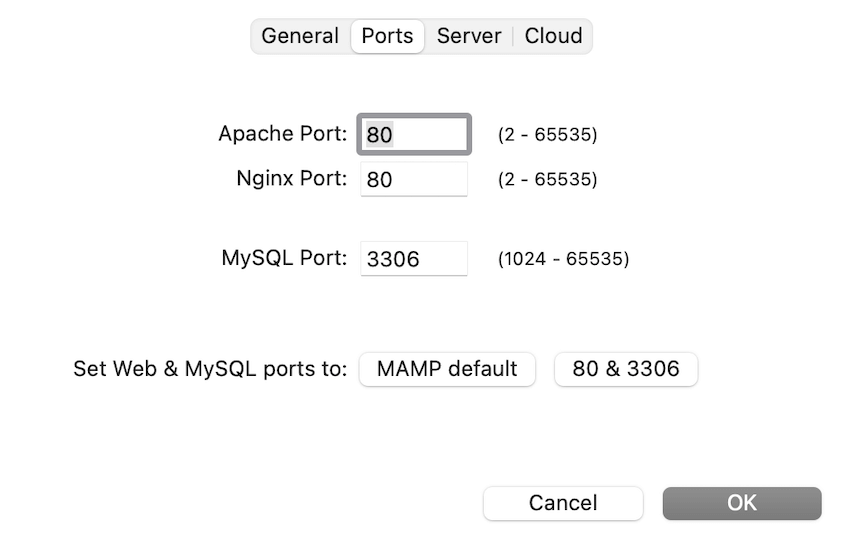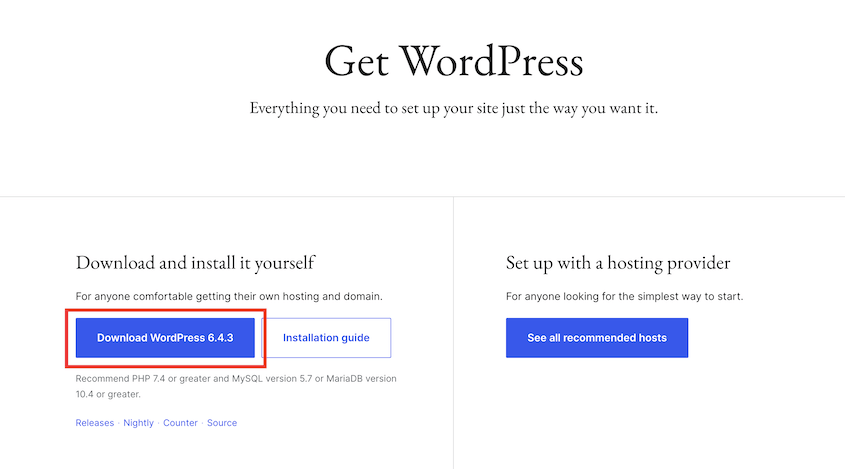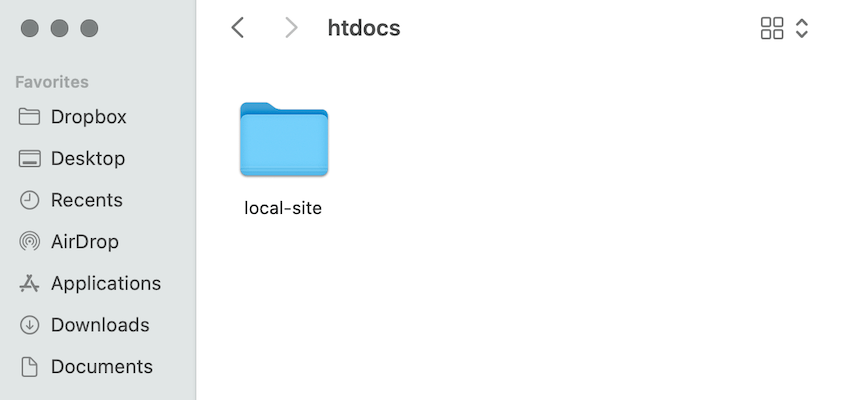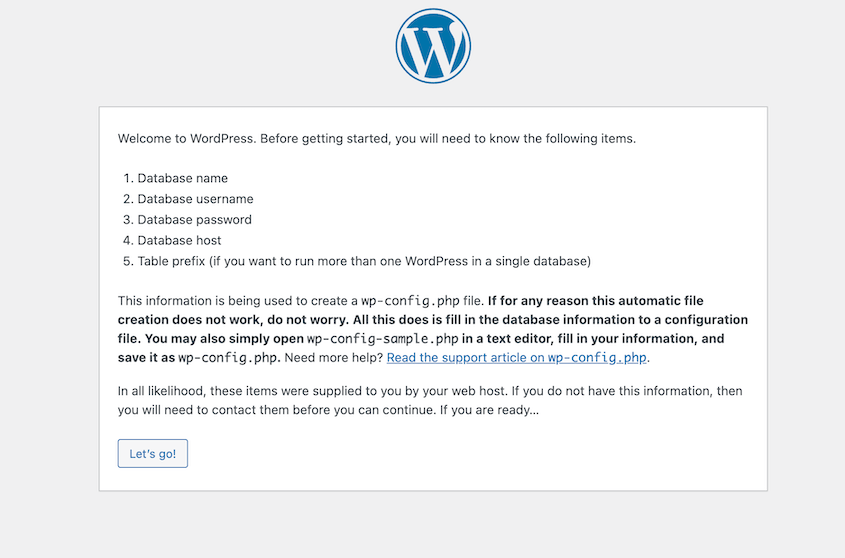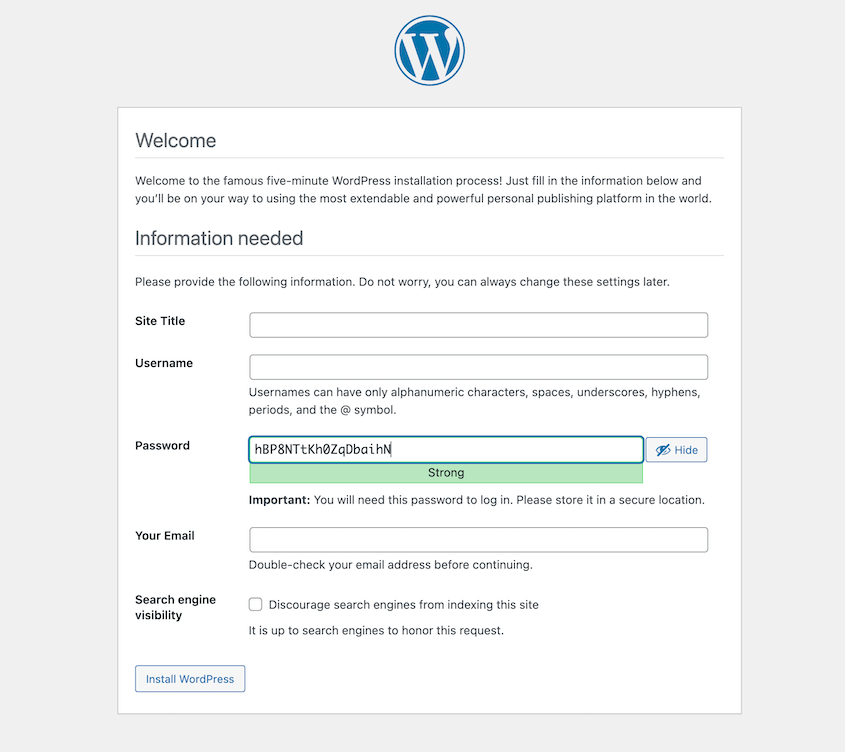Está a trabalhar num novo tema, a fazer experiências com plug-ins ou apenas a aprender o básico do WordPress. Não seria ótimo poder fazer tudo isso sem a pressão de poder danificar o seu site em funcionamento?
É aí que o MAMP se torna útil.
O MAMP cria um mini-servidor diretamente no seu computador. É como ter seu próprio playground particular para o WordPress - sem precisar de internet. Pode partir coisas, corrigi-las e aprender ao seu próprio ritmo.
Portanto, quer seja um profissional do WordPress ou esteja apenas a começar, este guia definitivo irá ajudá-lo a configurar o seu ambiente de desenvolvimento local. Cobriremos tudo, desde a instalação do MAMP até a instalação e o funcionamento do WordPress.
Pronto para mergulhar? Vamos lá começar!
Índice
O que é o MAMP?
MAMP é um ambiente de servidor local. É como ter uma versão mini da Internet a correr diretamente no seu computador.
Vamos decompor as letras:
- M: Mac (embora agora também funcione no Windows)
- A: Apache (o servidor Web)
- M: MySQL (a base de dados)
- P: PHP (a linguagem de programação)
Mas porque é que precisamos de todas estas letras? Bem, cada componente desempenha um papel crucial.
- O Apache é o servidor Web. É ele que trata dos pedidos quando alguém tenta visualizar uma página web.
- MySQL é a base de dados. É onde todo o conteúdo do WordPress - posts, páginas, comentários - é armazenado.
- PHP é a linguagem de programação em que o WordPress foi construído. É o que faz com que tudo funcione nos bastidores.
O MAMP reúne todas estas tecnologias num pacote fácil de instalar. É um balcão único para a configuração de um servidor Web local.
A beleza do MAMP é a sua simplicidade. Com apenas alguns cliques, pode ter um servidor web totalmente funcional a correr na sua máquina. Não há necessidade de mexer em configurações complexas.
E a melhor parte? O MAMP cria um ambiente isolado no seu computador. Isto significa que pode experimentar e corrigir erros sem afetar o seu site WordPress real.
Por que você pode querer instalar o WordPress no MAMP
Então, já ouviu falar do MAMP e do WordPress, mas está a perguntar-se: "Porque me devo dar ao trabalho?"
Ótima pergunta! Vamos mergulhar em algumas razões convincentes pelas quais a configuração do WordPress no MAMP pode ser um divisor de águas para si.
Testes e desenvolvimento
Imagine ter uma caixa de areia onde pode construir, quebrar e reconstruir o seu site WordPress sem quaisquer consequências. É exatamente isso que o MAMP oferece.
Pode experimentar novos temas, testar novas funcionalidades ou mesmo praticar as suas capacidades de codificação sem receio de destruir o seu site em funcionamento.
Se gosta de criar temas ou plug-ins para WordPress, o MAMP é inestimável. Pode desenvolver e testar as suas criações num ambiente controlado antes de as lançar para o mundo.
Velocidade
Quando se trabalha num ambiente local, tudo acontece à velocidade da luz.
Não é necessário esperar pelas respostas do servidor ou lidar com o atraso da Internet. As suas alterações aparecem instantaneamente, tornando o processo de desenvolvimento mais suave e agradável.
Para os programadores, o MAMP pode simplificar significativamente o seu fluxo de trabalho. Pode configurar vários sites locais, cada um com o seu próprio ambiente. Isto facilita a gestão de diferentes projectos ou clientes sem que interfiram uns com os outros.
Desenvolvimento offline
Uma das melhores vantagens da utilização do MAMP é o facto de poder trabalhar no WordPress localmente, mesmo quando está offline. Desde que tenha o seu computador, pode continuar a trabalhar no seu site.
Aprender WordPress sem consequências
Se você é novo no WordPress, o MAMP fornece um ambiente seguro para aprender. Pode seguir tutoriais, experimentar novas técnicas e cometer erros sem quaisquer consequências no mundo real. Isso dá-lhe a confiança para experimentar coisas novas.
Colaboração mais fácil
Quando se trabalha em equipa, o MAMP permite que todos tenham o mesmo ambiente de desenvolvimento. Isto significa menos erros de comunicação e uma colaboração mais fluida.
O que é necessário
Antes de mergulharmos no processo de instalação, vamos certificar-nos de que tem tudo o que precisa. Aqui está a sua lista de verificação:
1. Um computador compatível
- Para utilizadores de Mac: É necessário o macOS 10.10.5 ou posterior (64 bits).
- Para utilizadores do Windows: Windows 10 ou posterior (32 ou 64 bits).
2. Espaço suficiente em disco
- Pelo menos 1 GB de espaço livre em disco para o MAMP.
- Mais 200 MB para o WordPress.
3. Uma ligação estável à Internet: Vai precisar dela para descarregar o MAMP e o WordPress. Quando tudo estiver configurado, pode trabalhar offline.
É isso mesmo! Não precisa de nenhum equipamento sofisticado ou de um diploma de informática. Apenas estas noções básicas são suficientes para começar.
Lembre-se, a beleza de trabalhar com MAMP é que não precisa de um serviço de alojamento web ou nome de domínio. O seu computador torna-se o seu servidor, poupando-lhe dinheiro e dando-lhe controlo total.
Antes de começar, é uma boa ideia fechar todas as aplicações desnecessárias. Isto liberta recursos do sistema e pode ajudar a que o processo de instalação decorra mais suavemente.
Como instalar o WordPress no MAMP
Neste ponto, está pronto para colocar o seu site WordPress local online. Mostraremos como fazer isso com o MAMP, que é ótimo para computadores Mac.
Se estiver a instalar o WordPress localmente no Windows, pode continuar a utilizar o MAMP. No entanto, muitos utilizadores do Windows tendem a utilizar alternativas como o WAMP ou o XAMPP.
Passo 1: Descarregar o MAMP
Muito bem, vamos começar por colocar o MAMP no seu computador. Não se preocupe, é super fácil!
Vá para o site oficial do MAMP. Verá opções para o MAMP e o MAMP PRO. Hoje, vamos nos concentrar na versão gratuita, portanto, clique no botão Download gratuito.
A transferência deve começar automaticamente. Se tal não acontecer, poderá aparecer uma janela de pop-up a pedir a confirmação.
Enquanto espera pelo download (normalmente é bastante rápido), vamos falar sobre o MAMP PRO. Pode estar a perguntar-se: "Devo comprar a versão PRO?"
O MAMP PRO suporta sites ilimitados, implantação mais fácil, integrações na nuvem e recursos mais avançados. Mas para a maioria das necessidades de desenvolvimento do WordPress, a versão gratuita do MAMP é mais do que suficiente. Pode sempre atualizar mais tarde se precisar das funcionalidades extra.
Quando a transferência estiver concluída, terá um ficheiro .pkg (para Mac) ou um ficheiro .exe (para Windows). Abra-o para iniciar o processo de instalação.
O MAMP irá então guiá-lo através dos passos de instalação. Terá de aceitar a política de privacidade e confirmar a instalação.
Depois disso, deverá ver um ícone do elefante MAMP no seu ambiente de trabalho ou na sua pasta de aplicações. Esta é a sua porta de entrada para o MAMP - irá usá-la para iniciar e parar o seu servidor local.
Etapa 2: Personalizar as preferências do MAMP
Agora que o MAMP está instalado, vamos configurá-lo para uma utilização óptima do WordPress.
Abra o MAMP e clique em Preferências (parece um ícone de engrenagem).
No separador Servidor, escolha o local onde pretende armazenar os seus ficheiros WordPress. Recomendo que crie uma nova pasta no seu diretório pessoal e que a selecione. No entanto, pode deixar a raiz do documento como está. (predefinição: Applications/MAMP/htdocs)
Mudar para o separador Portas. Utilize estes valores:
- Apache Porto: 80
- Nginx Porta: 80
- Porta MySQL: 3306
Clique em OK para guardar as suas preferências.
Passo 3: Descarregar o WordPress
Agora é altura de aceder ao WordPress.
Aceda a WordPress.org e clique em Get WordPress. Descarregue a versão mais recente do WordPress.
Após o download do WordPress, localize o arquivo zip na pasta Downloads. Descompacte o ficheiro.
Terá agora uma pasta chamada wordpress. Renomeie esta pasta para algo relevante para o seu projeto, como local-site.
Copie esta pasta renomeada para a raiz do documento que definiu no MAMP. Elimine o ficheiro index.php que já se encontra na pasta htdocs.
Em seguida, vamos criar uma base de dados para o seu sítio WordPress.
Passo 4: Criar uma base de dados
O WordPress precisa de uma base de dados para armazenar todo o conteúdo do seu site. Para criar uma base de dados para o seu site MAMP local, abra o MAMP e prima WebStart.
Também pode ir a http://localhost/MAMP/ num navegador da Web. Isto levá-lo-á para a página de boas-vindas do MAMP.
Clique no menu pendente Ferramentas e, em seguida, selecione phpMyAdmin.
No lado esquerdo, clique em Novo. Introduza um nome para a sua base de dados. Deixe o agrupamento como está e prima Criar.
E pronto! Tem uma base de dados para o seu sítio WordPress. Não se esqueça do nome da base de dados - vai precisar dele no passo seguinte.
Passo 5: Instalar o WordPress
Abra o seu navegador da Web e aceda a http://localhost/. Deverá ver a página de instalação do WordPress. Selecione o seu idioma e clique em Continuar. Na página seguinte, prima Let's go!
Terá de introduzir as informações da sua base de dados:
- Nome da base de dados: O nome que escolheu no passo anterior
- Nome de utilizador: root
- Palavra-passe: root
- Anfitrião da base de dados: localhost
- Prefixo da tabela: Pode deixar este prefixo como wp_ ou alterá-lo para maior segurança
Na página seguinte, escolha um nome para o seu site WordPress, um nome de utilizador administrador, uma palavra-passe forte e o seu endereço de correio eletrónico. Também pode marcar uma caixa se não quiser que os motores de busca indexem o seu sítio local.
Clique em Instalar o WordPress.
Passado um momento, verá uma mensagem de sucesso. Inicie sessão no seu novo painel de controlo do WordPress!
Uma maneira mais rápida de instalar o WordPress no MAMP
Embora o processo manual seja ótimo para entender como o WordPress funciona com o MAMP, há um método ainda mais rápido. Esta abordagem é especialmente útil se estiver a mover um site existente para um ambiente local e não quiser perder tempo a instalar o WordPress.
O Duplicator é um poderoso plug-in do WordPress que simplifica o processo de migração, cópia ou clonagem de um site WordPress para outro local. É útil para mover um site ativo para um ambiente local como o MAMP.
O Duplicator agrupa todo o seu site WordPress (incluindo a base de dados, plugins, temas e conteúdos) num único pacote. Só precisa de descarregar dois ficheiros: o ficheiro installer.php e o pacote de arquivo.
Depois, abra a pasta onde instalou o MAMP. Adicione uma nova pasta e dê-lhe um nome que não se esqueça.
Nesta nova pasta, adicione o arquivo do seu site original e os ficheiros do instalador.
Agora, basta visitar este URL: http://localhost/your-site-folder/installer.php
Isto lança o assistente de instalação do Duplicator! É-lhe pedido que introduza os detalhes da sua base de dados.
Depois de concluir os passos de instalação, terá uma cópia totalmente funcional do seu site WordPress a correr localmente no MAMP!
Aqui estão os principais benefícios de usar o Duplicator para instalar o WordPress no MAMP:
- O processo completo demora apenas alguns minutos
- Minimiza a possibilidade de erros de configuração
- Garante que o seu ambiente local corresponde exatamente ao seu sítio ativo
- Ótimo para criar cópias de desenvolvimento, ambientes de teste ou cópias de segurança
Não acredita em mim? Veja como Harald Polz migrou o seu grande site (mais de 400GB!) para um site de teste local com Duplicator!
Perguntas frequentes sobre a instalação do WordPress no MAMP
O que é melhor: MAMP ou XAMPP?
Tanto o MAMP como o XAMPP são óptimas opções para o desenvolvimento local. O MAMP é frequentemente elogiado pela sua interface de fácil utilização e é popular entre os utilizadores de Mac, enquanto o XAMPP é conhecido pela sua compatibilidade entre plataformas. Escolha com base nas suas necessidades específicas e no seu nível de conforto.
Como é que instalo o WordPress no servidor local?
Para instalar o WordPress num servidor local, instale o MAMP, transfira o WordPress, crie uma base de dados e execute o instalador do WordPress. Existem alternativas como o XAMPP ou o Local by Flywheel, mas o processo geral é semelhante.
O que significa o servidor MAMP?
MAMP significa Mac, Apache, MySQL e PHP. Estes são os componentes chave que criam o seu ambiente de servidor local.
É possível instalar o WordPress num Mac?
O WordPress pode ser instalado no Mac utilizando o MAMP, conforme detalhado neste guia. Os utilizadores de Mac consideram frequentemente o MAMP particularmente fácil de utilizar.
Como posso mudar o meu sítio WordPress local para um servidor ativo?
Este processo implica exportar a sua base de dados, mover os seus ficheiros WordPress e atualizar a sua configuração. Para facilitar este processo, utilize o Duplicator. Com este plugin de migração, pode fazer uma cópia de segurança do seu sítio local e arrastar e largar este ficheiro no seu sítio ativo.
Posso instalar o WordPress no MAMP se estiver a utilizar o Windows?
Sim, o MAMP também está disponível para Windows. O processo de instalação é muito semelhante ao que descrevemos para os utilizadores de Mac.
Como posso aceder ao phpMyAdmin no MAMP?
Pode aceder ao phpMyAdmin através da página inicial do MAMP(http://localhost/MAMP/). Procure o menu suspenso Ferramentas e selecione phpMyAdmin.
O MAMP é gratuito?
Sim, o MAMP tem uma versão gratuita que é suficiente para a maioria das necessidades de desenvolvimento do WordPress. Existe também uma versão paga, MAMP PRO, que oferece funcionalidades adicionais para utilizadores mais avançados.
Conclusão
Agora já sabe como instalar o WordPress localmente no MAMP! Pode trabalhar no seu site WordPress MAMP local sem afetar os visitantes em direto.
Já que está aqui, acho que vai gostar destes guias extra do WordPress:
Quer mover facilmente os seus dados de e para a sua área de teste MAMP? Utilize o Duplicator Pro para simplificar as migrações com um simples arrastar e largar!
Joella é uma escritora com anos de experiência em WordPress. Na Duplicator, ela é especialista em manutenção de sites - desde backups básicos até migrações em grande escala. O seu objetivo final é garantir que o seu site WordPress está seguro e pronto para crescer.