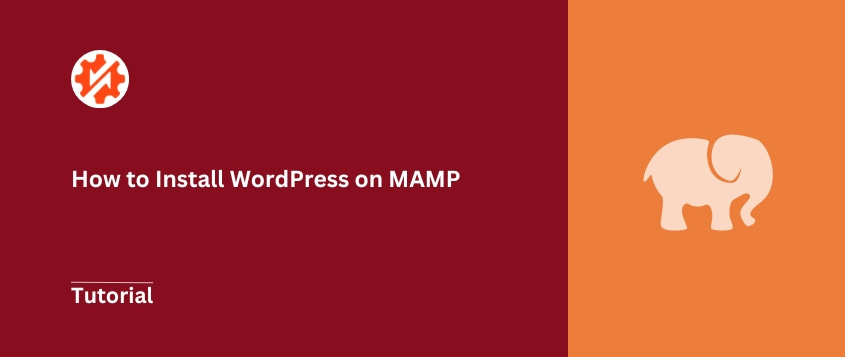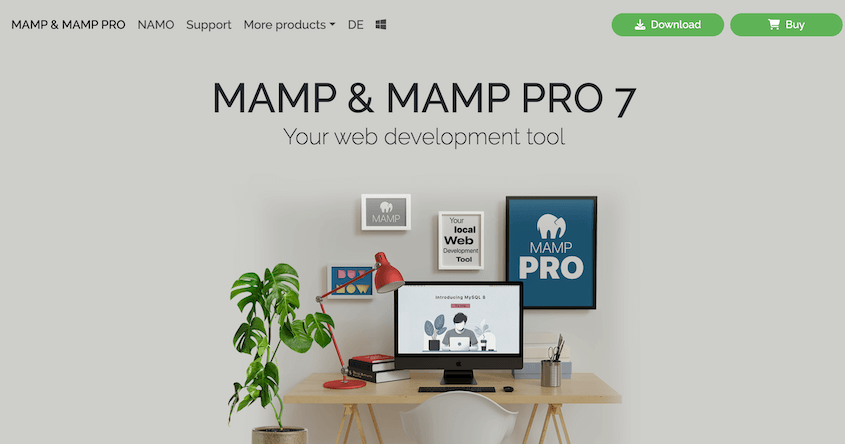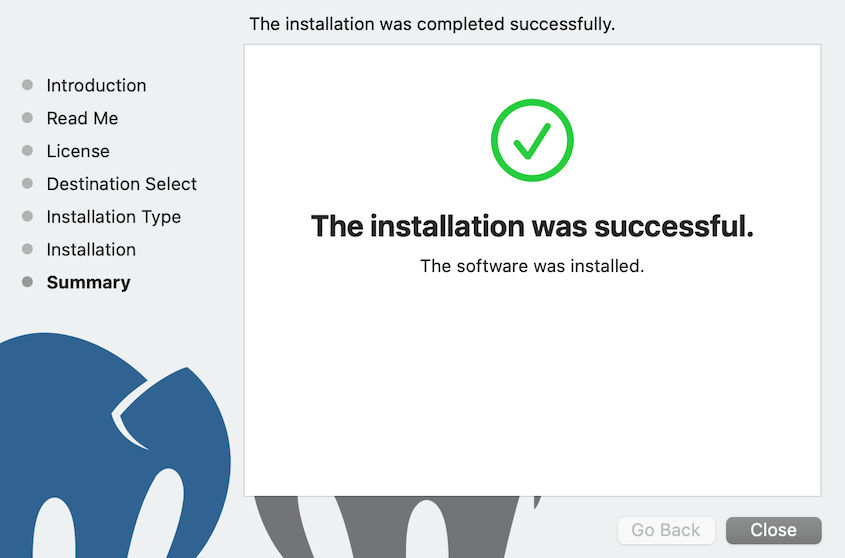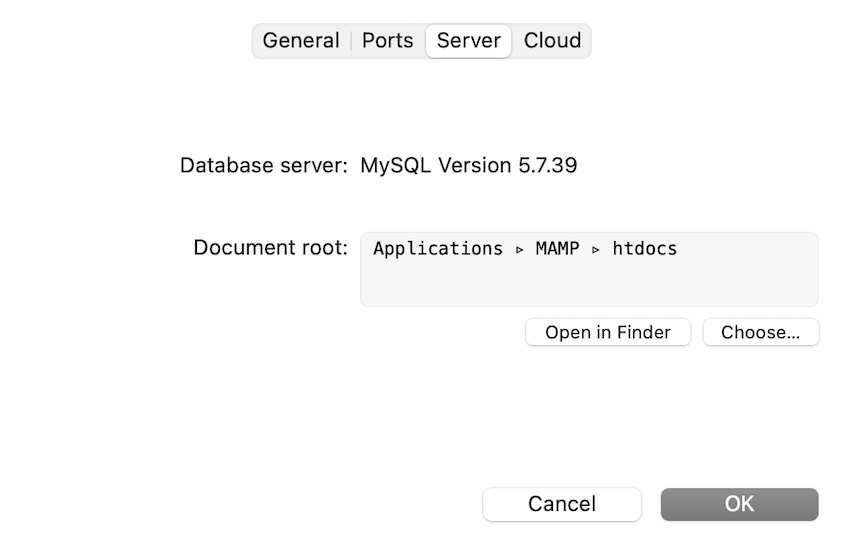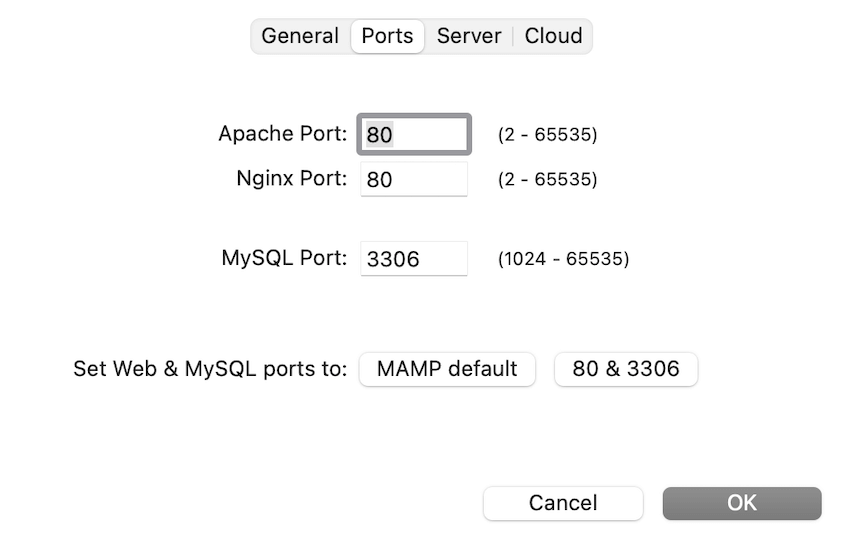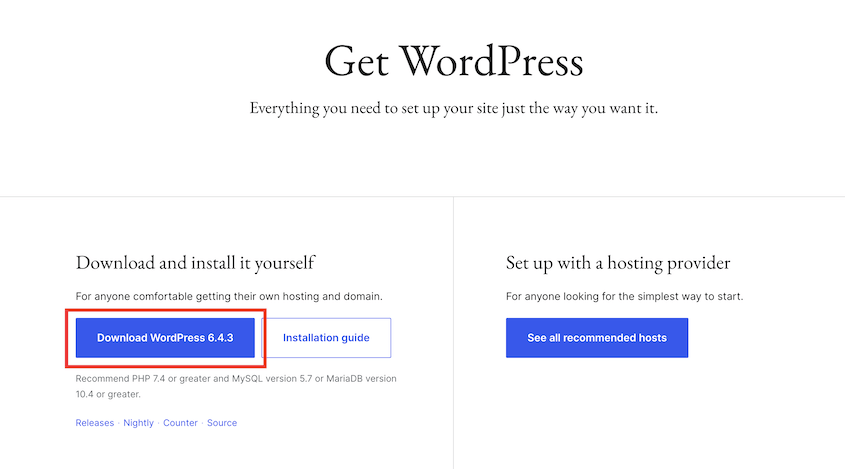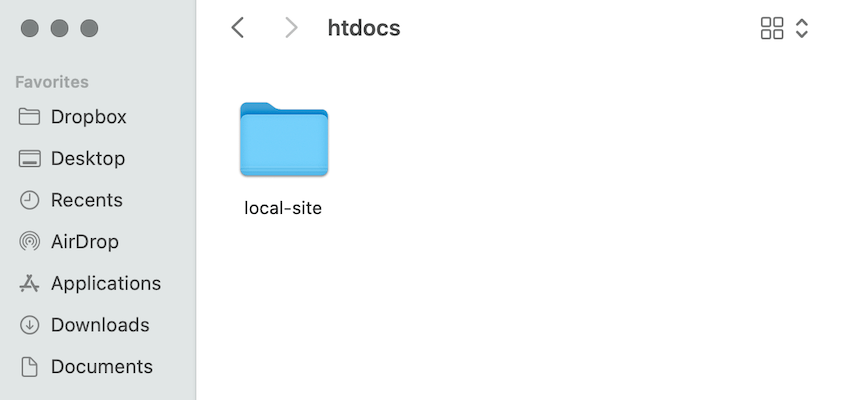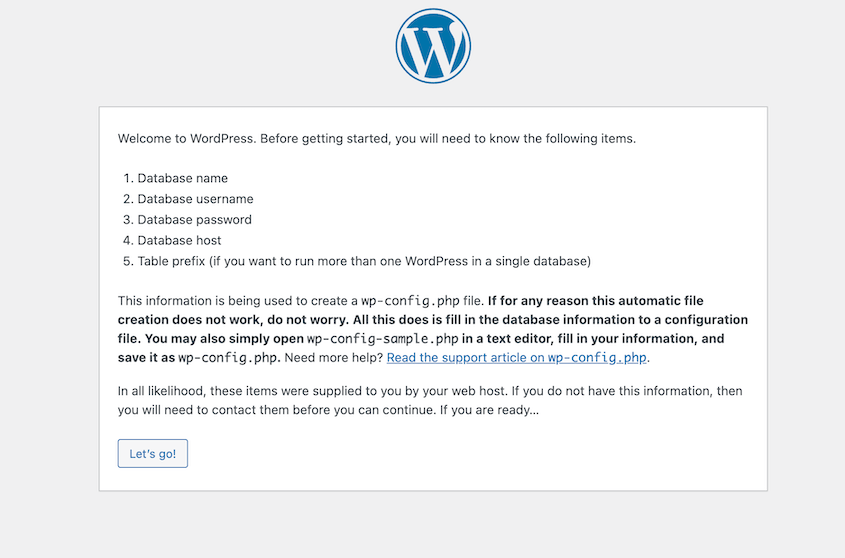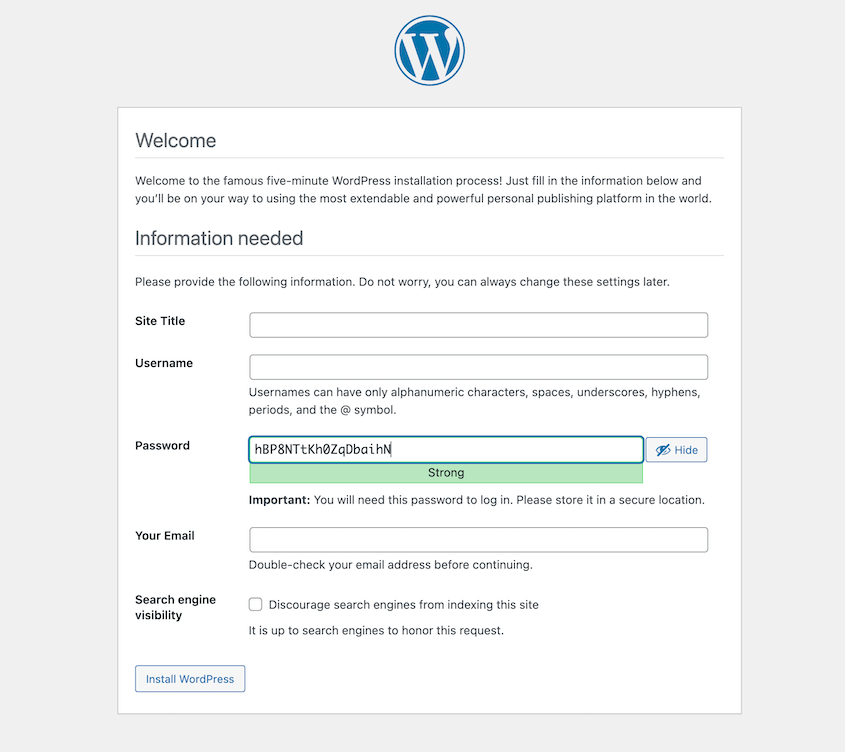State lavorando su un nuovo tema, sperimentando con i plugin o semplicemente imparando a conoscere WordPress. Non sarebbe fantastico poter fare tutto questo senza la pressione di un potenziale crash del vostro sito?
È qui che MAMP si rivela utile.
MAMP crea un mini-server direttamente sul vostro computer. È come avere un parco giochi privato per WordPress, senza bisogno di internet. Potete rompere le cose, aggiustarle e imparare al vostro ritmo.
Quindi, sia che siate professionisti di WordPress o che abbiate appena iniziato, questa guida definitiva vi aiuterà a configurare il vostro ambiente di sviluppo locale. Tratteremo tutto, dall'installazione di MAMP alla messa in funzione di WordPress.
Pronti a tuffarvi? Iniziamo!
Indice dei contenuti
Che cos'è MAMP?
MAMP è un ambiente server locale. È come avere una mini versione di Internet in esecuzione proprio sul vostro computer.
Scomponiamo le lettere:
- M: Mac (anche se ora funziona anche su Windows)
- A: Apache (il server web)
- M: MySQL (il database)
- P: PHP (il linguaggio di programmazione)
Ma perché abbiamo bisogno di tutte queste lettere? Ebbene, ogni componente svolge un ruolo cruciale.
- Apache è il server web. È quello che gestisce le richieste quando qualcuno cerca di visualizzare una pagina web.
- MySQL è il database. È il luogo in cui vengono memorizzati tutti i contenuti di WordPress (post, pagine, commenti).
- PHP è il linguaggio di programmazione su cui è costruito WordPress. È quello che fa funzionare tutto dietro le quinte.
MAMP riunisce tutte queste tecnologie in un unico pacchetto facile da installare. È un negozio unico per la configurazione di un server web locale.
Il bello di MAMP è la sua semplicità. Con pochi clic, è possibile avere un server web completamente funzionante sulla propria macchina. Non è necessario armeggiare con configurazioni complesse.
E la parte migliore? MAMP crea un ambiente isolato sul vostro computer. Ciò significa che potete sperimentare e correggere gli errori senza influenzare il vostro sito web WordPress.
Perché installare WordPress su MAMP
Avete sentito parlare di MAMP e WordPress, ma vi state chiedendo: "Perché dovrei preoccuparmi?".
Ottima domanda! Vediamo alcuni motivi convincenti per cui l'installazione di WordPress su MAMP potrebbe essere una svolta per voi.
Test e sviluppo
Immaginate di avere una sandbox dove potete costruire, rompere e ricostruire il vostro sito WordPress senza alcuna conseguenza. Questo è esattamente ciò che offre MAMP.
È possibile sperimentare nuovi temi, testare nuove funzionalità o anche esercitarsi nella codifica senza il timore di bloccare il proprio sito.
Se siete appassionati di creazione di temi o plugin per WordPress, MAMP è prezioso. Potete sviluppare e testare le vostre creazioni in un ambiente controllato prima di rilasciarle al mondo.
Velocità
Quando si lavora in un ambiente locale, tutto avviene alla velocità della luce.
Non c'è bisogno di attendere le risposte del server o di gestire i ritardi di Internet. Le modifiche vengono visualizzate istantaneamente, rendendo il processo di sviluppo più fluido e piacevole.
Per gli sviluppatori, MAMP può semplificare notevolmente il flusso di lavoro. È possibile configurare più siti locali, ciascuno con il proprio ambiente. In questo modo è più facile gestire progetti o clienti diversi senza che interferiscano l'uno con l'altro.
Sviluppo offline
Uno dei vantaggi migliori di usare MAMP è che potete lavorare su WordPress in locale anche quando siete offline. Finché avete il vostro computer, potete continuare a lavorare sul vostro sito.
Imparare WordPress senza conseguenze
Se siete alle prime armi con WordPress, MAMP offre un ambiente sicuro per imparare. Potete seguire le esercitazioni, provare nuove tecniche e commettere errori senza conseguenze reali. Vi dà la fiducia necessaria per provare nuove cose.
Collaborazione più semplice
Quando si lavora in team, MAMP permette a tutti di avere lo stesso ambiente di sviluppo. Ciò significa meno errori di comunicazione e una collaborazione più fluida.
Cosa serve
Prima di immergerci nel processo di installazione, assicuriamoci di avere tutto il necessario. Ecco la lista di controllo:
1. Un computer compatibile
- Per gli utenti Mac: È necessario macOS 10.10.5 o successivo (64 bit).
- Per gli utenti Windows: Windows 10 o successivo (32 o 64 bit).
2. Spazio su disco sufficiente
- Almeno 1 GB di spazio libero su disco per MAMP.
- Altri 200 MB per WordPress.
3. Una connessione Internet stabile: Ne avrete bisogno per scaricare MAMP e WordPress. Una volta configurato il tutto, potrete lavorare offline.
Tutto qui! Non sono necessarie apparecchiature sofisticate o una laurea in informatica. Queste nozioni di base sono sufficienti per iniziare.
Ricordate che il bello di lavorare con MAMP è che non avete bisogno di un servizio di web hosting o di un nome di dominio. Il vostro computer diventa il vostro server, risparmiando denaro e dandovi il pieno controllo.
Prima di iniziare, è bene chiudere tutte le applicazioni non necessarie. In questo modo si liberano risorse di sistema e il processo di installazione può svolgersi più agevolmente.
Come installare WordPress su MAMP
A questo punto, siete pronti a mettere online il vostro sito WordPress locale. Vi mostreremo come farlo con MAMP, ottimo per i computer Mac.
Se state installando WordPress in locale su Windows, potete ancora usare MAMP. Tuttavia, molti utenti Windows tendono a utilizzare alternative come WAMP o XAMPP.
Passo 1: Scaricare MAMP
Bene, iniziamo con l'installazione di MAMP sul vostro computer. Non preoccupatevi, è facilissimo!
Visitate il sito ufficiale di MAMP. Vedrete le opzioni per MAMP e MAMP PRO. Oggi ci concentriamo sulla versione gratuita, quindi premete il pulsante Download gratuito.
Il download dovrebbe iniziare automaticamente. In caso contrario, potrebbe apparire un pop-up che chiede di confermare.
Mentre aspettate il download (di solito è piuttosto veloce), parliamo di MAMP PRO. Potreste chiedervi: "Dovrei invece prendere la versione PRO?".
MAMP PRO supporta siti illimitati, una distribuzione più semplice, integrazioni cloud e funzioni più avanzate. Ma per la maggior parte delle esigenze di sviluppo di WordPress, la versione gratuita di MAMP è più che sufficiente. È sempre possibile effettuare l'aggiornamento in un secondo momento se si ha bisogno di funzioni aggiuntive.
Una volta completato il download, si otterrà un file .pkg (per Mac) o un file .exe (per Windows). Aprirlo per avviare il processo di installazione.
MAMP vi guiderà quindi attraverso le fasi di installazione. Dovrete accettare l'informativa sulla privacy e confermare l'installazione.
A questo punto, dovreste vedere un'icona a forma di elefante di MAMP sul desktop o nella cartella delle applicazioni. Questa è la porta d'accesso a MAMP: la userete per avviare e arrestare il vostro server locale.
Passo 2: Personalizzare le preferenze di MAMP
Ora che MAMP è installato, configuriamolo per un utilizzo ottimale di WordPress.
Aprite MAMP e fate clic su Preferenze (l'icona a forma di ingranaggio).
Nella scheda Server, scegliete dove memorizzare i file di WordPress. Consiglio di creare una nuova cartella nella vostra home directory e di selezionarla. Tuttavia, potete lasciare la radice dei documenti così com'è. (impostazione predefinita: Applications/MAMP/htdocs).
Passare alla scheda Porte. Utilizzare questi valori:
- Apache Porta: 80
- Nginx Porta: 80
- Porta MySQL: 3306
Fare clic su OK per salvare le preferenze.
Passo 3: Scaricare WordPress
Ora è arrivato il momento di prendere WordPress.
Andate su WordPress.org e cliccate su Get WordPress. Scaricate l'ultima versione di WordPress.
Dopo aver scaricato WordPress, individuare il file zip nella cartella Download. Decomprimere il file.
A questo punto si avrà una cartella denominata wordpress. Rinominare questa cartella con un nome pertinente al progetto, come local-site.
Copiare questa cartella rinominata nella radice dei documenti impostata in MAMP. Eliminare il file index.php già presente nella cartella htdocs.
Successivamente, creeremo un database per il vostro sito WordPress.
Passo 4: Creare un database
WordPress ha bisogno di un database per memorizzare tutti i contenuti del sito. Per crearne uno per il vostro sito MAMP locale, aprite MAMP e premete WebStart.
È anche possibile accedere a http://localhost/MAMP/ in un browser web. Questo vi porterà alla pagina di benvenuto di MAMP.
Fare clic sul menu a discesa Strumenti, quindi selezionare phpMyAdmin.
Sul lato sinistro, fare clic su Nuovo. Inserire un nome per il database. Lasciare la collazione invariata e premere Crea.
Ecco fatto! Avete un database per il vostro sito WordPress. Assicuratevi di ricordare il nome del database: vi servirà nella fase successiva.
Passo 5: Installare WordPress
Aprite il vostro browser web e andate su http://localhost/. Dovrebbe apparire la pagina di installazione di WordPress. Selezionate la vostra lingua e fate clic su Continua. Nella pagina successiva, cliccate su Let's go!
È necessario inserire le informazioni del database:
- Nome del database: Il nome scelto nel passaggio precedente
- Nome utente: root
- Password: root
- Host del database: localhost
- Prefisso della tabella: Si può lasciare come wp_ o cambiarlo per una maggiore sicurezza.
Nella pagina successiva, scegliete un nome per il vostro sito WordPress, un nome utente amministratore, una password forte e il vostro indirizzo e-mail. Potete anche selezionare una casella se non volete che i motori di ricerca indicizzino il vostro sito locale.
Fare clic su Installa WordPress.
Dopo un attimo, verrà visualizzato un messaggio di successo. Accedete alla vostra nuova dashboard di WordPress!
Un modo più veloce per installare WordPress su MAMP
Sebbene il processo manuale sia ottimo per capire come funziona WordPress con MAMP, esiste un metodo ancora più rapido. Questo approccio è particolarmente utile se state spostando un sito esistente in un ambiente locale e non volete perdere tempo a installare WordPress.
Duplicator è un potente plugin per WordPress che semplifica il processo di migrazione, copia o clonazione di un sito WordPress in un'altra posizione. È utile per spostare un sito live in un ambiente locale come MAMP.
Duplicator raggruppa l'intero sito WordPress (compresi il database, i plugin, i temi e i contenuti) in un unico pacchetto. È necessario scaricare solo due file: il file installer.php e il pacchetto archivio.
Quindi, aprite la cartella in cui avete installato MAMP. Aggiungete una nuova cartella e datele un nome che ricorderete.
In questa nuova cartella, aggiungere l'archivio del sito originale e i file del programma di installazione.
Ora, non vi resta che visitare questo URL: http://localhost/your-site-folder/installer.php
Si avvia così l'installazione guidata di Duplicator! Verrà richiesto di inserire i dettagli del database.
Dopo aver completato i passaggi di installazione, avrete una copia completamente funzionante del vostro sito WordPress in esecuzione in locale su MAMP!
Ecco i principali vantaggi dell'utilizzo di Duplicator per installare WordPress su MAMP:
- L'intero processo richiede solo pochi minuti
- Riduce al minimo la possibilità di errori di configurazione
- Assicura che l'ambiente locale corrisponda esattamente al sito in uso.
- Ideale per creare copie di sviluppo, ambienti di staging o backup.
Non mi credete? Guardate come Harald Polz migra il suo sito web di grandi dimensioni (oltre 400 GB!) su un sito di staging locale con Duplicator!
Domande frequenti sull'installazione di WordPress su MAMP
Qual è il migliore: MAMP o XAMPP?
Sia MAMP che XAMPP sono ottime opzioni per lo sviluppo locale. MAMP è spesso apprezzato per la sua interfaccia user-friendly ed è popolare tra gli utenti Mac, mentre XAMPP è noto per la sua compatibilità multipiattaforma. Scegliete in base alle vostre esigenze specifiche e al vostro livello di comfort.
Come si installa WordPress su localhost?
Per installare WordPress su un host locale, installare MAMP, scaricare WordPress, creare un database ed eseguire il programma di installazione di WordPress. Esistono alternative come XAMPP o Local by Flywheel, ma il processo generale è simile.
Per cosa sta il server MAMP?
MAMP sta per Mac, Apache, MySQL e PHP. Questi sono i componenti chiave che creano l'ambiente del server locale.
È possibile installare WordPress su un Mac?
WordPress può essere installato su Mac utilizzando MAMP, come abbiamo descritto in questa guida. Gli utenti Mac spesso trovano MAMP particolarmente facile da usare.
Come faccio a passare il mio sito WordPress locale a un server live?
Questo processo comporta l'esportazione del database, lo spostamento dei file di WordPress e l'aggiornamento della configurazione. Per semplificare questo processo, utilizzate Duplicator. Con questo plugin di migrazione, potete eseguire il backup del vostro sito locale e trascinare il file nel vostro sito live.
Posso installare WordPress su MAMP se utilizzo Windows?
Sì, MAMP è disponibile anche per Windows. Il processo di installazione è molto simile a quello descritto per gli utenti Mac.
Come si accede a phpMyAdmin in MAMP?
È possibile accedere a phpMyAdmin dalla pagina iniziale di MAMP(http://localhost/MAMP/). Cercare il menu a discesa Strumenti e selezionare phpMyAdmin.
MAMP è gratuito?
Sì, MAMP ha una versione gratuita che è sufficiente per la maggior parte delle esigenze di sviluppo di WordPress. Esiste anche una versione a pagamento, MAMP PRO, che offre funzioni aggiuntive per gli utenti più avanzati.
Conclusione
Ora sapete come installare WordPress in locale su MAMP! Potete lavorare sul vostro sito WordPress in MAMP locale senza influenzare i visitatori in diretta.
Mentre siete qui, penso che vi piaceranno queste altre guide di WordPress:
Volete spostare facilmente i vostri dati da e verso la vostra area di staging MAMP? Utilizzate Duplicator Pro per semplificare le migrazioni con un semplice drag and drop!
Joella è una scrittrice con anni di esperienza in WordPress. In Duplicator è specializzata nella manutenzione dei siti, dai backup di base alle migrazioni su larga scala. Il suo obiettivo finale è assicurarsi che il vostro sito WordPress sia sicuro e pronto per la crescita.