デュプリケーターの新しい移行サービス:指一本触れずにウェブサイトを移動
デュプリケーターの新しい移行サービス:指一本触れずにウェブサイトを移動
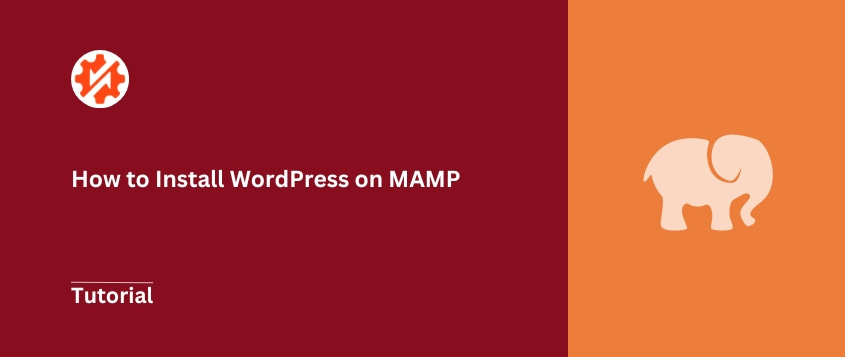
 ジョン・ターナー
ジョン・ターナー
 ジョン・ターナー
ジョン・ターナー
新しいテーマに取り組んだり、プラグインを試してみたり、WordPressのコツを学んだり。本番サイトをクラッシュさせる可能性というプレッシャーを感じることなく、そのようなことができたら素晴らしいと思いませんか?
そこでMAMPが役に立つ。
MAMPはあなたのコンピューター上にミニサーバーを作成します。インターネットは必要ありません。インターネットは必要ありません。何かを壊したり、直したり、自分のペースで学ぶことができます。
WordPressのプロでも、これから始める人でも、この究極のガイドはローカル開発環境のセットアップに役立ちます。MAMPのインストールからWordPressの起動まで、すべてをカバーします。
飛び込む準備はできていますか?さあ、始めよう!
MAMPはローカルサーバー環境です。あなたのコンピュータ上でミニ版インターネットが動いているようなものです。
その文字を分解してみよう:
しかし、なぜこれらの文字が必要なのか?それぞれの部品が重要な役割を果たしているからだ。
MAMPはこれら全ての技術を、インストールが簡単な1つのパッケージにバンドルしています。ローカルのウェブサーバーをセットアップするためのワンストップショップです。
MAMPの魅力はそのシンプルさです。ほんの数回クリックするだけで、あなたのマシンで完全に機能するウェブサーバーを稼働させることができます。複雑な設定をいじる必要はありません。
そして一番の魅力は?MAMPはあなたのコンピューター上に隔離された環境を作ります。つまり、実際のWordPressウェブサイトに影響を与えることなく、実験やエラーの修正ができるのです。
MAMPやWordPressのことは聞いたことがあるけれど、"なぜ気にする必要があるのだろう?"と思っているあなた。
いい質問ですね!なぜMAMPでWordPressを立ち上げることが、あなたにとって画期的なことなのか、その理由を考えてみましょう。
WordPressサイトを構築、破壊、再構築できるサンドボックスを想像してみてください。MAMPはまさにそれを提供します。
新しいテーマを試したり、新機能をテストしたり、コーディングの練習をしたりすることができます。
WordPressのテーマやプラグインを作るなら、MAMPはとても便利です。世界に公開する前に、管理された環境で作品を開発し、テストすることができます。
ローカル環境で作業しているときは、すべてが電光石火のスピードで起こる。
サーバーの応答を待ったり、インターネットの遅延に対処する必要はありません。変更が即座に反映されるため、開発プロセスがよりスムーズで楽しいものになります。
開発者にとって、MAMPはワークフローを大幅に効率化できる。複数のローカルサイトを立ち上げ、それぞれに環境を設定することができます。これにより、異なるプロジェクトやクライアントを互いに干渉させることなく管理しやすくなります。
MAMPを使う最大のメリットのひとつは、オフラインでもローカルでWordPressの作業ができることです。コンピュータがある限り、サイト上で作業を続けることができます。
WordPressを初めて使う場合、MAMPは安全に学べる環境を提供します。チュートリアルに従ったり、新しいテクニックを試したり、実際の結果を気にすることなく間違いを犯すことができます。新しいことに挑戦する自信を与えてくれます。
チームで作業する場合、MAMPを使えば全員が同じ開発環境を持つことができます。つまり、コミュニケーションエラーが減り、コラボレーションがスムーズになります。
インストール作業に入る前に、必要なものがすべて揃っていることを確認しましょう。これがチェックリストです:
1.互換性のあるコンピューター
2.十分なディスク容量
3.安定したインターネット接続:MAMPとWordPressをダウンロードするために必要です。すべてのセットアップが完了したら、オフラインで作業できます。
それだけだ!豪華な機材もコンピューターサイエンスの学位も必要ない。これらの基本を身につけるだけで十分です。
MAMPの魅力は、ウェブホスティングサービスやドメイン名を必要としないことです。あなたのコンピュータがサーバーとなり、お金を節約し、完全なコントロールを得ることができます。
この時点で、ローカルのWordPressサイトをオンラインにする準備が整いました。ここでは、Macコンピュータに最適なMAMPを使った方法を紹介します。
WindowsでWordPressをローカルにインストールする場合、MAMPを使うことができます。しかし、多くのWindowsユーザーはWAMPやXAMPPのような代替ツールを使う傾向があります。
さて、MAMPをあなたのコンピュータにインストールするところから始めましょう。ご心配なく、超簡単です!
MAMPの公式サイトにアクセスしてください。MAMPとMAMP PROの両方のオプションが表示されます。今日は無料版に焦点を当てますので、無料ダウンロードボタンを押してください。
ダウンロードは自動的に開始されるはずです。ダウンロードが始まらない場合は、確認を求めるポップアップが表示されるかもしれません。
ダウンロードを待っている間(通常はすぐに終わります)、MAMP PROについてお話ししましょう。"PROバージョンを買った方がいいのかな?"と思っているかもしれません。
MAMP PROは無制限サイト、より簡単なデプロイ、クラウド統合、より高度な機能をサポートしています。しかし、ほとんどのWordPress開発ニーズには、MAMPの無料版で十分です。追加機能が必要な場合は、後でいつでもアップグレードできます。
ダウンロードが完了すると、.pkgファイル(Mac用)または.exeファイル(Windows用)ができます。これを開くとインストールが始まります。
その後、MAMPがインストール手順を案内します。プライバシーポリシーに同意し、インストールを確認する必要があります。
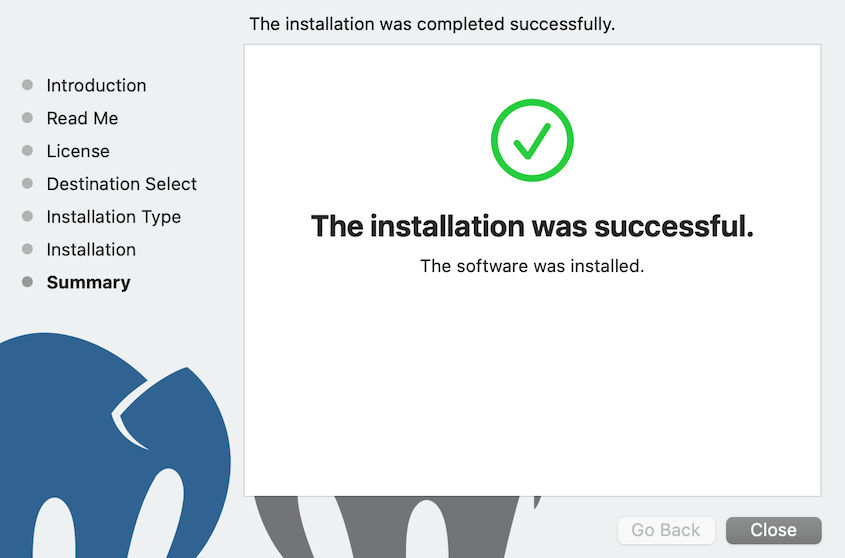
この後、デスクトップまたはアプリケーションフォルダにMAMPの象のアイコンが表示されるはずです。これがMAMPへの入り口です - ローカルサーバーの起動と停止に使います。
MAMPがインストールされたので、WordPressを最適に使えるように設定しよう。
MAMPを開き、Preferencesをクリックします(歯車のアイコンのように見えます)。
サーバー」タブで、WordPressのファイルを保存する場所を選択します。ホームディレクトリに新しいフォルダを作成し、それを選択することをお勧めします。ただし、Documentルートのままでもかまいません。(デフォルト:Applications/MAMP/htdocs)
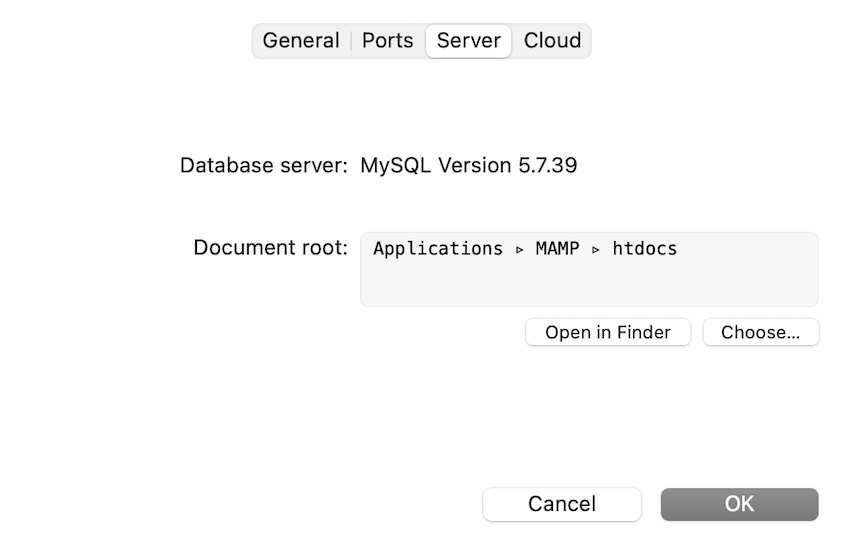
Portsタブに切り替える。以下の値を使用してください:
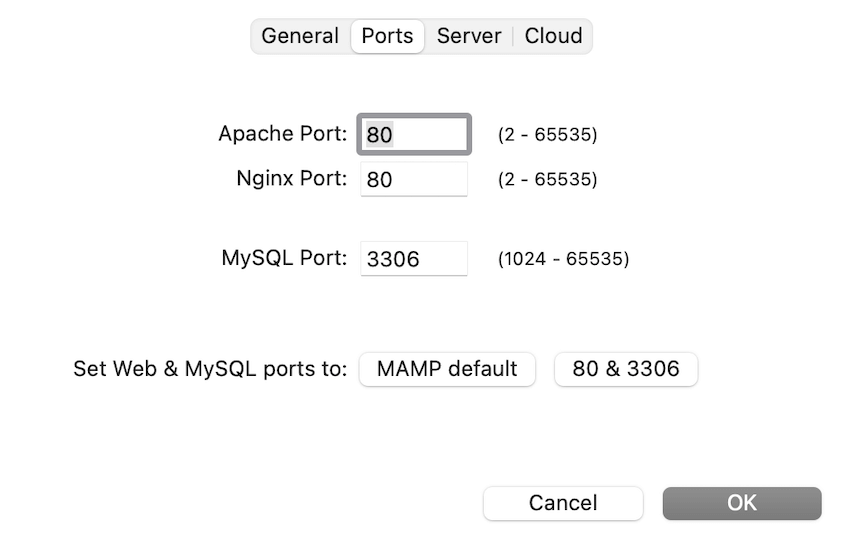
OKをクリックして設定を保存します。
さあ、ワードプレスの出番だ。
WordPress.orgにアクセスし、WordPressを入手をクリックします。WordPressの最新バージョンをダウンロードする。
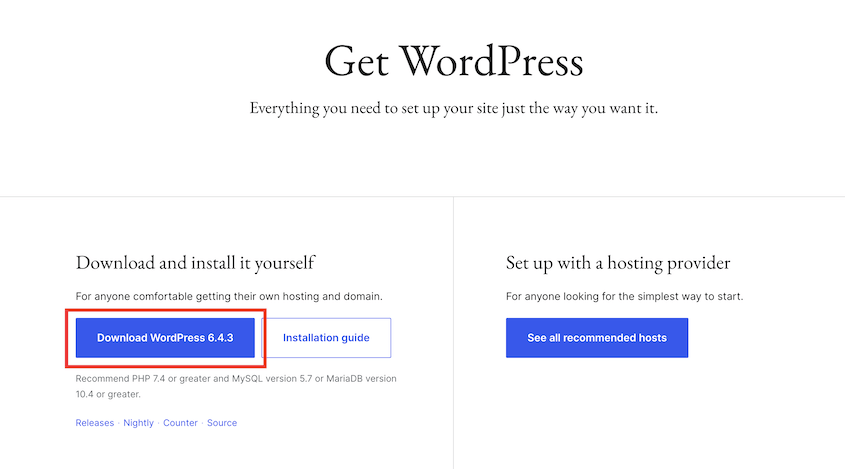
WordPressがダウンロードされたら、ダウンロード・フォルダーにzipファイルを探します。ファイルを解凍します。
これでwordpressという名前のフォルダができます。このフォルダの名前をlocal-siteのようにプロジェクトに関連したものに変更してください。
このリネームしたフォルダをMAMPで設定したドキュメントルートにコピーします。htdocsフォルダにあるindex.phpファイルを削除します。
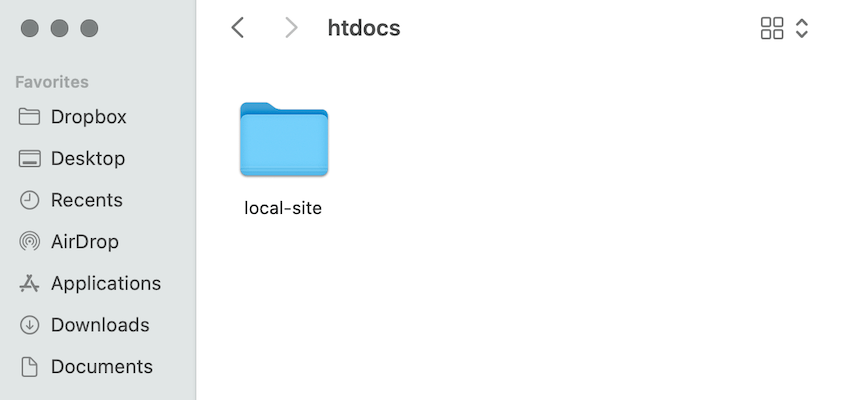
次は、WordPressサイトのデータベースを作成します。
WordPressには、サイトのすべてのコンテンツを保存するためのデータベースが必要です。ローカルのMAMPサイトにデータベースを作成するには、MAMPを開き、WebStartをクリックします。
ウェブブラウザでhttp://localhost/MAMP/。MAMPのウェルカムページが表示されます。
ツールのドロップダウンメニューをクリックし、phpMyAdminを選択します。
左側の「New」をクリックします。データベースの名前を入力します。照合順序はそのままにして、Createをクリックします。

これで完了です!WordPressサイトのデータベースができました。データベース名は必ず覚えておきましょう。次のステップで必要になります。
ウェブブラウザを開き、http://localhost/。WordPressのインストールページが表示されます。言語を選択し、Continueをクリックします。次のページで、「Let's go」をクリックします!
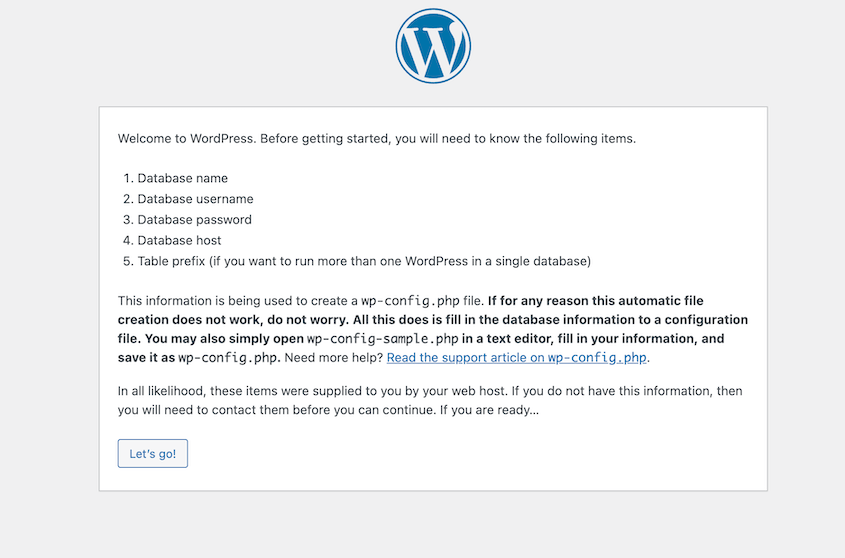
データベース情報を入力する必要があります:

次のページでは、WordPressサイトの名前、管理者ユーザー名、強力なパスワード、メールアドレスを選択します。検索エンジンにローカルサイトをインデックスさせたくない場合は、チェックボックスをオンにすることもできます。
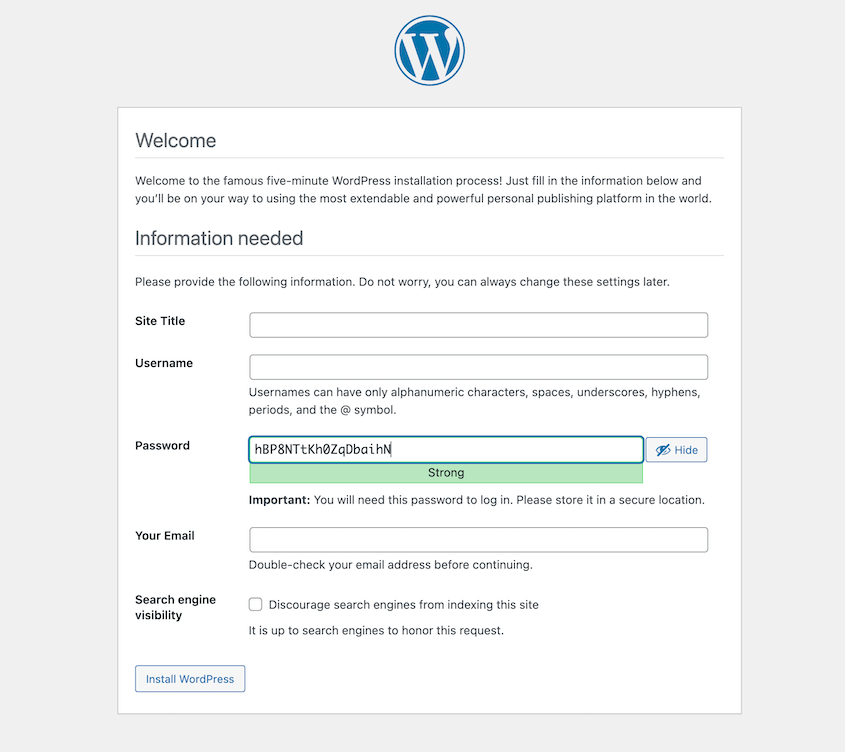
WordPressのインストールをクリックします。
しばらくすると、成功のメッセージが表示されます。新しいWordPressダッシュボードにログインします!
WordPressがMAMPでどのように動作するのかを理解するには、手作業でのプロセスが最適ですが、さらに手っ取り早い方法があります。この方法は、既存のサイトをローカル環境に移行する場合で、WordPressのインストールに時間をかけたくない場合に特に有効です。
Duplicatorは、WordPressサイトを別の場所に移行、コピー、クローンするプロセスを簡素化する強力なWordPressプラグインです。ライブサイトをMAMPのようなローカル環境に移行するのに便利です。
Duplicator は WordPress サイト全体(データベース、プラグイン、テーマ、コンテンツを含む)を 1 つのパッケージにバンドルします。ダウンロードするファイルは、installer.php ファイルとアーカイブパッケージの 2 つだけです。

次に、MAMPをインストールしたフォルダを開きます。その中に新しいフォルダを追加し、覚えやすい名前をつけてください。
この新しいフォルダに、元のサイトのアーカイブとインストーラファイルを追加します。

http://localhost/your-site-folder/installer.php。
Duplicator インストールウィザードが起動します! データベースの詳細を入力するよう促されます。

インストールが完了すると、WordPressサイトがMAMP上で動作するようになります!
Duplicatorを使ってMAMPにWordPressをインストールする主な利点は以下の通りです:
MAMPとXAMPPはどちらもローカル開発に最適なオプションです。MAMPはユーザーフレンドリーなインターフェースでMacユーザーに人気があり、XAMPPはクロスプラットフォームの互換性で知られています。それぞれのニーズと快適さに応じて選択してください。
ローカルホストにWordPressをインストールするには、MAMPをインストールし、WordPressをダウンロードし、データベースを作成し、WordPressインストーラーを実行します。XAMPPやLocal by Flywheelのような代替手段もありますが、大まかな手順は似ています。
MAMPはMac、Apache、MySQL、PHPの略です。これらはローカルサーバー環境を構築する重要なコンポーネントです。
WordPressはMAMPを使ってMacにインストールすることができます。MacユーザーはMAMPが特に使いやすいと感じることが多いようです。
このプロセスには、データベースのエクスポート、WordPressファイルの移動、設定の更新が含まれます。このプロセスを簡単にするには、Duplicatorを使用します。この移行プラグインを使えば、ローカルサイトをバックアップし、このファイルを本番サイトにドラッグ&ドロップすることができます。

はい、MAMPはWindowsにも対応しています。インストール方法はMacユーザー向けに説明したものとよく似ています。
MAMPのスタートページ(http://localhost/MAMP/)からphpMyAdminにアクセスできます。ToolsのドロップダウンメニューからphpMyAdminを選択してください。
MAMPには無料版があり、ほとんどのWordPress開発ニーズには十分です。また、MAMP PROという有料版もあり、上級者向けの追加機能を提供しています。
これでMAMPにWordPressをローカルにインストールする方法がわかりました!ライブの訪問者に影響を与えることなく、ローカルのMAMP WordPressサイトで作業することができます。
ここにいる間、私はあなたがこれらの余分なWordPressガイドを気に入ると思います:
MAMPステージングエリアとの間でデータを簡単に移行したいですか?Duplicator Proを使って、移行をドラッグ&ドロップで簡単にしましょう!
情報開示私たちのコンテンツは読者支援型です。つまり、あなたが私たちのリンクをクリックした場合、私たちはコミッションを得る可能性があります。私たちは、読者に付加価値をもたらすと信じる製品のみを推薦します。
