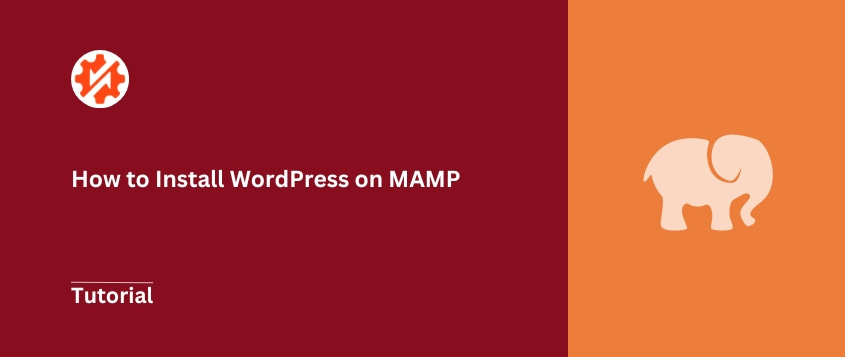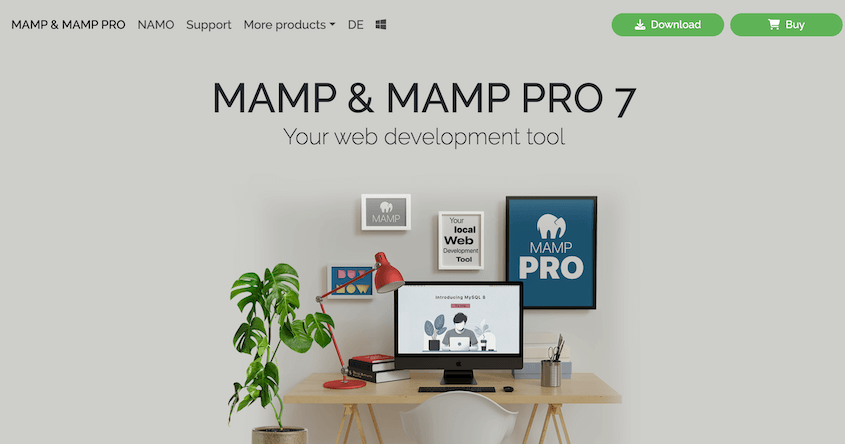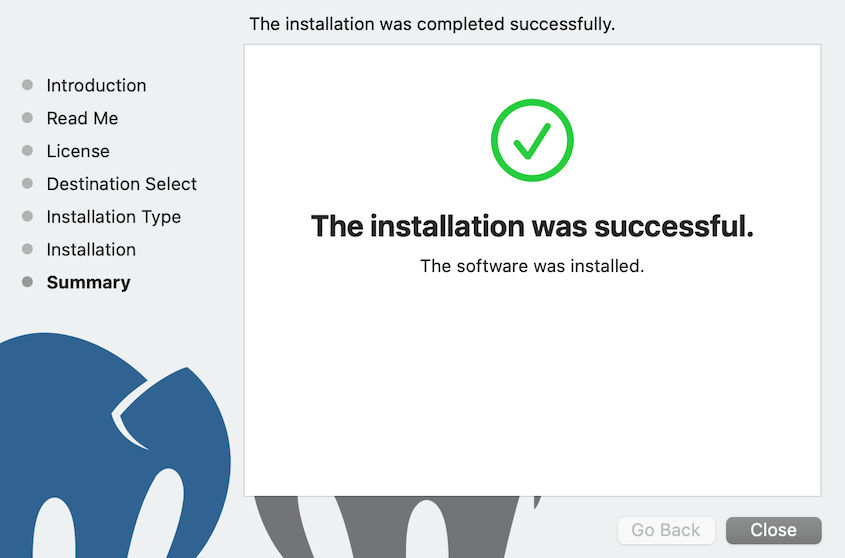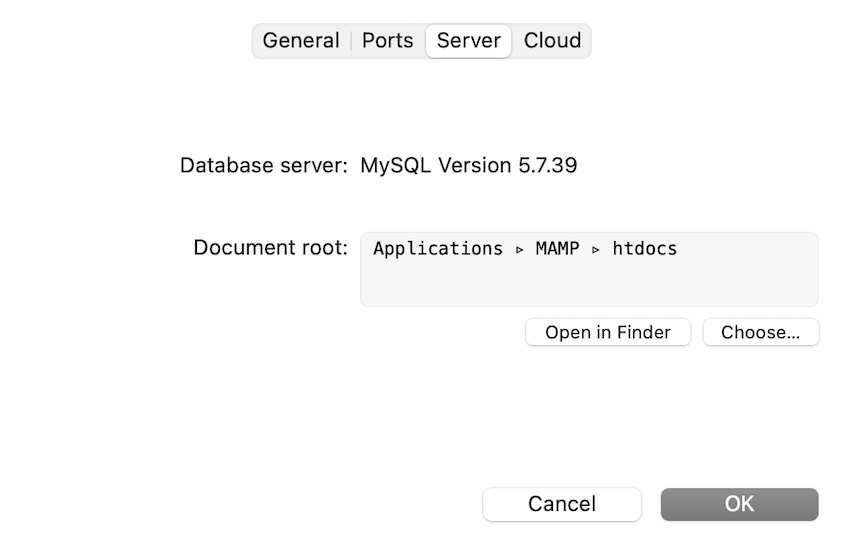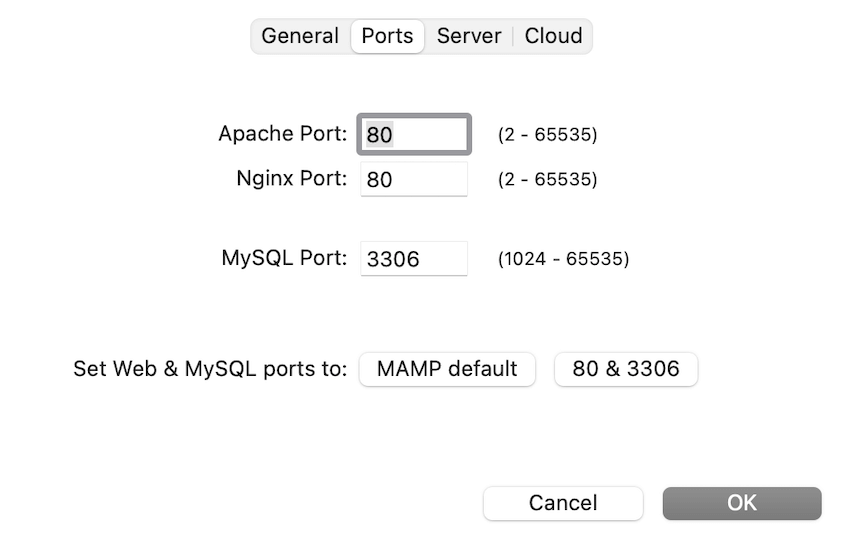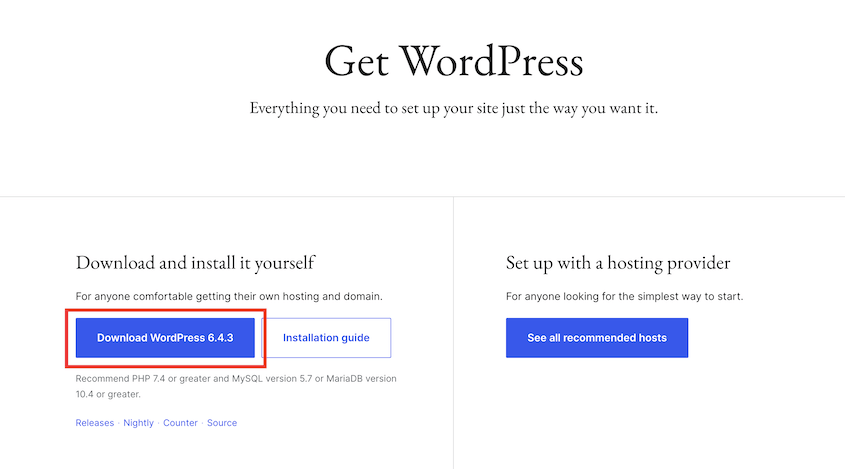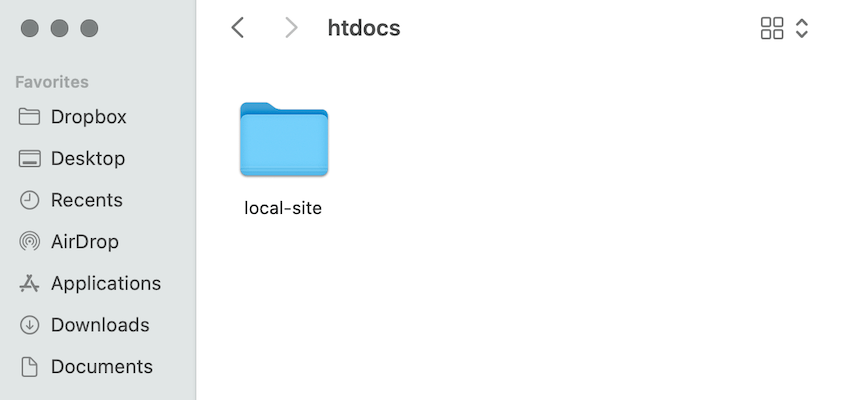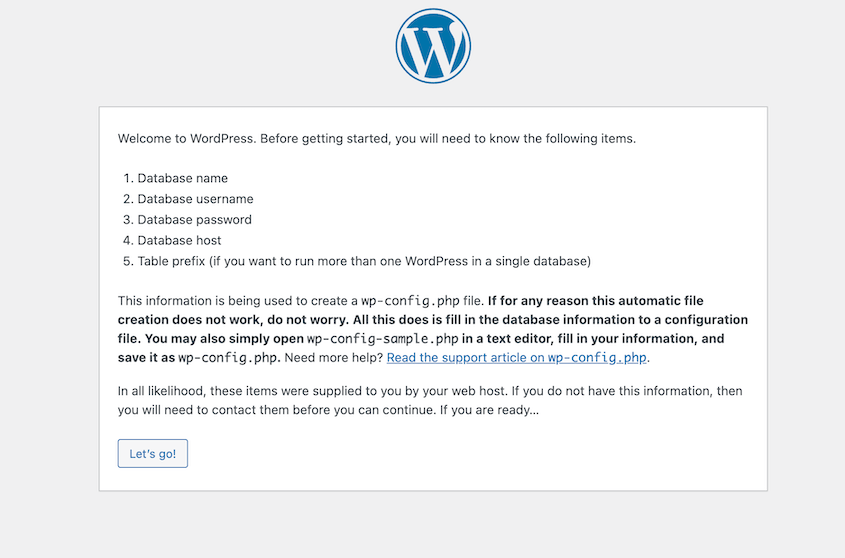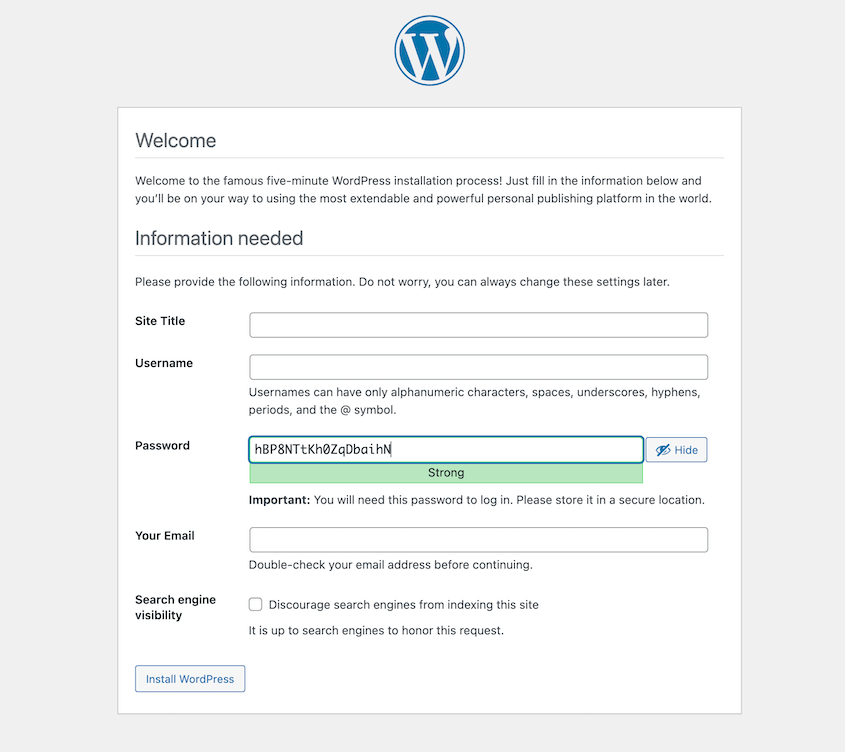Vous travaillez sur un nouveau thème, vous expérimentez des plugins ou vous apprenez simplement les ficelles de WordPress. Ne serait-ce pas formidable de pouvoir faire tout cela sans la pression d'une éventuelle panne de votre site en ligne ?
C'est là que MAMP s'avère utile.
MAMP crée un mini-serveur sur votre ordinateur. C'est comme si vous aviez votre propre terrain de jeu pour WordPress - pas besoin d'internet. Vous pouvez casser des choses, les réparer et apprendre à votre propre rythme.
Que vous soyez un pro de WordPress ou que vous débutiez, ce guide ultime vous aidera à mettre en place votre environnement de développement local. Nous couvrirons tout, de l'installation de MAMP à la mise en route de WordPress.
Prêt à vous lancer ? C'est parti !
Table des matières
Qu'est-ce que MAMP ?
MAMP est un environnement de serveur local. C'est comme si vous aviez une mini version d'Internet sur votre ordinateur.
Décomposons ces lettres :
- M: Mac (bien qu'il fonctionne désormais aussi sous Windows)
- A: Apache (le serveur web)
- M: MySQL (la base de données)
- P: PHP (le langage de programmation)
Mais pourquoi avons-nous besoin de toutes ces lettres ? Eh bien, chaque composant joue un rôle crucial.
- Apache est le serveur web. C'est lui qui traite les requêtes lorsque quelqu'un essaie de visualiser une page web.
- MySQL est la base de données. C'est là que tout le contenu de WordPress - articles, pages, commentaires - est stocké.
- PHP est le langage de programmation sur lequel WordPress est construit. C'est ce qui permet à tout de fonctionner dans les coulisses.
MAMP regroupe toutes ces technologies dans un paquetage facile à installer. Il s'agit d'un guichet unique pour la mise en place d'un serveur web local.
La beauté de MAMP réside dans sa simplicité. En quelques clics, vous pouvez disposer d'un serveur web entièrement fonctionnel sur votre machine. Pas besoin de jouer avec des configurations complexes.
Et le meilleur ? MAMP crée un environnement isolé sur votre ordinateur. Cela signifie que vous pouvez expérimenter et corriger les erreurs sans affecter votre site WordPress.
Pourquoi installer WordPress sur MAMP ?
Vous avez donc entendu parler de MAMP et de WordPress, mais vous vous demandez : "Pourquoi devrais-je m'en préoccuper ?".
Excellente question ! Voyons les raisons pour lesquelles l'installation de WordPress sur MAMP pourrait changer la donne pour vous.
Essais et développement
Imaginez un bac à sable où vous pouvez construire, casser et reconstruire votre site WordPress sans aucune conséquence. C'est exactement ce que propose MAMP.
Vous pouvez expérimenter de nouveaux thèmes, tester de nouvelles fonctionnalités ou même exercer vos compétences en matière de codage sans craindre de faire échouer votre site en direct.
Si vous créez des thèmes ou des plugins WordPress, MAMP est inestimable. Vous pouvez développer et tester vos créations dans un environnement contrôlé avant de les diffuser dans le monde entier.
Vitesse
Lorsque vous travaillez dans un environnement local, tout se passe à la vitesse de l'éclair.
Il n'est pas nécessaire d'attendre les réponses du serveur ou de faire face au décalage de l'internet. Vos modifications apparaissent instantanément, ce qui rend le processus de développement plus fluide et plus agréable.
Pour les développeurs, MAMP peut considérablement rationaliser votre flux de travail. Vous pouvez mettre en place plusieurs sites locaux, chacun avec son propre environnement. Il est ainsi plus facile de gérer différents projets ou clients sans qu'ils n'interfèrent les uns avec les autres.
Développement hors ligne
L'un des meilleurs avantages de l'utilisation de MAMP est que vous pouvez travailler sur WordPress localement même lorsque vous n'êtes pas en ligne. Tant que vous avez votre ordinateur, vous pouvez continuer à travailler sur votre site.
Apprendre WordPress sans conséquences
Si vous êtes novice en matière de WordPress, MAMP vous offre un environnement sûr pour apprendre. Vous pouvez suivre des tutoriels, essayer de nouvelles techniques et faire des erreurs sans aucune conséquence dans le monde réel. Cela vous donne la confiance nécessaire pour essayer de nouvelles choses.
Une collaboration plus facile
Lorsque l'on travaille en équipe, MAMP permet à chacun d'avoir le même environnement de développement. Cela signifie moins d'erreurs de communication et une collaboration plus fluide.
Ce dont vous avez besoin
Avant d'entamer le processus d'installation, assurez-vous que vous disposez de tout ce dont vous avez besoin. Voici votre liste de contrôle :
1. Un ordinateur compatible
- Pour les utilisateurs de Mac : Vous aurez besoin de macOS 10.10.5 ou d'une version ultérieure (64 bits).
- Pour les utilisateurs de Windows : Windows 10 ou version ultérieure (32 ou 64 bits).
2. Espace disque suffisant
- Au moins 1 Go d'espace disque libre pour MAMP.
- 200 Mo supplémentaires pour WordPress.
3. Une connexion internet stable: Vous en aurez besoin pour télécharger MAMP et WordPress. Une fois que tout est installé, vous pouvez travailler hors ligne.
C'est tout ! Vous n'avez pas besoin d'un équipement sophistiqué ni d'un diplôme en informatique. Ces quelques notions de base suffisent pour commencer.
N'oubliez pas que l'avantage de travailler avec MAMP est que vous n'avez pas besoin d'un service d'hébergement web ou d'un nom de domaine. Votre ordinateur devient votre serveur, ce qui vous permet d'économiser de l'argent et vous donne un contrôle total.
Avant de commencer, il est conseillé de fermer toutes les applications inutiles. Cela libère les ressources du système et peut aider le processus d'installation à se dérouler plus facilement.
Comment installer WordPress sur MAMP
A ce stade, vous êtes prêt à mettre en ligne votre site WordPress local. Nous allons vous montrer comment le faire avec MAMP, qui est parfait pour les ordinateurs Mac.
Si vous installez WordPress localement sous Windows, vous pouvez toujours utiliser MAMP. Cependant, de nombreux utilisateurs de Windows ont tendance à utiliser des alternatives comme WAMP ou XAMPP.
Étape 1 : Télécharger MAMP
Commençons par installer MAMP sur votre ordinateur. Ne vous inquiétez pas, c'est très facile !
Rendez-vous sur le site officiel de MAMP. Vous verrez des options pour MAMP et MAMP PRO. Nous nous concentrons sur la version gratuite aujourd'hui, alors cliquez sur le bouton Télécharger gratuitement.
Le téléchargement devrait démarrer automatiquement. Si ce n'est pas le cas, il se peut qu'une fenêtre contextuelle s'affiche pour vous demander de confirmer.
Pendant que vous attendez le téléchargement (il est généralement assez rapide), parlons de MAMP PRO. Vous vous demandez peut-être : "Dois-je plutôt prendre la version PRO ?"
MAMP PRO prend en charge un nombre illimité de sites, un déploiement plus facile, des intégrations dans le nuage et des fonctionnalités plus avancées. Mais pour la plupart des besoins de développement WordPress, la version gratuite de MAMP est plus que suffisante. Vous pourrez toujours mettre à jour plus tard si vous avez besoin de fonctionnalités supplémentaires.
Une fois le téléchargement terminé, vous obtiendrez un fichier .pkg (pour Mac) ou un fichier .exe (pour Windows). Ouvrez-le pour lancer le processus d'installation.
MAMP vous guidera ensuite à travers les étapes de l'installation. Vous devrez accepter la politique de confidentialité et confirmer l'installation.
Après cela, vous devriez voir une icône d'éléphant MAMP sur votre bureau ou dans votre dossier d'applications. C'est la porte d'entrée de MAMP - vous l'utiliserez pour démarrer et arrêter votre serveur local.
Étape 2 : Personnaliser les préférences de MAMP
Maintenant que MAMP est installé, configurons-le pour une utilisation optimale de WordPress.
Ouvrez MAMP et cliquez sur Préférences (cela ressemble à une icône d'engrenage).
Dans l'onglet Serveur, choisissez l'endroit où vous souhaitez stocker vos fichiers WordPress. Je recommande de créer un nouveau dossier dans votre répertoire personnel et de le sélectionner. Cependant, vous pouvez laisser la racine du document telle quelle. (par défaut : Applications/MAMP/htdocs)
Passez à l'onglet Ports. Utilisez les valeurs suivantes :
- Apache Port: 80
- Nginx Port: 80
- Port MySQL: 3306
Cliquez sur OK pour enregistrer vos préférences.
Étape 3 : Télécharger WordPress
Il est maintenant temps de passer à WordPress.
Allez sur WordPress.org et cliquez sur Get WordPress. Téléchargez la dernière version de WordPress.
Après le téléchargement de WordPress, localisez le fichier zip dans votre dossier Téléchargements. Décompressez le fichier.
Vous avez maintenant un dossier nommé wordpress. Renommez ce dossier de manière à ce qu'il corresponde à votre projet, comme local-site.
Copiez ce dossier renommé dans la racine du document que vous avez définie dans MAMP. Supprimez le fichier index.php qui se trouve déjà dans le dossier htdocs.
Ensuite, nous allons créer une base de données pour votre site WordPress.
Étape 4 : Créer une base de données
WordPress a besoin d'une base de données pour stocker tout le contenu de votre site. Pour en créer une pour votre site MAMP local, ouvrez MAMP et cliquez sur WebStart.
Vous pouvez également aller sur http://localhost/MAMP/ dans un navigateur web. Cela vous amènera à la page d'accueil de MAMP.
Cliquez sur le menu déroulant Outils, puis sélectionnez phpMyAdmin.
Dans la partie gauche, cliquez sur Nouveau. Saisissez un nom pour votre base de données. Laissez la collation telle quelle et cliquez sur Créer.
Voilà, c'est fait ! Vous avez une base de données pour votre site WordPress. N'oubliez pas le nom de la base de données, vous en aurez besoin à l'étape suivante.
Étape 5 : Installer WordPress
Ouvrez votre navigateur web et allez sur http://localhost/. Vous devriez voir la page d'installation de WordPress. Sélectionnez votre langue et cliquez sur Continuer. Sur la page suivante, cliquez sur Let's go !
Vous devrez saisir les informations relatives à votre base de données :
- Nom de la base de données: Le nom que vous avez choisi à l'étape précédente
- Nom d'utilisateur: root
- Mot de passe: root
- Hôte de la base de données: localhost
- Préfixe de la table: Vous pouvez le laisser tel quel ou le modifier pour plus de sécurité.
Sur la page suivante, choisissez un nom pour votre site WordPress, un nom d'utilisateur administrateur, un mot de passe fort et votre adresse e-mail. Vous pouvez également cocher une case si vous ne souhaitez pas que les moteurs de recherche indexent votre site local.
Cliquez sur Installer WordPress.
Au bout d'un moment, vous verrez apparaître un message de réussite. Connectez-vous à votre nouveau tableau de bord WordPress !
Une façon plus rapide d'installer WordPress sur MAMP
Bien que le processus manuel soit idéal pour comprendre comment WordPress fonctionne avec MAMP, il existe une méthode encore plus rapide. Cette approche est particulièrement utile si vous déplacez un site existant vers un environnement local et que vous ne voulez pas perdre de temps à installer WordPress.
Duplicator est un puissant plugin WordPress qui simplifie le processus de migration, de copie ou de clonage d'un site WordPress vers un autre emplacement. Il est pratique pour déplacer un site live vers un environnement local comme MAMP.
Duplicator regroupe l'ensemble de votre site WordPress (y compris la base de données, les plugins, les thèmes et le contenu) en un seul paquet. Vous n'avez besoin de télécharger que deux fichiers : le fichier installer.php et le paquet d'archives.
Ensuite, ouvrez le dossier dans lequel vous avez installé MAMP. Ajoutez-y un nouveau dossier et donnez-lui un nom dont vous vous souviendrez.
Dans ce nouveau dossier, ajoutez les fichiers d'archive et d'installation de votre site d'origine.
Il ne vous reste plus qu'à visiter cette URL : http://localhost/your-site-folder/installer.php
Ceci lance l'assistant d'installation de Duplicator ! Il vous demandera d'entrer les détails de votre base de données.
Une fois les étapes d'installation terminées, vous disposerez d'une copie entièrement fonctionnelle de votre site WordPress fonctionnant localement sur MAMP !
Voici les principaux avantages de l'utilisation de Duplicator pour installer WordPress sur MAMP :
- L'ensemble du processus ne prend que quelques minutes
- Minimise le risque d'erreurs de configuration
- Garantit que votre environnement local correspond exactement à votre site réel
- Idéal pour créer des copies de développement, des environnements d'essai ou des sauvegardes.
Vous ne me croyez pas ? Voyez comment Harald Polz migre son gros site web (plus de 400GB !) vers un site de démonstration local avec Duplicator !
FAQ sur l'installation de WordPress sur MAMP
Quelle est la meilleure solution ? MAMP ou XAMPP ?
MAMP et XAMPP sont tous deux d'excellentes options pour le développement local. MAMP est souvent loué pour son interface conviviale et est populaire parmi les utilisateurs de Mac, tandis que XAMPP est connu pour sa compatibilité multiplateforme. Choisissez en fonction de vos besoins spécifiques et de votre niveau de confort.
Comment installer WordPress sur un serveur local ?
Pour installer WordPress sur un hôte local, installez MAMP, téléchargez WordPress, créez une base de données et exécutez le programme d'installation de WordPress. Il existe des alternatives comme XAMPP ou Local by Flywheel, mais le processus général est similaire.
Que signifie le serveur MAMP ?
MAMP signifie Mac, Apache, MySQL et PHP. Il s'agit des composants clés qui créent l'environnement de votre serveur local.
Peut-on installer WordPress sur un Mac ?
WordPress peut être installé sur Mac en utilisant MAMP, comme nous l'avons détaillé dans ce guide. Les utilisateurs de Mac trouvent souvent MAMP particulièrement convivial.
Comment basculer mon site WordPress local sur un serveur live ?
Ce processus implique l'exportation de votre base de données, le déplacement de vos fichiers WordPress et la mise à jour de votre configuration. Pour faciliter ce processus, utilisez Duplicator. Avec ce plugin de migration, vous pouvez sauvegarder votre site local et glisser-déposer ce fichier dans votre site réel.
Puis-je installer WordPress sur MAMP si j'utilise Windows ?
Oui, MAMP est également disponible pour Windows. Le processus d'installation est très similaire à celui que nous avons décrit pour les utilisateurs de Mac.
Comment accéder à phpMyAdmin dans MAMP ?
Vous pouvez accéder à phpMyAdmin depuis la page de démarrage de MAMP(http://localhost/MAMP/). Cherchez le menu déroulant Outils et sélectionnez phpMyAdmin.
MAMP est-il gratuit ?
Oui, MAMP a une version gratuite qui est suffisante pour la plupart des besoins de développement de WordPress. Il existe également une version payante, MAMP PRO, qui offre des fonctionnalités supplémentaires pour les utilisateurs plus avancés.
Conclusion
Vous savez maintenant comment installer WordPress localement sur MAMP ! Vous pouvez travailler sur votre site WordPress local MAMP sans affecter les visiteurs en direct.
Pendant que vous êtes ici, je pense que vous aimerez ces guides WordPress supplémentaires :
Voulez-vous déplacer facilement vos données vers et depuis votre zone de transit MAMP ? Utilisez Duplicator Pro pour simplifier les migrations en un simple glisser-déposer !
Joella est une rédactrice qui a des années d'expérience avec WordPress. Chez Duplicator, elle se spécialise dans la maintenance de sites - des sauvegardes de base aux migrations à grande échelle. Son but ultime est de s'assurer que votre site WordPress est sûr et prêt pour la croissance.