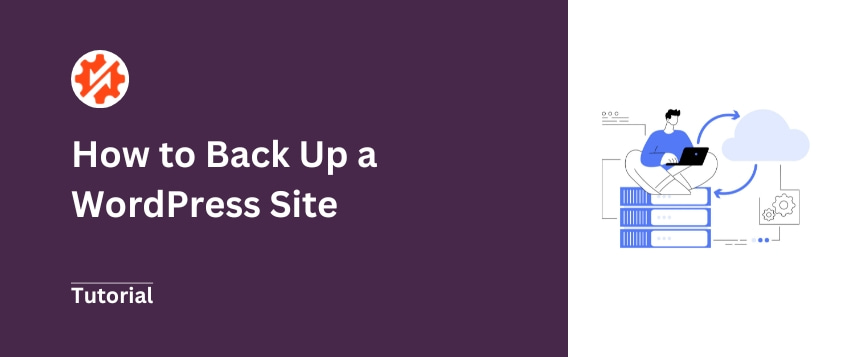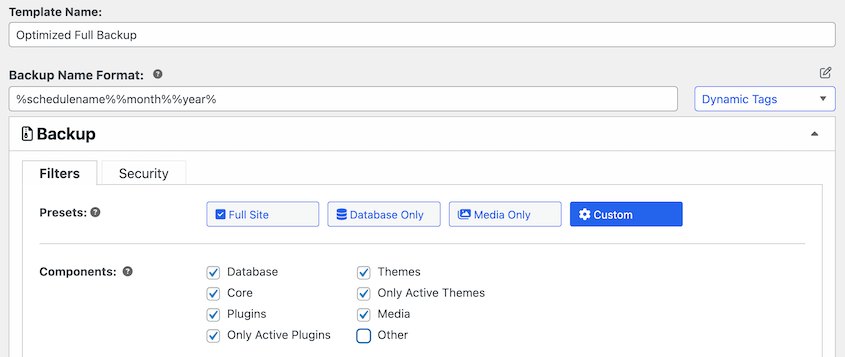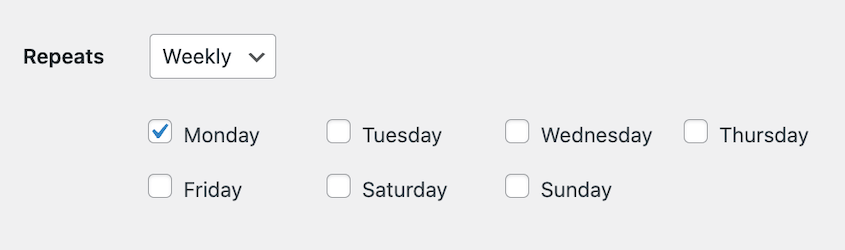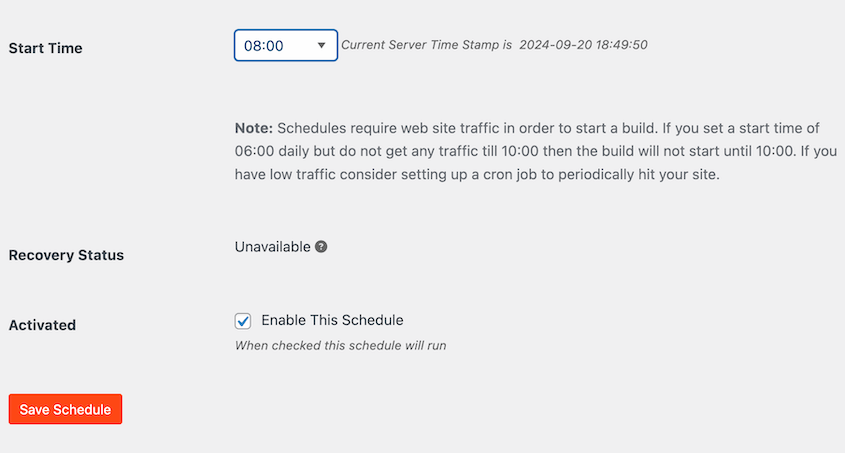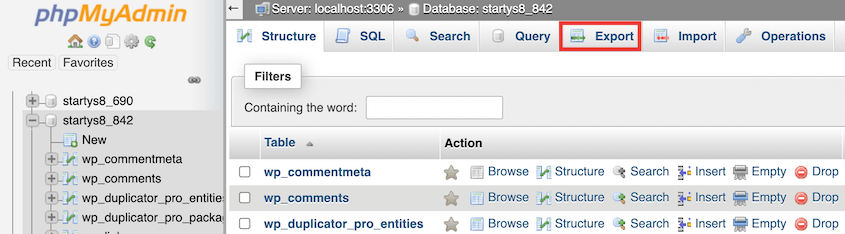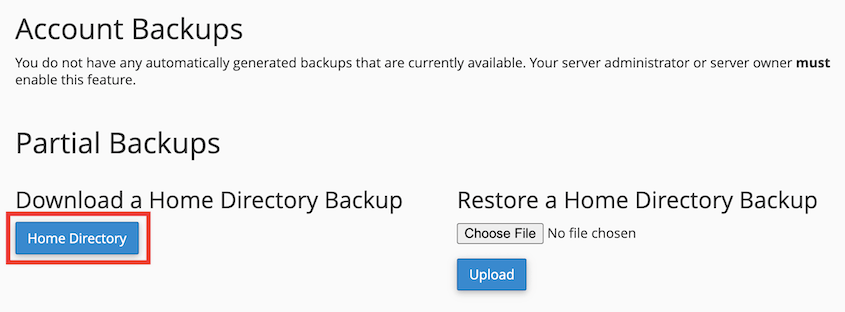Croyez-moi, les pannes, les piratages et les pépins peuvent arriver à n'importe quel site web, et ils sont dévastateurs.
Je l'ai appris à mes dépens lorsque mon site est tombé en panne de manière inattendue. J'ai perdu un contenu précieux et d'innombrables heures de travail parce que je n'avais pas mis en place des sauvegardes appropriées.
Soudain, je me suis retrouvé plongé dans le monde déroutant des plugins de sauvegarde, des vidages de base de données et des paramètres du serveur. Je me sentais dépassé et, honnêtement, un peu effrayé.
Par où commencer ? Quelle est la meilleure façon de tout protéger ? Et pouvez-vous vraiment être sûr qu'une sauvegarde fonctionnera au moment où vous en aurez le plus besoin ?
Si vous acquiescez, vous êtes au bon endroit.
Laissez-moi partager ce que j'ai appris et vous guider dans le processus de mise en place de sauvegardes pour votre site WordPress. Ainsi, vous saurez que votre site est en sécurité !
Table des matières
Résumé rapide : Comment sauvegarder un site WordPress
1. Installez un plugin de sauvegarde WordPress.
Bien que vous puissiez créer des sauvegardes manuellement, des plugins faciliteront grandement ce processus. Un outil comme
Duplicator Pro automatise les sauvegardes, les envoie vers des emplacements de stockage hors site dans le nuage et les restaure en un seul clic.
2. Créez une sauvegarde.
Avec Duplicator, créez une nouvelle sauvegarde. Vous pouvez l'enregistrer localement ou sélectionner un emplacement de stockage sur le cloud. Duplicator comprend des cases à cocher faciles à utiliser pour que vous puissiez personnaliser chaque sauvegarde en fonction des besoins de votre site.
3. Téléchargez la sauvegarde.
Si vous avez enregistré la sauvegarde localement, téléchargez-la sur votre ordinateur local. Sinon, Duplicator enverra automatiquement votre sauvegarde vers l'emplacement de stockage en nuage que vous avez choisi. Dans les deux cas, vos données seront hors site, à l'abri des erreurs de serveur et autres problèmes.
4) (Facultatif) Configurer des sauvegardes automatiques.
Vous pouvez perdre des données à tout moment, c'est pourquoi vous devez créer des sauvegardes régulières. Nous vous recommandons de programmer des sauvegardes horaires, quotidiennes, hebdomadaires ou mensuelles avec Duplicator. Vous pouvez le programmer et l'oublier !
Pourquoi vous devez sauvegarder votre site web
En tant que propriétaire d'un site web, vous ne savez jamais quand le pire peut arriver. Après avoir consacré des années de travail acharné au développement de votre site, vous pouvez être confronté à une cyberattaque ou à une panne inattendue.
C'est là que les sauvegardes interviennent.
Une sauvegarde est une copie enregistrée de la base de données et des fichiers de votre site.
Voici toutes les données qui peuvent être sauvegardées dans une sauvegarde :
- Les fichiers principaux de WordPress tels que wp-admin, wp-content, wp-includes, et wp-config.php
- Fichiers de plugins et de thèmes
- Fichiers téléchargés, y compris images et vidéos
- Tables de la base de données WordPress telles que wp_posts et wp_comments
Si votre site web est compromis, vous pouvez restaurer une sauvegarde récente. Par exemple, vous pouvez installer un nouveau plugin ou thème qui entre en conflit avec le reste de votre site. Lorsque vous devez rétablir les fonctionnalités de votre site d'origine, il vous suffit de revenir à une sauvegarde sans l'erreur.
Les sauvegardes sont une tâche importante de maintenance de WordPress qui vous permet de garder l'esprit tranquille et de sécuriser votre site. En revenant à une version précédente, vous pouvez :
Après avoir sauvegardé vos fichiers et votre base de données WordPress, vous disposerez d'une copie sans erreur de votre site web WordPress. Si vous sauvegardez votre site chaque semaine, vous disposerez toujours d'une version sur laquelle vous pourrez vous appuyer. Vous éviterez ainsi toute perte de données due à des pirates informatiques, à des erreurs ou à des pannes.
Comment sauvegarder un site WordPress
WordPress ne sauvegarde pas automatiquement votre site web. Cela signifie que votre site personnalisé est constamment en danger si vous ne prenez pas les choses en main.
Heureusement, vous pouvez facilement apprendre à sauvegarder un site WordPress, même en tant que débutant.
Méthode 1 : Utiliser un plugin de sauvegarde WordPress
La manière la plus simple de sauvegarder WordPress est d'installer un plugin de sauvegarde WordPress. Vous pourrez ainsi sauvegarder rapidement une copie de vos fichiers et de votre base de données chaque fois que vous en aurez besoin.
De plus, ces outils vous permettent souvent de créer des sauvegardes dans le nuage, de restaurer des versions antérieures de votre site web et même de migrer vos données vers un autre emplacement.
Étape 1 : Installer Duplicator
Bien qu'il existe de nombreux plugins de sauvegarde WordPress, Duplicator est extrêmement facile à utiliser. En quelques clics, vous pouvez utiliser Duplicator pour sauvegarder les fichiers et la base de données de votre site.
De plus, le plugin Duplicator peut faire bien plus que des sauvegardes. Il peut :
- Déplacer votre site vers un autre nom de domaine, un autre serveur ou un autre hébergeur
- Cloner votre site en ligne sur une zone de transit
- Créer des installations WordPress préconfigurées
- Migrer de grands sites et des réseaux WordPress multisites
- Et plus encore !
Découvrez comment KOROVA, une agence de création de sites web, restaure les sites de ses clients en moins de 3 minutes avec Duplicator !
Une fois que vous avez décidé que Duplicator répond à vos besoins, choisissez un abonnement et téléchargez le plugin. Vous pouvez décider d'utiliser la version gratuite, mais envisagez une mise à niveau pour accéder aux sauvegardes automatiques, au stockage sur le cloud et à d'autres fonctions de sauvegarde utiles.
Ensuite, ouvrez votre tableau de bord WordPress et installez Duplicator.
Enfin, veillez à activer la clé de licence que vous avez reçue lors de votre achat. Pour ce faire, rendez-vous dans Duplicator Pro " Paramètres " Général. Collez la clé de licence.
Vous ne savez pas quel outil de sauvegarde vous convient le mieux ? Consultez cet article qui compare les meilleurs plugins de sauvegarde WordPress.
Étape 2 : Créer une sauvegarde
Avec Duplicator, vous pouvez compresser tous les fichiers de votre site web, les plugins, les thèmes, le contenu et la base de données MySQL dans un seul fichier zip. Vous pourrez ensuite télécharger cette sauvegarde sur votre ordinateur local pour la conserver en toute sécurité.
Pour commencer à sauvegarder votre site, allez dans Duplicator Pro " Sauvegardes " Ajouter un nouveau.
Utilisez des balises dynamiques pour nommer votre sauvegarde. Elle sera ainsi plus facile à retrouver si vous devez restaurer votre site ultérieurement.
Par défaut, votre sauvegarde sera stockée sur votre serveur local. Cependant, Duplicator supporte les services de stockage en nuage de tierces parties, y compris :
Une fois que vous avez connecté l'un de ces comptes, vous pouvez le sélectionner dans la section Stockage.
Vous pouvez maintenant personnaliser la sauvegarde. Il vous suffit de sélectionner les données que vous souhaitez inclure dans le fichier de sauvegarde.
Dans la plupart des cas, vous devrez effectuer une sauvegarde complète. Celle-ci inclut tout ce qui se trouve sur votre site WordPress, afin que vous puissiez facilement le restaurer si nécessaire.
Cependant, vous pouvez facilement créer n'importe quel type de sauvegarde avec Duplicator.
En cliquant sur l'onglet Base de données uniquement, vous ne sauvegarderez qu'une copie de la base de données. Si vous gérez un site WooCommerce, cela peut vous aider à ne pas perdre les données de vos clients.
Pour des sauvegardes complètes, sélectionnez l'onglet Site complet. Cliquez ensuite sur Suivant.
Duplicator va analyser votre site web. Vérifiez les notifications éventuelles pour vous assurer que vous pouvez sauvegarder votre site avec succès.
Enfin, cliquez sur Créer une sauvegarde.
Étape 3 : Télécharger votre sauvegarde
Vous avez maintenant effectué une copie de l'ensemble de votre site. Pour être sûr de pouvoir restaurer facilement votre site à ce stade, vous devez le télécharger.
Si vous avez connecté un emplacement de stockage dans le nuage, votre sauvegarde sera automatiquement envoyée dans le nuage!
Tout d'abord, accédez à la page Sauvegardes. Dans la liste, recherchez la sauvegarde que vous venez de créer.
À côté de la sauvegarde, vous verrez un bouton Télécharger. Cliquez dessus et sélectionnez les deux fichiers.
Ceci téléchargera la sauvegarde de votre site sur votre ordinateur. Veillez à enregistrer ces fichiers de sauvegarde afin de pouvoir y accéder facilement en cas de besoin.
Lorsque votre site subit une cyberattaque ou une erreur critique, vous pouvez recharger ces fichiers sur votre serveur pour restaurer votre site. Vous pouvez également cliquer sur le bouton Restaurer situé à côté de la sauvegarde.
Contrairement à d'autres plugins de sauvegarde, Duplicator vous offre également un point de reprise après sinistre. Cela vous permettra de récupérer votre site même si vous ne pouvez pas accéder à votre tableau de bord.
Pour utiliser une sauvegarde pour la reprise après sinistre, il doit s'agir d'une sauvegarde complète stockée localement. Cliquez ensuite sur l'icône de reprise après sinistre.
Une fois le point de récupération défini, vous pouvez copier l'URL de récupération ou télécharger le fichier de lancement. L'un ou l'autre lancera immédiatement l'assistant de récupération.
Votre site est désormais à l 'abri des cyberattaques et autres problèmes importants !
Étape 4 : Configurer des sauvegardes automatiques
Bien que vous puissiez continuer à sauvegarder manuellement votre site à chaque fois que vous en avez besoin, cela peut prendre du temps et des efforts supplémentaires. Au lieu de ces tracas, envisagez de mettre en place des sauvegardes automatiques.
Avec Duplicator, vous pouvez programmer des sauvegardes et les oublier. Pour commencer, trouvez Duplicator Pro " Planifier des sauvegardes " Ajouter un nouveau.
Ensuite, nommez votre plan de sauvegarde. Pour le modèle de sauvegarde, vous pouvez personnaliser les informations enregistrées dans la sauvegarde.
Si vous cliquez sur l'icône +, vous accéderez à la page d'édition du modèle. Ici, vous pouvez modifier les préréglages de sauvegarde.
Après avoir enregistré un modèle, sélectionnez-le pour votre nouvelle planification de sauvegarde. Choisissez ensuite un emplacement de stockage.
Ensuite, définissez une heure pour votre programme de sauvegarde. Vous pouvez créer des sauvegardes automatiques horaires, quotidiennes, hebdomadaires ou mensuelles. Pour chacune de ces options, vous verrez différents paramètres de personnalisation.
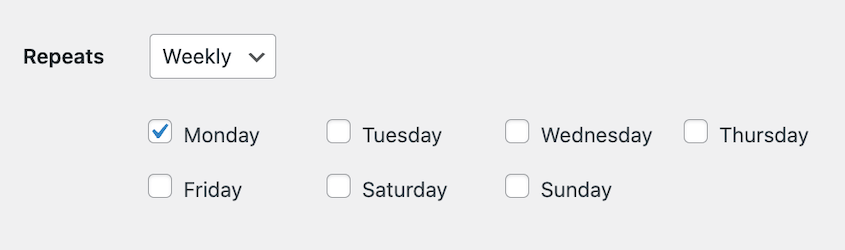
Vous devrez également sélectionner une heure de début. Cela lancera le processus de sauvegarde à une heure spécifique de la journée.
Enfin, cochez la case à côté de Activer ce programme. Après l'avoir enregistré, Duplicator commencera automatiquement à effectuer des sauvegardes régulières.
Méthode 2 : Sauvegarder manuellement WordPress
Votre site web WordPress se compose de deux parties principales : les fichiers principaux et la base de données. Si vous téléchargez manuellement ces deux éléments, vous disposerez d'une sauvegarde de l'ensemble de votre site web.
Avant de commencer, n'oubliez pas que les sauvegardes manuelles prennent plus de temps que l'utilisation d'un plugin de sauvegarde. Pour cette raison, il se peut que vous sauvegardiez votre site web moins souvent que vous ne le devriez. Comme vous travaillerez avec un client FTP/SFTP et phpMyAdmin, l'erreur humaine est également possible.
Si vous estimez que ces risques en valent la peine, commencez par sauvegarder vos fichiers WordPress. Pour ce faire, ouvrez un client FTP (File Transfer Protocol) comme Filezilla et trouvez votre répertoire public_html.
Sélectionnez tous les fichiers de ce répertoire racine et téléchargez-les.
Vous devrez également télécharger votre base de données WordPress. En utilisant phpMyAdmin, un gestionnaire de base de données, sélectionnez votre base de données et cliquez sur Exporter.
Veillez à choisir SQL comme format de fichier. Une fois que vous aurez cliqué sur Go, votre base de données sera automatiquement téléchargée.
Maintenant que vous avez des sauvegardes de vos fichiers et de votre base de données, vous pouvez les recharger sur votre site si vous avez besoin de restaurer vos données.
Méthode 3 : Sauvegardez votre site web avec votre hébergeur
Souvent, les hébergeurs WordPress sauvegardent automatiquement votre site web. Par exemple, Bluehost crée des sauvegardes gratuites tous les jours, toutes les semaines ou tous les mois. Bien que nous vous recommandions de prendre en charge la stratégie de sauvegarde de votre site, vous pouvez choisir de vous fier à votre hébergeur.
Certains hébergeurs WordPress vous permettent également de créer de nouvelles sauvegardes à partir de votre panneau de contrôle. Les utilisateurs de Bluehost peuvent se connecter à cPanel et cliquer sur Sauvegarde.
Vous disposerez ainsi de plusieurs moyens de sauvegarder votre site WordPress. Sous Sauvegardes partielles, vous pouvez télécharger une copie de votre répertoire racine.
Sur cette page, vous pourrez également sauvegarder votre base de données. Pour ce faire, il vous suffit de cliquer sur le nom de votre base de données.
En téléchargeant à la fois vos fichiers et votre base de données, vous disposerez d'une sauvegarde complète de votre site web !
Ce processus de sauvegarde varie en fonction de votre hébergeur. Votre hébergeur peut vous proposer une méthode personnalisée pour sauvegarder vos données, ou vous recommander d'utiliser un plugin de sauvegarde.
Foire aux questions (FAQ)
Comment sauvegarder mon site WordPress sans plugins ?
Souvent, les hébergeurs WordPress proposent des moyens simples de sauvegarder votre site sans plugins. Pour savoir si cela est possible, recherchez les options de sauvegarde automatique incluses dans le panneau de contrôle de votre compte d'hébergement. Vous pouvez également consulter la documentation de votre hébergeur.
Vous pouvez également sauvegarder votre site manuellement. À l'aide d'un gestionnaire de fichiers comme cPanel ou d'un client FTP comme FileZilla, téléchargez les fichiers de votre dossier public_html. Dans phpMyAdmin, vous pouvez exporter votre base de données et enregistrer le fichier SQL sur votre ordinateur.
À quelle fréquence dois-je sauvegarder mon site WordPress ?
Vous devriez sauvegarder votre site WordPress au moins une fois par semaine. Cependant, si vous mettez fréquemment votre site à jour avec de nouveaux articles ou si vous recevez un trafic important, vous pouvez programmer des sauvegardes quotidiennes ou même horaires.
Voici notre programme de sauvegarde recommandé pour différents sites web :
- Sites de commerce électronique (comme les petites entreprises): 1 sauvegarde complète hebdomadaire, 3 à 4 sauvegardes quotidiennes de la base de données
- Blogs: 1 sauvegarde complète hebdomadaire, 1 sauvegarde de la base de données pour chaque nouvel article
- Sites statiques: 1 sauvegarde complète mensuelle
Pour définir le meilleur calendrier pour votre site web, vous devez tenir compte de la fréquence à laquelle votre site change. Plus vous téléchargez de nouvelles images, publiez des articles de blog ou recevez des formulaires de contact, plus vous devrez sauvegarder fréquemment les données de votre site.
Gardez à l'esprit qu'avec un plugin comme Duplicator, vous pouvez créer des sauvegardes automatiques distinctes pour différentes parties de votre site. Vous pouvez entièrement personnaliser les données du site web qui sont sauvegardées et le moment où elles le sont. Cela peut vous aider à optimiser l'espace de stockage sur votre serveur local ou sur un emplacement de stockage externe dans le nuage.
Pour personnaliser vos sauvegardes automatiques, il vous suffit de créer un modèle de sauvegarde personnalisé. Cela vous permet de choisir exactement les fichiers à enregistrer dans la sauvegarde.
La façon dont vous personnalisez votre sauvegarde dépend entièrement de vous. Toutefois, veillez à effectuer une sauvegarde complète à un moment donné afin de pouvoir restaurer votre site web en cas de problème.
Quel est le meilleur plugin de sauvegarde pour WordPress ?
Le meilleur plugin de sauvegarde WordPress est Duplicator. Vous pouvez utiliser cet outil pour sauvegarder rapidement votre base de données et vos fichiers WordPress dans un fichier zip téléchargeable.
Alternatives: UpdraftPlus et Jetpack sont d'autres plugins de sauvegarde qui prennent en charge les sauvegardes personnalisées et le stockage hors site. Cependant, Duplicator facilite la création de sauvegardes rapides à la demande ou programmées pour les grands sites. Il prend également en charge le clonage et la migration de sites web, ce qui en fait une solution plus complète.
Comment sauvegarder gratuitement mon site WordPress ?
Vous pouvez sauvegarder votre site WordPress gratuitement en installant le plugin Duplicator Lite. Cet outil vous permet de créer de nouvelles sauvegardes et de les télécharger sur votre ordinateur local. Il sauvegardera l'intégralité de vos fichiers WordPress et des tables de votre base de données dans un seul fichier zip, que vous pourrez utiliser pour restaurer votre site en cas de problème.
Comment sauvegarder et restaurer manuellement mon site WordPress ?
Pour sauvegarder manuellement votre site WordPress, téléchargez vos fichiers avec cPanel ou un client FTP. Ensuite, utilisez phpMyAdmin pour télécharger votre base de données MySQL. Si vous devez restaurer votre site, téléchargez ces fichiers de sauvegarde sur votre serveur.
Comment puis-je savoir que ma sauvegarde de WordPress s'est déroulée correctement ?
Vérifiez que le fichier de sauvegarde est stocké à l'emplacement que vous avez choisi et qu'il comprend tous les fichiers et bases de données nécessaires au site. Certains plugins, comme Duplicator, proposent un résumé ou un message d'état lorsque la sauvegarde a été effectuée avec succès. Il est également conseillé de tester périodiquement la restauration des sauvegardes pour confirmer que tout fonctionne comme prévu.
Que faire en cas d'échec d'une sauvegarde ?
Si une sauvegarde de WordPress échoue, ne paniquez pas. Vérifiez les messages d'erreur fournis par votre outil de sauvegarde pour trouver des indices sur ce qui ne va pas. Les problèmes les plus courants sont l'insuffisance des ressources du serveur ou les réglages incorrects des plugins.
Essayez d'ajuster ces paramètres ou d'augmenter la limite de mémoire de votre serveur. Si le problème persiste, l'équipe d'assistance du plugin ou votre hébergeur peuvent vous apporter une aide supplémentaire.
Conclusion
Maintenant que vous savez comment sauvegarder un site WordPress, vous pouvez protéger votre site web contre les problèmes inattendus tels que les pannes ou les piratages.
En sauvegardant régulièrement des copies de votre site, vous disposerez toujours d'une version fiable à restaurer, ce qui vous assurera la tranquillité d'esprit.
Pendant que vous êtes ici, je pense que vous aimerez ces autres guides de sauvegarde WordPress :
Prêt à sauvegarder régulièrement votre site web ? Essayez Duplicator Pro pour mettre en place des sauvegardes automatiques et des points de reprise après sinistre !
Joella est une rédactrice qui a des années d'expérience avec WordPress. Chez Duplicator, elle se spécialise dans la maintenance de sites - des sauvegardes de base aux migrations à grande échelle. Son but ultime est de s'assurer que votre site WordPress est sûr et prêt pour la croissance.