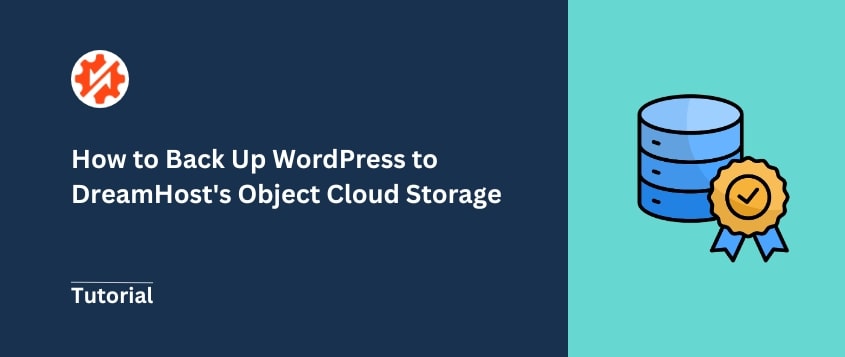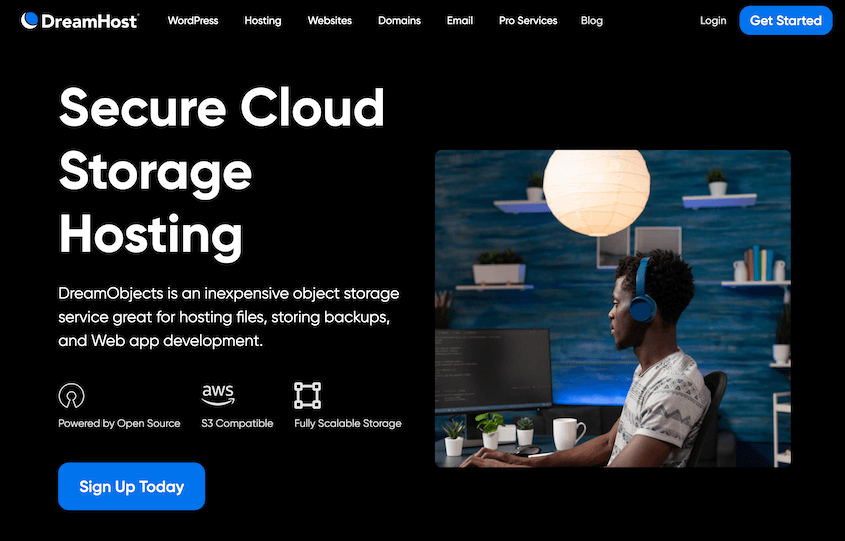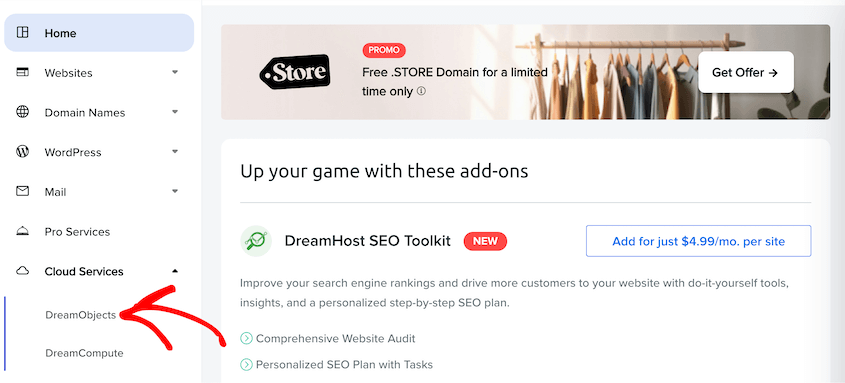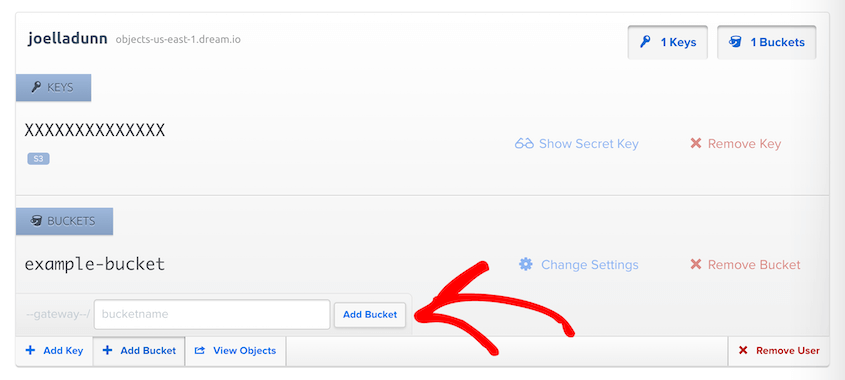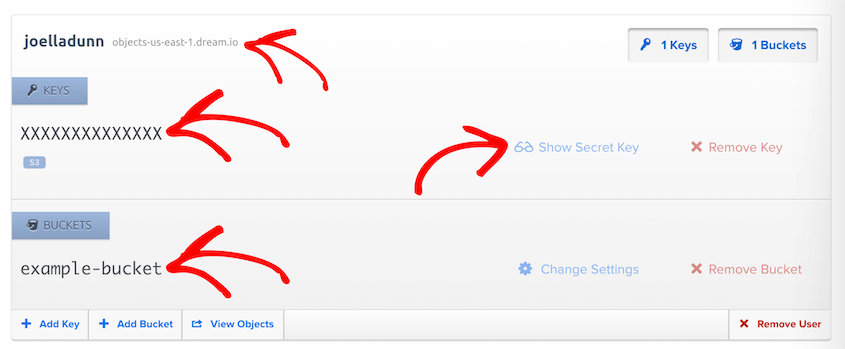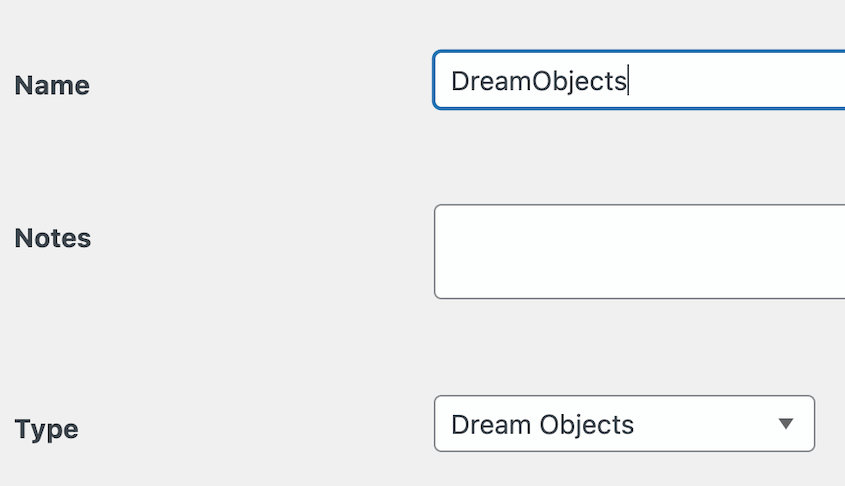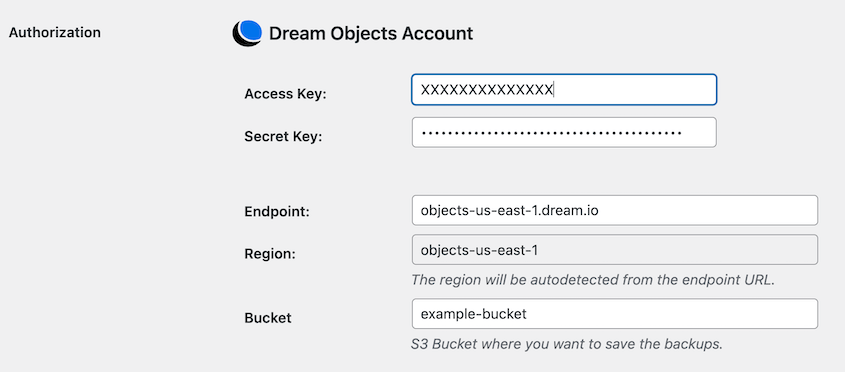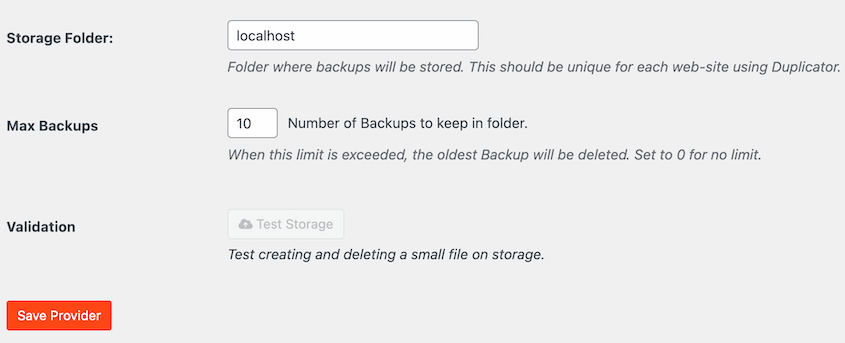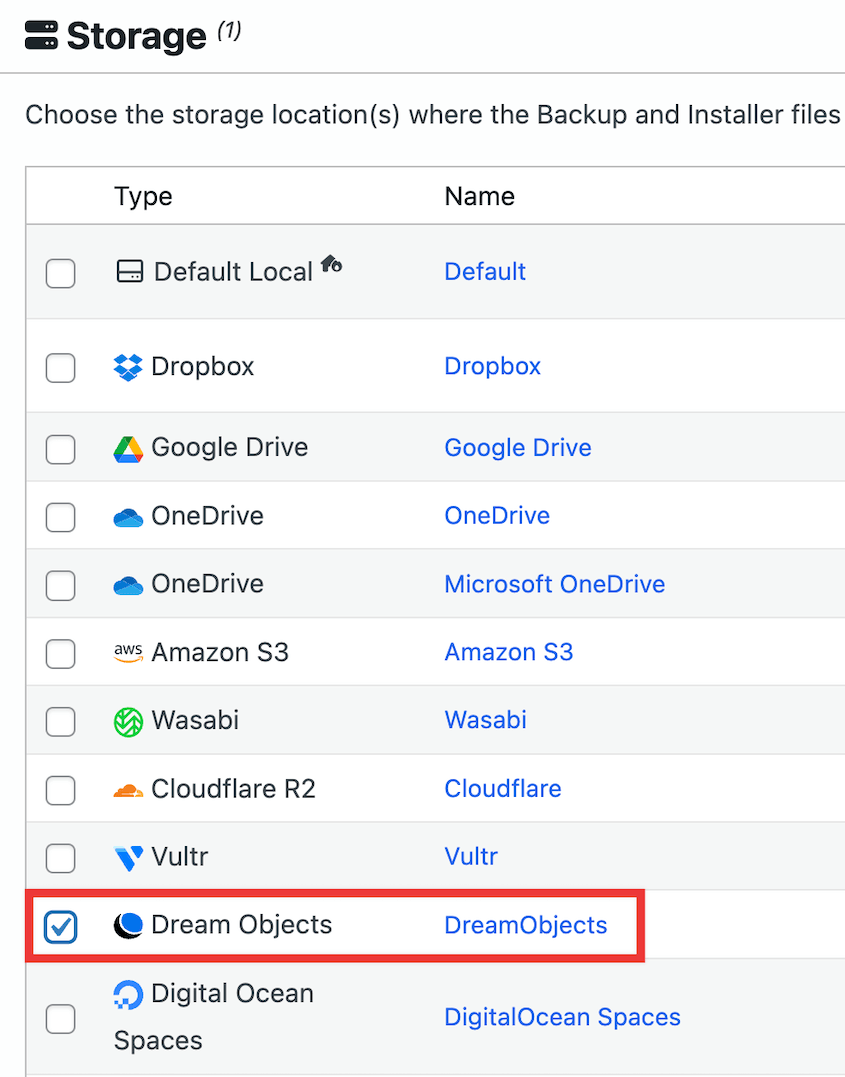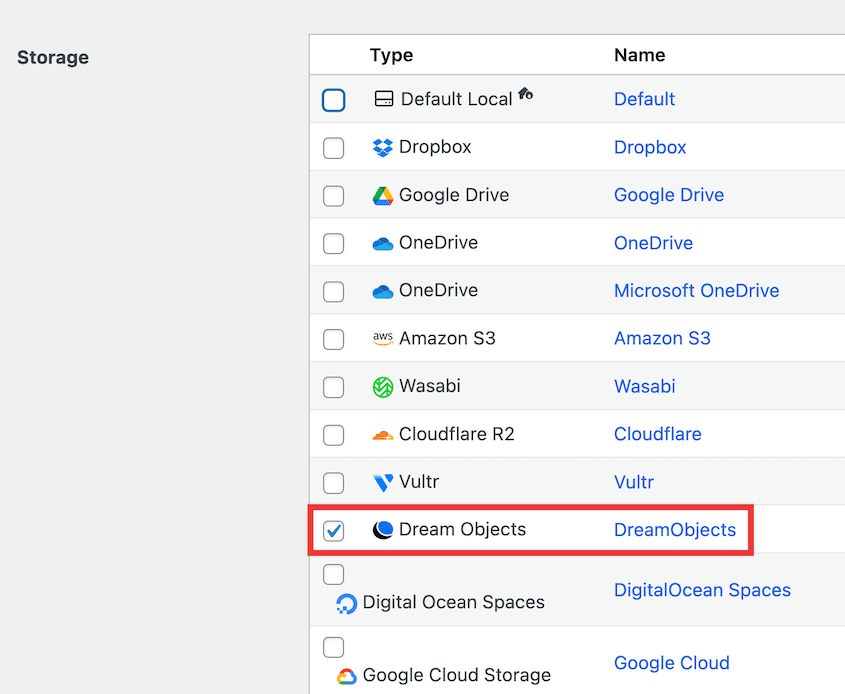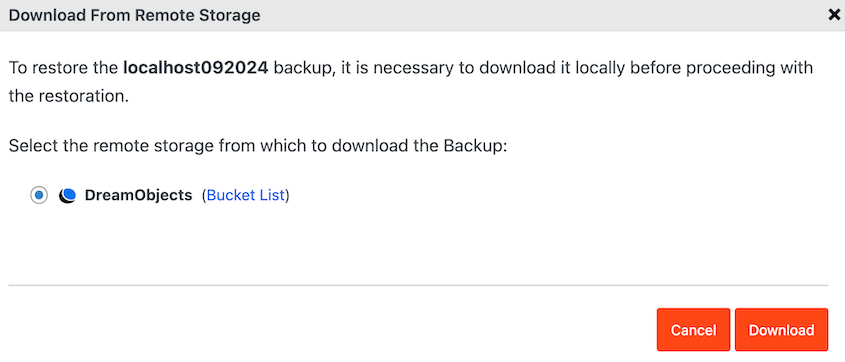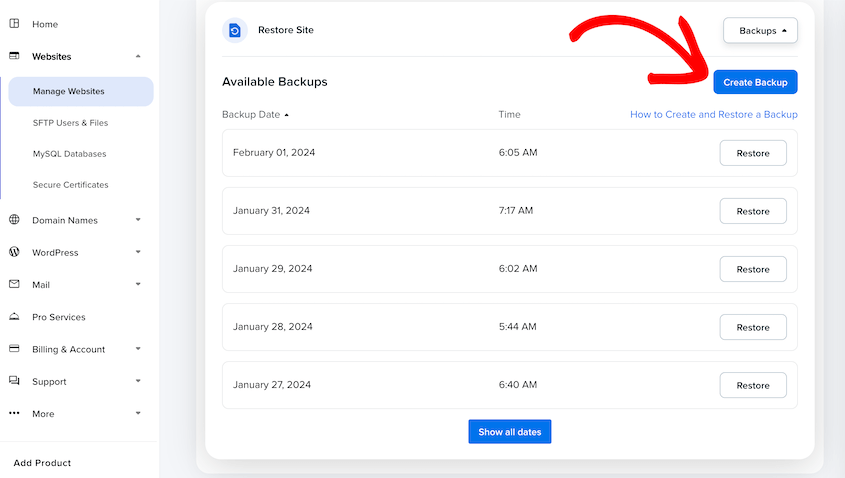Les erreurs de site web, les piratages et les problèmes d'hébergement peuvent survenir au moment où l'on s'y attend le moins.
Mais que se passerait-il si vous pouviez ranger tout votre site WordPress en toute sécurité dans le stockage en nuage de DreamHost ?
DreamObjects offre une solution de stockage en nuage sécurisée, évolutive et étonnamment abordable, surtout si vous utilisez déjà DreamHost comme hébergeur. Cette solution est conçue pour être extrêmement fiable et pour s'adapter à la croissance de votre site web. Ainsi, vous ne perdrez jamais une sauvegarde lorsque vous en aurez besoin.
Dans ce tutoriel, je vous montrerai comment sauvegarder WordPress sur DreamObjects. Commençons par le début !
Table des matières
Qu'est-ce que DreamObjects ?
DreamObjects est un service de stockage d'objets évolutif et sécurisé proposé par DreamHost. Il est basé sur une technologie open-source entièrement compatible avec AWS S3.
Ce système de stockage en nuage est parfait pour stocker des fichiers de sauvegarde ou même pour créer des applications web. Avec DreamObjects, vous pouvez stocker des quantités massives de données sans vous soucier des coûts élevés ou de l'espace limité.
DreamObjects est un excellent endroit pour enregistrer vos sauvegardes WordPress. Vous aurez l'esprit tranquille en sachant que les données précieuses de votre site web sont stockées en toute sécurité, prêtes à être récupérées dès que vous en avez besoin.
Pourquoi vous devriez sauvegarder votre site WordPress sur DreamObjects
DreamObjects est un service de stockage basé sur des objets, ce qui signifie que sa capacité est pratiquement illimitée.
Le stockage d'objets consiste à stocker des données non structurées sous forme d'objets dans des godets. Comme il peut contenir de grandes quantités de données, DreamObjects est très évolutif.
Avec DreamObjects, vous bénéficiez d'une durabilité des données de 99,99999%. Cela réduit considérablement les risques de perte de données, de sorte que votre site web reste sécurisé.
DreamObjects coûte 0,025 $ par Go de stockage mensuel. Cependant, il vous permet d'effectuer gratuitement des requêtes API. Vous pouvez également réduire le prix en optant pour un plan prépayé.
Vous voulez explorer différentes options de stockage sur le cloud ? Voici les meilleurs services de stockage en nuage pour les sauvegardes WordPress!
Comment sauvegarder votre site WordPress sur DreamObjects
Si vous souhaitez commencer à envoyer des sauvegardes de WordPress vers le stockage objet de DreamHost, c'est une bonne idée de trouver un outil d'automatisation pour cette tâche. De cette façon, vous ne perdrez pas de temps à télécharger manuellement les sauvegardes et à les télécharger vers DreamObjects.
Dans ce guide pas à pas, nous allons vous accompagner dans l'automatisation des sauvegardes de DreamObjects avec Duplicator !
Étape 1 : Installer Duplicator Pro
Un plugin de sauvegarde WordPress offre le moyen le plus simple d'envoyer des sauvegardes vers un espace de stockage en nuage. Avec Duplicator Pro, vous pouvez programmer sans effort les sauvegardes de DreamObjects !
Duplicator ne se limite pas à DreamObjects. Il prend en charge tous ces emplacements de stockage sur le cloud :
De plus, vous pouvez utiliser Duplicator pour de nombreuses autres tâches de gestion de WordPress. Il facilite la migration de l'ensemble de votre site vers un nouvel hébergeur. Vous pourrez rapidement mettre en place des sites de démonstration, cloner votre site actuel, renforcer votre sécurité, et bien plus encore !
Pour commencer, choisissez un abonnement à Duplicator Pro. Il existe une version gratuite, mais vous devrez la mettre à jour pour utiliser le stockage dans le nuage et les programmes de sauvegarde automatisés.
Ensuite, téléchargez le fichier zip du plugin et copiez votre clé de licence unique. Ouvrez votre tableau de bord WordPress et installez Duplicator.
Enfin, allez dans les paramètres de Duplicator Pro. Dans l'onglet Général, collez votre clé de licence.
Vous avez maintenant tout ce qu'il faut pour créer des sauvegardes de DreamObjects !
Étape 2 : Créer un Bucket DreamObjects
Une fois Duplicator installé, il est temps de créer votre compte DreamObjects. Vous pouvez souscrire à un compte payant ou l'essayer gratuitement pendant 60 jours.
Dans votre nouveau panneau DreamHost, allez dans Services Cloud " DreamObjects.
Lors de l'inscription, DreamHost crée automatiquement un nouvel utilisateur pour le compte DreamObjects. Sous votre compte utilisateur, cliquez sur Add Bucket.
Donnez un nom au seau et cliquez à nouveau sur Ajouter un seau.
Étape 3 : Copier les clés d'accès
Sur la même page, vous trouverez vos clés d'accès pour le seau.
Voici tout ce que vous devez copier et enregistrer pour l'étape suivante :
- Clé d'accès
- Clé d'accès secrète
- Point final
- Nom du seau
Etape 4 : Connecter DreamObjects à Duplicator
Il est maintenant temps de commencer à configurer les sauvegardes de DreamHost dans Duplicator. Mais d'abord, vous devez configurer DreamObjects comme nouvel emplacement de stockage. Pour ce faire, naviguez dans Duplicator Pro " Stockage " Ajouter un nouveau.
Nommez le nouvel emplacement de stockage et choisissez DreamObjects comme Type.
Sous Autorisation, collez toutes les informations que vous avez copiées précédemment.
Vous pouvez personnaliser le nom du dossier de stockage dans lequel Duplicator stockera les sauvegardes de votre site. Vous pouvez également ajuster la valeur Max Backups, qui est le nombre de sauvegardes qui seront conservées dans le bucket.
Enregistrez le nouvel emplacement de stockage.
Pour vérifier qu'il fonctionne correctement, cliquez sur Tester le stockage. Si Duplicator peut stocker et récupérer un petit fichier sur DreamObjects, votre emplacement de sauvegarde est bon à prendre !
Étape 5 : Créer une sauvegarde de DreamObjects
A ce stade, vous pouvez créer votre première sauvegarde de DreamObjects ! Allez dans Duplicator Pro " Sauvegardes " Ajouter un nouveau.
Duplicator vous donnera un nom de sauvegarde personnalisé, mais vous pouvez le modifier si vous le souhaitez. Utilisez des balises dynamiques afin de pouvoir restaurer la bonne sauvegarde si nécessaire.
Sous Stockage, choisissez DreamObjects.
Développez la section Sauvegarde. Si vous souhaitez que l'intégralité de votre site soit sauvegardée, sélectionnez le préréglage Site complet.
Cependant, vous pouvez également créer des sauvegardes personnalisées en désélectionnant votre base de données, les fichiers principaux de votre site WordPress, les plugins, les thèmes ou les fichiers multimédias.
Cliquez sur Suivant. Duplicator vous donnera un scan complet du site web afin que vous puissiez corriger les problèmes éventuels avant de continuer.
Enfin, cliquez sur le bouton Créer une sauvegarde. Votre site sera alors sauvegardé et transféré automatiquement vers DreamObjects !
Étape 6 : Configurer des sauvegardes automatiques de DreamObjects
En tant que propriétaire d'un site web, vous devez fréquemment effectuer des sauvegardes de votre site afin d'éviter toute perte de données. Pour faciliter ce processus, envisagez de mettre en place des sauvegardes automatiques.
Avec Duplicator, trouver Schedules " Add New.
Nommez le nouveau programme de sauvegarde automatique. N'hésitez pas à créer un nouveau modèle de sauvegarde pour les sauvegardes personnalisées.
Si vous souhaitez stocker les sauvegardes sur DreamObjects, sélectionnez-le comme emplacement de stockage.
Ensuite, vous pouvez choisir la fréquence de sauvegarde de vos données. Voici les différentes options :
- Sauvegardes horaires
- Sauvegardes quotidiennes
- Sauvegardes hebdomadaires
- Sauvegardes mensuelles
Pour chacun d'entre eux, vous pourrez personnaliser le moment exact de l'exécution de la sauvegarde.
Ensuite, activez le calendrier.
Comment restaurer votre sauvegarde de DreamObjects ?
Si votre site est victime d'une erreur critique ou d'une tentative de piratage, le moyen le plus simple de le remettre en ligne est de restaurer une sauvegarde propre. Cette opération permet de rétablir les fonctionnalités antérieures de votre site.
Allez sur votre page Sauvegardes et trouvez une sauvegarde de DreamObjects sans erreur. Cliquez sur le bouton Restaurer situé à côté.
Vos données sont stockées dans le nuage, elles doivent donc être téléchargées. Mais Duplicator le fait pour vous !
Après le téléchargement, l'assistant de restauration s'affiche automatiquement. En bas, cliquez sur Restaurer la sauvegarde.
Pour accéder à votre site nouvellement restauré, il vous suffit de vous reconnecter.
Autres façons de sauvegarder votre site WordPress avec DreamHost
Si votre site web fonctionne sur DreamHost, votre hébergeur WordPress dispose d'une fonction de sauvegarde intégrée. De nombreux autres hébergeurs proposent également des sauvegardes en un clic.
Pour les utilisateurs de DreamPress, vous pouvez ouvrir le panneau de contrôle de votre plan d'hébergement WordPress géré. Trouvez l'onglet Gérer les sites web. Dans la section Restaurer le site, vous verrez un bouton pour créer des sauvegardes à la demande.
Cependant, DreamHost sauvegarde automatiquement votre site web une fois par jour.
Sinon, vous pouvez toujours sauvegarder manuellement votre site WordPress. Depuis votre compte d'hébergement DreamHost, utilisez cPanel pour télécharger les fichiers de votre site.
Vous pouvez également vous connecter à votre serveur web à l'aide d'un client FTP tel que FileZilla. De même, téléchargez vos fichiers.
Ensuite, ouvrez phpMyAdmin et exportez l'ensemble de votre base de données MySQL dans un fichier SQL.
Si vous recherchez d'autres options de sauvegarde, les plugins de sauvegarde les plus populaires sont UpdraftPlus, Jetpack et BlogVault.
FAQs sur les sauvegardes WordPress de DreamHost
Comment utilisez-vous DreamObjects ?
Vous pouvez utiliser DreamObjects pour stocker en toute sécurité vos sauvegardes WordPress hors site. Après avoir installé Duplicator Pro et connecté DreamObjects comme emplacement de stockage, créez une nouvelle sauvegarde. Dans les paramètres de stockage, sélectionnez DreamObjects.
DreamHost sauvegarde-t-il WordPress ?
Oui, chaque plan DreamHost effectue automatiquement une sauvegarde quotidienne de WordPress. Vous pouvez également créer des sauvegardes à la demande quand vous le souhaitez. Vous obtiendrez un journal des sauvegardes précédentes et vous pourrez restaurer n'importe laquelle de ces versions en un seul clic.
DreamHost offre-t-il un espace de stockage illimité ?
DreamHost n'offre un stockage illimité que sur des plans spécifiques. Ceci s'applique au plan Shared Unlimited, qui dispose également d'une bande passante illimitée.
Comment sauvegarder l'intégralité de mon site WordPress ?
Vous pouvez sauvegarder l'intégralité de votre site WordPress en utilisant Duplicator Pro, le meilleur plugin de sauvegarde WordPress. Créez simplement une sauvegarde et assurez-vous que tous les composants de votre site sont inclus. Ensuite, téléchargez la sauvegarde ou envoyez-la dans un espace de stockage en nuage.
Conclusion
Vous avez maintenant créé une sauvegarde WordPress de DreamHost !
Pendant que vous êtes ici, consultez les articles suivants :
Prêt à sauvegarder vos données dans le nuage ?
Passez à Duplicator Pro pour accéder à 12 emplacements de stockage en nuage différents !
Obtenir Duplicator Pro maintenant
Joella est une rédactrice qui a des années d'expérience avec WordPress. Chez Duplicator, elle se spécialise dans la maintenance de sites - des sauvegardes de base aux migrations à grande échelle. Son but ultime est de s'assurer que votre site WordPress est sûr et prêt pour la croissance.