デュプリケーターの新しい移行サービス:指一本触れずにウェブサイトを移動
デュプリケーターの新しい移行サービス:指一本触れずにウェブサイトを移動
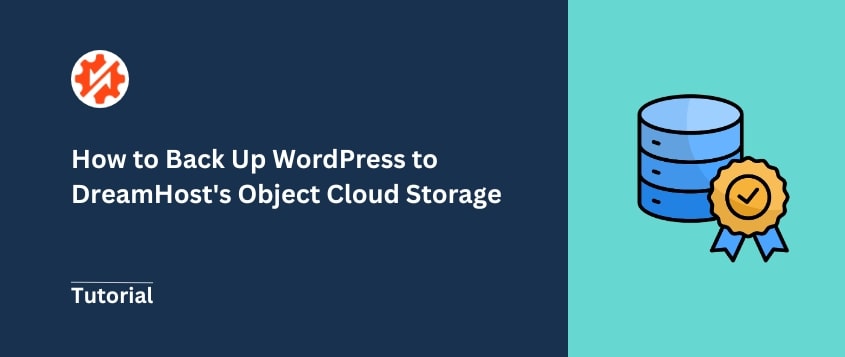
 ジョン・ターナー
ジョン・ターナー
 ジョン・ターナー
ジョン・ターナー
ウェブサイトのエラー、ハッキング、ホスティングの問題は、思いもよらないときに襲ってくるものです。
しかし、あなたのWordPressサイト全体を安全にDreamHostのクラウドストレージにしまうことができるとしたら?
DreamObjectsは、安全で拡張性があり、驚くほど手頃な価格のクラウドストレージソリューションを提供しています。DreamObjectsは非常に信頼性が高く、ウェブサイトの成長に合わせて拡張できるように設計されています。だから、必要なときにバックアップを失うことはありません。
このチュートリアルでは、WordPressをDreamObjectsにバックアップする方法を紹介します。さっそく始めましょう!
DreamObjectsは、DreamHostによって提供されるスケーラブルで安全なオブジェクトストレージサービスです。AWS S3と完全に互換性のあるオープンソースの技術に基づいています。
このクラウドストレージシステムは、バックアップファイルの保存やウェブアプリケーションの構築にも最適です。DreamObjectsを使えば、高額なコストや限られたスペースを気にすることなく、大量のデータを保存することができる。
DreamObjectsは、WordPressのバックアップを保存するのに最適な場所です。大切なウェブサイトデータが安全に保存され、必要な時にいつでも取り出せるので安心です。
DreamObjectsはオブジェクトベースのストレージサービスであるため、容量はほぼ無制限である。
オブジェクト・ストレージは、非構造化データをオブジェクトとしてバケットに格納することで機能する。大量のデータを保持できるため、DreamObjectsは非常にスケーラブルだ。
DreamObjectsでは、99.99999%のデータ耐久性があります。これにより、データ損失の可能性が大幅に減少し、ウェブサイトの安全性が保たれます。
DreamObjectsは月間ストレージ1GBあたり$.025かかる。しかし、APIリクエストは無料だ。プリペイドプランを選択することで、価格を下げることもできる。
DreamHostのオブジェクトストレージにWordPressのバックアップを送信し始めたい場合は、タスクの自動化ツールを見つけることをお勧めします。そうすれば、手動でバックアップをダウンロードしてDreamObjectsにアップロードする時間を無駄にすることはありません。
このステップバイステップガイドでは、Duplicatorを使ってDreamObjectsのバックアップを自動化する手順を説明します!
WordPressバックアッププラグインは、クラウドストレージにバックアップを送信する最も簡単な方法を提供します。Duplicator Proを使えば、DreamObjectsのバックアップを簡単にスケジュールできます!
Duplicatorはあなたの選択肢をDreamObjectsだけに限定しません。これらすべてのクラウドストレージをサポートしています:
さらに、Duplicatorを他の多くのWordPress管理作業に使用することができます。サイト全体を新しいホストに移行するのも簡単です。ステージングサイトを素早くセットアップしたり、現在のウェブサイトをクローンしたり、セキュリティを強化したり、他にもいろいろできます!
まずはDuplicator Proのサブスクリプションをお選びください。無料版もありますが、クラウドストレージと自動バックアップスケジュールを使用するにはアップグレードが必要です。
次に、プラグインのzipファイルをダウンロードし、固有のライセンスキーをコピーします。WordPressのダッシュボードを開き、Duplicatorをインストールします。
最後に、Duplicator Proの設定に進みます。一般タブでライセンスキーを貼り付けます。

これでDreamObjectsのバックアップ作成に必要なものはすべて揃いました!
Duplicatorをセットアップしたら、DreamObjectsアカウントを作成しましょう。有料アカウントに登録するか、60日間無料でお試しいただけます。
新しいDreamHostパネルで、クラウドサービス " DreamObjectsに進みます。
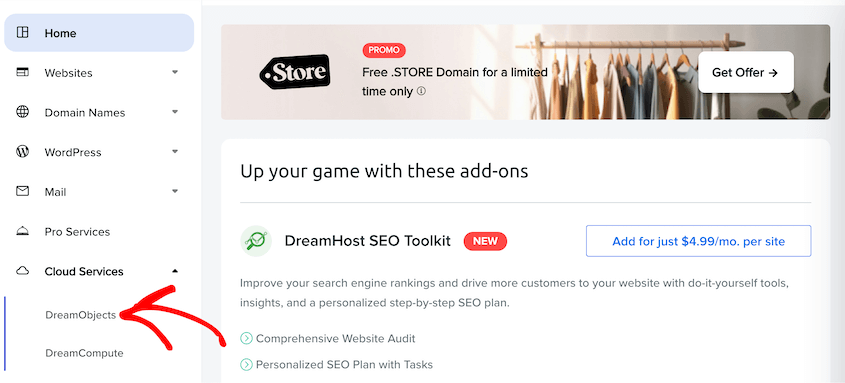
サインアップ中、DreamHostは自動的にDreamObjectsアカウントの新しいユーザーを作成します。ユーザーアカウントで、バケットの追加をクリックします。
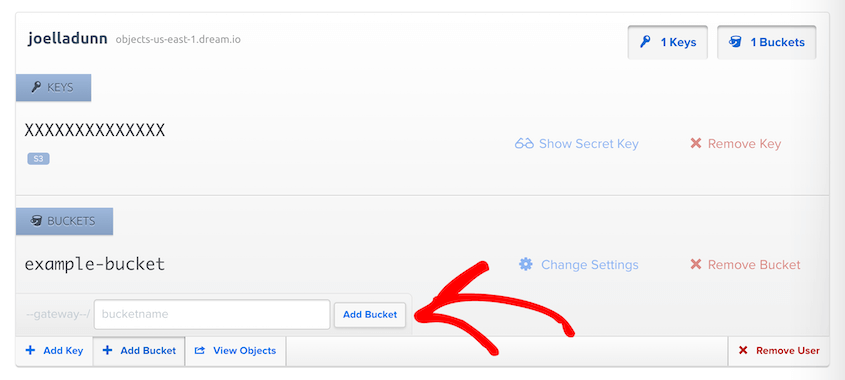
バケツに名前をつけて、もう一度バケツの追加を押してください。
同じページに、バケツのアクセスキーが表示されます。
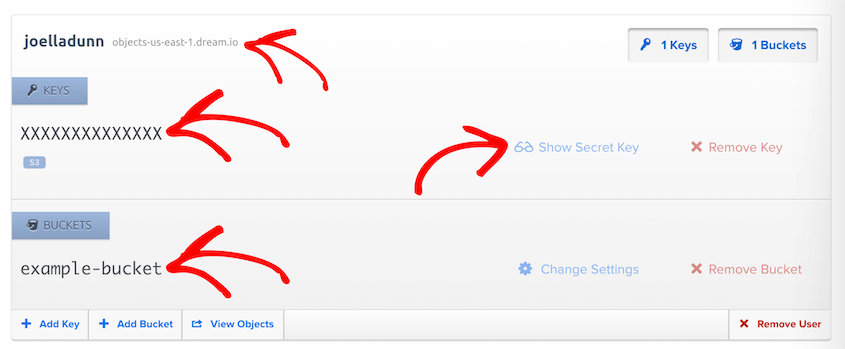
次のステップのためにコピーして保存しておく必要があるものはすべてここにある:
いよいよDuplicatorでDreamHostバックアップの設定を開始します。その前に、DreamObjectsを新しい保存場所として設定する必要があります。これを行うには、Duplicator Pro " Storage " Add Newに移動します。

新しい保存場所に名前を付け、タイプとして DreamObjectsを選択する。
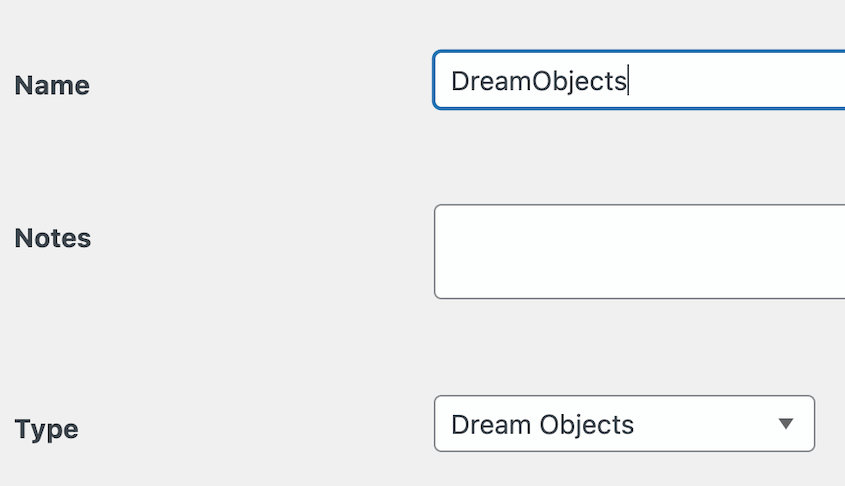
Authorizationの下に、先ほどコピーした情報をすべて貼り付ける。
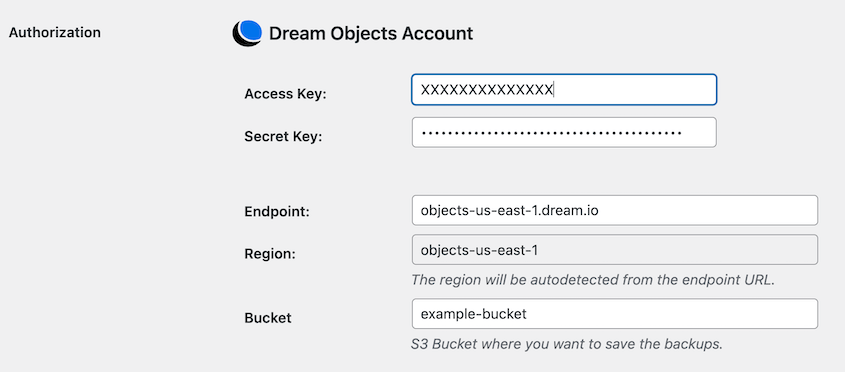
Duplicatorがサイトのバックアップを保存する保存フォルダ名をカスタマイズすることができます。また、バケツに保存されるバックアップの数であるMax Backupsの値を調整することを検討してください。
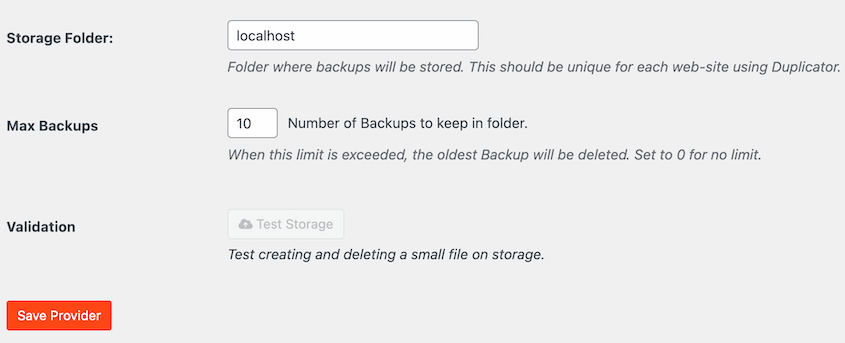
新しい保存場所を保存します。
正しく動作しているか確認するには、Test Storageをクリックしてください。DuplicatorがDreamObjectsに小さなファイルを保存し、取り出すことができれば、バックアップの場所は問題ありません!
この時点で、最初のDreamObjectsバックアップを作成できます!Duplicator Pro " バックアップ " 新規追加.

Duplicatorはカスタムバックアップ名を付けますが、必要に応じて変更することができます。ダイナミックタグを使えば、必要なときに正しいバックアップを復元できます。

ストレージ]で[DreamObjects]を選択します。
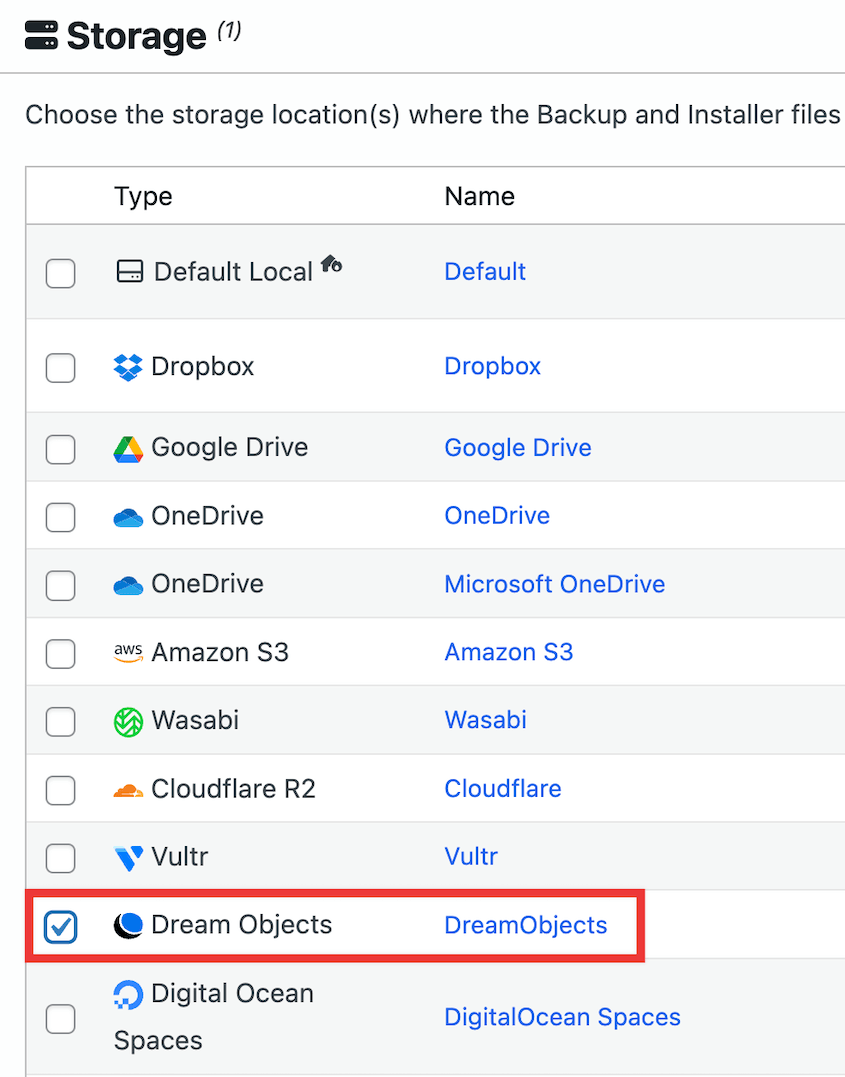
バックアップセクションを展開します。サイト全体をバックアップしたい場合は、Full Siteプリセットを選択します。

ただし、データベース、WordPressウェブサイトのコアファイル、プラグイン、テーマ、メディアファイルの選択を解除して、カスタムバックアップを作成することもできます。
次へ」をクリックします。Duplicatorはウェブサイトの完全スキャンを行いますので、続行する前に問題を修正することができます。

最後に、「バックアップを作成」ボタンをクリックします。これで、サイトがバックアップされ、自動的にDreamObjectsに転送されます!
ウェブサイトのオーナーとして、データの損失を避けるために頻繁にサイトをバックアップする必要があります。このプロセスを簡単にするために、自動バックアップの設定を検討してください。
Duplicatorで、Schedules " Add Newを見つける。

新しい自動バックアップスケジュールに名前を付けます。カスタムバックアップ用に新しいバックアップテンプレートを自由に作成してください。

バックアップをDreamObjectsに保存する場合は、保存場所としてDreamObjectsを選択します。
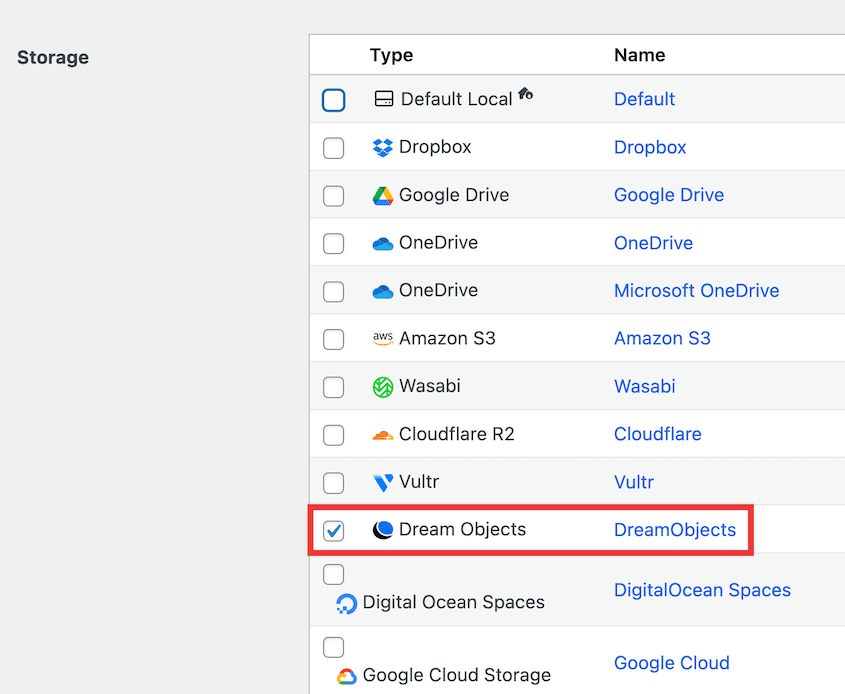
次に、データのバックアップ頻度を選択できます。以下はそのオプションです:
それぞれについて、バックアップを実行するタイミングを正確にカスタマイズできる。

この後、スケジュールを有効にする。
あなたのサイトが重大なエラーやハッキングの試みに遭遇した場合、オンラインに戻す最も簡単な方法は、クリーンバックアップを復元することです。これにより、サイトは以前の機能にロールバックされます。
バックアップのページで、エラーのないDreamObjectsバックアップを見つけてください。その横にある復元ボタンをクリックしてください。

データはクラウドストレージにあるので、ダウンロードする必要があります。しかし、Duplicatorはあなたのためにこれを行います!
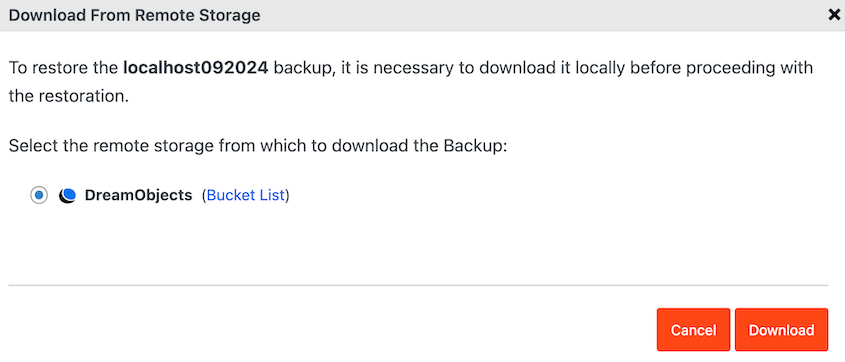
ダウンロード後、復元ウィザードが自動的にポップアップ表示されます。一番下にある「バックアップを復元」をクリックします。

新しく復元したサイトにアクセスするには、ログインし直してください。
あなたのウェブサイトがDreamHostで実行されている場合は、WordPressのホスティングプロバイダには、組み込みのバックアップ機能があります。他の多くのウェブホストも同様にワンクリックバックアップを提供しています。
DreamPressユーザーの場合、マネージドWordPressホスティングプランのコントロールパネルを開くことができます。ウェブサイトの管理タブを見つけます。サイトの復元セクションで、オンデマンドバックアップを作成するボタンが表示されます。
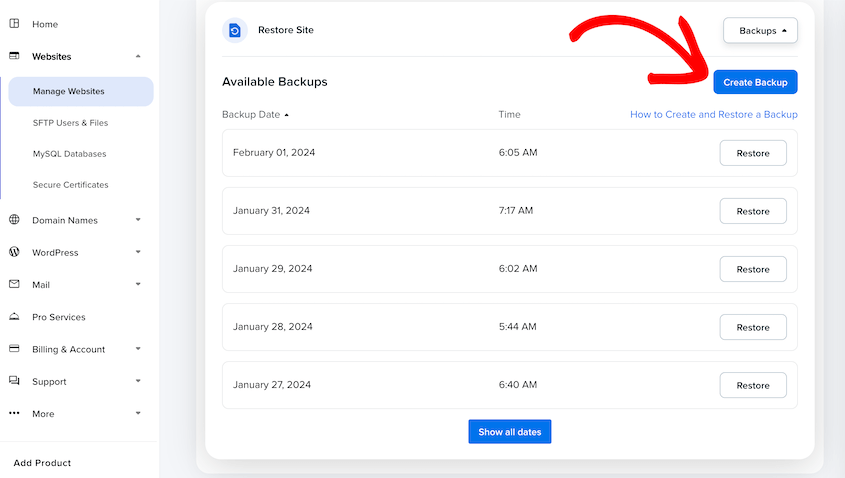
しかし、DreamHostは自動的に1日1回あなたのウェブサイトをバックアップします。
それ以外の場合は、常に手動で WordPress サイトをバックアップできます。DreamHostホスティングアカウントから、cPanelを使用してサイトのファイルをダウンロードします。
FileZillaのようなFTPクライアントを使用してウェブサーバーに接続することもできます。同様に、ファイルをダウンロードします。

次に、phpMyAdminを開き、MySQLデータベース全体をSQLファイルとしてエクスポートします。

他のバックアップオプションをお探しなら、UpdraftPlus、Jetpack、BlogVaultなどの人気バックアッププラグインがあります。
DreamObjectsを使用して、WordPressのバックアップを安全にオフサイトに保存することができます。Duplicator Proをインストールし、DreamObjectsを保存場所として接続した後、新しいバックアップを作成します。ストレージ設定で、DreamObjectsを選択します。
はい、すべてのDreamHostプランは自動的に毎日WordPressをバックアップします。また、好きなときにオンデマンドバックアップを作成することができます。あなたは以前のバックアップのログを取得し、ワンクリックでこれらのバージョンのいずれかを復元することができます。
DreamHostは、特定のプランでのみ無制限のストレージを提供しています。これはまた、無制限の帯域幅を持っている共有無制限プランに適用されます。
最高のWordPressバックアッププラグインであるDuplicator Proを使って、WordPressサイト全体をバックアップすることができます。バックアップを作成し、すべてのサイトコンポーネントが含まれていることを確認するだけです。その後、バックアップをダウンロードするか、クラウドストレージに送信します。
今までに、DreamHost WordPressのバックアップを作成しました!
ついでに以下の記事もチェックしてみてほしい:
Duplicator Proにアップグレードすると、12カ所のクラウドストレージにアクセスできます!
今すぐDuplicator Proを入手する情報開示私たちのコンテンツは読者支援型です。つまり、あなたが私たちのリンクをクリックした場合、私たちはコミッションを得る可能性があります。私たちは、読者に付加価値をもたらすと信じる製品のみを推薦します。
