デュプリケーターの新しい移行サービス:指一本触れずにウェブサイトを移動
デュプリケーターの新しい移行サービス:指一本触れずにウェブサイトを移動
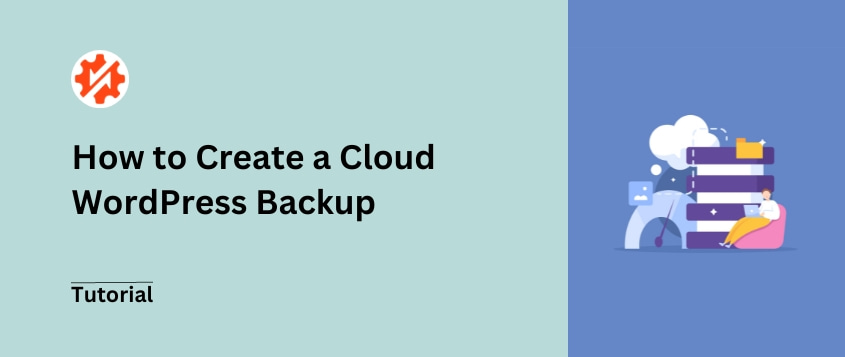
 ジョン・ターナー
ジョン・ターナー
 ジョン・ターナー
ジョン・ターナー
私はWordPressのセキュリティ専門家になろうと思ったことはない。私のウェブサイトとの関係は単純で、機能し、時々更新し、悪いことは起きないと思っていた。
ある朝、ログインしてみると、私のサイトは粗末なハッカーのテレホンカードに置き換えられていた。
データなし。投稿もない。バックアップもない。ただ、何年にもわたるコンテンツと顧客情報が消えてしまったということに気づかされた。
戻る道は苦しかった。高価な緊急開発者たち。グーグルのキャッシュページからコンテンツをつなぎ合わせるのに数え切れないほどの時間を費やした。すべては、適切なバックアップという基本的なことを見落としていたからだ。
その危機を通して学んだことは、私のアプローチを完全に変えた。私はクラウドバックアップに頼るようになった。クラウドバックアップは本当に独立していて、自動化されていて、複数の地理的な場所に保存されている。
ビジネス・オーナー、ブロガー、あるいは偶発的なウェブサイト管理者であろうとなかろうと、何があっても大丈夫なWordPressのクラウド・バックアップを作成する方法を説明しよう!
WordPressウェブサイトの最も重要なセキュリティ対策の1つは、バックアップです。これは、サイトのファイルとデータベースのコピーを保存したものです。
予期せぬサイバー攻撃や重大なエラーに直面しても、バックアップのいずれかを復元するだけです。定期的に WordPress サイトをバックアップすることで、常に健全なコピーをバックアップしておくことができます。
サイトのバックアップを開始する方法はたくさんあります。バックアップをコンピューターやローカルサーバーにダウンロードしたり、オフサイトのクラウドストレージサービスに送信することもできます。
WordPressのバックアップを保存するためにクラウドサービスを利用するメリットをいくつか紹介しよう:
データをオフサイト・サーバーに保管することで、サーバーのクラッシュやマルウェア、ハッキングからデータを守ることができます。また、クラウド・ストレージ・プロバイダーの中には暗号化を採用しているところもあり、バックアップの安全性を確保している。
WordPressのウェブサイトが成長し、データ量が増えても、クラウドストレージはシームレスにバックアップサイズの増加に対応できます。大規模なeコマースサイトの場合、巨大なバックアップファイルでホスティングプランに負荷をかける心配はありません。
クラウドを使用すれば、いつでもどこからでもバックアップにアクセスできます。偶発的なデータ損失、セキュリティ侵害、不適切なウェブサイト更新の後でも、ウェブサイトを素早く復元することができます。
それでは、WordPressのクラウドバックアップを作成する手順を順を追って説明しよう!
WordPressウェブサイトのクラウドバックアップを作成する際、本当に傑出したツールが1つあります:Duplicator Proです。このユーザーフレンドリーなWordPressバックアッププラグインは、一般的なクラウドプロバイダーと統合されており、バックアップをクラウドに簡単に保存することができます。
どのクラウドバックアップサービスを使用する予定であっても、Duplicatorはそれをサポートすることができます。バックアップは以下の場所に保存できます:
Duplicator ProはWordPressサイトのバックアップを作成します。データを犠牲にすることなく、クラウド上の貴重なスペースを節約することができます。
さらに、Duplicatorを移行プラグインとして使用することもできます。数回クリックするだけで、すべてのファイル、データベース、プラグイン、テーマを含むサイトのクローンや移行ができます。
始めるには、Duplicator Proのサブスクリプションを選択します。このプラグインには無料版もありますが、プレミアムプランに加入すると、WordPressサイトを外部のクラウドストレージに接続するために必要なすべてを手に入れることができます。
WordPressのダッシュボードを開き、Duplicatorをインストールする。
Duplicatorを使い始める前に、ライセンスキーを有効にする必要があります。これを行うには、Duplicator Pro " 設定 " 一般。

購入時に受け取ったライセンスキーを貼り付けます。最後にActivateを押してください。
先に述べたように、バックアップは様々なクラウドストレージに保存することができる。まず、自分のストレージ・ニーズと予算に合ったものを見つけよう。
さあ、Duplicatorと接続しましょう。こうすることで、すべてのバックアップが自動的にオフサイトアカウントに送信される。
まず、Duplicator Pro " Storageを見つけます。ここでは、デフォルトのバックアップ場所がローカルサーバーであることがわかります。クラウドWordPressバックアップを設定するには、新規追加をクリックします。

このページで、新しい保存場所に名前を付けます。タイプ]ドロップダウンを使用して、お好みのクラウドサービスを選択します。
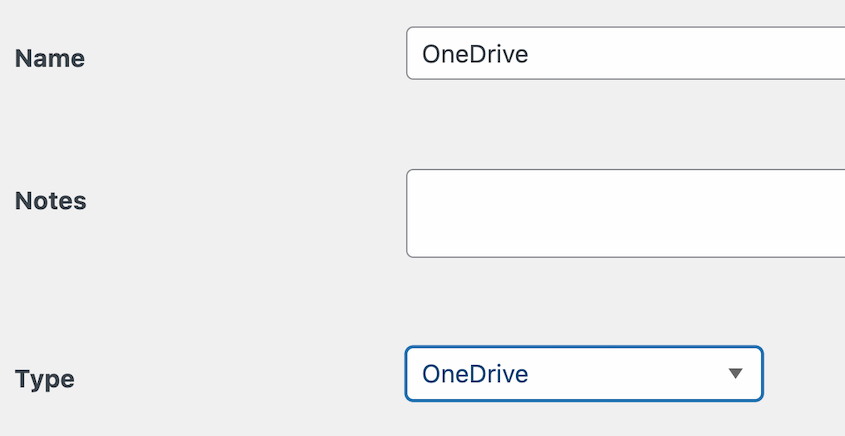
プロバイダを選択したら、Duplicatorがクラウドアカウントにバックアップを保存することを承認する必要があります。認証セクションまでスクロールダウンし、OneDrive(または選択した別のサービス)に接続をクリックします。

新しい認証手順が表示されます。 OneDriveを認証する]をクリックして、接続の設定を完了します。
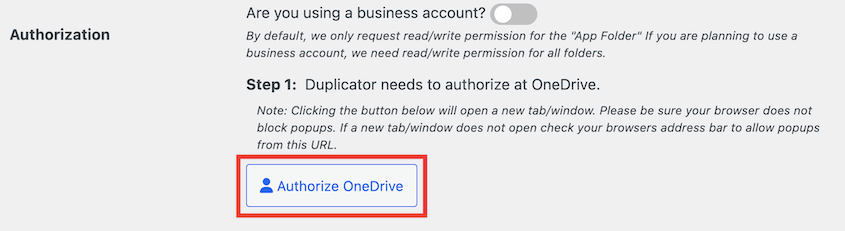
オフサイトクラウドサービスに送られます。ポップアップウィンドウで、Duplicatorにアカウントへのフルアクセスを許可してください。
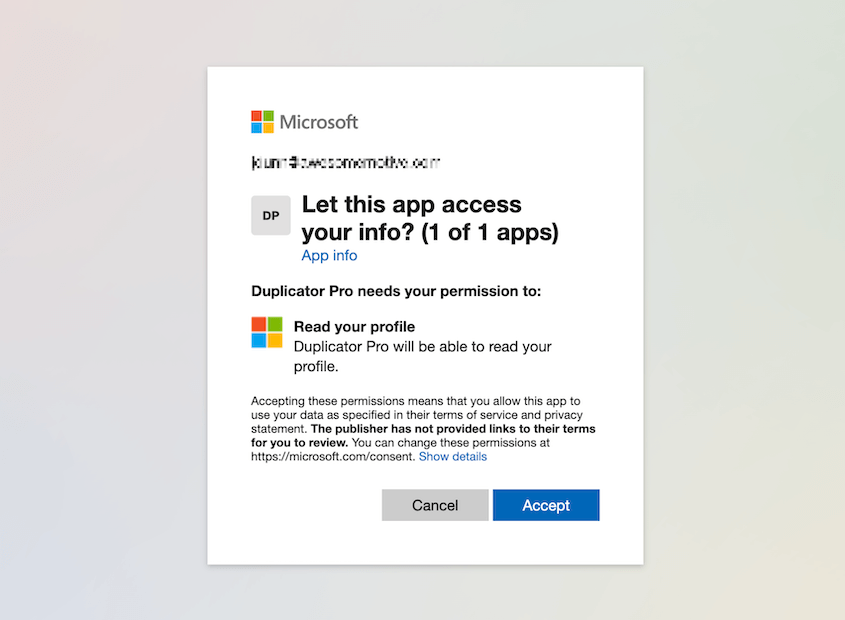
そうすると、認証コードが発行されます。
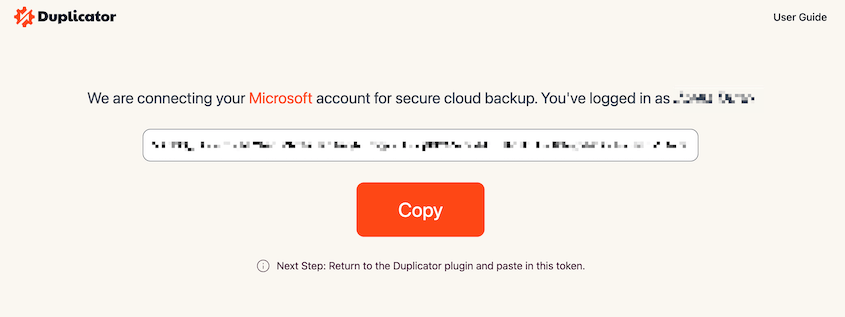
これをコピーしてWordPressのダッシュボードに戻る。ステップ2の次に、コードを貼り付けます。
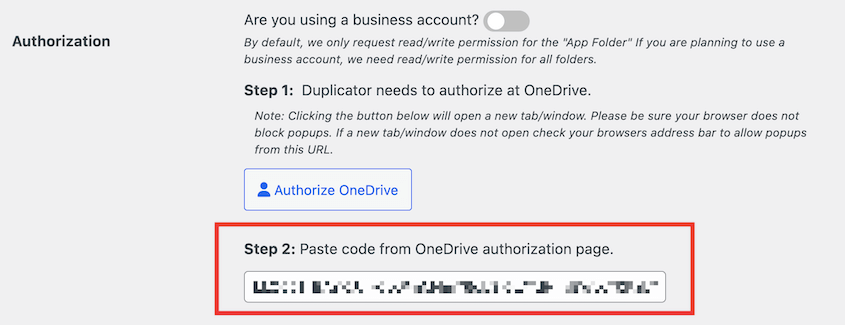
最後のステップでは、セットアップを確定するをクリックします。これでクラウドアカウントがDuplicatorにリンクされました!
これでクラウドバックアップを作成できます!これにより、すべてのプラグイン、テーマ、WordPressのコアファイル、データベーステーブルが1つのzipファイルにバンドルされます。そして、Duplicatorが自動的にデータをクラウドに送信します。
バックアッププロセスを開始するには、Duplicator Pro " Backups " Add Newにアクセスしてください。

バックアップをより印象的にするために、ダイナミックタグを使いましょう。例えば、サイトのタイトル、現在の時刻、現在の日付などを追加することができます。こうすることで、クラウド・ストレージから適切なバックアップを見つけやすくなります。

次に、ストレージ設定を開きます。OneDriveまたはお好きなクラウドサービスを選択してください。
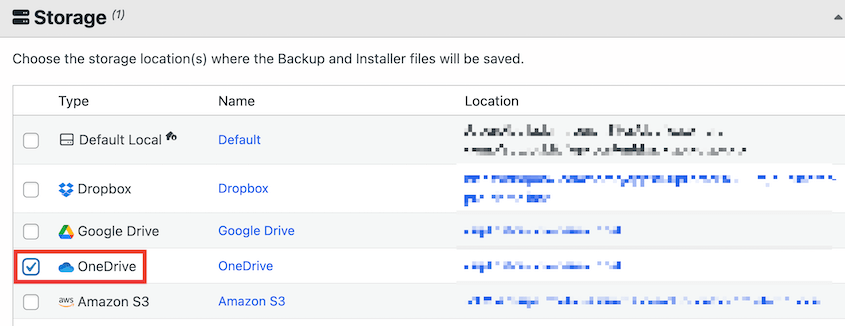
完全なバックアップの場合、アーカイブファイルに変更を加える必要はありません。ただし、代わりにデータベースのバックアップを実行したり、バックアップから不要なファイルを除外したりすることは簡単にできます。

次に、Duplicatorがサイト全体をスキャンします。一番下にある「バックアップを作成」をクリックします。

ウェブサイトのバックアップが即座に作成されます。お客様の手を煩わせることなく、Duplicatorはバックアップファイルを直接クラウドに送信します!
ここまでで、WordPressのクラウドバックアップを手動で作成する方法はお分かりいただけただろう。
メンテナンス作業を減らし、時間を最適化するには、代わりに自動バックアップを設定することを検討してください。そうすることで、信頼性の高いバックアッププランを手に入れることができる。
まず、Duplicator Pro " Tools " Templates " Add Newでバックアップテンプレートを作成します。
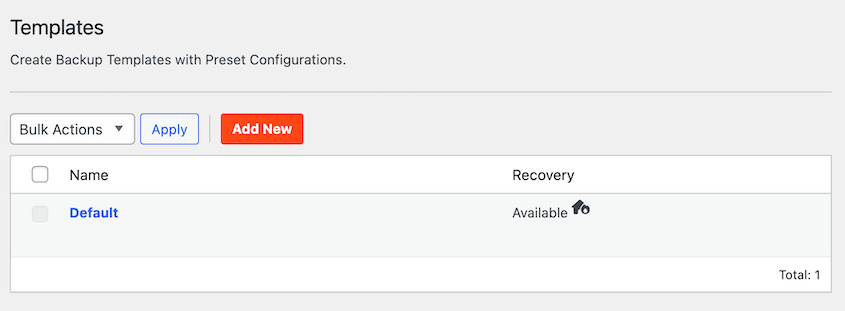
そして、Duplicatorが自動バックアップに保存するデータを決定できます。

サイト全体をバックアップしたい場合は、必ず「フルサイト」を選択してください。ただし、カスタムバックアップテンプレートを簡単に作成することができます。その後、変更を保存します。
これでバックアップのスケジュールを立てることができます!Schedules " Add Newに進みます。新しい自動バックアップスケジュールに名前を付け、先ほど作成したテンプレートを選択します。

WordPressのバックアップを自動的にクラウドに送信するには、クラウドストレージの場所を選択する必要があります。
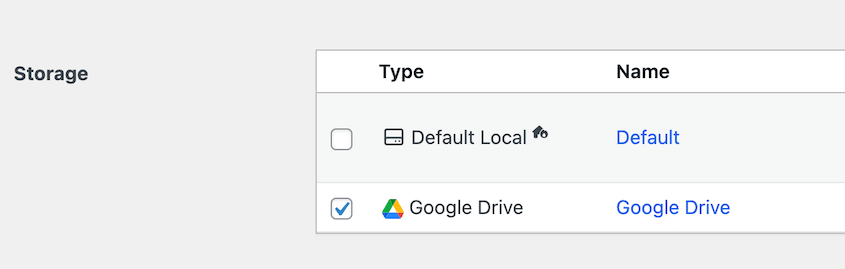
最後に、バックアップをスケジュールする時間をカスタマイズすることができます。Duplicatorは毎月、毎週、毎時間、毎日バックアップを実行することができます。

そしてスケジュールを有効にして保存します。お好きなだけスケジュールを追加してください。スケジュール・バックアップ]ページにすべてのスケジュールが表示されます。

バックアップが最後に実行された日と次に実行される日が表示されます。また、各自動バックアップスケジュールでWordPressサイトのバックアップを復元できるかどうかも表示されます。
DuplicatorはEメールでサマリーを送信します。新しい手動バックアップ、追加されたクラウドストレージの場所、成功した自動バックアップについての通知を受け取ることができます。
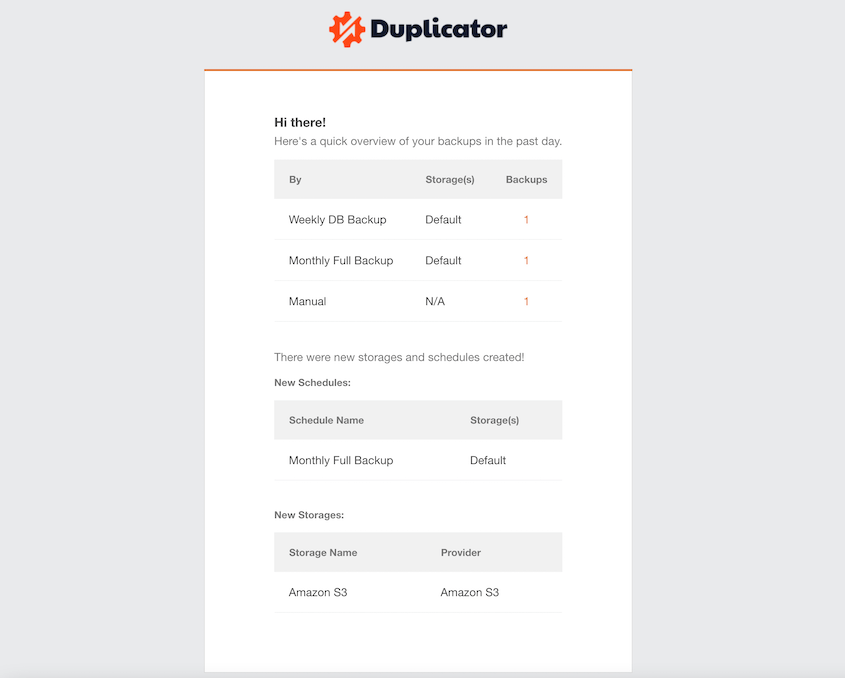
日次、週次、月次のEメール・サマリーを受信することで、サイトのバックアップがいつ、どのように行われているかを正確に把握できます。
ミスは起こるもので、最終的にはクラウドバックアップを復元する必要があるかもしれない。でも、どうやってやるの?
Duplicatorを使えば、ワンクリックするだけです。バックアップページでクラウドバックアップを見つけます。その横にある復元ボタンをクリックします。

次に、リモートストレージからバックアップをダウンロードします。
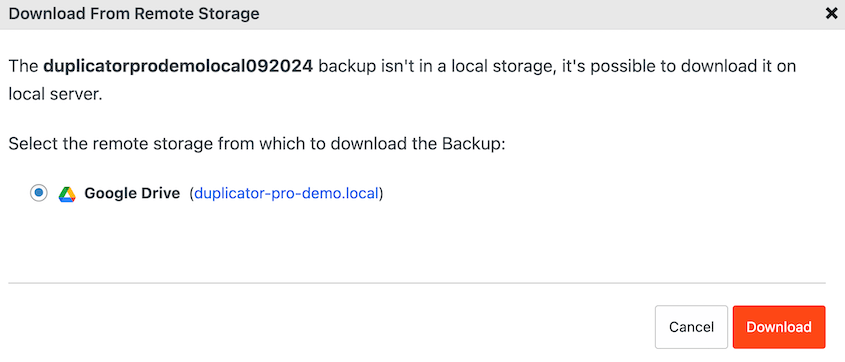
この後、Duplicatorは自動的に復元ウィザードを起動します!

バックアップの復元をクリックします。その後、ウェブサイトにログインしてください。古いクリーンなバージョンにロールバックされていることがわかります!
WordPressをバックアップする最善の方法は、Duplicatorのようなバックアッププラグインをインストールすることです。Duplicator Proを使えば、簡単に新しいバックアップを作成し、クラウドストレージに即座に保存することができる。また、ウェブサイトの管理時間を節約するために、スケジュールバックアップを設定することもできます。
WordPressをGoogle Driveに自動的にバックアップするには、まずDuplicator Proをインストールして有効化します。次に、Googleドライブを新しい保存場所として追加します。最後に、新しいバックアップスケジュールを作成し、ストレージ設定でGoogleドライブを選択します。
WordPress自体は自動バックアップをサポートしていません。しかし、ウェブホスティングプロバイダーが毎日のバックアップとワンクリック復元オプションをサポートしている場合があります。そうでない場合は、WordPressのバックアッププラグインを使用すると、簡単にウェブサイトにこの機能を追加することができます。このバックアップツールを使用すると、新しいバックアップスケジュールを作成し、手動バックアップの心配をする必要がなくなります。
最高のWordPressバックアッププラグインはDuplicator Proです。これにより、ウェブサイトのリアルタイムバックアップを作成し、自動バックアップを設定することもできる。アドオンを必要とせず、クラウドストレージに送信されるオフサイトバックアップを作成することができます。
代替:Jetpack Backup (VaultPress)、UpdraftPlus、BlogVault、BackupBuddy、BackWPupもバックアップとリストアオプションを備えた人気のプラグインだ。しかし、Duplicator Proは、WooCommerceストアや WordPressマルチサイトネットワークのような大規模サイトを扱うのに、より適している。
あなたは、最初のクラウドWordPressバックアップを作成しました!
ここでは、あなたのウェブサイトを最大限に活用するためのWordPressのヒントとトリックをご紹介します:
ウェブサイトのバックアップをクラウドで保護する準備はできましたか?Duplicator Proにアップグレードして、クラウドストレージサービスをサイトに接続し、クラウドバックアップを自動化しましょう!
情報開示私たちのコンテンツは読者支援型です。つまり、あなたが私たちのリンクをクリックした場合、私たちはコミッションを得る可能性があります。私たちは、読者に付加価値をもたらすと信じる製品のみを推薦します。
