デュプリケーターの新しい移行サービス:指一本触れずにウェブサイトを移動
デュプリケーターの新しい移行サービス:指一本触れずにウェブサイトを移動
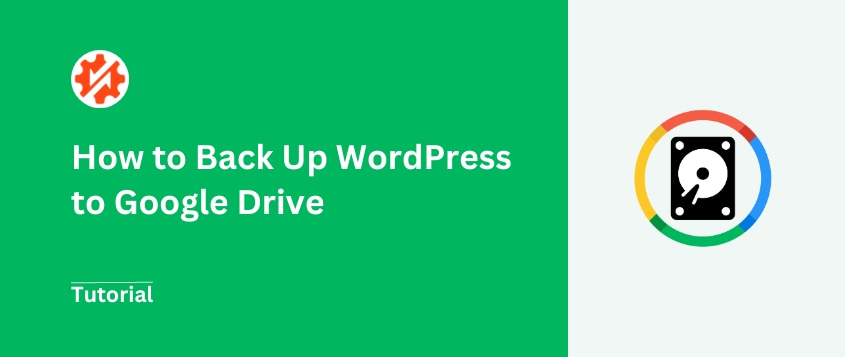
 ジョン・ターナー
ジョン・ターナー
 ジョン・ターナー
ジョン・ターナー
WordPressサイトのバックアップは、ToDoリストのトップには入っていないかもしれません。手遅れになるまで後回しにしがちな作業のひとつです。
あまりに危機一髪だったため、数週間かけてさまざまなバックアップ・ソリューションを調べ、テストした。
それは単にストレージのことではなく、サーバーがクラッシュしても消えない、信頼性の高いアクセス可能なバックアップを持つことなのです。
このチュートリアルでは、WordPressのバックアップをGoogle Driveに送る方法を紹介する!
WordPressのウェブサイトを安全に保つ最善の方法のひとつは、バックアップを取ることです。予期せぬ事態(ハッキングやサーバーのクラッシュなど)が起こっても、エラーのないバックアップを簡単に復元できます。
サイトのバックアップはいつでもアクセスできるようにしたいものだ。そのため、(私のように)Google Driveのようなクラウドストレージにデータを送るウェブサイト所有者が増えている。
Googleドライブは、オンラインでファイルを保存、アクセス、共有できるクラウドストレージサービスです。ファイルを同期させたり、他のユーザーと共同作業したりするのに便利です。
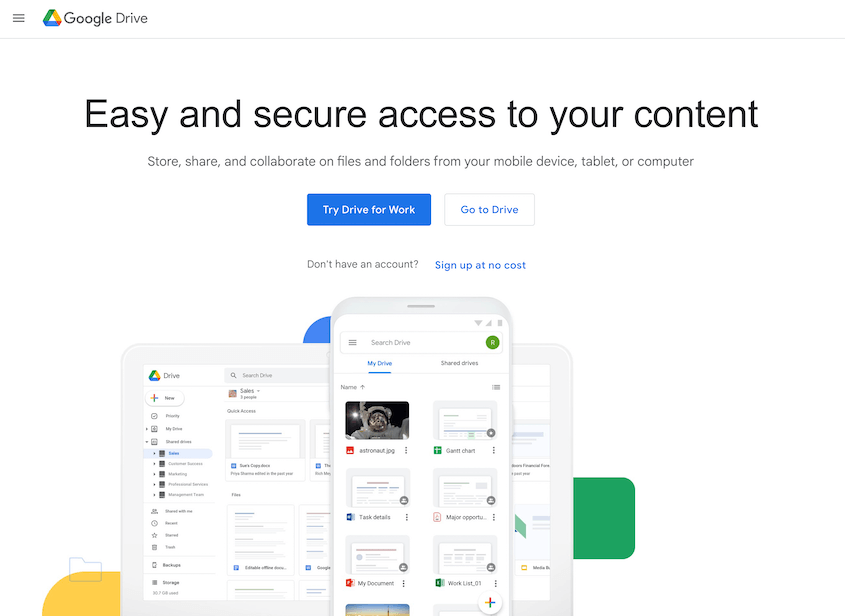
ドキュメントのような基本的なファイルだけでなく、GoogleドライブにはWordPressサイトの完全なコピーを保存することができます。バックアップはオフサイトに保存されるため、ホスティングプランのリソースを使用することもありません。さらに、サイトが破損してもバックアップは影響を受けません。
GoogleドライブにWordPressサイトをバックアップする主な利点は以下のとおりです:
ブログのような小規模なサイトを運営している場合、Google Driveは良い選択肢となる。無料アカウントでは、バックアップ用に15GBのストレージスペースを使うことができる。月額12ドルで2TBにアップグレードすることもできる。
WordPressのファイルとデータベースを手動でダウンロードし、Google Driveのフォルダに直接アップロードすることもできる。しかし、もっと簡単な方法があります。
Googleドライブへの自動バックアップを設定する方法を紹介するので、データ紛失の心配は無用だ!
デフォルトでは、WordPressにはウェブサイトのバックアップソリューションがありません。しかし、Duplicatorのようなバックアッププラグインをインストールすることができます。
Duplicatorを使えば、WordPressテーマ、プラグイン、コンテンツ、データベース、ファイルを含むウェブサイト全体のコピーを保存できます。
Duplicatorはあなたのサイトを自動的にローカルサーバーにバックアップします。しかし、これらのクラウドストレージプロバイダーにデータを送ることもできる:
Duplicatorには無料版もありますが、クラウドストレージにアップグレードしてください。移行機能や自動バックアップ機能も追加されます!
プラグインを購入したら、ダウンロードしてカスタムライセンスキーを保存します。その後、WordPressダッシュボードにDuplicatorをインストールし、有効化してください。
ライセンスキーを有効にする必要があります。DuplicatorSettingsページに移動し、Generalタブをクリックします。

ライセンスキーを貼り付け、アクティベートをクリックします。
DuplicatorはGoogle Drive、Dropbox、Amazon S3、OneDriveなどのクラウドストレージサービスをサポートしています。ウェブサイトをクラウドにバックアップするには、サードパーティのアカウントを接続する必要があります。
他のプラグインを使用すると、Google APIコンソールで新しいプロジェクトを作成する必要があるかもしれません。しかし、Duplicatorを使えばWordPressで直接Google Driveに接続できる。
まず、Duplicator Pro " Storageにアクセスしてください。このページでは、デフォルトの保存場所がローカルサーバーであることがわかります。これにより、ウェブサイトのバックアップがこのURLパスに保存されます:wp-content/backup-dup-pro/recovery。
グーグル・ドライブを使い始めるには、「新規追加」をクリックする。

次に、新しい保存場所に名前を付けます。種類]ドロップダウンメニューから[Googleドライブ]を選択します。
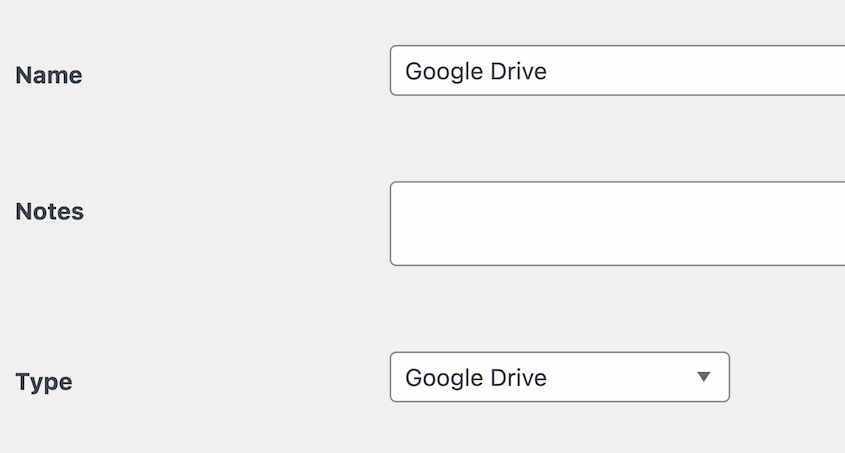
この後、Google Driveに接続するオプションが表示されます。
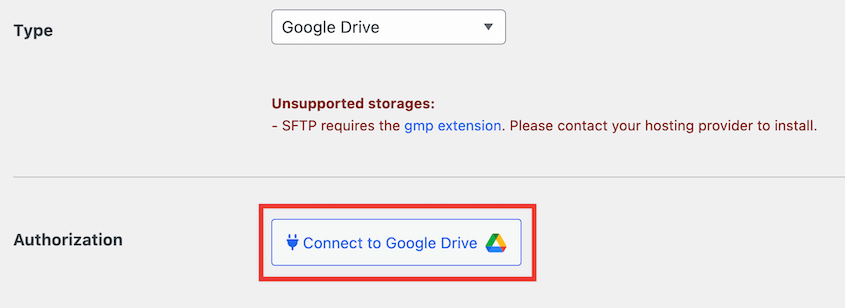
セットアップ手順を説明する新しいステップが表示されます。まず、Google Driveを認証するをクリックします。
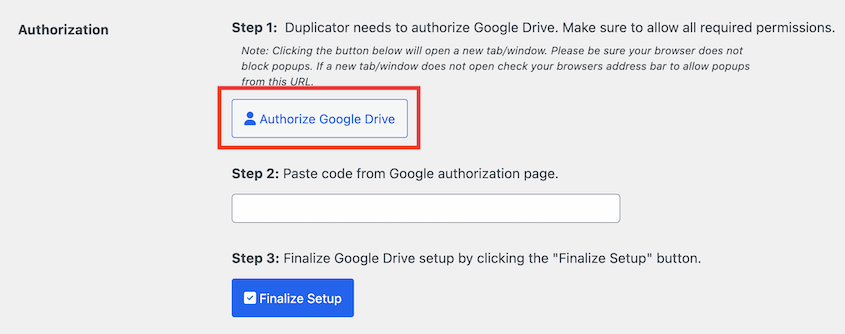
新しいタブが開きますので、Gmailアドレスを使ってGoogleアカウントにログインしてください。また、DuplicatorにGoogle Driveアカウントへのアクセス権を与えてください。
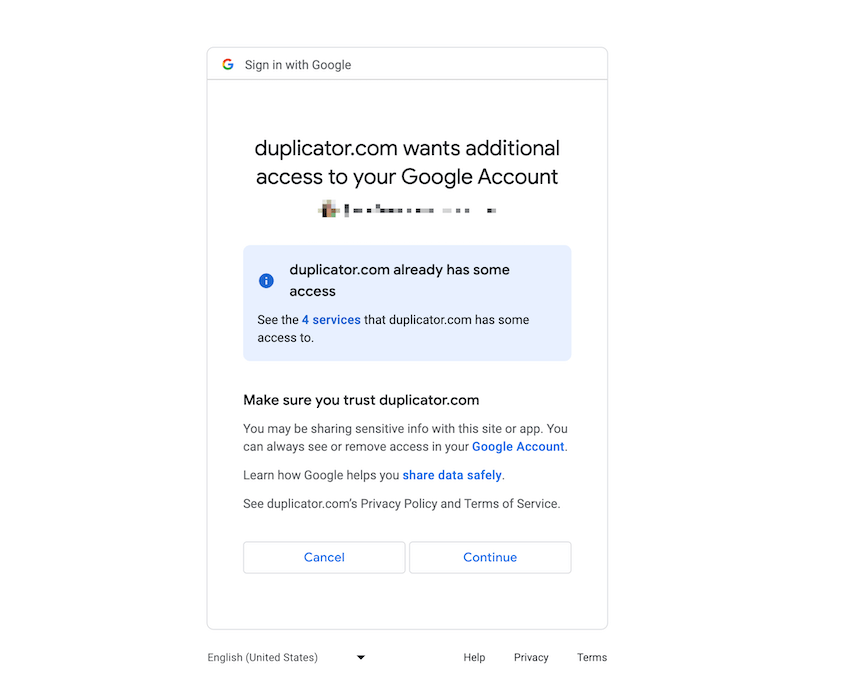
そうすれば、固有のコードが発行されます。
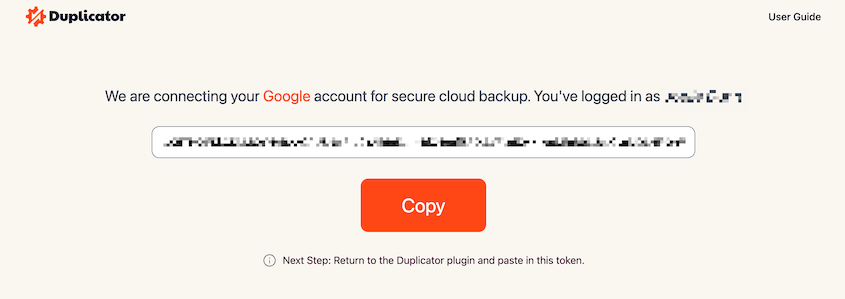
これをコピーしてWordPressのダッシュボードに戻る。そして、ステップ2のテキストボックスにGoogle Drive APIコードを貼り付けます。
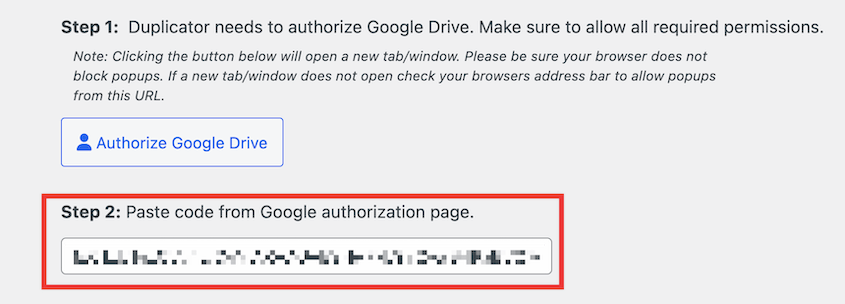
最後に、「セットアップを確定する」をクリックします。接続に成功すると、Googleアカウントとクォータの使用状況に関する詳細が表示されます。

バックアップを作成する前に、この接続を認証します。このページの下に行き、Test Storageをクリックします。アカウントとの間で小さなファイルが送信されます。
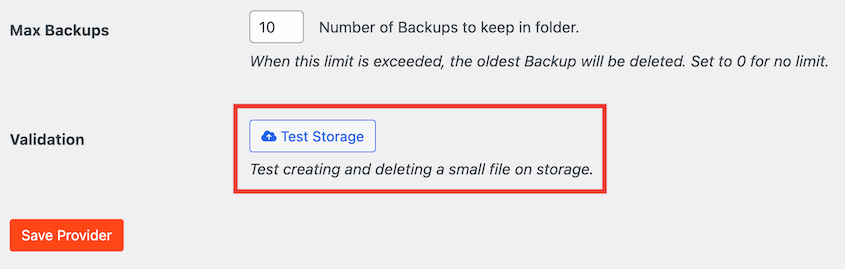
最大バックアップ数の設定を調整することもできます。これは、Google Driveアカウントで一度に許可されるバックアップの数になります。
無料アカウントを使用している場合、15GBを超えるバックアップは避けなければなりません。ですから、バックアップの最大値を高く設定しすぎないようにしてください。Duplicatorはストレージスペースを最適化するために古いバックアップを削除します。
Google Driveアカウントをクラウドストレージとして追加したら、最初のクラウドバックアップを作成しましょう。Duplicator Pro " バックアップ " 新規追加.

説明的なダイナミックタグを使用して、バックアップをより記憶に残るようにします。こうすることで、後で復元する必要が生じたときに簡単に見つけることができます。

次に、ストレージ設定を展開します。ここで、Google Driveがバックアップオプションとしてリストされていることがわかります。必ず選択してください。
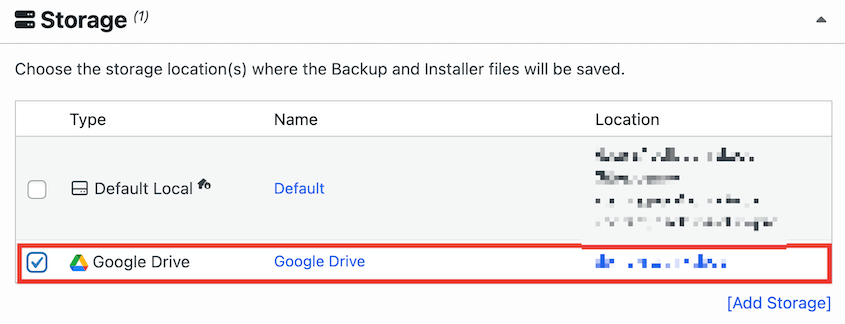
通常、WordPressサイトのファイルとデータベースの完全なバックアップを取ることをお勧めします。これにより、サイトの完全なセットアップが保存されます。フルバックアップを作成するには、フルサイトを選択します。

しかし、アーカイブファイルを簡単に編集して、特定のデータだけをバックアップに含めることができます。
例えば、顧客情報や投稿、ページなどのデータを保存したい場合は、データベースのバックアップを行います。

バックアップを設定した後、Duplicatorはあなたのウェブサイトをスキャンします。問題がないか、この評価に目を通すことができます。続行するには、バックアップの作成をクリックします。

Duplicatorがバックアップを作成し終わると、Google Driveフォルダに転送されます。
ウェブサイトを定期的にバックアップすることがいかに重要かは、すでにご存知のことでしょう。しかし、いつも手動でバックアップを取っていると、必要な頻度ほどデータを保存していない可能性があります。
このプロセスを簡単にするために、自動バックアップを設定します。
自動バックアップのスケジュールを作成すると、ウェブサイトは決まった時間にバックアップされます。緊急時に備えて、サイトのコピーを常に手元に置いておくことができます。
Duplicatorで自動バックアップを設定するには、Duplicator Pro " スケジュールバックアップに進みます。そして新規追加をクリックします。

ページの上部にスケジュールの名前を付けます。デフォルトのバックアップ設定をカスタマイズしたい場合は、バックアップテンプレートの作成を検討してください。または、Duplicatorは単にフルバックアップを実行します。

ストレージ]で[Googleドライブ]を選択します。これで自動バックアップはすべてクラウドに送られます。
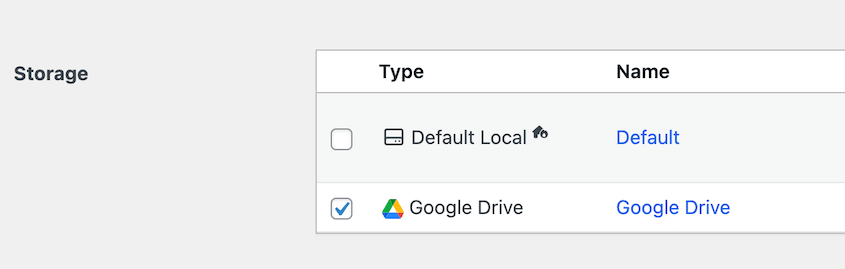
次に、自動バックアップのスケジュールを選択します。Duplicatorは毎月、毎週、毎日、毎時のバックアップをサポートします。
それぞれのオプションで、バックアップを開始するタイミングをカスタマイズできる。
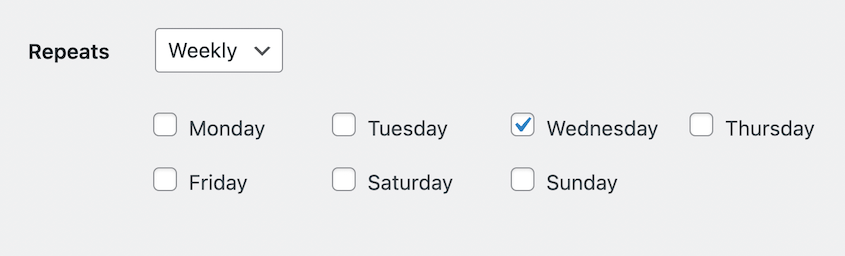
スケジュールの開始時間も選択できます。最後に、このスケジュールを有効にするの隣にあるチェックボックスを選択します。
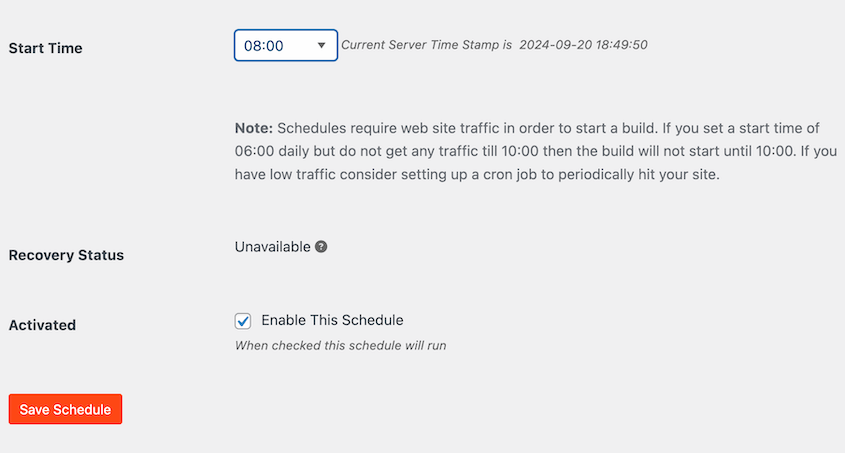
このスケジュールバックアップを保存すると、ウェブサイトは自動的にGoogle Driveにバックアップされます!
うっかりコーディングミスをしたり、予期せぬWordPressエラーが発生した場合は、バックアップを復元する必要があります。Duplicatorを使えば、ダッシュボードからリモートバックアップを簡単に復元できます。
まず、Duplicatorのバックアップページを開き、復元したいGoogle Driveバックアップを見つけます。そして、復元をクリックする。

バックアップが複数の場所にある場合は、Googleドライブを選択します。ダウンロードをクリックします。
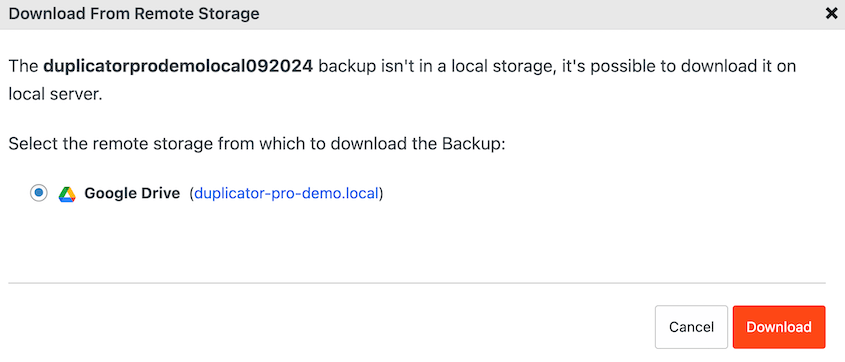
この時点で、DuplicatorはGoogle Driveのバックアップをローカルサーバーにダウンロードします。
完了すると、復元ウィザードが自動的にポップアップ表示されます。一番下にある「バックアップの復元」をクリックします。

現在のサイトは、保存されたバックアップに置き換えられ、エラーが取り除かれます。

これで、復元したウェブサイトに再びサインインできる!
Duplicator Proのようなツールを使って、Google Driveにウェブサイトをバックアップすることができます。このプラグインを使用すると、WebサイトのファイルやデータベースをGoogleドライブに直接保存することができ、安全でアクセス可能なバックアップを確保できます。定期的なバックアップは、紛失や破損からウェブサイトのデータを保護します。
Duplicatorには、基本的なバックアップと移行機能をサポートする無料版があることを覚えておいてください。しかし、サードパーティのクラウドストレージサービスにバックアップを送信するには、アップグレードする必要があります。
WordPressサイトのバックアップは、最低でも週に1回、定期的にコンテンツを更新したり変更を加える場合はそれ以上の頻度で行ってください。トラフィックの多いウェブサイトやeコマースプラットフォームでは、データの損失を最小限に抑えるため、毎日のバックアップをお勧めします。Duplicator Proのような自動バックアップツールを使用して、一貫性のある信頼性の高いバックアップを確保しましょう。
ファイルとデータベースをエクスポートして、WordPressのデータをバックアップしましょう。信頼できるバックアッププラグイン(Duplicatorなど)を使用してプロセスを自動化するか、FTPでウェブサイトのファイルを手動でダウンロードし、phpMyAdminでデータベースをエクスポートします。これにより、テーマ、プラグイン、コンテンツを含むウェブサイトの完全なコピーが得られます。
最高のWordPressバックアッププラグインは、その使いやすさと包括的な機能のためにDuplicatorです。Duplicatorは、サイトファイルとデータベーステーブルを含む完全なバックアップを作成することができます。これらのバックアップはGoogle DriveやDropboxなどのストレージプロバイダに簡単にアップロードすることができ、WordPressバックアップの信頼できる選択肢となります。Duplicatorは移行やクローン作成もサポートしています。
代替手段 UpdraftPlusプラグインはGoogle Driveにサイトをバックアップすることもできます。設定タブを開き、Google DriveアカウントをUpdraftPlusのバックアップに接続する必要があります。BackWPupも人気のあるオプションですが、手動でGoogle Drive APIキーを作成し、この情報をプラグインの設定に入力する必要があります。
WordPressサイトをGoogle Cloudにバックアップするには、新しいバケットを作成し、アクセスキーを生成します。そして、Duplicator Proの新しい保存場所としてGoogle Cloudを追加します。最後に、バックアップを作成し、Google Cloudを保存場所として選択します。
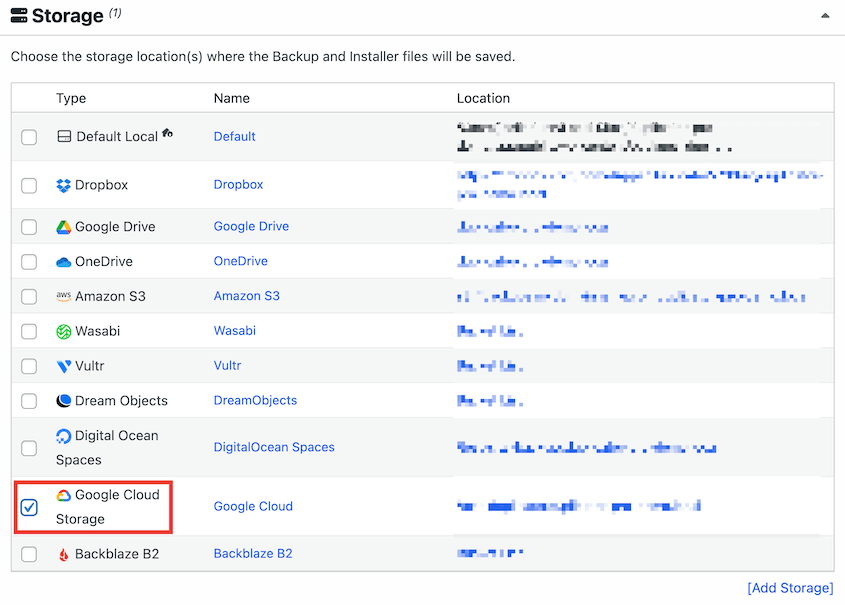
はい、Duplicatorプラグインを使用してGoogle DriveをWordPressに接続することができます。このツールは、Google Driveフォルダにウェブサイトのバックアップを送信します。
このガイドに従えば、WordPressのバックアップをGoogleドライブに保存することができます!
このページでは、WordPressのヒントやトリックをご紹介します:
サイトのデータセキュリティをアップグレードしたいですか?Google DriveにWordPressのバックアップを簡単に保存できるDuplicator Proをお試しください!
情報開示私たちのコンテンツは読者支援型です。つまり、あなたが私たちのリンクをクリックした場合、私たちはコミッションを得る可能性があります。私たちは、読者に付加価値をもたらすと信じる製品のみを推薦します。
