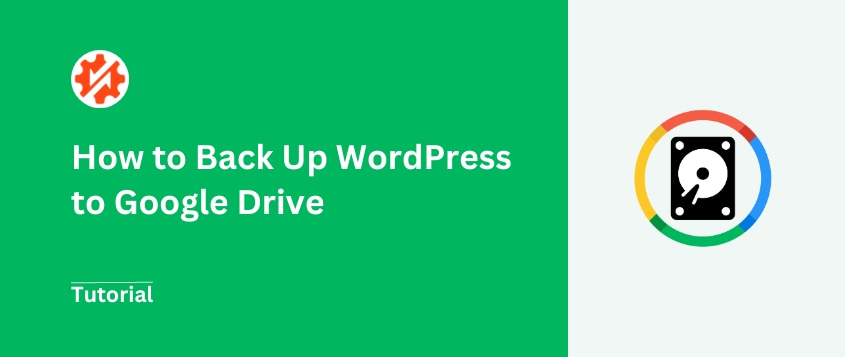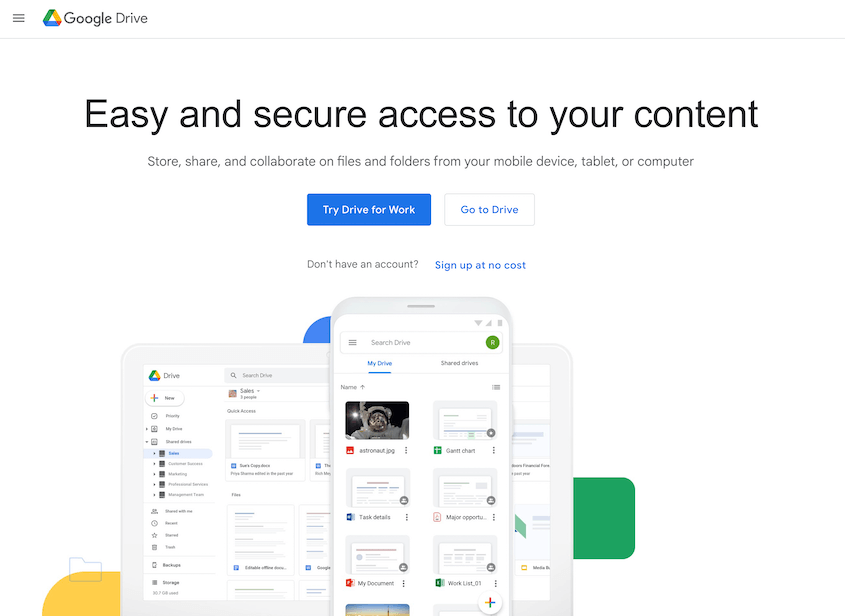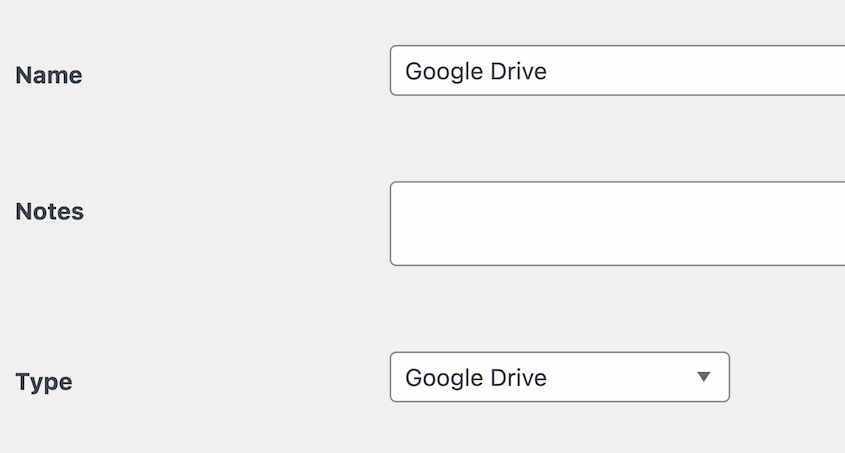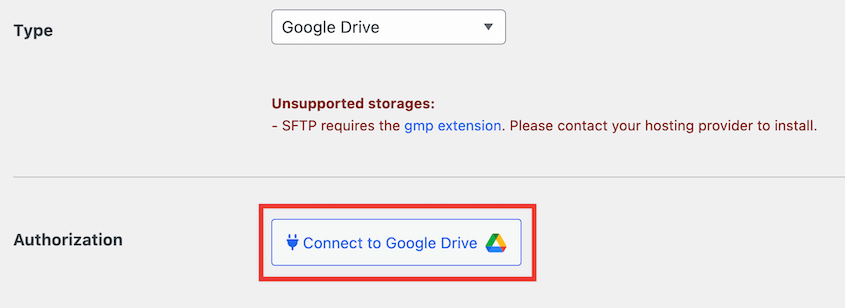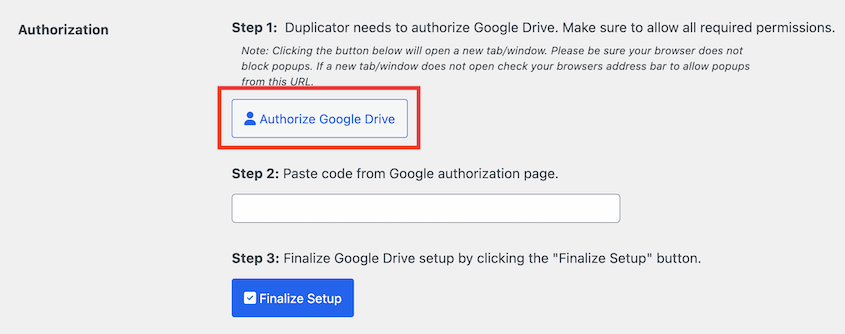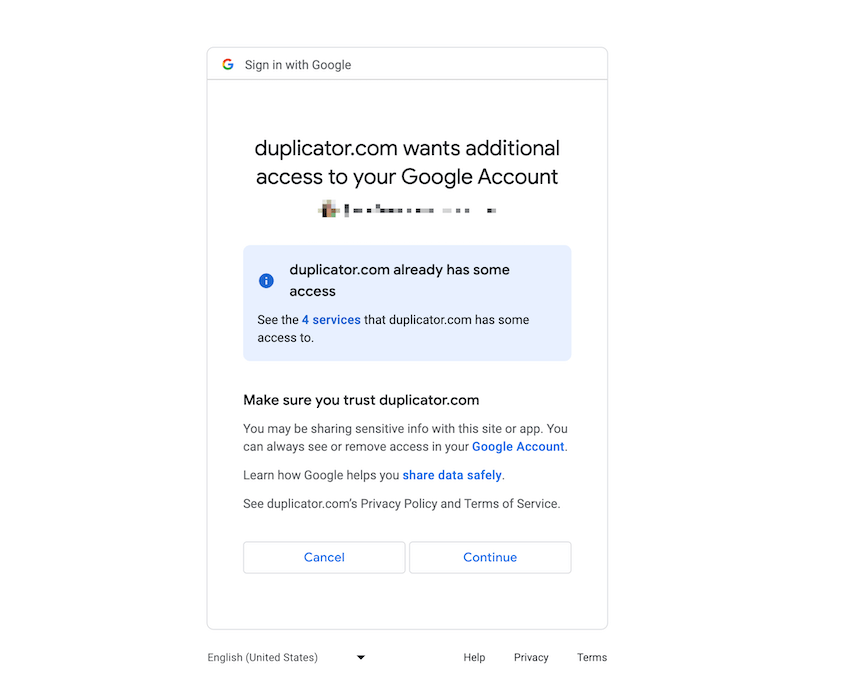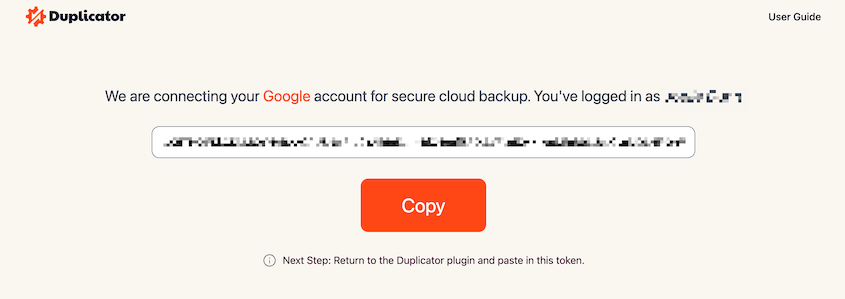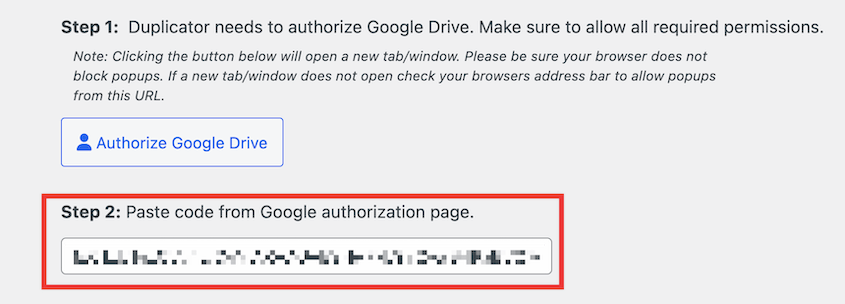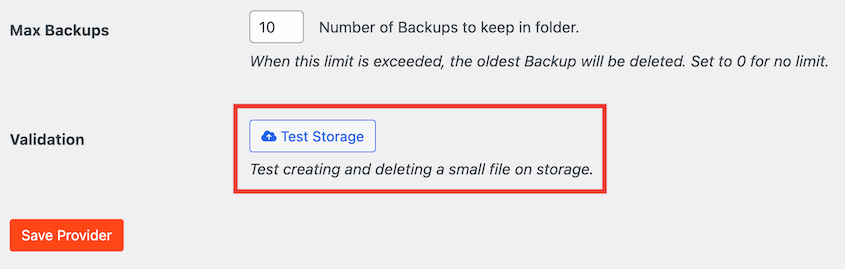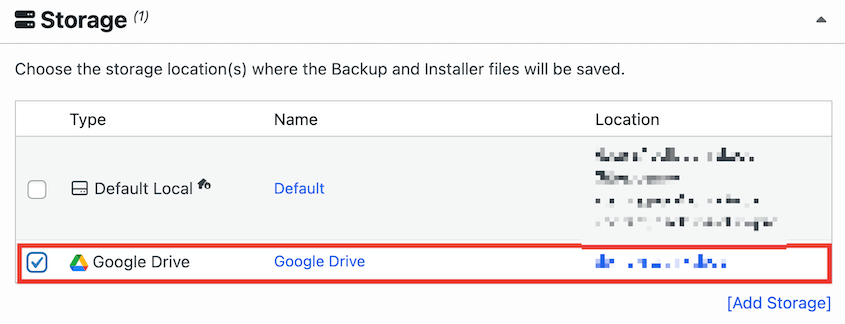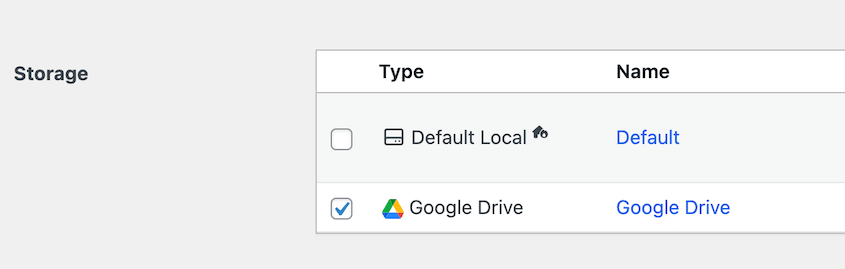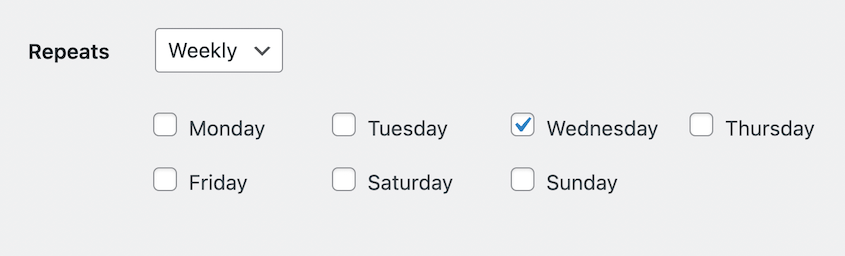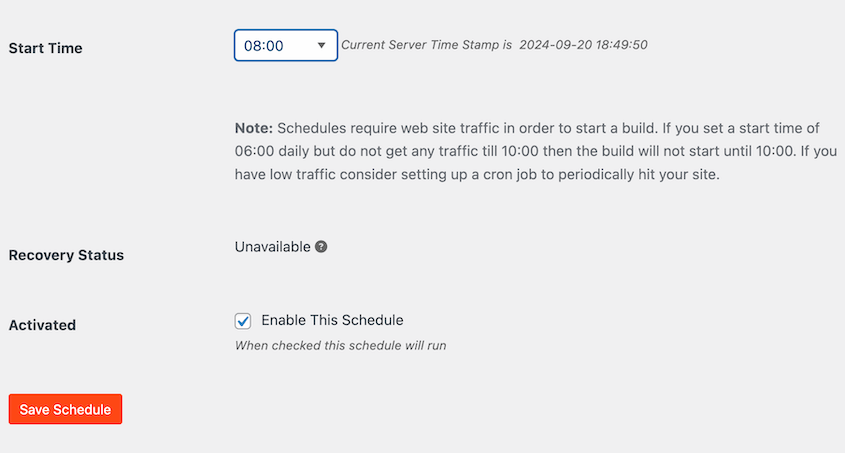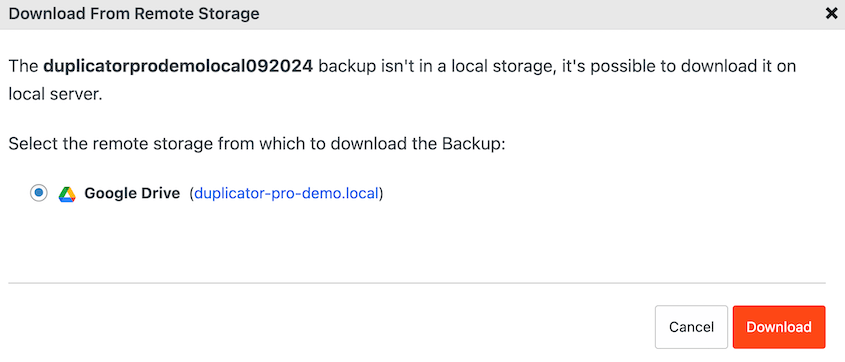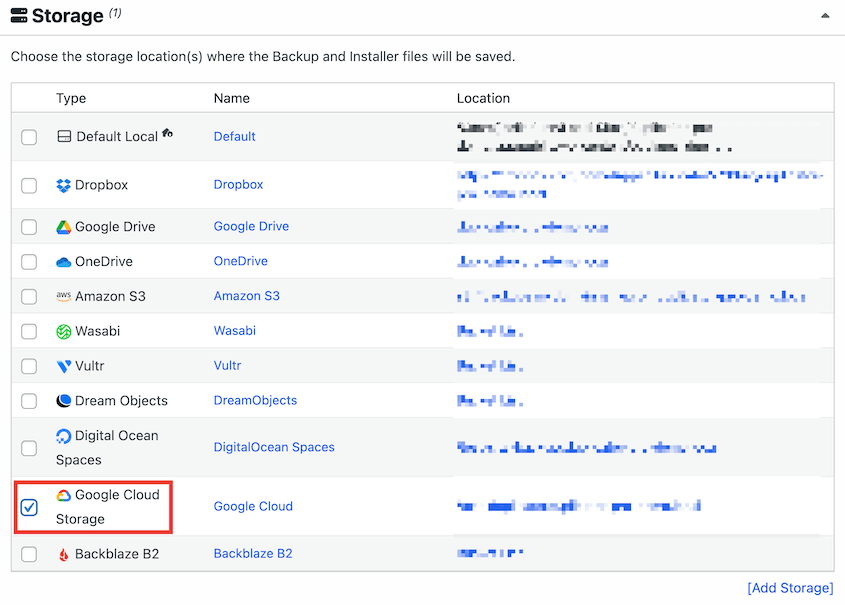Il backup del vostro sito WordPress potrebbe non essere in cima alla vostra lista di cose da fare. È uno di quei compiti che è facile rimandare finché non è troppo tardi.
Dopo aver sfiorato l'impresa, ho trascorso settimane a cercare e testare diverse soluzioni di backup e ho continuato a tornare a Google Drive.
Non si tratta solo di archiviazione, ma di avere un backup affidabile e accessibile che non scompaia se il server si blocca.
In questo tutorial vi mostrerò come inviare i backup di WordPress a Google Drive!
Indice dei contenuti
Riepilogo rapido: come eseguire il backup di un sito WordPress su Google Drive
1. Collegare l'account Google Drive a Duplicator.
Duplicator Pro è un plugin di backup che può inviare i dati di WordPress a provider cloud come Google Drive. Dovrete aggiungere una nuova posizione di archiviazione e collegare il vostro account Google Drive.
2. Creare un backup di Google Drive.
Quindi, creare un nuovo backup. Scegliere Google Drive come posizione di archiviazione.
3. Impostare i backup automatici nel cloud.
Per risparmiare tempo, lasciate che Duplicator invii automaticamente i backup a Google Drive. Aggiungete una nuova pianificazione con l'archiviazione in Google Drive. È possibile impostare backup orari, giornalieri, settimanali o mensili.
Perché dovreste eseguire il backup del vostro sito WordPress su Google Drive
Uno dei modi migliori per mantenere sicuro il vostro sito web WordPress è eseguirne il backup. Se succede qualcosa di imprevisto (come hacking o crash del server), potete facilmente ripristinare un backup privo di errori.
I backup del sito devono essere sempre accessibili. Ecco perché un numero sempre maggiore di proprietari di siti web (come me) invia i propri dati a un sistema di archiviazione cloud come Google Drive.
Google Drive è un servizio di cloud storage che consente agli utenti di archiviare, accedere e condividere file online. Offre un modo conveniente per mantenere i file sincronizzati e collaborare con gli altri.
Oltre ai file di base come i documenti, Google Drive può archiviare copie complete del vostro sito WordPress. Dal momento che i backup vengono salvati fuori sede, non utilizzano alcuna risorsa del vostro piano di hosting. Inoltre, questi backup non saranno compromessi in caso di danneggiamento del sito.
Ecco alcuni vantaggi principali del backup del vostro sito WordPress su Google Drive:
- Archiviazione di backup off-site per un facile ripristino di emergenza
- Crittografia per la protezione da malware, spam, ransomware e phishing
- Gratuito fino a 15 GB
- Sincronizzazione automatica su più dispositivi
- Accesso ai backup da qualsiasi luogo con una connessione a Internet
- Opportunità di collaborazione in team
- Forum della comunità per aiutare a recuperare i file e risolvere altri problemi
Google Drive può essere una buona opzione se gestite un sito di piccole dimensioni come un blog. Con un account gratuito, potrete utilizzare 15 GB di spazio di archiviazione per i vostri backup. È inoltre possibile passare a 2 TB per 12 dollari al mese.
Come eseguire il backup di un sito WordPress su Google Drive
Potreste scaricare manualmente i file e il database di WordPress e caricarli direttamente in una cartella di Google Drive. Tuttavia, esiste un modo molto più semplice.
Vi mostrerò come impostare i backup automatici su Google Drive in modo da non dovervi mai preoccupare della perdita di dati!
Passo 1: installare Duplicator
Per impostazione predefinita, WordPress non dispone di una soluzione di backup per il vostro sito web. Tuttavia, è possibile installare un plugin di backup come Duplicator.
Con Duplicator è possibile salvare una copia dell'intero sito web, compresi i temi, i plugin, i contenuti, il database e i file di WordPress.
Duplicator esegue automaticamente il backup del sito sul server locale. Tuttavia, può inviare i dati a uno qualsiasi di questi provider di cloud storage:
Sebbene esista una versione gratuita di Duplicator, assicuratevi di effettuare l'aggiornamento per l'archiviazione su cloud. Avrete anche funzioni di migrazione extra e backup automatici!
Scoprite come Clio Websites protegge i suoi clienti dai tempi di inattività con i backup cloud di Duplicator!
Dopo aver acquistato il plugin, scaricarlo e salvare la chiave di licenza personalizzata. Quindi, installare e attivare Duplicator nella dashboard di WordPress.
Ora è necessario attivare la chiave di licenza. Passare alla pagina Impostazioni del Duplicatore e fare clic sulla scheda Generale.
Incollare la chiave di licenza e premere Attiva.
Passo 2: collegare l'account Google Drive
Duplicator supporta servizi di cloud storage come Google Drive, Dropbox, Amazon S3 e OneDrive. Per eseguire il backup del sito web nel cloud, è necessario collegare gli account di terze parti.
Utilizzando un altro plugin, potrebbe essere necessario creare un nuovo progetto nella console API di Google. Tuttavia, Duplicator consente di collegarsi a Google Drive direttamente in WordPress.
Per prima cosa, andare su Duplicator Pro " Archiviazione. In questa pagina, vedrete che la posizione di archiviazione predefinita è il vostro server locale. I backup del sito web verranno salvati in questo percorso URL: wp-content/backup-dup-pro/recovery.
Per iniziare a usare Google Drive, premere Aggiungi nuovo.
Quindi, assegnare un nome alla nuova posizione di archiviazione. Nel menu a discesa Tipo, scegliere Google Drive.
Successivamente, verrà visualizzata l'opzione Connetti a Google Drive.
Verranno visualizzati nuovi passaggi che vi guideranno attraverso il processo di configurazione. Per prima cosa, premere Autorizza Google Drive.
Si aprirà una nuova scheda in cui sarà necessario accedere al proprio account Google utilizzando il proprio indirizzo Gmail. Dovete anche dare a Duplicator l'accesso al vostro account Google Drive.
Una volta fatto, si otterrà un codice univoco.
Copiare il codice e tornare alla dashboard di WordPress. Quindi, incollare il codice API di Google Drive nella casella di testo del passo 2.
Infine, fare clic su Finalizza configurazione. Se la connessione è andata a buon fine, verranno visualizzati i dettagli relativi all'account Google e all'utilizzo della quota.
Prima di creare un backup, autenticare la connessione. Andare in fondo a questa pagina e premere Test Storage. In questo modo verrà inviato un piccolo file da e verso il vostro account.
Si può anche considerare di regolare l'impostazione Backup massimi. Questo sarà il numero di backup consentiti nel vostro account Google Drive in una sola volta.
Se utilizzate un account gratuito, dovrete evitare di superare i 15 GB di backup. Quindi, non impostate il valore massimo dei backup troppo alto. Duplicator eliminerà i vecchi backup per ottimizzare lo spazio di archiviazione.
Passo 3: creare un backup di Google Drive
Dopo aver aggiunto l'account Google Drive come luogo di archiviazione cloud, è il momento di creare il primo backup cloud. A tale scopo, trovare Duplicator Pro " Backup " Aggiungi nuovo.
Utilizzare tag dinamici descrittivi per rendere il backup più memorabile. In questo modo sarà facile trovarlo se sarà necessario ripristinarlo in seguito.
Quindi, espandere le impostazioni di archiviazione. Qui vedrete che Google Drive è ora elencato come opzione di backup. Assicuratevi di selezionarla.
Di solito, è consigliabile eseguire un backup completo dei file e del database del sito WordPress. In questo modo si salverà la configurazione completa del sito. Per creare un backup completo, selezionare Sito completo.
Tuttavia, è possibile modificare facilmente il file di archivio per includere solo alcuni dati nel backup.
Ad esempio, eseguite un backup del database se volete salvare solo dati come informazioni sui clienti, post o pagine.
Dopo aver configurato il backup, Duplicator esegue una scansione del sito web. È possibile esaminare questa valutazione per individuare eventuali problemi. Per continuare, fare clic su Crea backup.
Quando Duplicator finisce di creare il backup, questo viene trasferito nella cartella di Google Drive.
Fase 4: Impostazione dei backup automatici
Sapete già quanto sia importante eseguire regolarmente il backup del vostro sito web. Ma se eseguite sempre backup manuali, potreste non salvare i vostri dati con la frequenza necessaria.
Per facilitare questo processo, impostate dei backup automatici.
Una volta creato un programma di backup automatico, il vostro sito web verrà sottoposto a backup a una certa ora. Avrete sempre una copia del vostro sito a portata di mano in caso di emergenza.
Per impostare i backup automatici in Duplicator, andare su Duplicator Pro " Pianifica backup. Quindi, fare clic su Aggiungi nuovo.
Assegnare un nome alla pianificazione nella parte superiore della pagina. Se si desidera personalizzare le impostazioni di backup predefinite, è possibile creare un modello di backup. In alternativa, Duplicator eseguirà semplicemente un backup completo.
Alla voce Archiviazione, selezionare Google Drive. In questo modo ogni backup automatico verrà inviato al cloud.
Quindi, scegliete una pianificazione per i vostri backup automatici. Duplicator supporta backup mensili, settimanali, giornalieri e orari.
Per ciascuna di queste opzioni, sarà possibile personalizzare la data di avvio del backup.
È inoltre possibile selezionare un'ora di inizio per la pianificazione. Infine, selezionare la casella di controllo accanto a Abilita questa pianificazione.
Dopo aver salvato questo backup programmato, il sito web verrà automaticamente salvato su Google Drive!
Come ripristinare il backup di Google Drive
Se per sbaglio si commette un errore di codifica o si verifica un errore imprevisto di WordPress, è necessario ripristinare un backup. Utilizzando Duplicator, potete ripristinare facilmente qualsiasi backup remoto dalla vostra dashboard.
Innanzitutto, aprire la pagina dei backup di Duplicator e trovare il backup di Google Drive che si desidera ripristinare. Quindi, premere Ripristina.
Se il backup si trova in più posizioni, selezionare Google Drive. Premete Download.
A questo punto, Duplicator scaricherà il backup di Google Drive sul server locale.
Al termine, si aprirà automaticamente la procedura guidata di ripristino. In fondo, fare clic su Ripristina backup.
Il sito attuale verrà sostituito con il backup salvato, eliminando eventuali errori.
Ora è possibile accedere nuovamente al sito web ripristinato!
Domande frequenti (FAQ)
Posso eseguire il backup del mio sito web su Google Drive?
Sì, è possibile eseguire il backup del proprio sito web su Google Drive utilizzando strumenti come Duplicator Pro. Questo plugin consente di salvare i file e i database del sito web direttamente su Google Drive, garantendo backup sicuri e accessibili. I backup regolari proteggono i dati del sito web da perdite o danneggiamenti.
Tenete presente che esiste una versione gratuita di Duplicator che supporta le funzioni di backup e migrazione di base. Tuttavia, è necessario effettuare l'aggiornamento per iniziare a inviare i backup a servizi di archiviazione cloud di terze parti.
Con quale frequenza devo eseguire il backup del mio sito WordPress?
Eseguite il backup del vostro sito WordPress almeno una volta alla settimana o più frequentemente se aggiornate regolarmente i contenuti o apportate modifiche. I backup giornalieri sono consigliati per i siti web ad alto traffico o per le piattaforme di e-commerce, per ridurre al minimo la perdita di dati. Utilizzate strumenti di backup automatici come Duplicator Pro per garantire backup coerenti e affidabili.
Come faccio a fare il backup di tutti i dati di WordPress?
Eseguite il backup di tutti i dati di WordPress esportando i file e il database. Utilizzate un plugin di backup affidabile (come Duplicator) per automatizzare il processo o scaricate manualmente i file del vostro sito web tramite FTP ed esportate il database tramite phpMyAdmin. In questo modo si ottiene una copia completa del sito web, compresi temi, plugin e contenuti.
Qual è il miglior plugin di backup per WordPress?
Il miglior plugin di backup per WordPress è Duplicator per la sua facilità d'uso e le sue funzioni complete. Duplicator consente di creare backup completi, compresi i file del sito e le tabelle del database. È possibile caricare facilmente questi backup su provider di archiviazione come Google Drive o Dropbox, rendendolo una scelta affidabile per i backup di WordPress. Duplicator supporta anche la migrazione e la clonazione.
Alternative: Il plugin UpdraftPlus può anche eseguire il backup del sito su Google Drive. Dovrete aprire la scheda Impostazioni e collegare il vostro account Google Drive ai backup di UpdraftPlus. BackWPup è un'altra opzione popolare, ma dovrete creare manualmente una chiave API di Google Drive e inserire queste informazioni nelle impostazioni del plugin.
Come faccio a eseguire il backup del mio sito WordPress su Google Cloud?
Per eseguire il backup del sito WordPress su Google Cloud, creare un nuovo bucket e generare le chiavi di accesso. Quindi, aggiungere Google Cloud come nuova posizione di archiviazione in Duplicator Pro. Infine, creare un backup e selezionare Google Cloud come posizione di archiviazione.
Posso collegare Google Drive a WordPress?
Sì, è possibile collegare Google Drive a WordPress utilizzando il plugin Duplicator. Questo strumento invierà i backup del vostro sito web a una cartella di Google Drive.
Conclusione
Seguendo questa guida, riuscirete a salvare il vostro backup di WordPress su Google Drive!
Mentre siete qui, potreste anche apprezzare questi ulteriori suggerimenti e trucchi per WordPress:
Volete migliorare la sicurezza dei dati del vostro sito? Provate Duplicator Pro per salvare facilmente i backup di WordPress su Google Drive!
Joella è una scrittrice con anni di esperienza in WordPress. In Duplicator è specializzata nella manutenzione dei siti, dai backup di base alle migrazioni su larga scala. Il suo obiettivo finale è assicurarsi che il vostro sito WordPress sia sicuro e pronto per la crescita.