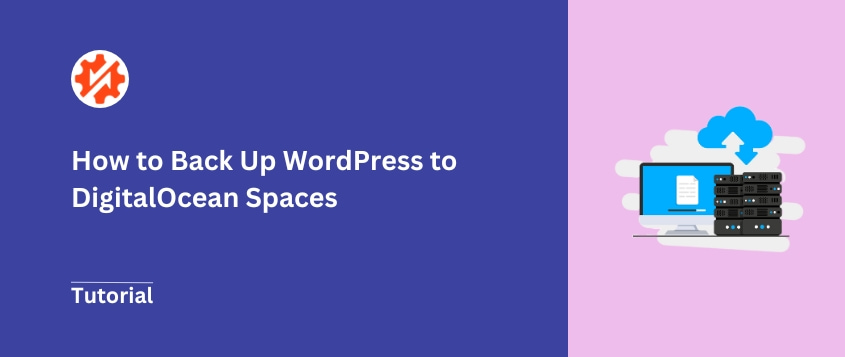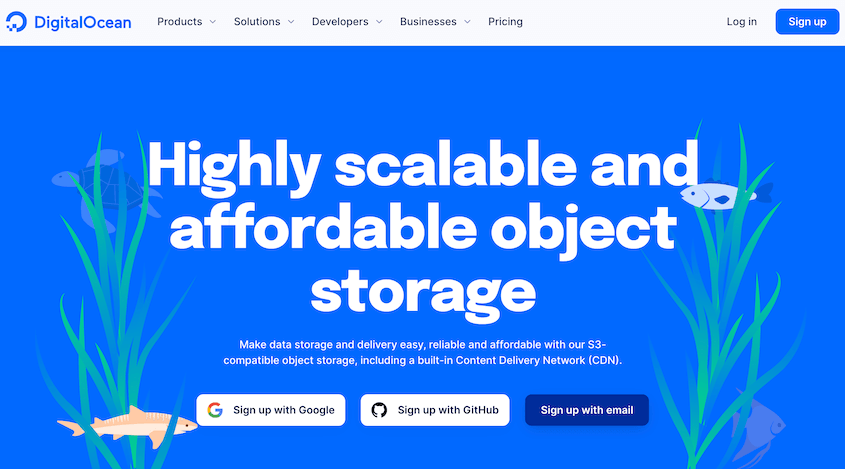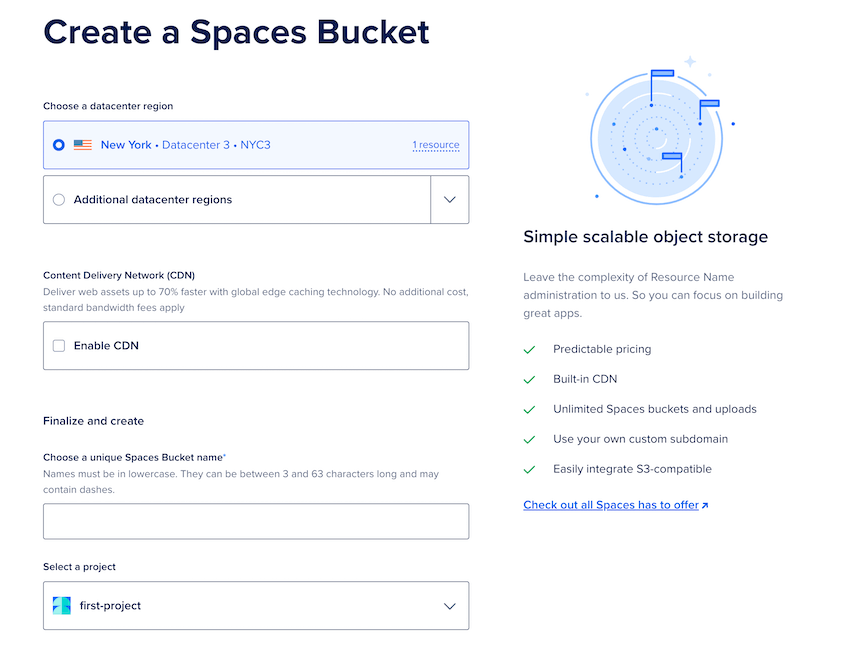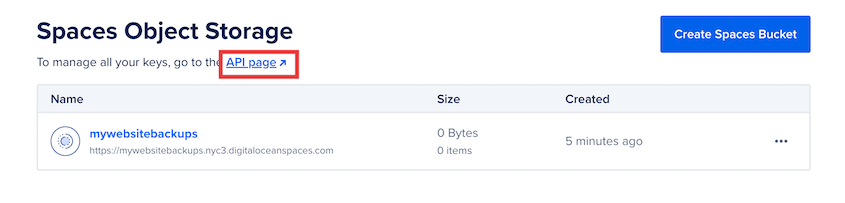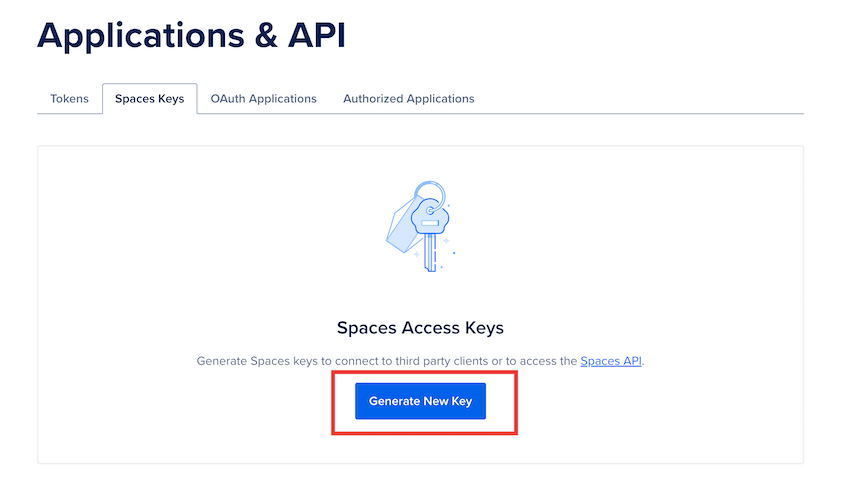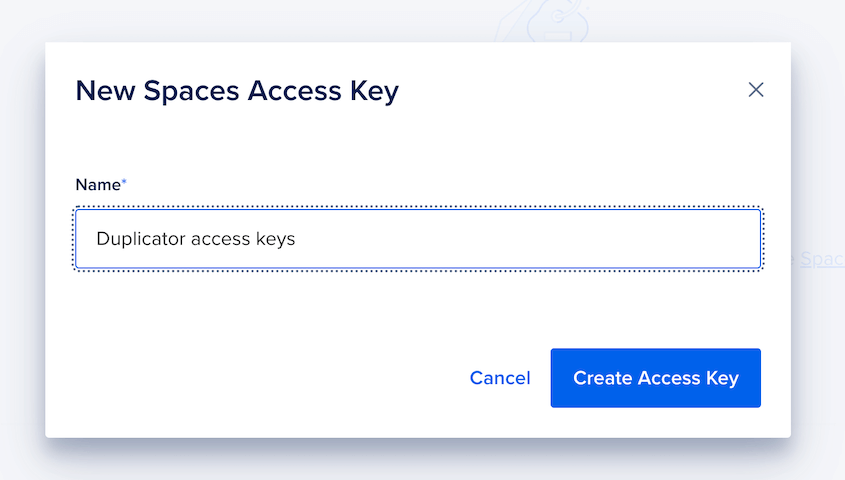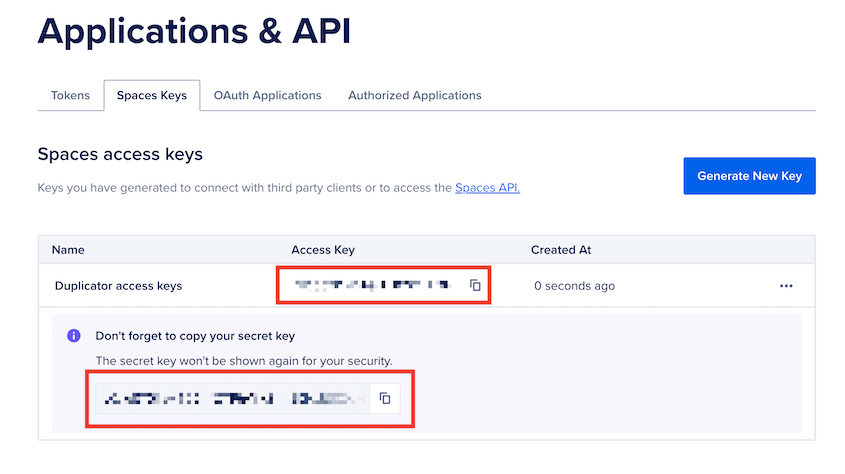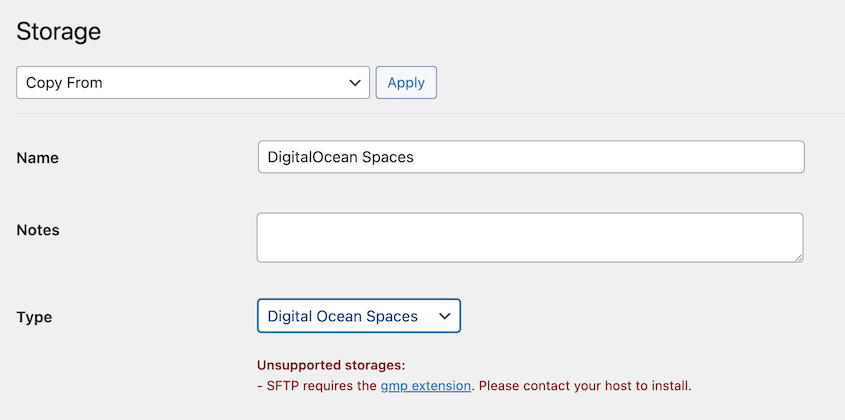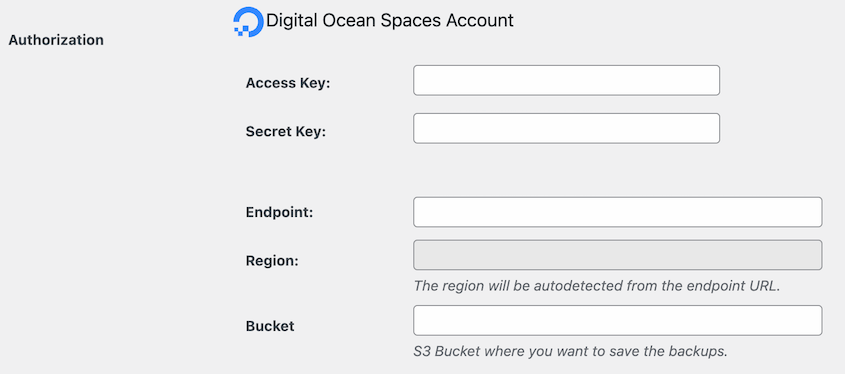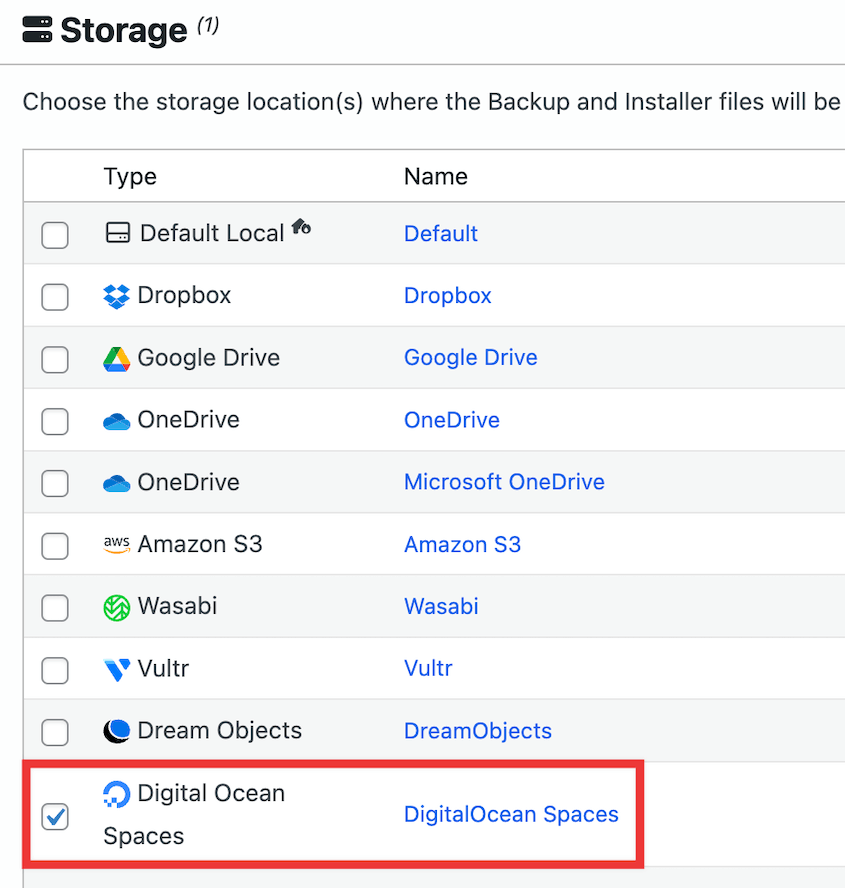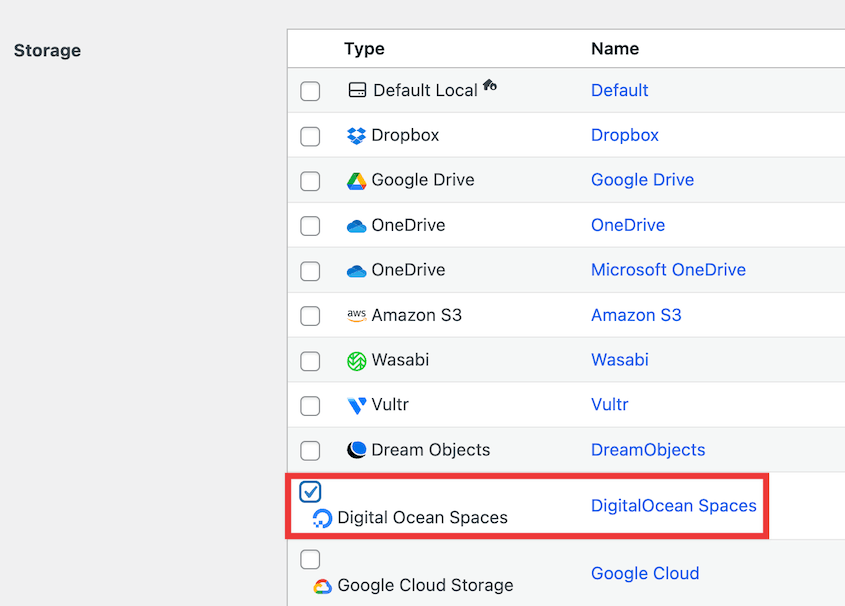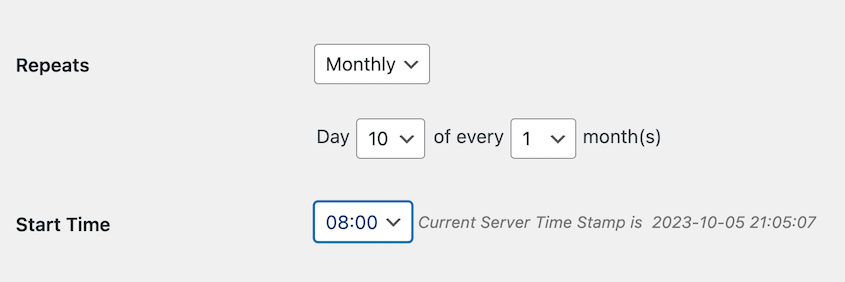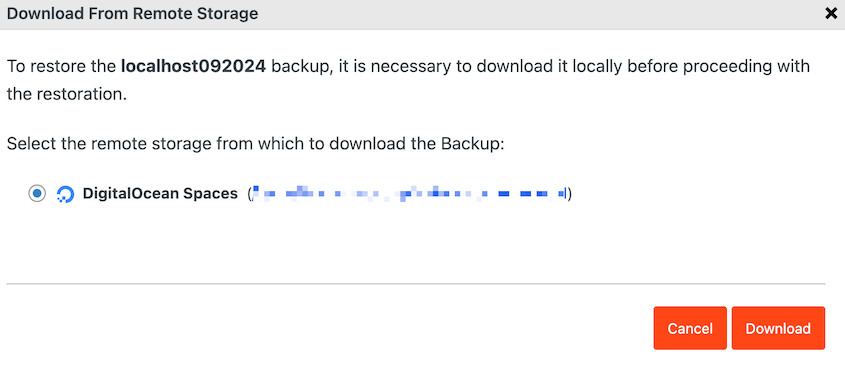In questo momento state eseguendo il backup del vostro sito, ma questi backup sono sicuri?
Conservare i backup sul server Web sembra facile, ma non è la strategia più sicura. Pensateci: se succede qualcosa al vostro server, anche i vostri backup potrebbero andare persi.
L'archiviazione in cloud offre un'alternativa intelligente, mantenendo i dati del vostro prezioso sito web fuori sede e al sicuro.
DigitalOcean Spaces è un'opzione di cloud storage specificamente progettata per essere conveniente e facile da scalare, il che la rende perfetta per i backup di WordPress.
Siete curiosi di sapere come usarlo per proteggere il vostro sito web? Vi mostrerò come eseguire il backup del vostro sito WordPress su DigitalOcean Spaces!
Indice dei contenuti
Riepilogo rapido: come eseguire il backup di WordPress sugli spazi DigitalOcean
1. Installare un plugin di backup che supporti DigitalOcean Spaces.
Duplicator Pro è il miglior plugin per salvare i dati di WordPress nel cloud. Supporta servizi cloud come DigitalOcean Spaces, Amazon S3 e molti altri.
2. Configurare un account DigitalOcean Spaces.
Quindi, registratevi su DigitalOcean Spaces e create un bucket. Generare le chiavi di accesso e copiarle.
3. Collegare DigitalOcean Spaces e WordPress.
In Duplicator, creare una nuova posizione di archiviazione. Aggiungere le chiavi di accesso, l'endpoint e le informazioni sul bucket di DigitalOcean.
4. Creare un backup di DigitalOcean Spaces.
Infine, create un backup e scegliete DigitalOcean Spaces come luogo di archiviazione. Duplicator copierà il vostro sito WordPress e invierà il backup al cloud.
Perché utilizzare gli spazi DigitalOcean?
DigitalOcean Spaces è un servizio di storage a oggetti in grado di memorizzare grandi quantità di dati. Può contenere un'ampia gamma di dati, tra cui immagini, video, contenuti generati dagli utenti, backup di siti, database, log e molto altro.
DigitalOcean Spaces offre una soluzione di storage conveniente e scalabile.
Consente ai proprietari di siti web WordPress di archiviare contenuti statici, assicurando che i file multimediali siano prontamente accessibili agli utenti senza preoccuparsi dei limiti di spazio su disco. Questa scalabilità è fondamentale per i siti web in crescita con librerie di contenuti in espansione.
È inoltre possibile utilizzare DigitalOcean Spaces come servizio di archiviazione di backup nel cloud. Invece di archiviare i backup sul vostro server locale, potete salvarli nel cloud.
In questo modo i backup possono essere ripristinati facilmente ogni volta che ne avete bisogno. Non dovrete preoccuparvi di errori del server o di hacking che possano danneggiare i vostri dati.
Potreste essere in grado di ripristinare il vostro sito web senza un backup, ma non è facile. Come soluzione affidabile, create dei backup e conservateli nel cloud!
Quali sono le caratteristiche di DigitalOcean Spaces?
Ecco alcune delle principali caratteristiche di DigitalOcean Spaces:
- Archiviare più file di qualsiasi dimensione
- Aggiungere fino a 100 secchi
- Pagate solo per lo spazio di archiviazione utilizzato
- Rete di distribuzione dei contenuti (CDN) incorporata per ottimizzare i tempi di caricamento
- Storage scalabile
- Caricare i file con un'interfaccia drag-and-drop o API
- Compatibile con S3
- Trasferimenti di dati criptati HTTPS
- Le operazioni di lettura e scrittura raggiungono un massimo di 1500 RPS per indirizzo IP.
- Si integra con FileZilla, Cyberduck e con i plugin di WordPress compatibili con S3.
Per iniziare a utilizzare DigitalOcean Spaces, il costo è di 5 dollari al mese. Supporta 250 GB di storage e 1 TB di trasferimenti in uscita. Lo spazio di archiviazione aggiuntivo costa 0,02 dollari per GB.
Al momento della prima iscrizione, DigitalOcean Spaces vi regalerà un credito di 200 dollari. Questo credito sarà valido per 60 giorni se volete provare questo servizio di cloud storage prima di acquistarlo.
Come eseguire il backup di WordPress sugli spazi DigitalOcean
Forse siete abituati ai servizi cloud di base per il caricamento dei file, come Dropbox o Google Drive. Se volete iniziare a salvare i backup di WordPress su DigitalOcean Spaces, il processo di configurazione è un po' più difficile.
Tuttavia, vi guiderò in ogni fase del percorso!
Passo 1: installare Duplicator
Uno dei modi più semplici per collegare il vostro sito web a DigitalOcean Spaces è trovare un plugin di backup per WordPress compatibile con S3. Ad esempio, Duplicator Pro è uno strumento di backup che supporta diversi servizi di cloud storage.
Con Duplicator, è possibile eseguire il backup del sito in una qualsiasi di queste posizioni cloud:
Scoprite come Conceptstore Creative, uno studio digitale, mantiene i dati dei suoi clienti accessibili e sicuri nel cloud con Duplicator!
Se volete questa flessibilità, acquistate un abbonamento a Duplicator Pro. Sebbene esista una versione gratuita, il plugin premium aggiunge il supporto per il cloud storage.
Quindi, scaricare Duplicator e installarlo in WordPress.
Nella dashboard di WordPress, andare su Duplicator Pro " Impostazioni " Generale.
Incollare la chiave di licenza ricevuta con l'acquisto. Premete Attiva per iniziare a usare Duplicator!
Passo 2: creare un bucket DigitalOcean Spaces
Poiché DigitalOcean Spaces è un servizio di storage a oggetti, consente di archiviare i dati come oggetti in bucket. Questi bucket possono contenere un numero illimitato di oggetti e si possono creare fino a 100 bucket diversi.
Per iniziare, è necessario configurare un nuovo bucket DigitalOcean Spaces per i backup del sito. Nel vostro pannello di controllo DigitalOcean, fate clic sulla scheda Spaces e selezionate Create a Spaces Bucket.
Scegliere la regione del data center più vicina. Quindi, assegnare un nome al nuovo bucket.
Fare di nuovo clic su Crea un bucket di spazi. Assicuratevi di ricordare il nome del bucket e la regione per il seguito di questa esercitazione.
Passo 3: copiare le chiavi di accesso
Prima di eseguire il backup del sito in remoto, Duplicator deve avere il permesso di apportare modifiche al vostro bucket DigitalOcean Spaces. A tal fine, è necessario generare chiavi API.
Nella pagina principale di Spaces, trovare il collegamento alla pagina API.
Quindi, fare clic su Genera nuova chiave.
Assegnare un nome alla chiave di accesso e premere Crea chiave di accesso.
Si otterrà quindi una nuova chiave di accesso e una chiave di accesso segreta. Copiate e salvate entrambe.
Ora avete tutto ciò che vi serve per collegare Duplicator e DigitalOcean Spaces!
Passo 4: Collegare gli spazi DigitalOcean a Duplicator
Quando si crea un backup con Duplicator, questo viene automaticamente archiviato sul server locale. Per modificarlo, è necessario aggiungere una nuova posizione di archiviazione. Andate su Duplicator Pro " Archiviazione " Aggiungi nuovo.
Assegnate un nome alla posizione di archiviazione e scegliete Digital Ocean Spaces come tipo.
Nella sezione Autorizzazione, incollare le chiavi di accesso, l'endpoint e il nome del bucket.
Utilizzare questo endpoint: https://region.digitaloceanspaces.com
Al posto di "regione", inserire la regione scelta al momento della creazione del secchio.
Il campo Regione viene compilato automaticamente dopo l'aggiunta dell'endpoint.
Per quanto riguarda il valore Max Backups, è possibile decidere quanti backup conservare in DigitalOcean Spaces. Una volta superato questo numero, Duplicator eliminerà un vecchio backup. In questo modo si evita di sovraccaricare lo spazio di archiviazione.
Salvare il nuovo provider di archiviazione.
Passo 5: Creare un backup di DigitalOcean Spaces
A questo punto, sarete in grado di salvare qualsiasi backup su DigitalOcean Spaces. Per iniziare, andate su Duplicator Pro " Backup " Aggiungi nuovo.
Utilizzate i tag dinamici per dare al backup un nome riconoscibile.
Quindi, scegliere DigitalOcean Spaces come posizione di archiviazione nel cloud.
Se si desidera eseguire il backup dell'intero sito, scegliere la preimpostazione Backup dell 'intero sito. Tuttavia, è possibile personalizzare facilmente il backup se necessario.
Al termine, premere Avanti. Duplicator eseguirà una scansione completa del sito web prima di eseguirne il backup.
Se tutto sembra normale, fare clic su Crea backup. Una volta eseguito il backup del sito, Duplicator invierà una copia a DigitalOcean Spaces!
Passo 6: Impostare i backup automatici degli spazi DigitalOcean
Impostando i backup automatici, non dovrete più preoccuparvi di eseguire manualmente il backup del vostro sito.
Duplicator crea regolarmente backup per voi, risparmiando tempo, riducendo al minimo i potenziali tempi di inattività e proteggendo i vostri dati.
Per prima cosa, aprire la pagina Pianifica backup e aggiungerne uno nuovo.
Assegnare un nome alla pianificazione del backup automatico. Scegliere un modello di backup o crearne uno nuovo.
Alla voce Storage, scegliere DigitalOcean Spaces.
È quindi possibile personalizzare l'orario di esecuzione del backup.
Come ultimo passo, salvate la pianificazione e attivatela. Senza alcun aiuto aggiuntivo da parte vostra, Duplicator eseguirà automaticamente il backup del vostro sito su DigitalOcean Spaces!
Come ripristinare il backup degli spazi DigitalOcean
Se il vostro sito viene violato o presenta un errore critico, potete semplicemente ripristinare uno dei vostri backup di DigitalOcean Spaces. Fortunatamente, Duplicator semplifica questo processo.
Aprire la pagina dei backup di Duplicator. Trovare un backup eseguito prima dell'errore e premere Ripristina.
Poiché il backup si trova in DigitalOcean Spaces, è necessario scaricarlo sul proprio server locale.
A questo punto, si aprirà automaticamente la procedura guidata di ripristino. Accettare i termini e le condizioni e fare clic su Ripristina backup.
Ora Duplicator ripristinerà il sito a una versione pulita! Utilizzare il pulsante Admin Login per accedere nuovamente al cruscotto.
Se un errore vi blocca dalla dashboard di WordPress, non preoccupatevi! Potete sempre ripristinare un backup. Dovrete scaricare i file dell'archivio e del programma di installazione e caricarli sul vostro sito con un client FTP. Per maggiori dettagli, leggete questa guida all'installazione classica.
Domande frequenti sulla connessione di WordPress agli spazi DigitalOcean
Quali sono le limitazioni degli spazi in DigitalOcean?
È possibile creare solo fino a 100 bucket in DigitalOcean Spaces. Con l'opzione di pagamento più bassa, otterrete 240 GB di spazio di archiviazione. Un maggiore spazio di archiviazione costa $.02 per GB. Altre opzioni come Backblaze B2, Google Cloud e Wasabi offrono uno storage più economico.
Che cos'è il plugin DigitalOcean Spaces per WordPress?
DigitalOcean Spaces Sync è un plugin gratuito su WordPress.org che collega la libreria multimediale di WordPress a un bucket DigitalOcean Spaces. Consente di eseguire il backup della libreria multimediale nel cloud o di servire le immagini dal proprio account DigitalOcean. Se le servite da DigitalOcean, il plugin sostituisce gli URL dei media pubblici con i link al cloud storage.
Questo plugin è stato aggiornato l'ultima volta 4 anni fa, quindi non è stato testato con gli ultimi aggiornamenti di WordPress. Si consiglia di installare un plugin altamente recensito e testato come Duplicator Pro per eseguire il backup dei dati di WordPress.
Quanto costa DigitalOcean Spaces?
DigitalOcean Spaces costa 5 dollari al mese per i primi 240 GB di storage e 1 TB di trasferimenti in uscita. Se avete bisogno di ulteriore spazio di archiviazione, vi verrà addebitato un costo aggiuntivo di 0,02 dollari per GB.
Come si esegue WordPress su DigitalOcean Spaces?
Potete utilizzare DigitalOcean Spaces per ospitare risorse statiche del vostro sito WordPress, come le immagini. Innanzitutto, assicuratevi che il vostro server sia impostato sull'ultima versione di Ubuntu. Quindi, dovrete modificare i permessi della cartella wp-content/uploads utilizzando questo comando WP-CLI:
sudo mkdir -p /var/www/html/wp-content/uploads
Quindi, impostare nuovi permessi per la cartella. Al posto di "sammy" utilizzate il vostro utente sudo non root:
sudo chown -R sammy:www-data /var/www/html/wp-content/uploads
Dopodiché, dare al server web l'accesso alla scrittura in questa cartella:
sudo chmod -R g+w /var/www/html/wp-content/uploads
Successivamente, installare e attivare il plugin DigitalOcean Spaces Sync. Ecco come navigare nella cartella dei plugin di WordPress:
cd /var/www/html/wp-content/plugins
Ora, installare il plugin:
wp plugin install do-spaces-sync
E attivarlo:
wp plugin activate do-spaces-sync
Nelle impostazioni del plugin, inserire gli ID delle chiavi di accesso Spaces e il nome del bucket.
Per impostazione predefinita, l'endpoint sarà https://ams3.digitaloceanspaces.com. È possibile modificarlo per caratterizzare la propria regione specifica.
In Impostazioni file e percorso, inserire un dominio di archiviazione pubblico o un percorso URL completo. Ciò dipende dal fatto che i file siano memorizzati solo su DigitalOcean Spaces o anche sul vostro server.
Per ulteriori informazioni, consultare i documenti di DigitalOcean su come archiviare le risorse di WordPress su DigitalOcean Spaces.
Pensieri finali
Impostando i backup di WordPress su DigitalOcean Spaces, avete fatto un investimento prezioso per la salute a lungo termine del vostro sito web!
Non si tratta solo di disaster recovery, ma di costruire una presenza online resiliente e scalabile. Man mano che il vostro sito web cresce, la vostra strategia di backup con DigitalOcean Spaces può facilmente crescere con voi, assicurandovi che i vostri dati siano sempre protetti, qualunque cosa accada.
Siete pronti a proteggere i dati del vostro sito nel cloud? Duplicator Pro invia automaticamente i backup a servizi cloud come DigitalOcean Spaces, Google Cloud, Amazon S3 e altri ancora. Provatelo oggi stesso!
Mentre siete qui, penso che vi piaceranno queste altre guide di WordPress:
Joella è una scrittrice con anni di esperienza in WordPress. In Duplicator è specializzata nella manutenzione dei siti, dai backup di base alle migrazioni su larga scala. Il suo obiettivo finale è assicurarsi che il vostro sito WordPress sia sicuro e pronto per la crescita.