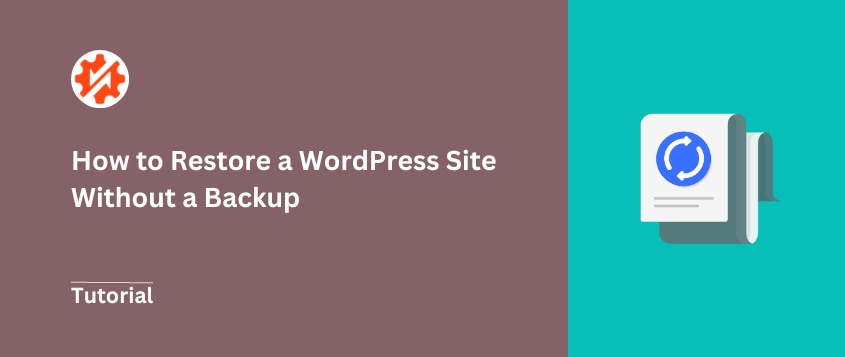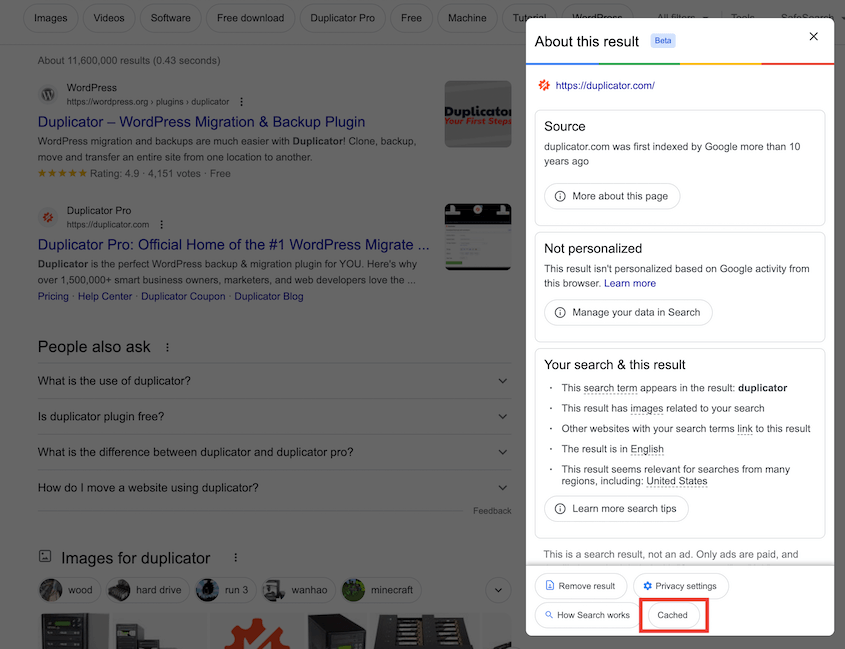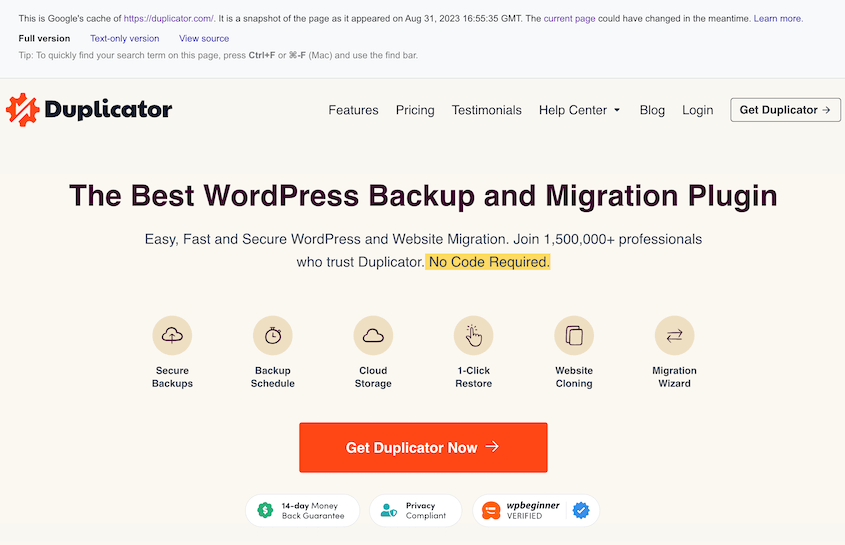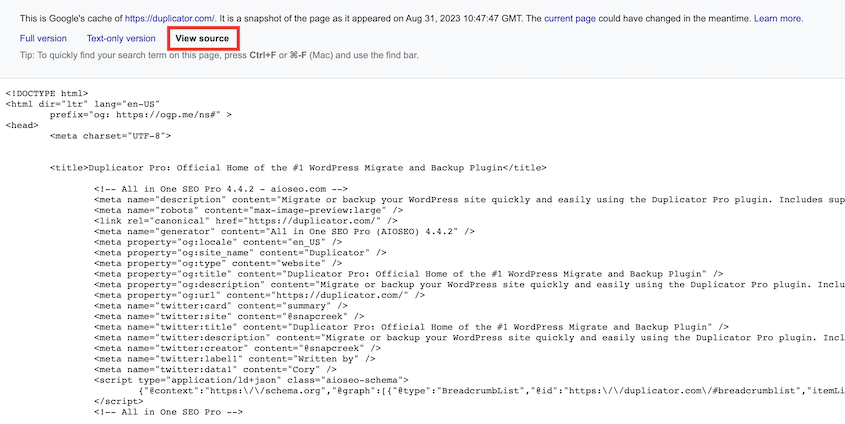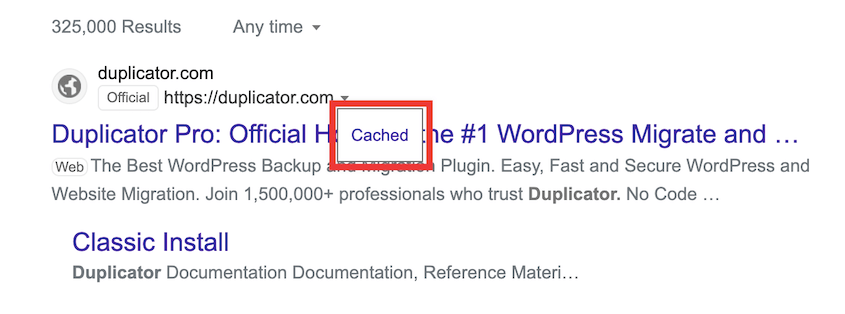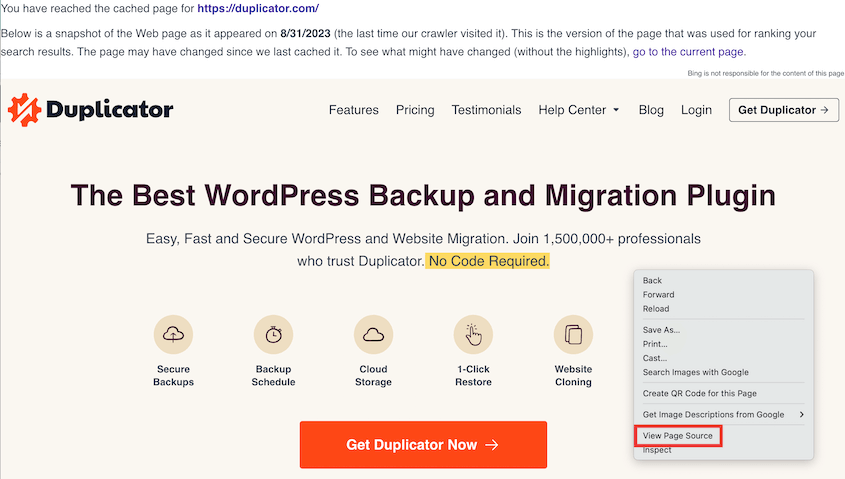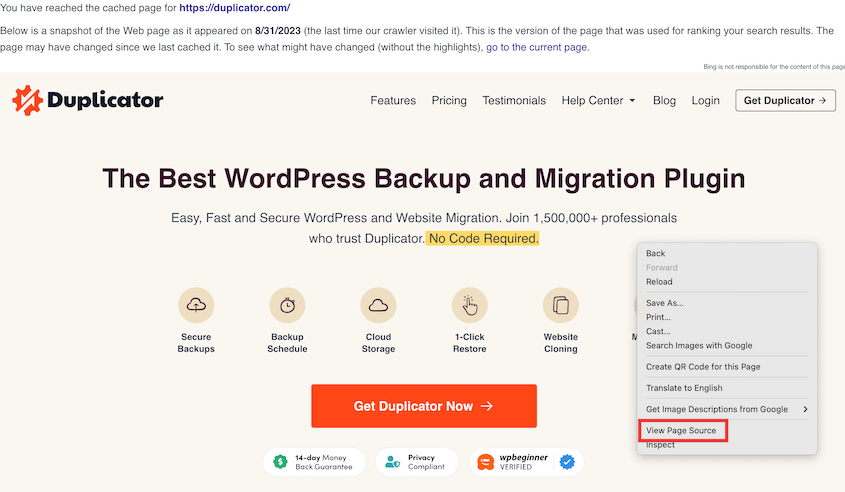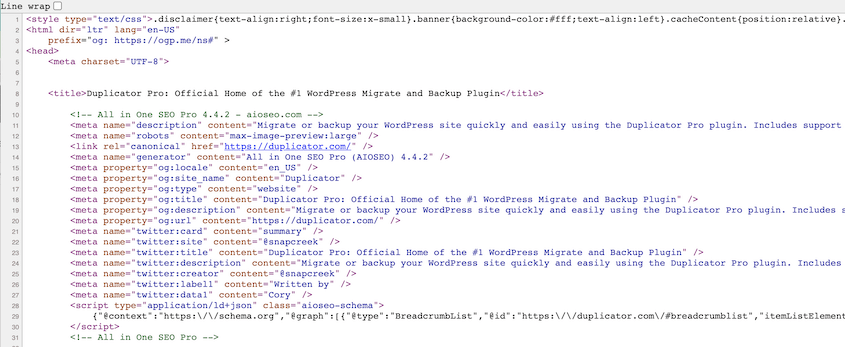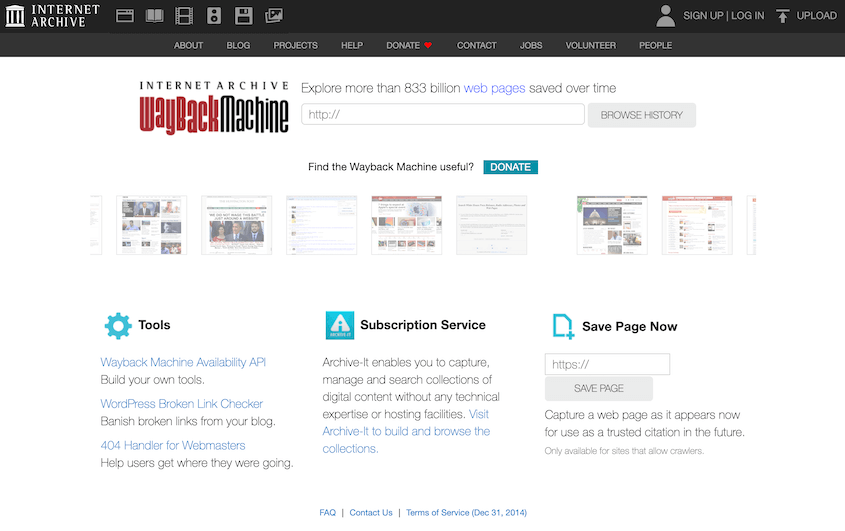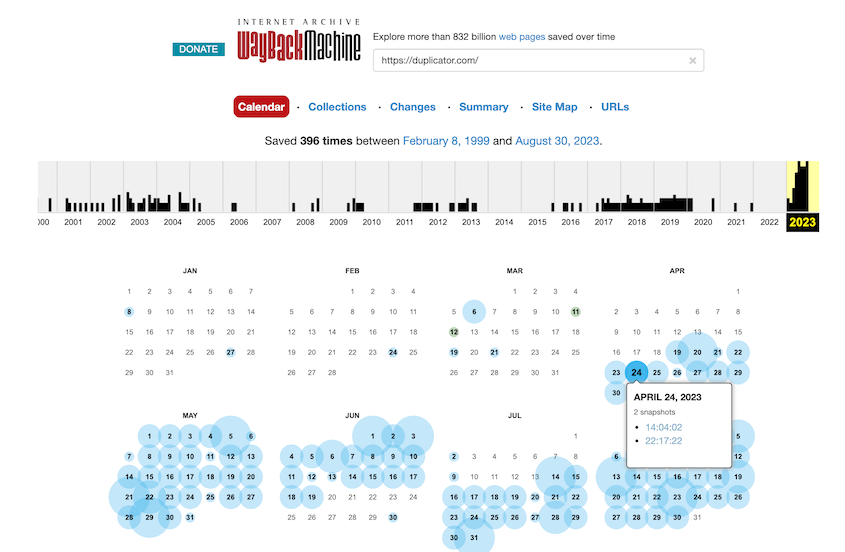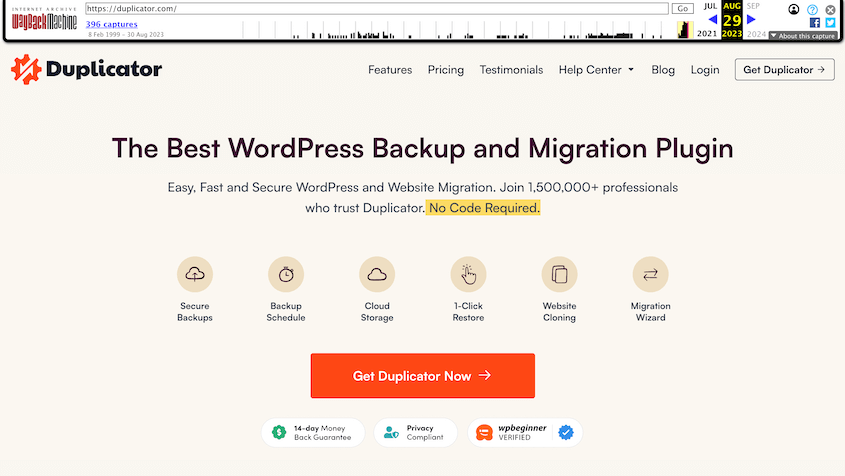Quella sensazione di sprofondamento nello stomaco. Il momento in cui vi rendete conto che qualcosa è andato terribilmente storto con il vostro sito WordPress e non avete un backup.
Ci siamo passati tutti. Tra la gestione dei contenuti, dei dati dei clienti e degli aggiornamenti, la creazione di backup regolari spesso passa in secondo piano rispetto alle priorità. Finché non si verifica un disastro.
Forse è stato un aggiornamento anomalo di un plugin a far crashare il vostro sito. Forse un tentativo di hacking ha danneggiato i vostri file. O forse un semplice errore umano ha cancellato qualcosa di fondamentale. Senza un backup, si scatena il panico.
Ma fate un respiro profondo. Non avete perso tutto.
Anche senza un backup, ci sono ancora modi per recuperare il vostro sito WordPress. I motori di ricerca e gli archivi web conservano tranquillamente copie del vostro sito e potrebbero salvare la situazione.
In questa guida vi mostrerò come ripristinare il vostro sito WordPress senza un backup tradizionale. Inoltre, vi fornirò dei consigli per la prevenzione, in modo da non trovarvi mai più in questa situazione.
Indice dei contenuti
Perché i backup di WordPress sono importanti
Quando gestite il vostro sito web WordPress, lo aggiornate continuamente. Nel corso degli anni, aggiungerete nuovi contenuti, salverete i dati dei clienti, personalizzerete il tema e altro ancora.
Per evitare di perdere tutti questi dati, è importante eseguire regolarmente il backup del sito WordPress. Questo comporta la creazione di copie dei file principali del sito, del database, della libreria multimediale e di altri contenuti.
Una volta creati i backup, potrete ripristinare il vostro sito nel caso in cui qualcosa vada storto. Potrete ripristinare il vostro sito web a una versione funzionante, mantenendo il vostro sito web in buona salute.
Ecco alcuni vantaggi principali del salvataggio dei backup di WordPress:
- Aumentate la vostra sicurezza: Se il vostro sito subisce tentativi di hacking, infezioni da malware e perdite accidentali di dati, potete ripristinare un backup recente e rimuovere immediatamente queste minacce alla sicurezza.
- Rollback dei conflitti software: Se si dispone di un backup, è possibile implementare con sicurezza gli aggiornamenti, sapendo di poter tornare a una versione stabile se qualcosa va storto.
- Annullare gli errori umani: Se avete cancellato per sbaglio file importanti o avete commesso un errore di codifica, un backup vi permette di annullare questi errori in modo rapido ed efficiente.
I backup di WordPress offrono una rete di sicurezza che preserva il vostro duro lavoro e mantiene la funzionalità del vostro sito web. Garantiscono la tranquillità di gestire con fiducia il vostro sito WordPress, sapendo di avere un backup affidabile su cui contare ogni volta che ne avete bisogno.
Come ripristinare un sito WordPress a una data precedente senza backup
Se siete proprietari di un nuovo sito web e non avete una strategia di backup adeguata, potreste dimenticare di eseguire il backup del vostro sito in modo costante. In caso di attacco informatico o di crash del server, non avrete un backup da ripristinare.
Senza un backup, la situazione potrebbe sembrare disperata. Tuttavia, ci sono ancora alcuni modi per recuperare i dati persi. Vi spieghiamo, passo dopo passo, come ripristinare WordPress a una data precedente senza un backup!
La maggior parte dei provider di web hosting esegue automaticamente i backup del vostro sito web. Se avete bisogno di ripristinare il vostro sito web, contattate il team di supporto attraverso il vostro account di hosting. Per i principianti è molto più facile che scaricare manualmente i file HTML del sito nella cache.
Metodo 1: Ripristinare il sito WordPress con la cache di Google
Senza un backup, potreste pensare di non poter mai ripristinare il vostro sito WordPress a una data precedente. Fortunatamente, i motori di ricerca come Google salvano le versioni cache dei siti web. È possibile utilizzarle per recuperare i dati persi.
Questo metodo dovrebbe essere solo l'ultima risorsa. Poiché Google è in grado di vedere solo l'HTML, non il codice PHP, questo metodo non funzionerà su pagine con PHP o scripting lato server. Se il vostro sito presenta un errore e non avete un backup, provate prima a utilizzare alcuni metodi comuni di risoluzione dei problemi.
Innanzitutto, aprite Google e cercate il vostro sito web. Una volta trovato, fare clic sull'icona con i tre puntini. Quindi, selezionare Cached.
Un altro modo per trovare il vostro sito nella cache di Google è cercare questo URL:
http://webcache.googleusercontent.com/search?q=cache:http://example.com/
Assicurarsi di sostituire example.com con il proprio nome di dominio.
Questo mostrerà la copia in cache del vostro sito WordPress, insieme alla data esatta in cui è stata memorizzata nella cache.
Nella parte superiore della pagina, fare clic su Visualizza sorgente. Invece del front-end, si vedrà l'HTML del sito.
Copiate tutto il codice, tranne le prime 3-4 righe aggiunte da Google. Aggiungetelo a un file HTML vuoto sul vostro server. Ad esempio, se state ripristinando il file index.html, aggiungete un nuovo file chiamato index_test.html.
Se l'HTML appare correttamente in un browser, si può rinominare il vecchio file index.html come index_old.html. Quindi, nominare il nuovo file index_test.html come index.html.
Metodo 2: Ripristinare il sito WordPress con la cache di Bing
Oltre a Google, potete ripristinare il vostro sito WordPress con la cache di Bing. Si tratta di un processo molto simile, ma con un motore di ricerca diverso.
Utilizzando Bing, cercate il vostro sito web. Fare clic sulla freccia verso il basso e selezionare Cached.
Verrà visualizzata un'istantanea del sito web al momento dell'ultimo crawling.
Quindi, fare clic con il tasto destro del mouse sulla pagina e premere Visualizza origine pagina.
Questo mostra il codice HTML del sito salvato nella cache di Bing.
Per ripristinare il vostro sito WordPress a questa versione, dovrete copiare il codice e incollarlo in un file HTML di prova sul vostro server.
Metodo 3: Ripristinare il sito WordPress con Wayback Machine
Un altro modo per ripristinare il sito senza un backup è utilizzare Internet Archive Wayback Machine. Con oltre 900 miliardi di pagine web salvate, è l'archivio web più antico e più grande.
Per iniziare, cercate il vostro sito nell'archivio. Verrà visualizzato il numero di volte in cui il sito è stato salvato. Inoltre, potrete vedere una cronologia esatta di tutte le istantanee del vostro sito.
Fate clic su un'istantanea scattata prima che il vostro sito subisse un errore catastrofico. Verrà visualizzata una versione salvata del sito.
Come per gli altri metodi di questo elenco, fare clic con il tasto destro del mouse e premere Visualizza origine pagina. Quindi, copiare e incollare il codice in un editor di testo.
Navigate in ogni pagina del sito, salvando testo, immagini e codice. Dovrete poi caricarli sul vostro server per ripristinare il vostro sito WordPress a una data precedente.
Ripristino di un backup: Il modo più semplice per ripristinare un sito WordPress
Come potete vedere, non è facile ripristinare un sito WordPress a una data precedente senza un backup.
Dovrete affidarvi a Google, Bing o alla Wayback Machine per salvare le copie cache del vostro sito. Se il sito non viene salvato nella cache subito prima dell'errore, potrebbe non essere possibile recuperare i contenuti.
Inoltre, i nuovi proprietari di siti web avranno probabilmente difficoltà a destreggiarsi tra i codici coinvolti in questo processo. Dovrete avere familiarità con l'HTML e con il caricamento sul vostro server.
Inoltre, potrebbe non essere possibile ripristinare elementi non HTML del sito. Le pagine con PHP o scripting lato server non saranno memorizzate correttamente nella cache dai motori di ricerca, il che significa che probabilmente andranno perse per sempre.
Ecco la buona notizia: potete facilmente ripristinare il vostro sito web in qualsiasi momento se avete una buona strategia di backup! Con un plugin di backup per WordPress, sarete in grado di automatizzare facilmente i backup e di ripristinarli dopo qualsiasi errore critico del sito.
Duplicator è il miglior plugin per il backup di WordPress perché supporta i backup automatici, l'archiviazione di backup off-site e il ripristino semplice. Chiunque può impostare un piano di backup che protegge il proprio sito (in ogni momento)!
Una volta creato un backup con Duplicator, è possibile impostarlo come punto di ripristino di emergenza. Questo vi permette di ripristinare il vostro sito, anche se un errore vi blocca dalla dashboard di WordPress.
A tal fine, individuare un backup locale completo. Fare clic sull'icona di ripristino blu accanto ad esso.
Nella finestra a comparsa, fare clic su Imposta disaster recovery.
È quindi possibile ripristinare il backup in due modi diversi. È possibile copiare il link di ripristino o scaricare il file di avvio del ripristino.
Salvateli in un luogo sicuro, separato dalla vostra dashboard di amministrazione di WordPress. In caso di crash del server, hacking o violazione dei dati, è sufficiente incollare l'URL di ripristino in una nuova finestra del browser. In alternativa, aprite il file di avvio.
Questo avvia automaticamente la procedura guidata di ripristino di Duplicator. È possibile seguire due semplici passaggi per recuperare il sito e riportarlo alla normalità!
Domande frequenti sul ripristino di WordPress senza un backup
Come faccio a ripristinare WordPress a una data precedente?
Se avete un file di backup a portata di mano, potete ricaricarlo sul vostro server per ripristinare il vostro sito WordPress a una data precedente. In questo modo installerete una versione funzionante del vostro sito web.
Il modo migliore per eseguire il backup e il ripristino di un sito WordPress è utilizzare un plugin di backup per WordPress. Duplicator Pro è l'opzione più potente e flessibile.
Con Duplicator è possibile automatizzare i backup regolari. Questo strumento vi fornirà un URL di ripristino, che potrete usare per ripristinare il vostro sito web anche se siete bloccati fuori dalla vostra dashboard.
Altri plugin di backup popolari sono UpdraftPlus, BlogVault e BackupBuddy. Per trovare l'opzione migliore per le vostre esigenze, date un'occhiata al nostro confronto dei migliori plugin di backup per WordPress.
Posso ripristinare WordPress senza il database?
No, non è possibile ripristinare WordPress senza il database MySQL. Esso memorizza dati come post, pagine, utenti, campi personalizzati e impostazioni di WordPress. Ogni volta che create un backup completo del sito web, assicuratevi che questo includa il database, in modo da poter ripristinare correttamente l'intero sito.
Se il vostro database dovesse danneggiarsi, potete ripristinarlo! Per maggiori dettagli, consultate la nostra guida su come creare un backup del database di WordPress.
Come posso eseguire il backup e il ripristino del mio sito WordPress gratuitamente?
Potete eseguire il backup e il ripristino del vostro sito WordPress gratuitamente utilizzando Duplicator Lite. Questo plugin gratuito consente di raccogliere i file e il database di WordPress in un unico file zip. Se qualcosa va storto nel vostro sito, potete caricare questo backup sul vostro server e sovrascrivere i file danneggiati.
Come faccio a ripristinare manualmente il mio sito WordPress?
Per ripristinare manualmente il vostro sito WordPress, dovete verificare di aver scaricato una copia dei file del sito e del database. In tal caso, aprite phpMyAdmin e importate il database come file SQL. Quindi, utilizzate un client FTP, cPanel o un altro file manager per eliminare i vecchi file e sostituirli con il backup caricato.
Conclusione
Speriamo che questa guida vi abbia aiutato a ripristinare il vostro sito WordPress a una data precedente senza un backup!
Ecco alcuni suggerimenti e trucchi extra per WordPress, per ottenere il massimo dal vostro sito web:
Volete ripristinare facilmente i siti web WordPress ogni volta che ne avete bisogno? Scaricate Duplicator Pro per impostare backup automatici e ripristini con un solo clic!
Joella è una scrittrice con anni di esperienza in WordPress. In Duplicator è specializzata nella manutenzione dei siti, dai backup di base alle migrazioni su larga scala. Il suo obiettivo finale è assicurarsi che il vostro sito WordPress sia sicuro e pronto per la crescita.