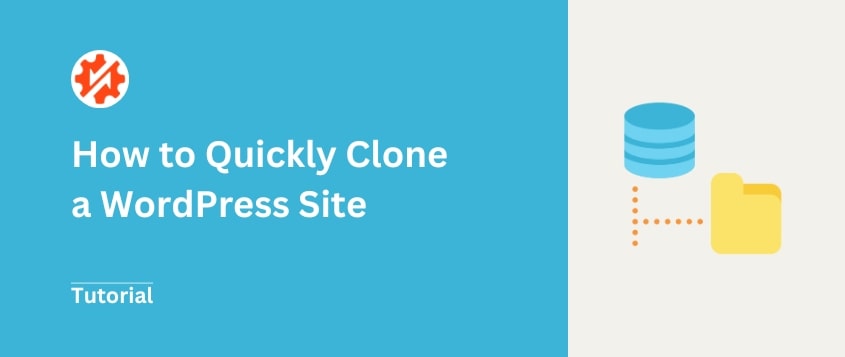La clonazione del vostro sito WordPress crea un gemello operativo su un server diverso, mantenendo tutte le sue caratteristiche ma nascosto agli occhi del pubblico.
È come avere una versione in incognito, pronta per i test o le modifiche senza influenzare il sito reale.
Potreste creare una copia clonata del vostro sito sul server in cui volete migrare. Avrete il tempo di configurare tutto nella nuova posizione mentre il vecchio sito è ancora attivo.
Consiglio anche di usare la clonazione per lo staging e lo sviluppo. Le agenzie di design lo usano per lavorare sui siti dei clienti senza influenzare i visitatori in carne e ossa.
Si potrebbe pensare che la clonazione sia complessa, ma è possibile farlo in pochi minuti!
Indice dei contenuti
Riepilogo rapido: come clonare un sito WordPress
1. Eseguire il backup del sito.
Duplicator è un plugin per il backup e la migrazione che può clonare rapidamente il vostro sito. È sufficiente creare un nuovo backup e selezionare i dati che si desidera clonare. Quindi, scaricare questo backup.
2. Caricare il backup sul nuovo server.
Quindi, installare Duplicator Pro nella seconda posizione. Trascinare e rilasciare il file dell'archivio di backup nella pagina Importa. È anche possibile caricare i file dell'archivio e del programma di installazione sul nuovo server con un client FTP.
3. Creare un nuovo database.
Utilizzate il pannello di controllo del vostro host web per creare un nuovo database. Dovete anche creare un nuovo utente e assegnarlo al database.
4. Terminare l'installazione.
Infine, lanciare il programma di installazione di Duplicator. Il programma caricherà completamente i file e il database del sito web clonato sul secondo sito.
Perché potreste aver bisogno di clonare il vostro sito WordPress
La clonazione consiste nel salvare una copia del sito web in una nuova posizione. Si tratta di una copia esatta e completamente operativa.
Sebbene possa sembrare simile a un backup, c'è un'importante differenza.
Quando si esegue il backup del sito, si salva una copia inattiva. Se accidentalmente si rompe qualcosa sul sito live, è possibile ripristinare questo backup salvato.
Un clone è un duplicato esatto del sito WordPress, ma è indipendente e completamente funzionale. È possibile modificare il clone del sito senza influire sul sito web reale.
Su un sito di staging clonato, è possibile eseguire una riprogettazione completa, installare aggiornamenti, aggiungere nuovo software e modificare i file senza interrompere il sito live.
Se vi state trasferendo su un nuovo host web o dominio, potete clonare il sito originale e impostare la versione clonata sul nuovo server. In questo modo si evitano tempi di inattività che potrebbero danneggiare la User Experience (UX).
I cloni di siti web possono essere utili anche agli sviluppatori web.
Invece di lavorare sul sito live, potete clonare il sito del vostro cliente in un sottodominio. Utilizzando questo ambiente di staging, sarete in grado di apportare modifiche in tutta sicurezza.
Come clonare un sito WordPress
Per i principianti, la clonazione può sembrare un processo difficile. Non preoccupatevi, vi guiderò in ogni fase del processo!
Passo 1: Scaricare un plugin di clonazione
Per iniziare a clonare il vostro sito web, vi consiglio di installare Duplicator. Con oltre 1,5 milioni di installazioni attive, questo plugin è l'opzione più popolare per la clonazione di WordPress.
Utilizzando Duplicator, potete copiare il vostro sito WordPress su un altro dominio, host web o ambiente locale.
Non dovrete scaricare o caricare manualmente i dati. Inoltre, non soffrirete di alcun tempo di inattività.
Rock Lobster Webdesign è un'agenzia digitale che ha imparato a migliorare l'efficienza della progettazione con Duplicator. Scoprite come clonano i siti dei clienti per effettuare test sicuri!
Innanzitutto, scegliete la licenza preferita per Duplicator Pro. Sebbene sia possibile scaricare una versione gratuita, gli abbonamenti premium includono migrazioni drag-and-drop, archiviazione su cloud, backup automatici e molto altro.
Una volta scaricato Duplicator, installatelo nella vostra dashboard di WordPress.
Durante l'acquisto, riceverete una chiave di licenza per Duplicator Pro. Prima di iniziare a usare il plugin, andare su Duplicator Pro " Impostazioni " Generale.
Incollare la chiave nelle impostazioni della chiave di licenza.
Fase 2: creare un backup
Dopo aver attivato Duplicator, è necessario creare un backup. Questo raggrupperà i vostri plugin, temi, database e altri file di WordPress.
Una volta raccolti tutti i dati in un unico file zip, è possibile migrarli facilmente in un'altra posizione.
Per prima cosa, trovare Duplicator " Backup " Aggiungi nuovo.
Nella pagina successiva, assegnare un nome al backup. Quindi, scegliere una posizione di archiviazione.
Con Duplicator Pro è possibile collegare fornitori di terze parti come:
Nella sezione Backup, scegliere i componenti del sito che si desidera includere. Per una copia completamente clonata, selezionare Sito completo.
Dopo aver fatto clic su Avanti, Duplicator eseguirà una scansione del sito web. Anche se viene visualizzato un avviso, è possibile continuare il processo di creazione. Premete Crea backup.
Nella pagina Backup, sono presenti un file di installazione e un file zip di archivio. Prima di passare alla fase successiva, scaricateli entrambi.
Duplicator è anche un plugin per il backup di WordPress. Una volta scaricati i file di backup del vostro sito, potrete ripristinarli ogni volta che ne avrete bisogno.
Si può anche pensare di impostare dei backup automatici, in modo da avere sempre una copia clonata a portata di mano.
Passo 3: caricare i file clonati sul nuovo server
Una volta ottenuta una copia del vostro sito WordPress, è il momento di caricarla in un'altra posizione.
Se avete già installato WordPress, aprite la vostra dashboard e installate Duplicator Pro. Quindi, trovate la pagina Importa backup e caricate il file di archivio del vostro backup.
Tuttavia, non è necessario avere WordPress installato!
Utilizzando Duplicator, è possibile caricare il backup su un client FTP (File Transfer Protocol) o su cPanel. Il sito verrà installato in una directory completamente vuota, risparmiando tempo.
Se scegliete di usare un client FTP, vi consiglio FileZilla. Questo software gratuito consente di collegarsi facilmente ai file del sito e di iniziare a modificarli.
Nella parte superiore della finestra di FileZilla, inserite il nome host, il nome utente, la password e il numero di porta. Queste informazioni sono disponibili nella dashboard del vostro hosting WordPress.

Dopo aver premuto Quickconnect, vedrete i file del vostro sito sul lato destro. Aprite quindi la cartella principale, che è la cartella public_html. Qui, caricare i file di backup di Duplicator.

Dovreste vedere un file installer.php e un file zip contenente i dati di WordPress. Assicuratevi di cancellare qualsiasi altro file dalla cartella public_html.
Passo 4: Creare un database per il sito clonato
Dopo aver caricato i file clonati, è il momento di creare un nuovo database per memorizzare i dati. In questo modo Duplicator potrà spostare le informazioni dal vecchio database a quello nuovo.
Il vostro host web probabilmente vi permetterà di modificare il database dal vostro pannello di controllo. Ad esempio, Bluehost ha un'impostazione per i database MySQL.
Dopo aver fatto clic su questo punto, cercate l'opzione per creare un nuovo database. Assegnategli un nome e fate clic su Crea database.
Ora è necessario aggiungere un nuovo utente al database. Nella sezione Utenti MySQL, inserite un nuovo nome utente e una nuova password.

È inoltre necessario assegnare l'utente al nuovo database.
Per la fase successiva, assicuratevi di ricordare le informazioni del database!
Passo 5: Eseguire il programma di installazione di Duplicator
Infine, aprire una nuova finestra del browser. Nella barra di ricerca, inserire l'indirizzo web completo seguito da "installer.php". Ecco un esempio:
https://yourdomain.com/installer.php
Nella pagina di installazione di Duplicator, si trova la sezione Impostazione. Qui, inserire il nome del nuovo host, il nome del database, il nome utente e la password.

Quindi, scorrere fino in fondo e premere Validate. Duplicator verificherà la connessione al database. Se tutto funziona correttamente, selezionare la casella di controllo Termini e avvisi e fare clic su Avanti.

In questa fase del processo di clonazione, Duplicator importerà il database e terminerà l'installazione. Se l'installazione è andata a buon fine, verrà visualizzato il pulsante Admin Login.

Con un solo clic, potrete accedere alla dashboard di WordPress per il vostro nuovo sito! Questa nuova installazione di WordPress avrà un aspetto e un funzionamento identici a quelli del sito originale.
Se state migrando il vostro sito in modo permanente, dovrete aggiornare il file wp-config.php per riflettere le informazioni del nuovo hosting.
Assicuratevi anche di implementare i reindirizzamenti 301 e di informare Google del cambiamento, in modo da non perdere alcun posizionamento SEO.
Per ulteriori informazioni, consultate la nostra lista di controllo completa per la migrazione!
Domande frequenti (FAQ)
È possibile duplicare un sito WordPress?
È possibile duplicare un sito WordPress utilizzando il plugin Duplicator. Installate Duplicator, create un backup del sito esistente e utilizzatelo per impostare la copia in una nuova posizione. Questo processo è efficace per clonare siti a scopo di staging, migrazione o backup.
Come faccio a scaricare un sito WordPress completo?
Scaricare un sito WordPress completo con il plugin Duplicator. Installate il plugin, create un nuovo backup e scaricate il programma di installazione e i file di archivio. Questi file includono il contenuto e il database del sito, consentendo di spostare o eseguire il backup del sito in modo efficiente.
Come faccio a clonare un sito WordPress senza plugin?
Clonare un sito WordPress senza plugin copiando manualmente i file e il database. Utilizzate un client FTP per scaricare i file del sito, esportare il database tramite phpMyAdmin e caricarli sul nuovo server. Aggiornare il file wp-config.php con le nuove credenziali del database per completare il processo.
Come si duplica un sito WordPress per la messa in scena?
È possibile duplicare un sito WordPress per la messa in scena utilizzando Duplicator. Installate il plugin, create un backup del sito live e distribuitelo in un ambiente di staging. Questo metodo garantisce che il sito di staging rispecchi il sito live per testare le modifiche in modo sicuro.
Come faccio a migrare il mio sito WordPress utilizzando Duplicator?
Per migrare il vostro sito WordPress utilizzando Duplicator, create un backup dei file del sito e del database. Scaricate il programma di installazione e i file di archivio, caricateli sul nuovo server ed eseguite lo script di installazione. Questo processo trasferisce il sito senza problemi in una nuova posizione.
Come faccio a clonare il mio sito WordPress su un nuovo dominio?
Se volete clonare il vostro sito WordPress su un nuovo dominio, create un backup del vostro sito originale con Duplicator Pro. Quindi, scaricate l'archivio e i file di installazione del backup. Caricateli sul nuovo server.
In un nuovo browser, visitare https://yournewdomain.com/installer.php
Nell'angolo in alto a destra della procedura guidata di installazione, selezionare la vista Avanzate.
Ora sarete in grado di aggiornare il vostro dominio durante la migrazione. È sufficiente inserire il vecchio dominio nel campo di ricerca e quello nuovo sotto di esso.
Duplicator importerà automaticamente tutti i vecchi dati nel nuovo sito. Inoltre, cercherà nel vostro database il vecchio dominio e lo aggiornerà con quello nuovo.
Conclusione
Ora avete le chiavi per clonare senza sforzo il vostro sito, salvaguardandone l'integrità attraverso test e migrazioni senza soluzione di continuità.
Mentre siete qui, potreste gradire questi ulteriori suggerimenti, trucchi e guide di WordPress:
Siete pronti a clonare il vostro sito web esistente? Scaricate Duplicator Pro per creare rapidamente copie del vostro sito e spostarle ovunque sia necessario!
Joella è una scrittrice con anni di esperienza in WordPress. In Duplicator è specializzata nella manutenzione dei siti, dai backup di base alle migrazioni su larga scala. Il suo obiettivo finale è assicurarsi che il vostro sito WordPress sia sicuro e pronto per la crescita.