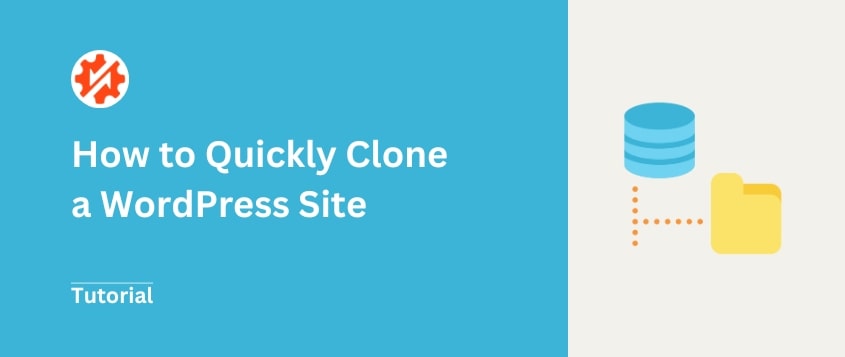La clonación de su sitio WordPress crea un gemelo operativo en un servidor diferente, manteniendo todas sus características pero oculto a la vista del público.
Es como tener una versión encubierta, lista para pruebas o cambios sin afectar al sitio en vivo.
Podrías configurar una copia clonada de tu sitio en un servidor al que quieras migrar. Tendrás tiempo de configurarlo todo en la nueva ubicación mientras tu antiguo sitio sigue activo.
También recomiendo utilizar la clonación para la puesta en escena y el desarrollo. Las agencias de diseño lo utilizan para trabajar en los sitios de los clientes sin afectar a sus visitantes en vivo.
Puede que pienses que clonar es complejo, ¡pero puedes hacerlo en sólo unos minutos!
Índice
Resumen rápido: Cómo clonar un sitio WordPress
1. Haga una copia de seguridad de su sitio.
Duplicator es un plugin de copia de seguridad y migración que puede clonar rápidamente su sitio. Simplemente cree una nueva copia de seguridad y seleccione los datos que desea clonar. A continuación, descargue esta copia de seguridad.
2. Cargue la copia de seguridad en el nuevo servidor.
A continuación, instale Duplicator Pro en la segunda ubicación. Arrastre y suelte el archivo de copia de seguridad en la página Importar. También puede cargar tanto el archivo como el instalador en el nuevo servidor con un cliente FTP.
3. Cree una nueva base de datos.
Utiliza el panel de control de tu proveedor de alojamiento web para crear una nueva base de datos. También debes crear un nuevo usuario y asignarlo a la base de datos.
4. 4. Finalice la instalación.
Por último, ejecute el instalador de Duplicator. Cargará completamente los archivos y la base de datos del sitio web clonado en el segundo sitio.
Por qué podría necesitar clonar su sitio WordPress
La clonación consiste en guardar una copia de su sitio web en una nueva ubicación. Se trata de una copia exacta totalmente operativa.
Aunque pueda parecer similar a una copia de seguridad, hay una diferencia importante.
Cuando hagas una copia de seguridad de tu sitio, guardarás una copia inactiva. Si accidentalmente rompes algo en tu sitio activo, puedes restaurar esta copia de seguridad guardada.
Un clon es un duplicado exacto del sitio de WordPress, excepto que es independiente y totalmente funcional. Puede cambiar el clon del sitio sin afectar a su sitio web en vivo.
En un sitio de ensayo clonado, puede realizar un rediseño completo, instalar actualizaciones, añadir nuevo software y editar archivos sin romper su sitio en vivo.
Si te trasladas a un nuevo alojamiento web o dominio, puedes clonar el sitio original y configurar la versión clonada en el nuevo servidor. Así evitarás tiempos de inactividad que podrían perjudicar tu experiencia de usuario (UX).
Los clones de sitios web también pueden ser útiles para los desarrolladores web.
En lugar de trabajar en el sitio en vivo, puede clonar el sitio web de su cliente en un subdominio. Usando este entorno de ensayo, podrás hacer cambios de forma segura.
Cómo clonar un sitio WordPress
Como principiante, la clonación puede parecer un proceso difícil. No te preocupes, ¡te guiaré paso a paso!
Paso 1: Descargar un plugin de clonación
Para empezar a clonar tu sitio web, te recomiendo que instales Duplicator. Con más de 1,5 millones de instalaciones activas, este plugin es la opción más popular para clonar WordPress.
Con Duplicator, puede copiar su sitio de WordPress en otro dominio, host web o entorno local.
No tendrá que descargar ni cargar datos manualmente. Además, no sufrirás ningún tiempo de inactividad.
Rock Lobster Webdesign es una agencia digital que aprendió a aumentar la eficacia del diseño con Duplicator. Descubre cómo clonan los sitios web de sus clientes para realizar pruebas seguras.
En primer lugar, elige la licencia que prefieras para Duplicator Pro. Aunque puedes descargar una versión gratuita, las suscripciones premium incluyen migraciones de arrastrar y soltar, almacenamiento en la nube, copias de seguridad automáticas y mucho más.
Una vez descargado Duplicator, instálelo en su panel de control de WordPress.
Durante el proceso de compra, obtendrá una clave de licencia para Duplicator Pro. Antes de empezar a utilizar el plugin, vaya a Duplicator Pro " Configuración " General.
Pegue su clave en la configuración de la clave de licencia.
Paso 2: Crear una copia de seguridad
Después de activar Duplicator, tendrás que crear una copia de seguridad. Esto agrupará tus plugins, temas, base de datos y otros archivos de WordPress.
Una vez que hayas compilado todos tus datos en un único archivo zip, podrás migrarlos fácilmente a otra ubicación.
En primer lugar, busque Duplicator " Copias de seguridad " Añadir nueva.
En la página siguiente, asigna un nombre a la copia de seguridad. A continuación, elige una ubicación de almacenamiento.
Con Duplicator Pro, puedes conectar proveedores de terceros como:
En la sección Copia de seguridad, elija los componentes del sitio que desea incluir. Para una copia clonada completa, seleccione Sitio completo.
Después de hacer clic en Siguiente, Duplicator escaneará su sitio web. Aunque vea un aviso, puede continuar con el proceso de creación. Pulse Crear copia de seguridad.
En la página Copias de seguridad, verás un archivo de instalación y un archivo zip. Antes de pasar al siguiente paso, descarga ambos.
Duplicator es también un plugin de copia de seguridad de WordPress. Una vez que descargues los archivos de copia de seguridad de tu sitio, podrás restaurarlos siempre que lo necesites.
También puedes configurar copias de seguridad automáticas para tener siempre a mano una copia clonada.
Paso 3: Suba los archivos clonados a su nuevo servidor
Una vez que tengas una copia de tu sitio WordPress, es hora de subirla a una ubicación diferente.
Si ya has instalado WordPress, abre tu panel de control e instala Duplicator Pro. A continuación, busca la página Importar copias de seguridad y sube el archivo de tu copia de seguridad.
Sin embargo, no es necesario tener WordPress instalado.
Usando Duplicator, puedes subir tu copia de seguridad a un cliente de Protocolo de Transferencia de Archivos (FTP) o a cPanel. Instalarás el sitio en un directorio completamente vacío, ahorrando tiempo.
Si decides utilizar un cliente FTP, te recomiendo FileZilla. Este software gratuito hace que sea fácil conectarse a los archivos de tu sitio y empezar a editarlos.
En la parte superior de la ventana de FileZilla, introduzca su nombre de host, nombre de usuario, contraseña y número de puerto. Puedes encontrar esta información en el panel de control de tu hosting WordPress.

Después de pulsar Quickconnect, verás los archivos de tu sitio en la parte derecha. A continuación, abra el directorio raíz, que es la carpeta public_html. Aquí, cargue los archivos de copia de seguridad de Duplicator.

Debería ver un archivo installer.php y un archivo zip que contiene los datos de WordPress. Asegúrese de eliminar cualquier otro archivo de la carpeta public_html.
Paso 4: Crear una base de datos para su sitio clonado
Una vez que haya cargado sus archivos clonados, es el momento de crear una nueva base de datos para almacenar sus datos. Esto permitirá a Duplicator mover la información de su antigua base de datos a la nueva.
Su proveedor de alojamiento web probablemente le permitirá editar su base de datos desde su panel de control. Por ejemplo, Bluehost tiene una configuración para bases de datos MySQL.
Después de hacer clic, busque la opción de crear una nueva base de datos. Dele un nombre y haga clic en Crear base de datos.
Ahora, necesitarás añadir un nuevo usuario a la base de datos. En la sección Usuarios MySQL, introduce un nuevo nombre de usuario y contraseña.

También tendrás que asignar ese usuario a la nueva base de datos.
Para el siguiente paso, ¡asegúrate de recordar la información de tu base de datos!
Paso 5: Ejecute el instalador de Duplicator
Por último, abre una nueva ventana del navegador. En la barra de búsqueda, introduce tu dirección web completa seguida de 'installer.php'. Aquí tienes un ejemplo:
https://yourdomain.com/installer.php
En la página de instalación de Duplicator, busque la sección Configuración. Aquí, introduzca su nuevo nombre de host, nombre de base de datos, nombre de usuario y contraseña.

A continuación, desplácese hasta la parte inferior y pulse Validar. Duplicator probará su conexión a la base de datos. Si todo funciona correctamente, seleccione la casilla de verificación de términos y avisos y haga clic en Siguiente.

En esta fase del proceso de clonación, Duplicator importará su base de datos y finalizará la instalación. Si se realiza correctamente, verá un botón de inicio de sesión de administrador.

Con un solo clic, podrá acceder al panel de control de WordPress de su nuevo sitio. Esta nueva instalación de WordPress tendrá el mismo aspecto y funcionará exactamente igual que el sitio web original.
Si va a migrar su sitio de forma permanente, tendrá que actualizar el archivo wp-config.php para reflejar la nueva información de alojamiento.
Asegúrese también de implementar redireccionamientos 301 e informar a Google sobre el cambio, para que no pierda ninguna clasificación SEO.
Para obtener más información, consulte nuestra lista de comprobación de migración completa.
Preguntas más frecuentes (FAQ)
¿Se puede duplicar un sitio de WordPress?
Puede duplicar un sitio WordPress utilizando el plugin Duplicator. Instale Duplicator, cree una copia de seguridad del sitio existente y utilícela para configurar la copia en una nueva ubicación. Este proceso es eficaz para clonar sitios con fines de puesta en escena, migración o copia de seguridad.
¿Cómo puedo descargar un sitio WordPress completo?
Descarga un sitio WordPress completo con el plugin Duplicator. Instala el plugin, crea una nueva copia de seguridad y descarga el instalador y los archivos de almacenamiento. Estos archivos incluyen el contenido y la base de datos del sitio, lo que te permitirá trasladarlo o realizar copias de seguridad de forma eficiente.
¿Cómo clonar un sitio WordPress sin plugins?
Clonar un sitio WordPress sin plugins copiando manualmente los archivos y la base de datos. Utiliza un cliente FTP para descargar los archivos del sitio, exportar la base de datos mediante phpMyAdmin y subirlos al nuevo servidor. Actualiza el archivo wp-config.php con las nuevas credenciales de la base de datos para completar el proceso.
¿Cómo puedo duplicar un sitio de WordPress para la puesta en escena?
Puede duplicar un sitio de WordPress para la puesta en escena utilizando Duplicator. Instale el plugin, cree una copia de seguridad del sitio activo e impleméntelo en un entorno de ensayo. Este método garantiza que el sitio de ensayo refleje el sitio activo para probar los cambios de forma segura.
¿Cómo puedo migrar mi sitio WordPress con Duplicator?
Para migrar su sitio WordPress utilizando Duplicator, cree una copia de seguridad de los archivos y la base de datos de su sitio. Descargue el instalador y los archivos, súbalos al nuevo servidor y ejecute el script de instalación. Este proceso transfiere su sitio sin problemas a una nueva ubicación.
¿Cómo clono mi sitio de WordPress en un dominio nuevo?
Si desea clonar su sitio WordPress en un nuevo dominio, cree una copia de seguridad de su sitio original con Duplicator Pro. A continuación, descargue el archivo de copia de seguridad y los archivos de instalación. Súbalos al nuevo servidor.
En un nuevo navegador, visite https://yournewdomain.com/installer.php
En la esquina superior derecha del asistente de instalación, seleccione la vista Avanzada.
Ahora podrás actualizar tu dominio durante la migración. Solo tienes que introducir tu antiguo dominio en el campo Buscar y el nuevo debajo.
Duplicator importará automáticamente todos tus datos antiguos al nuevo sitio. Además, buscará en tu base de datos el dominio antiguo y lo actualizará con el nuevo.
Conclusión
Ahora tiene las claves para clonar su sitio sin esfuerzo, salvaguardando la integridad de su sitio web mediante pruebas y migraciones sin problemas.
Ya que estás aquí, puede que te gusten estos consejos, trucos y guías adicionales sobre WordPress:
¿Está listo para clonar su sitio web existente? Descargue Duplicator Pro para crear rápidamente copias de su sitio y trasladarlas a donde necesite.
Joella es una escritora con años de experiencia en WordPress. En Duplicator, se especializa en el mantenimiento de sitios web, desde copias de seguridad básicas hasta migraciones a gran escala. Su objetivo final es asegurarse de que su sitio web WordPress es seguro y está listo para crecer.